UMA/en: Unterschied zwischen den Versionen
Keine Bearbeitungszusammenfassung |
(Übernehme Bearbeitung einer neuen Version der Quellseite) |
||
| Zeile 1: | Zeile 1: | ||
< | <div lang="de" dir="ltr" class="mw-content-ltr"> | ||
== | == Anmelden an der Securepoint UMA== | ||
</div> | |||
<div lang="de" dir="ltr" class="mw-content-ltr"> | |||
Sofern die Mail-Archivierung gebucht wurde steht Ihnen eine Securepoint UMA in Ihrem Paket zur Verfügung. <br> | |||
Die Weboberfläche zur Konfiguration kann über die folgende Adresse aufgerufen werden: <br> | |||
* '''https://X.X.X.253:11115''' | * '''https://X.X.X.253:11115''' | ||
Voraussetzung hierfür ist ein aufgebauter VPN Tunnel oder der Aufruf über eine VM innerhalb des Netzwerkes. <br> | |||
Die Zugangsdaten hierzu lauten „admin“ und das von Ihnen vergebene Kennwort. <br> | |||
<section begin=excludeuma/> | <section begin=excludeuma/> | ||
</div> | |||
<div lang="de" dir="ltr" class="mw-content-ltr"> | |||
==Konfiguration und Inbetriebnahme Securepoint UMA== | |||
</div> | |||
<div lang="de" dir="ltr" class="mw-content-ltr"> | |||
'''<u>Bevor die UMA genutzt werden kann, sind hier noch einige Anpassungen von Ihrer Seite notwendig. </u><br>''' | |||
1. VPN Verbindung herstellen <br> | |||
2. Mit dem Administrator im ECP einloggen <br> | |||
Benutzername: '''Domäne\Administrator''' <br> | |||
Passwort: das Initialkennwort finden Sie in den [https://wiki.terracloud.de/index.php/Service-Informationen Serviceinformationen] <br> | |||
[[Datei:UMA1.png|border|ECP]]<br><br> | [[Datei:UMA1.png|border|ECP]]<br><br> | ||
3. Navigieren Sie zu "Server" und bearbeiten Sie den eingetragenen Exchange. Unter dem Reiter "IMAP4" einmal die Anmeldemethode "Standardauthentifizierung" auswählen. <br> | |||
3. | |||
[[Datei:UMA2.png|border|Server IMAP 4]]<br><br> | [[Datei:UMA2.png|border|Server IMAP 4]]<br><br> | ||
4. Auf dem Exchange bitte einmal in die Computerverwaltung -> Dienste und Anwendungen -> Dienste navigieren <br> | |||
4. | [[Datei:UMA3.png|border|Dienste]]<br><br> | ||
Dort einmal den Dienst "Microsoft Exchange IMAP4 auf Starttyp "automatisch" setzen und starten. <br> | |||
[[Datei:UMA3.png|border| | [[Datei:UMA4.png|border|IMAP 4 Dienst]]<br><br> | ||
Zudem den Dienst "Microsoft Exchange IMAP4 Back-End" auf Starttyp "automatisch" setzen und starten. <br> | |||
[[Datei:UMA5.png|border|IMAP 4 Back-End Dienst]]<br><br> | |||
5. Journalpostfach erstellen. Im ECP -> Empfänger -> Postfächer navigieren und ein Postfach (z.B UMA) anlegen. <br> | |||
[[Datei:UMA4.png|border|IMAP 4 | [[Datei:UMA6.png|border|UMA Benutzerpostfach]]<br><br> | ||
6. Unter Server -> Datenbanken -> Doppelklick auf die Datenbank -> Wartung. Dort das eben angelegte Postfach (UMA) als Journalempfänger auswählen und bestätigen. <br> | |||
[[Datei:UMA7.png|border|Journalpostfach]]<br><br> | |||
7. Einmal in die Adminoberfläche der UMA einloggen: <br> | |||
[[Datei:UMA5.png|border|IMAP 4 Back-End | Benutzername: '''admin''' <br> | ||
Passwort: das Initialkennwort finden Sie in den [https://wiki.terracloud.de/index.php/Service-Informationen Serviceinformationen] <br> | |||
5. | Handelt es sich hierbei um eine UMA-Bestellung aus dem alten Portal(portal.terracloud.de), nutzen Sie bitte sofern kein anderes Kennwort von Ihnen angegeben "Terra001!" (ohne Anführungszeichen).<br> | ||
[[Datei:UMA6.png|border|UMA | |||
6. | |||
[[Datei:UMA7.png|border| | |||
7. | |||
[[Datei:UMA8.png|border|Login UMA]]<br><br> | [[Datei:UMA8.png|border|Login UMA]]<br><br> | ||
8. Dort das Update bestätigen und nach dem Neustart neu einloggen (siehe Schritt 7) <br> | |||
8. | |||
[[Datei:UMA9.png|border|Update UMA]]<br><br> | [[Datei:UMA9.png|border|Update UMA]]<br><br> | ||
9. Navigieren Sie zu Setup -> Konten und klicken Sie dort auf "Beitreten". <br> | |||
9. | [[Datei:UMA10.png|border|Setup Konten]]<br><br> | ||
10. Im nächsten Schritt zum Reiter "Email-Server" wechseln und die zugehörigen E-Mail Domänen eintragen, die archiviert werden sollen. <br> | |||
[[Datei:UMA10.png|border|Setup | [[Datei:UMA15.png|border|E-Mailserver Domänen]]<br><br> | ||
11. Anschließend die Daten des "UMA-Postfachs" eintragen und speichern.<br> | |||
10. | [[Datei:UMA11.png|border|E-Mailserver UMA]]<br><br> | ||
12. Nach der Einrichtung, kann der Login unter https://192.168.145.253:443 getestet werden. <br> | |||
[[Datei:UMA15.png|border|E- | Hier kann folgender Fehler auftreten: <br> | ||
[[Datei:UMA12.png|border|Login Fehler]]<br><br> | |||
11. | 13. Wechseln Sie in das UMA - Adminitration Center (https://192.168.145.253:11115) <br> | ||
Navigieren Sie hier zu dem Reiter "Administration" -> MDP/IMAP/SMTP <br> | |||
[[Datei:UMA11.png|border|E- | Bitte hier unten auf "Erstellen und Austauschen" klicken. <br> | ||
[[Datei:UMA13.png|border|Zertifikat]]<br> | |||
12. | [[Datei:UMA14.png|border|Zertifikat]] | ||
Im Anschluss sollte der Login unter der Benutzeransicht (https://192.168.145.253) möglich sein. <br><br> | |||
14. Optional können Sie hier noch diverse Archiv Regeln erstellen <br> | |||
[[Datei:UMA12.png|border|Login | [[Datei:UMA16.png|border|Archiv Regeln]] <br> | ||
</div> | |||
13. | <div lang="de" dir="ltr" class="mw-content-ltr"> | ||
[[Datei:UMA13.png|border| | |||
[[Datei:UMA14.png|border| | |||
14. | |||
[[Datei:UMA16.png|border|Archiv | |||
== FAQ == | == FAQ == | ||
</div> | |||
=== | <div lang="de" dir="ltr" class="mw-content-ltr"> | ||
=== Beim Einspielen der UMA Lizenz erhält man die Fehlermeldung "Registrierung fehlgeschlagen" === | |||
</div> | |||
''' | <div lang="de" dir="ltr" class="mw-content-ltr"> | ||
'''Ursachen:''' <br> | |||
Es wird der Internet Explorer verwendet. <br> | |||
'''Lösung:''' <br> | |||
Einen anderen Explorer nutzen, beispielsweise Firefox oder Chrome. <br> | |||
<br /> | <br /> | ||
</div> | |||
<div lang="de" dir="ltr" class="mw-content-ltr"> | |||
=== Speicherkapazität erreicht === | |||
</div> | |||
=== | <div lang="de" dir="ltr" class="mw-content-ltr"> | ||
Aufgrund der Verschlüsselung der UMA kann man das Storage nicht einfach so erweitern.<br><br> | |||
Der Ablauf wäre dann wie folgt:<br> | |||
1. | 1. Bitte ändern Sie das Passwort des Journalpostfaches, sodass keine Mails während des Prozesses der Erweiterung abgerufen wird. <br> | ||
2. | 2. Sie machen ein Backup der UMA (Konfiguration extra!) auf einer VM in Ihrer Cloud Umgebung, falls Sie nur die UMA gebucht haben können wir auf Nachfrage ein Sicherungsziel zur Verfügung stellen <br> | ||
3. | 3. Sie bestätigen, dass das Backup erfolgreich war <br> | ||
4. Storage | 4. Storage an der UMA wird von uns entfernt<br> | ||
5. | 5. Neues Storage an der UMA wird bereitgestellt <br> | ||
6. | 6. Neustart der UMA muss durchgeführt werden<br> | ||
7. | 7. Sie initialisieren das neue Storage innerhalb der UMA<br> | ||
8. | 8. Sie spielen das Backup zurück. <br> | ||
9. | 9. Im letzten Schritt passen Sie wieder das Passwort des Jounralpostfaches an. <br> | ||
Folgender Eintrag im Securepoint-Wiki kann Ihnen behilflich sein:<br> | |||
http://wiki.securepoint.de/index.php/Best_Practice_Guide_UMA2.0# | http://wiki.securepoint.de/index.php/Best_Practice_Guide_UMA2.0#Einrichtung_des_Backup<br> | ||
<section end=troubleshooting/> | <section end=troubleshooting/> | ||
<br /> | <br /> | ||
</div> | |||
<div lang="de" dir="ltr" class="mw-content-ltr"> | |||
=== Kalkulation des Festplattenspeichers der UMA === | |||
</div> | |||
=== | <div lang="de" dir="ltr" class="mw-content-ltr"> | ||
Zur Kalkulation des Storages nehmen Sie die Größe der Datenbank des aktuellen Mailsystems, rechnen das Alter der Datenbank dann auf ein Jahr runter. Daraus ergibt sich ein ungefährer Wert. | |||
Für einen UMA Einsatz OHNE Langezeitarchiv kann man den Wert dann min. mal 1,5-1,7 nehmen. | |||
Für einen UMA Einsatz MIT Langezeitarchiv kann man den Wert dann min. mal 3,5-3,7 nehmen. | |||
Somit weiß man ca. wie viel Speicher man für ein Jahr Archivierung in der UMA benötigt. Die Multiplizierung gilt natürlich auch für einen eventuellen Altlastenimport. | |||
<br /> | <br /> | ||
<section begin=excludeuma/> | <section begin=excludeuma/> | ||
</div> | |||
Version vom 18. Januar 2024, 13:53 Uhr
Anmelden an der Securepoint UMA
Sofern die Mail-Archivierung gebucht wurde steht Ihnen eine Securepoint UMA in Ihrem Paket zur Verfügung.
Die Weboberfläche zur Konfiguration kann über die folgende Adresse aufgerufen werden:
Voraussetzung hierfür ist ein aufgebauter VPN Tunnel oder der Aufruf über eine VM innerhalb des Netzwerkes.
Die Zugangsdaten hierzu lauten „admin“ und das von Ihnen vergebene Kennwort.
Konfiguration und Inbetriebnahme Securepoint UMA
Bevor die UMA genutzt werden kann, sind hier noch einige Anpassungen von Ihrer Seite notwendig.
1. VPN Verbindung herstellen
2. Mit dem Administrator im ECP einloggen
Benutzername: Domäne\Administrator
Passwort: das Initialkennwort finden Sie in den Serviceinformationen
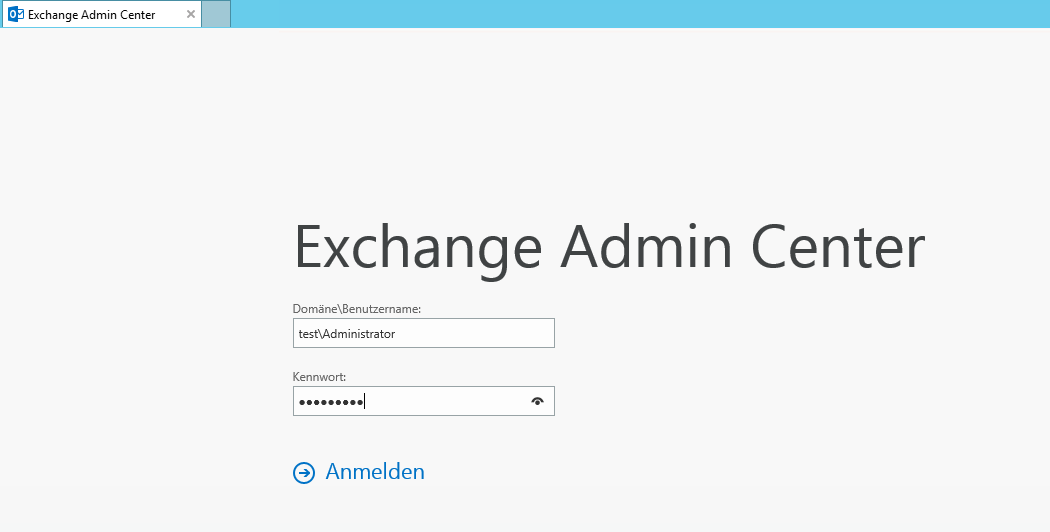
3. Navigieren Sie zu "Server" und bearbeiten Sie den eingetragenen Exchange. Unter dem Reiter "IMAP4" einmal die Anmeldemethode "Standardauthentifizierung" auswählen.
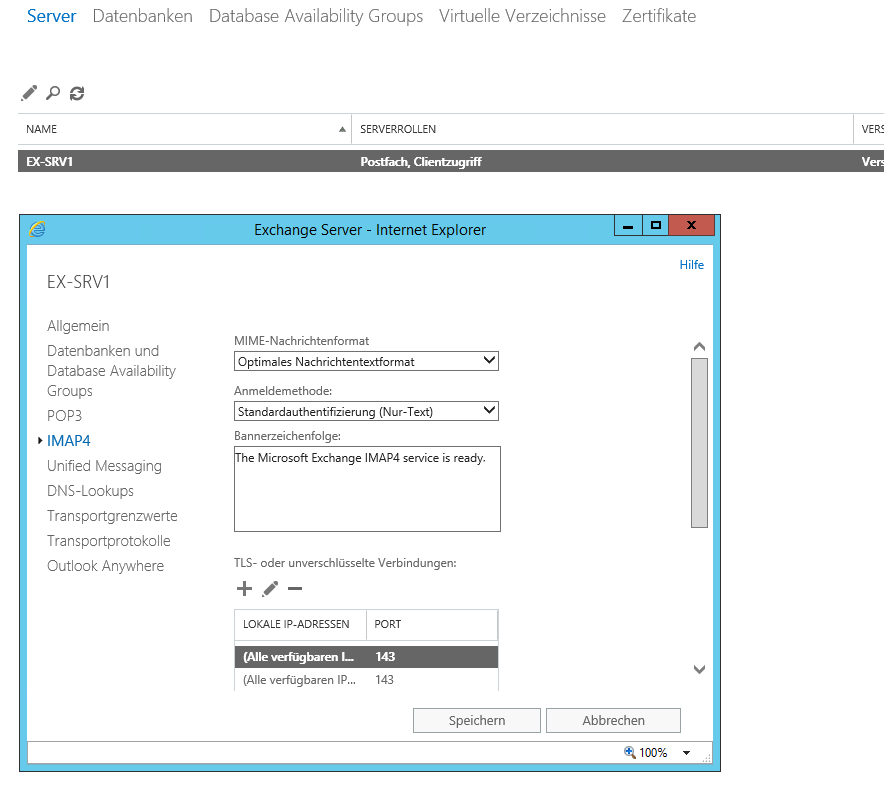
4. Auf dem Exchange bitte einmal in die Computerverwaltung -> Dienste und Anwendungen -> Dienste navigieren
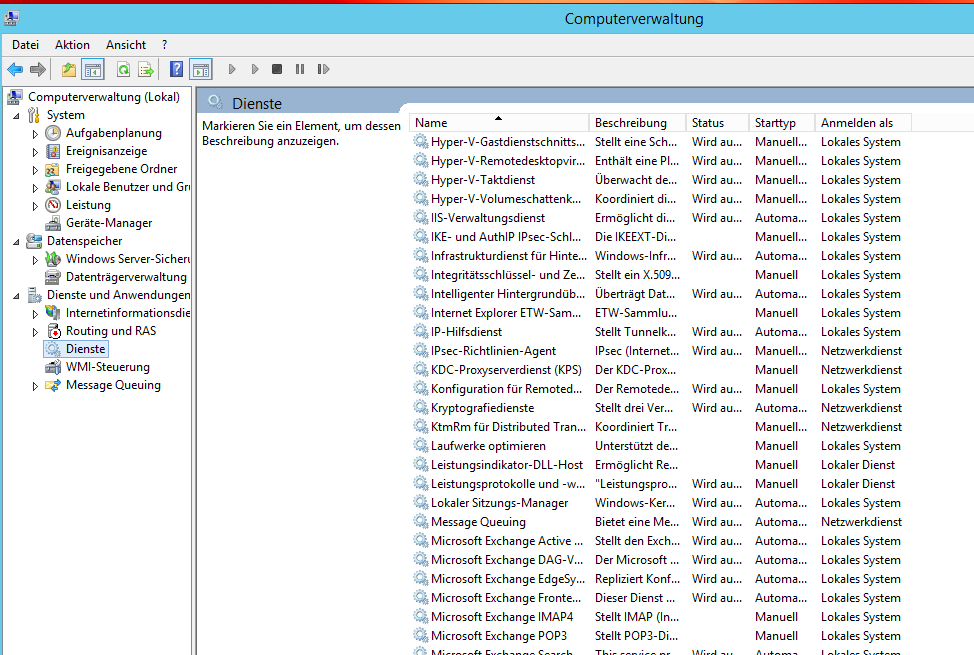
Dort einmal den Dienst "Microsoft Exchange IMAP4 auf Starttyp "automatisch" setzen und starten.

Zudem den Dienst "Microsoft Exchange IMAP4 Back-End" auf Starttyp "automatisch" setzen und starten.
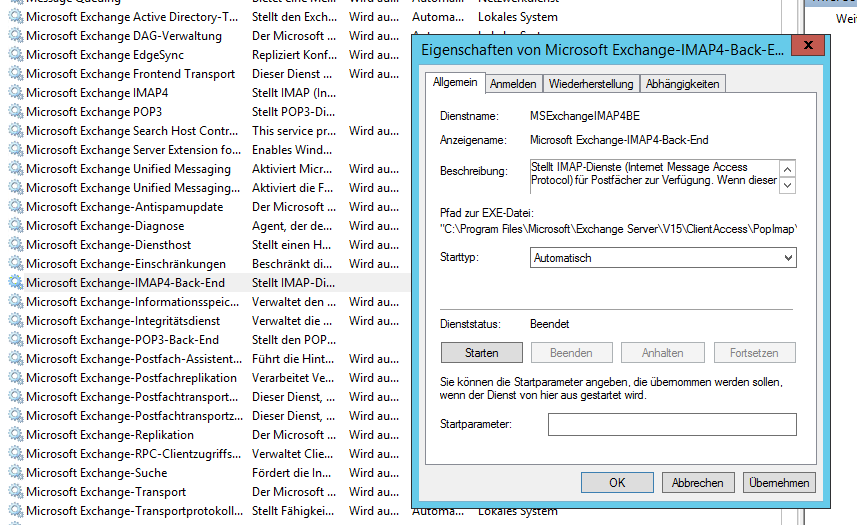
5. Journalpostfach erstellen. Im ECP -> Empfänger -> Postfächer navigieren und ein Postfach (z.B UMA) anlegen.
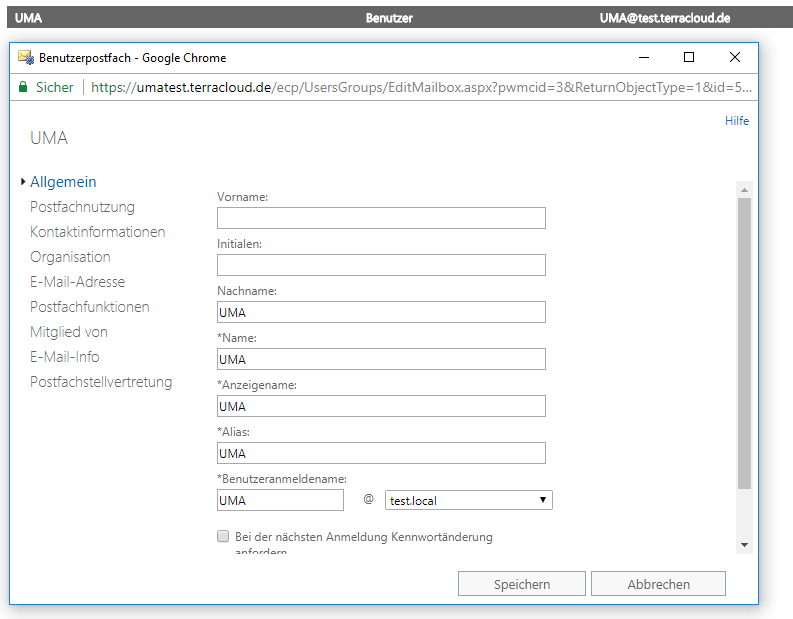
6. Unter Server -> Datenbanken -> Doppelklick auf die Datenbank -> Wartung. Dort das eben angelegte Postfach (UMA) als Journalempfänger auswählen und bestätigen.
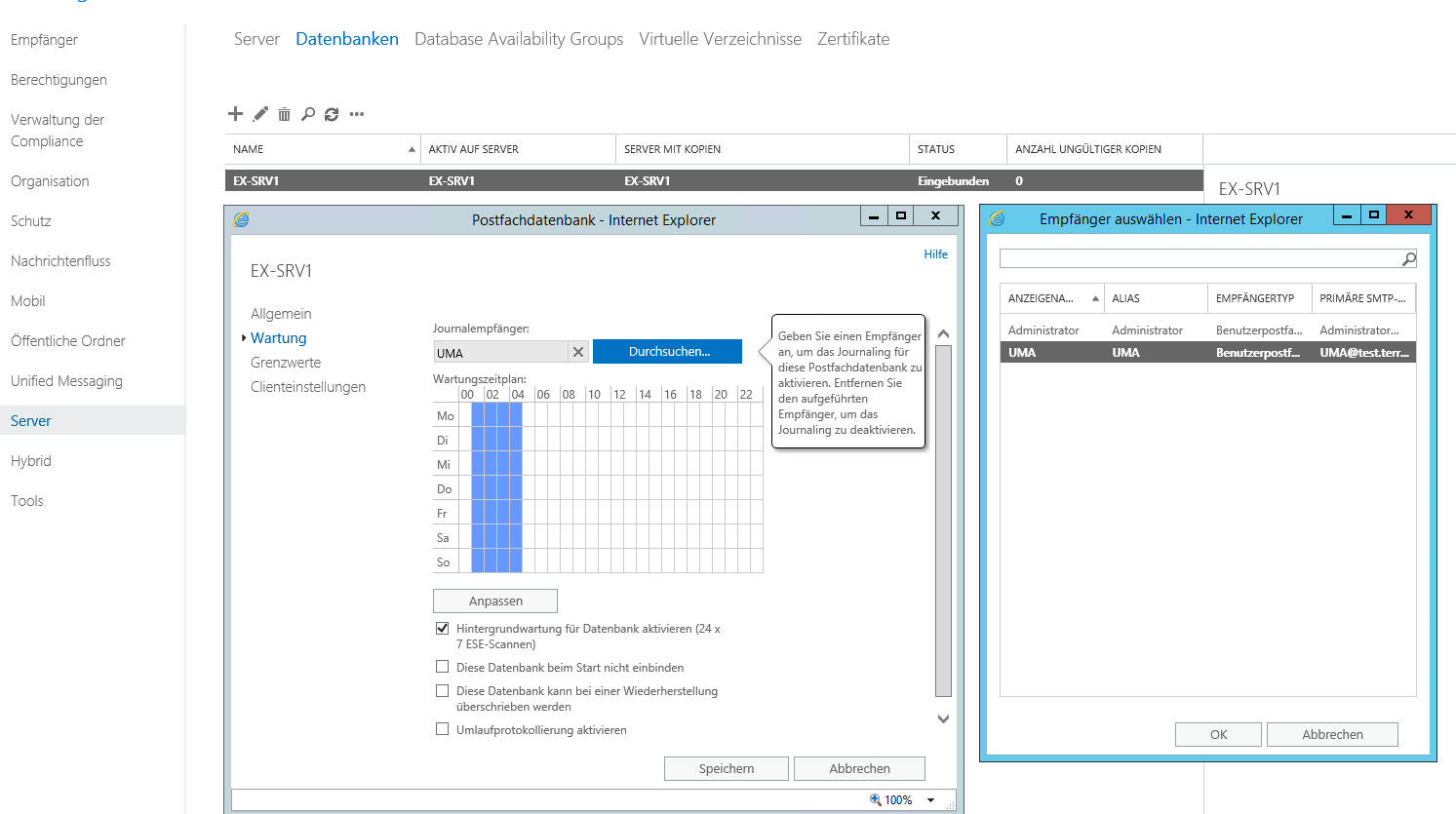
7. Einmal in die Adminoberfläche der UMA einloggen:
Benutzername: admin
Passwort: das Initialkennwort finden Sie in den Serviceinformationen
Handelt es sich hierbei um eine UMA-Bestellung aus dem alten Portal(portal.terracloud.de), nutzen Sie bitte sofern kein anderes Kennwort von Ihnen angegeben "Terra001!" (ohne Anführungszeichen).
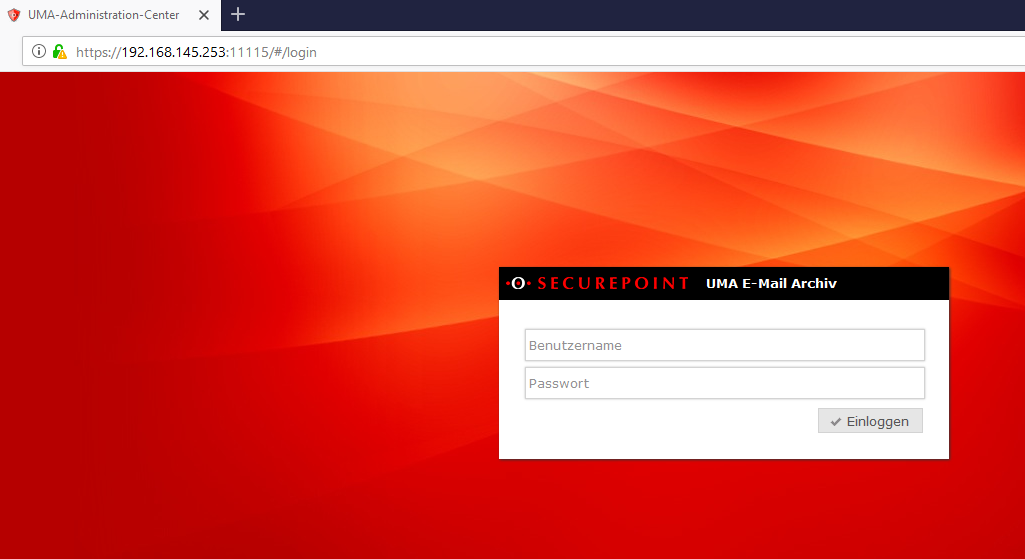
8. Dort das Update bestätigen und nach dem Neustart neu einloggen (siehe Schritt 7)
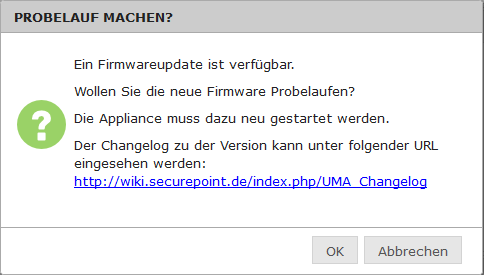
9. Navigieren Sie zu Setup -> Konten und klicken Sie dort auf "Beitreten".
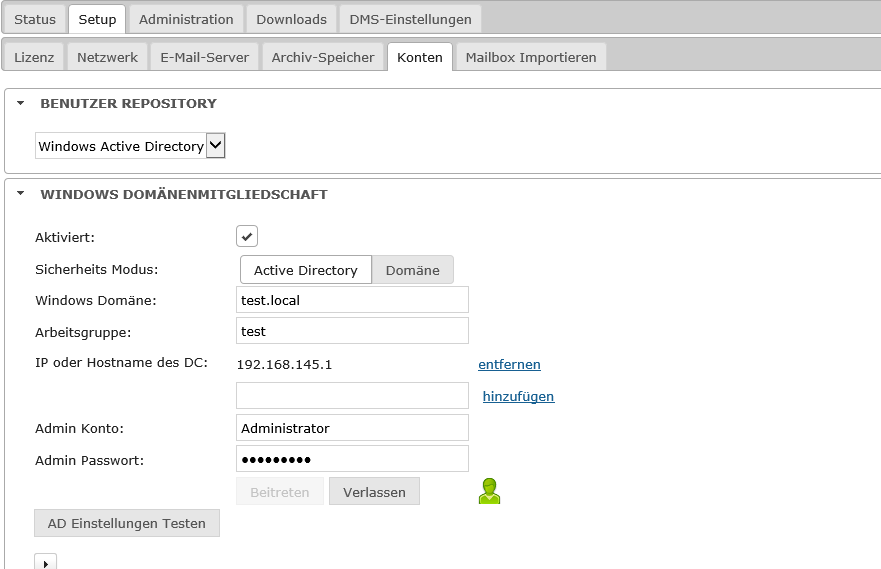
10. Im nächsten Schritt zum Reiter "Email-Server" wechseln und die zugehörigen E-Mail Domänen eintragen, die archiviert werden sollen.
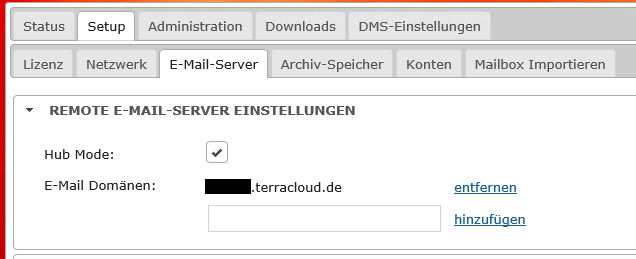
11. Anschließend die Daten des "UMA-Postfachs" eintragen und speichern.
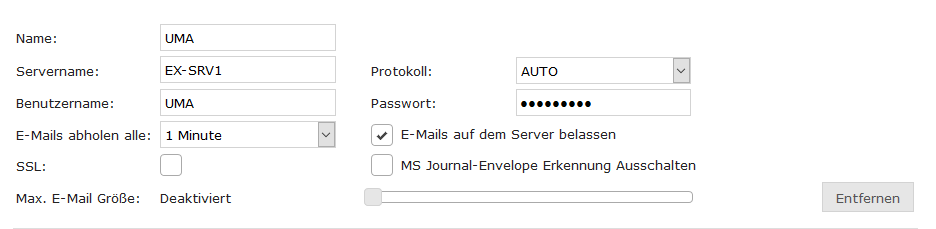
12. Nach der Einrichtung, kann der Login unter https://192.168.145.253:443 getestet werden.
Hier kann folgender Fehler auftreten:
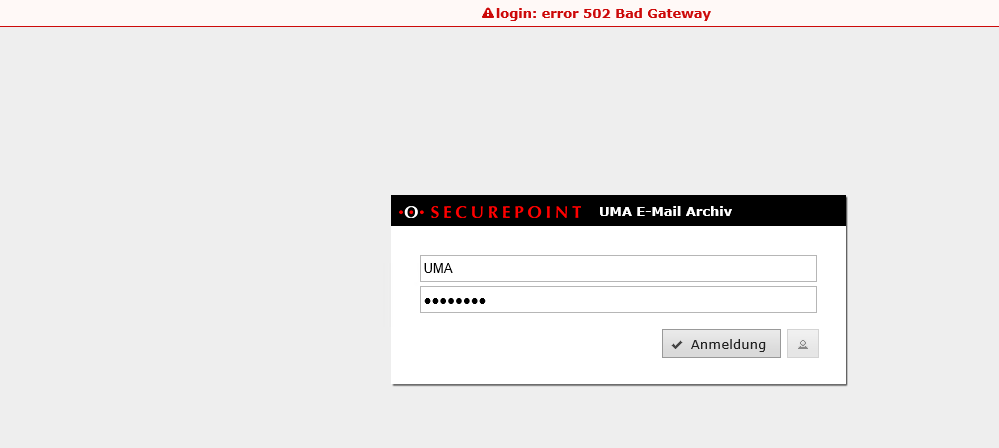
13. Wechseln Sie in das UMA - Adminitration Center (https://192.168.145.253:11115)
Navigieren Sie hier zu dem Reiter "Administration" -> MDP/IMAP/SMTP
Bitte hier unten auf "Erstellen und Austauschen" klicken.

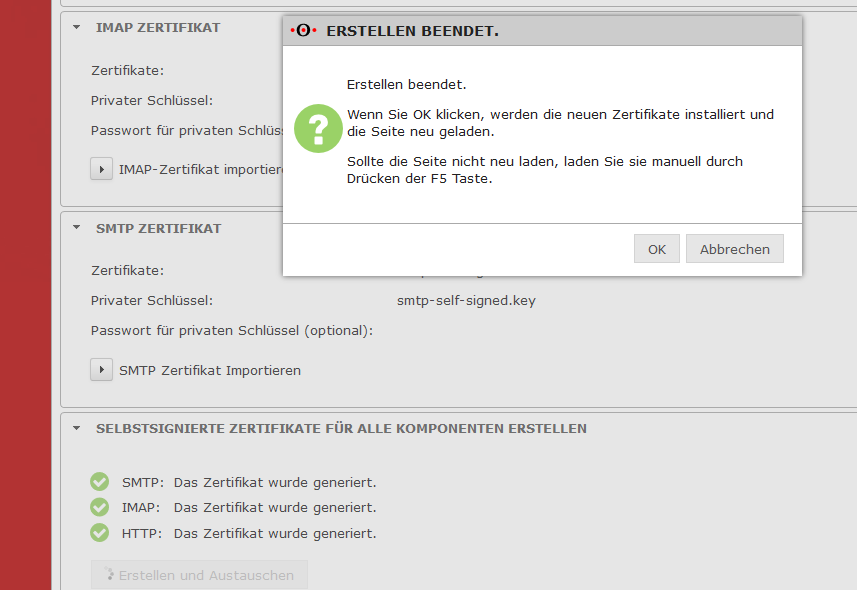 Im Anschluss sollte der Login unter der Benutzeransicht (https://192.168.145.253) möglich sein.
Im Anschluss sollte der Login unter der Benutzeransicht (https://192.168.145.253) möglich sein.
14. Optional können Sie hier noch diverse Archiv Regeln erstellen
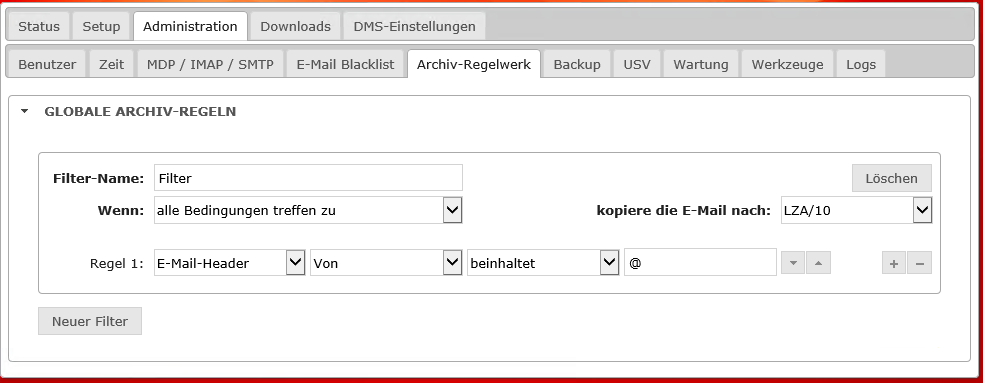
FAQ
Beim Einspielen der UMA Lizenz erhält man die Fehlermeldung "Registrierung fehlgeschlagen"
Ursachen:
Es wird der Internet Explorer verwendet.
Lösung:
Einen anderen Explorer nutzen, beispielsweise Firefox oder Chrome.
Speicherkapazität erreicht
Aufgrund der Verschlüsselung der UMA kann man das Storage nicht einfach so erweitern.
Der Ablauf wäre dann wie folgt:
1. Bitte ändern Sie das Passwort des Journalpostfaches, sodass keine Mails während des Prozesses der Erweiterung abgerufen wird.
2. Sie machen ein Backup der UMA (Konfiguration extra!) auf einer VM in Ihrer Cloud Umgebung, falls Sie nur die UMA gebucht haben können wir auf Nachfrage ein Sicherungsziel zur Verfügung stellen
3. Sie bestätigen, dass das Backup erfolgreich war
4. Storage an der UMA wird von uns entfernt
5. Neues Storage an der UMA wird bereitgestellt
6. Neustart der UMA muss durchgeführt werden
7. Sie initialisieren das neue Storage innerhalb der UMA
8. Sie spielen das Backup zurück.
9. Im letzten Schritt passen Sie wieder das Passwort des Jounralpostfaches an.
Folgender Eintrag im Securepoint-Wiki kann Ihnen behilflich sein:
http://wiki.securepoint.de/index.php/Best_Practice_Guide_UMA2.0#Einrichtung_des_Backup
Kalkulation des Festplattenspeichers der UMA
Zur Kalkulation des Storages nehmen Sie die Größe der Datenbank des aktuellen Mailsystems, rechnen das Alter der Datenbank dann auf ein Jahr runter. Daraus ergibt sich ein ungefährer Wert.
Für einen UMA Einsatz OHNE Langezeitarchiv kann man den Wert dann min. mal 1,5-1,7 nehmen.
Für einen UMA Einsatz MIT Langezeitarchiv kann man den Wert dann min. mal 3,5-3,7 nehmen.
Somit weiß man ca. wie viel Speicher man für ein Jahr Archivierung in der UMA benötigt. Die Multiplizierung gilt natürlich auch für einen eventuellen Altlastenimport.