Carbonite Backup für M365/en: Unterschied zwischen den Versionen
(Die Seite wurde neu angelegt: „In the "Advanced Mode", additional rules are defined that divide your M365 data into different containers based on selected parameters.<br> The available parameters vary depending on the object type.<br> The rules can be used to exclude individual users, mailboxes or sites from the scan area, for example. You can find instructions for this here.<br>“) |
(Die Seite wurde neu angelegt: „In the Customer Portal (also called "Cloud Backup Admin") you can configure authentication methods and so-called scan profiles at the tenant level,<br> which are required to back up your data. You will also find all tenant-specific settings and user management here.<br> You can access the Customer Portal by clicking on the name of the desired tenant in the customer directory of the Partner Portal.<br> This opens a larger overview for the customer. Now sel…“) |
||
| Zeile 353: | Zeile 353: | ||
Scanned data is usually added to the so-called standard container. If you use an "advanced scan profile" with self-defined rules,<br> | Scanned data is usually added to the so-called standard container. If you use an "advanced scan profile" with self-defined rules,<br> | ||
you can configure additional containers. The rules are then used to decide which container the data is added to.<br> | you can configure additional containers. The rules are then used to decide which container the data is added to.<br> | ||
< | <span id="Benutzerverwaltung"></span> | ||
== ''' | == '''User management''' == | ||
You can create additional users in the user management of the Customer Portal. These users can only log in to the corresponding Customer Portal.<br> | |||
Please note that it is not possible to log in to the Partner Portal with these users. You will find an explanation of the individual roles below:<br> | |||
<span id="Tenant_Besitzer"></span> | |||
< | === Tenant Owner === | ||
=== Tenant | |||
This is the user whose account was used to log in to the Customer Portal ("Carbonite Backup for Microsoft 365 Admin").<br> | |||
The number of tenant owners is limited to one per Customer Portal. This user's permissions are unrestricted within the Customer Portal.<br> | |||
<span id="Dienstadministrator"></span> | |||
< | === Service Administrator === | ||
=== | |||
<div lang="de" dir="ltr" class="mw-content-ltr"> | <div lang="de" dir="ltr" class="mw-content-ltr"> | ||
Version vom 8. Juli 2024, 08:50 Uhr
What makes Carbonite Backup for Microsoft 365 stand out?
The "Carbonite Backup for Microsoft 365" is a cloud-to-cloud solution with which various M365 object types can be automatically backed up up to four times a day.
The data backups are stored in a Microsoft Azure data center of your choice.
Your backups and restores are managed and configured via a single sign-on management portal, which is divided into three areas.
Object types
The following Microsoft object types can be backed up with Carbonite Backup for M365:
- Exchange Online
- OneDrive
- SharePoint Online
- Microsoft 365 Groups
- Teams
- Teams Chat
- Project Online
- Planner
- Public Folders (Exchange)
- Viva Engage
- Power BI
- Power Automate
Storage locations
You can choose Azure data centers in the following regions for storage:
- Australia (New South Wales)
- France (Paris)
- United Kingdom (London)
- India (Pune)
- Canada (Toronto)
- United States (Virginia)
Management Portals
The administration interface consists of three administrative areas: Partner, Customer and Endpoint Portal.
Below you will find a detailed explanation of the functions of the sub-areas.
Partner Portal
The Partner Portal is available exclusively to you as a specialist retail partner and includes customer management and general settings.
Here you can, among other things, invite new customers or create reports on storage usage.
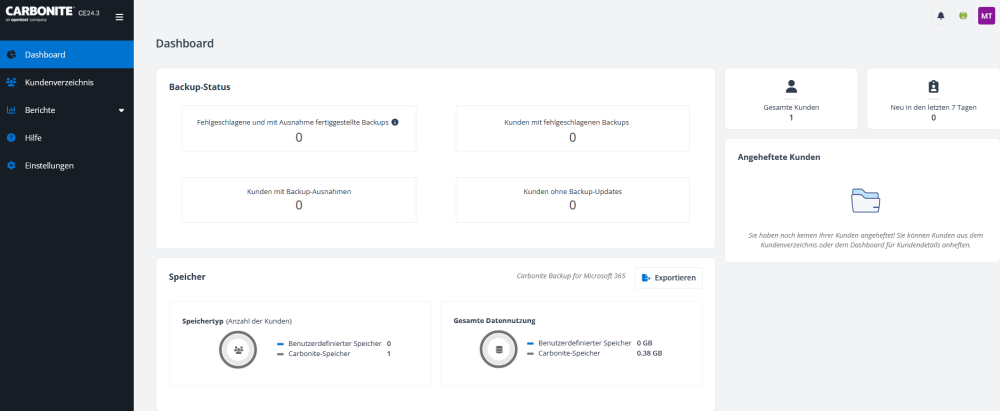
Dashboard
The dashboard in the Partner Portal is divided into several widgets and provides information about failed backups,
the number of your (new) customers and an "analysis of unusual activities".
The values of the "Storage" widget (Carbonite storage) show the storage space used and are not taken into account for the calculation.
You can use the "Export" button to download a report that shows you, among other things, the "Protected Capacity",
which is the storage value relevant for the calculation.
Customer directory
The customer directory lists all tenants that you manage.
You can invite new tenants using the "Add new customers" tab.
Under "Reports" you can also export reports on storage usage and backup status.
If you hover your mouse over a customer, the following two menu items appear at the edge:
*image* This menu item is a link that allows you to switch to the customer or endpoint portal of the corresponding customer.
*image* Under this menu item you can view and edit the stored customer information.
You can also view a report for the selected customer here.
Reports
The "Reports" tab contains a number of pre-defined report options for monitoring your tenants.
Using the "Create report" action tab, you can configure your own reports using a selection of predefined parameters.
(e.g. to display the amount of protected data relevant to billing.) Self-created reports can be sent automatically and at a specific time.
Customer Portal
In the Customer Portal (also called "Cloud Backup Admin") you can configure authentication methods and so-called scan profiles at the tenant level,
which are required to back up your data. You will also find all tenant-specific settings and user management here.
You can access the Customer Portal by clicking on the name of the desired tenant in the customer directory of the Partner Portal.
This opens a larger overview for the customer. Now select the name again to be redirected to the desired portal.
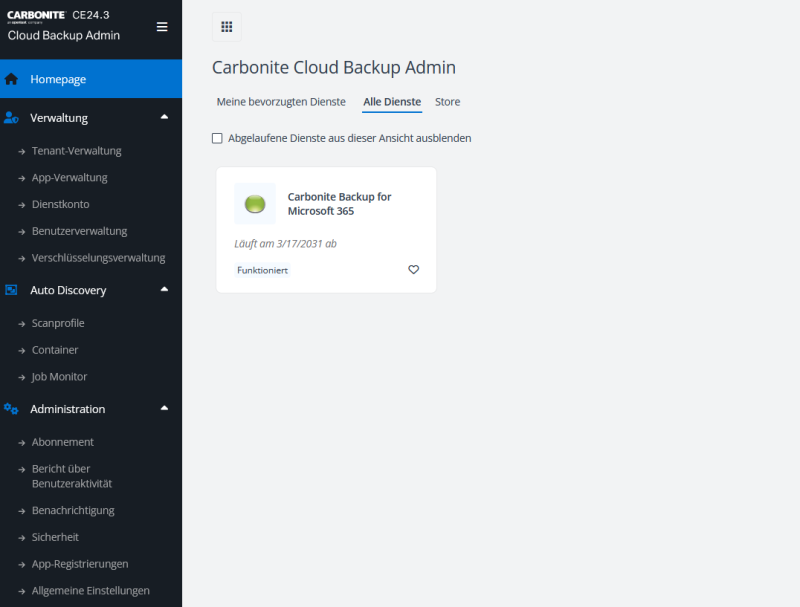
Homepage
On the "Homepage" you will be redirected to the Endpoint Portal for the relevant customer by clicking on the white window (heading: Carbonite Backup for Microsoft M365).
Administration
Under the "Administration" item, the authentication methods "App Profiles" and "Service Accounts" are primarily configured.
These have the function of authenticating your tenant for the "Carbonite Backup for Microsoft 365".
One of the two methods is required to back up your data. Which of the two options you use depends, among other things, on the object type to be backed up and the user role. You can find a help overview here.
You can also create customer access for the customer portal of the respective tenant in the "User Management".
Auto Discovery
Under the "Scan Profiles" tab, you first define which object types of the tenant should be secured.
You also assign one of the previously configured authentication methods here and specify a time for the scans.
Administration
Here you will find general reporting, notification and security settings. You can also view the license expiration date under "Subscription".
Endpoint Portal
The Endpoint Portal serves as an interface for performing restores and data exports.
In addition, schedules and email notifications for jobs can be configured here.
Only the application and service administrators can access this area.
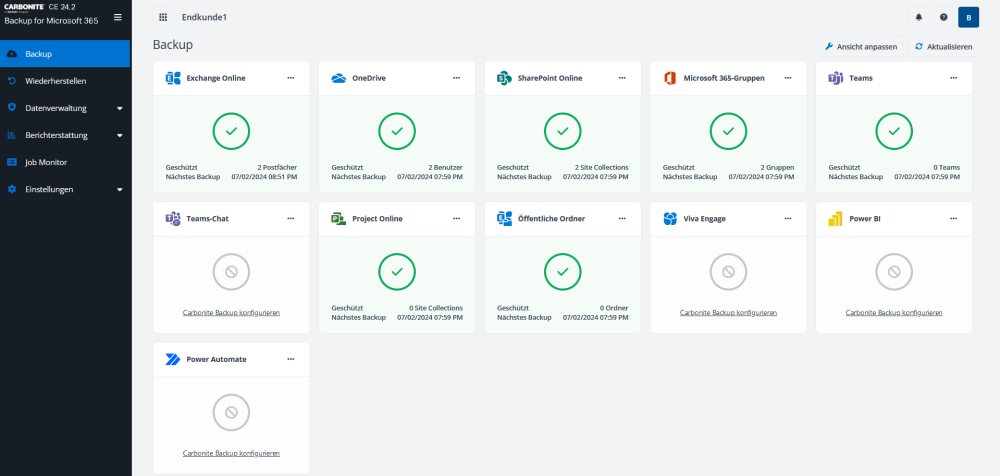
Backup
The "Backup" overview shows you at a glance which and how many objects of a customer are backed up and when the last backup was made.
You can also use the point menus to configure additional object types or display backup details for the object types already configured
and their backup history. You have the option of hiding object types that you do not need from your view.
Restore
The restorations are carried out at the object type level. So you first select the desired type and then have the option
to carry out a restoration using the two different methods "Simple Search" & "Calendar Overview".
You can find more information on this under the corresponding links.
Data management
Here you can remove data that has been excluded from your backup. This "unprotected data" is displayed to you
if object types were previously scanned and then excluded from the respective container.
In addition, you can delete individual files from the backups under "Delete backup data manually".
Reporting
The reporting includes various statistics on storage usage and growth rate (see "Subscription Consumption" & "Coverage Report").
The reports can also be downloaded as PDFs. The "System Auditor" allows you to track all actions performed by users within the portal,
such as logins to the portal. There is also the item "Analysis of unusual activities from Microsoft 365".
You can find more information on this in the linked article.
Job Monitor
The Job Monitor shows you the status, start and end times for the respective backups, restores and exports of your object types.
You can also view reports on the backups via the point menus. If, for example, a backup fails, the reason is explained in the details.
Settings
The settings contain the menu item "Notification". Here you can configure notification profiles,
so that you are informed by email when a backup is completed, depending on the backup status, for example.
Installation
The following articles describe the setup process for “Carbonite Backup for M365” in five steps,
from completing the order to configuring email notifications.
(1) Activation of master access
As soon as you have placed an order for the “Carbonite Backup for M365” in the “TERRA CLOUD Center”,
you will receive an invitation email from the manufacturer of the product to the email address that was defined as the master account during the order.
(Sender address: “noreply@carbonite.com”)
Please confirm the invitation by clicking on the link contained in the email. You will then assign a corresponding password for your master access.
This point of the setup process only needs to be carried out once.
You can access the partner portal at the following address:
https://backupoffice365.carbonite.com/partnerlogin
(2) Invite tenant
After logging into the Partner Portal, please select the "Customer Directory" tab. Here you have the option of inviting a tenant using the "Add new customers" button.
The following three options are available to you:
- Global Microsoft 365 Administrator *recommended*
- Local account
- Authorization link
We recommend using the "Global Microsoft 365 Administrator" as this automatically creates an app profile for the tenant.
Otherwise, the authentication method must be created manually.
(3) Select authentication method
In order for the "Carbonite Backup for M365" to be authorized to back up the M365 data,
in the next step, one of two possible authentication methods ("App Profile" / "Service Account") must be configured for the tenants and stored in the scan profile.
You can find the menu items for configuration in the Customer Portal under the item "Administration". You can find a comparison of the two methods under the following link.
(4) Set up scan profile
Once you have decided on an authentication method, you can proceed with configuring a scan profile.
You can also find this option in the Customer Portal under the menu item "Auto Discovery".
The scan profiles define the object types of a tenant to be secured and the authentication method required for the security is stored.
You can find more information about this here.
(5) Configure backup frequency & email notification
To complete the setup process, you only need to enter backup times for the backups in the Endpoint Portal.
Optionally, you can also configure email notifications, e.g. for failed backups.
To access the Endpoint Portal, go to the Customer Portal homepage.
There, click on the white window with the heading "Carbonite Backup for Microsoft 365" to be redirected.
In the Endpoint Portal, you can select the frequency and time for performing the backups under the item menus for the object types.
Add new customer
If you would like to invite a new (customer) tenant to “Carbonite Backup for M365”, navigate to the customer directory in the Partner Portal
and select the “Add new customer” tab. After you have decided on one of the three possible invitation options,
you must first enter the account information. In addition, select the desired target data center.
Please note that the data center cannot be changed afterwards. Complete the first step with “Invite and continue”.
In the second step, you only have to select the service. The tenant is then assigned a corresponding license.
Step three involves entering the license information. For the subscription type, we expressly recommend that you use the “Subscription” option,
since you can only back up up to five users with a “test license”. The subscription type cannot be changed later.
The storage and retention information cannot be changed.
Please select the "Pool subscription" for the "Source" and enter a time in the distant future for the expiration date or select the option "like pool subscription".
Authentication methods
The "Carbonite Backup for M365" offers two different authentication methods. These methods are called "App Profile" & "Service Account".
At least one of these two methods is required per tenant so that Carbonite receives authorization from Microsoft to back up the M365 data.
App Management
The "App Management" can be found in the Customer Portal under the "Management" item. Here you can configure the "App Profile" authentication method.
An app profile can authenticate tenants for the "Carbonite Backup for Microsoft 365". This method is recommended for most scenarios.
The user name and password of the Microsoft 365 account do not need to be specified. An app token is used for backup and management.
In order for the app profile to have the required permissions to access the M365 environment, it must be authorized by a global administrator.
You can also grant the profile SharePoint Online and Exchange Online permissions so that these object types can be backed up.
To configure an app profile, click the "Create" button. Then select the service and confirm with "Next".
In the second step, you must select a setup method. We recommend that you use the “Classic Mode” or alternatively the “Modern Mode”.
Both variants lead to the same result. If you have opted for the "classic mode",
you can now grant "Carbonite Backup for M365" permission under "Microsoft 365 (All Permissions)" to search your M365 environment for objects to be backed up.
If you also grant permissions for "Viva Engage" and/or "Delegated App", you can also back up the following object types:
"Viva Engage" permission:
- Viva Engage
"Delegated App" permission:
- Teams channel conversations
- Power BI
- Power Automate
The "Modern Mode" is recommended if you do not want to assign the global administrator, but rather separate administrators for the permissions.
Service account
The "service account" is the second available authentication method for "Carbonite Backup for Microsoft 365".
In contrast to the app profile, the login information of the Microsoft 365 account is used for authorization.
These are checked daily at a defined time. We recommend this method if you want to back up the "Project Online" object type.
Service accounts must be authenticated by a Global Administrator, SharePoint Online Administrator or Exchange Online Administrator Account.
If the password of the user used for authentication is changed, the account must be authorized again. You can find a workaround here.
You can find the "Service Account" subcategory in the Customer Portal under the "Administration" tab. You can now create a new service account using the "Create" button.
For the profile name, we recommend that you specify the object types to be backed up in the name.
Functional overview of authentication methods
| Object type | Authentication method | Required permission | Required M365 license | |
|---|---|---|---|---|
| Exchange Online mailboxes | App profile | Exchange Online Rights | ||
| Service Account | Exchange Online Administrator | To scan mailboxes, the user account must be assigned the Exchange Online product license in Microsoft 365. | ||
| OneDrive | App Profile | Sharepoint Online Rights | ||
| Service account | SharePoint Online Administrator | |||
| SharePoint Online Site Collection | App Profile | Sharepoint Online Rights | ||
| Service account | SharePoint Online Administrator | |||
| Microsoft 365 Group | Microsoft 365 Group | App Profile | All rights | If you want to back up or manage Microsoft 365 Groups, the Microsoft 365 Global Administrator used to create the app profile must have the Exchange Online product license in Microsoft 365. |
| Service account | SharePoint Online Administrator and Exchange Online Administrator | If you want to secure or manage Microsoft 365 Groups, the user account must have the Exchange Online product license assigned to it in Microsoft 365. | ||
| Microsoft Teams | App profile | All rights | ||
| Service account | The user account must be either the owner or a member of the scanned team. | To backup and restore Teams, the user account must have the Microsoft Teams product license assigned in Microsoft 365. | ||
| Microsoft Teams Chat | Only supported with custom Azure app profile | Microsoft Graph API permissions: User.Read.All: & Chat.Read.All: |
||
| Microsoft Planner | App Profile | All rights | To backup and restore Planner, the user account must have the Microsoft Planner product license assigned to it in Microsoft 365. | |
| Service account | The user account must be both the owner and member of scanned Microsoft 365 Groups and Teams. | To back up and restore Planner, the user account must have the Microsoft Planner product license assigned to it in Microsoft 365. | ||
| Project Online Site Collection | App Profil | Not supported | Not supported | |
| Service account | SharePoint Online Administrator | To scan and back up Project Online Site Collection, the user account must be assigned the Project Online product license in Microsoft 365. | ||
| Exchange Online Public Folders | App Profile | Exchange Online Rights | To scan and back up Exchange Online public folders, it is required that the Microsoft 365 Global Administrator, the used to create the application profile has the Exchange Online product license in Microsoft 365. | |
| Service account | Exchange Online Administrator | To scan and back up Exchange Online public folders, the user account must have the Exchange Online product license assigned to it in Microsoft 365. | ||
Scan profile
Each tenant needs a scan profile to perform a backup, in which the object types to be backed up and the authentication method are stored.
The scan profile can therefore be compared to a backup job. The configuration menu can be found in the respective customer portal under the item "Auto Discovery".
The scans are carried out once a day at a time of your choosing. Please note that no backup is carried out here.
The scan only gives Carbonite the authorization to access the corresponding M365 data. The meta information of the data is also checked.
To configure a scan profile, click on "Create". In the first step, select the object types to be scanned.
If you include the public folders (Exchange Online) in the scan profile, the so-called "identity switch account" must be specified.
You can find more information on this under the link.
In the second step, give the profile a name. We recommend, for example, "My Account". B. to store the included object types in the name.
From now on, the scan profiles will be differentiated between the two modes "Express" and "Advanced". The differences are explained below:
Express Mode:
In "Express mode", all data of a tenant that can be assigned to the object types stored in the scan profile is scanned.
The data is then added to the "standard container". This mode is particularly suitable for small tenants.
Advanced mode:
In the "Advanced Mode", additional rules are defined that divide your M365 data into different containers based on selected parameters.
The available parameters vary depending on the object type.
The rules can be used to exclude individual users, mailboxes or sites from the scan area, for example. You can find instructions for this here.
Scan profile (public folders)
In order to be able to scan a tenant's public folders, the impersonation account must be specified when creating the scan profile.
Specify the M365 user that will be used to call the Exchange Web Services API.
Please note that this user must be assigned an Exchange Online license and must be in the public folder owner group.
Scan Profile (Power Platform Objects)
In order to be able to back up Power Platform objects, a "delegated app profile" is required. Instructions on how to create one can be found here.
Once this step is complete, the Power Platform objects should also be listed when creating a new scan profile.
Select the desired elements and confirm completion with "Save" or "Save and run".
Container
Scanned data is usually added to the so-called standard container. If you use an "advanced scan profile" with self-defined rules,
you can configure additional containers. The rules are then used to decide which container the data is added to.
User management
You can create additional users in the user management of the Customer Portal. These users can only log in to the corresponding Customer Portal.
Please note that it is not possible to log in to the Partner Portal with these users. You will find an explanation of the individual roles below:
Tenant Owner
This is the user whose account was used to log in to the Customer Portal ("Carbonite Backup for Microsoft 365 Admin").
The number of tenant owners is limited to one per Customer Portal. This user's permissions are unrestricted within the Customer Portal.
Service Administrator
Ein Dienstadministrator hat dieselbe Berechtigung wie der Tenant-Besitzer und ist auch befähigt weitere Dienstadministratoren oder Tenant Benutzer hinzuzufügen.
Tenant Benutzer
Bei den Tenant Benutzern unterscheidet man zwischen den zwei Rollen „Standardbenutzer“ und „Anwendungsadministrator“.
Standardbenutzer
Standardbenutzer können Wiederherstellungseinstellungen konfigurieren, Wiederherstellungen durchführen und Aktivitätsberichte einsehen.
Anwendungsadministrator
Anwendungsadministratoren können Sicherungs - und Wiederherstellungsoptionen konfigurieren, Backups und Wiederherstellungen durchführen und weitere Tenant Benutzer hinzufügen.
Wiederherstellungen
Im Endpoint Portal gibt es für Wiederherstellungen in der linken Menüzeile einen gesonderten Reiter.
Wenn Sie eine Wiederherstellung durchführen möchten, wählen Sie dort zuerst den gewünschten Objekttypen aus. Im Anschluss öffnet sich die Ansicht des „Suchmodus“.
Oben rechts in der Ecke haben Sie die Möglichkeit zwischen „Such-“ und „Kalendermodus“ zu wechseln. Die Unterschiede der beiden Optionen werden nachfolgend erklärt:
Einfache Suche
Die „Einfache Suche“ eignet sich vorwiegend, wenn Sie eine bestimmte Datei suchen. Sie definieren zunächst die Suchbedingungen,
um die gewünschte Datei zu finden. Neben dem Namen, Backup-Zeitraum und der Ebene müssen Sie in Abhängigkeit vom Objekttypen noch z. B. die E-Mail-Adresse des Benutzers,
die URL des Sharepoints oder bei Gruppen den Namen der Gruppe angeben.
Kalendermodus
Der „Kalendermodus“ eignet sich insbesondere, wenn Sie nicht die genauen Namen der wiederherzustellenden Daten - aber den ungefähren Zeitraum der Sicherung kennen.
Sie können im Kalender einfach eines der Backup anklicken, in dem Sie die gewünschte Datei suchen möchten. Wenn Sie z. B. nicht den gesamten Benutzer wiederherstellen möchten,
können Sie nach der Auswahl des Safesets, mithilfe eines Doppelklicks auf den Benutzer, innerhalb der Daten suchen.
Besonderheiten bei Wiederherstellungen
Teams
Da „Teams“ keine eigenständige Anwendung ist und als Abstraktionsebene Daten aus den Anwendungen „Exchange Online“, „SharePoint Online“ und „OneDrive“ zusammenführt,
finden Sie die Daten im Zuge einer Wiederherstellung unter den jeweiligen Objekttypen.
Die folgende Grafik soll die Abhängigkeiten verdeutlichen und zeigt, unter welchen Objekten die entsprechenden Daten zu finden sind:
Bei „SharePoint Online“ wird zwischen modernen und klassischen Sharepoints unterschieden. Eine Übersicht der Unterschiede finden Sie unter der Verlinkung.
Für die Wiederherstellung ist dies wichtig zu wissen, da bei modernen Sharepoints alle Objekte unter den M365 Gruppen oder Teams zu finden sind.
Bei einem klassischen Sharepoint finden Sie alle Objekte direkt unter dem Objekttypen „Sharepoint“.
Datenexporte
Sie können die gesicherten Daten für Exchange Online, SharePoint Online, OneDrive, Microsoft 365-Gruppen und Project Online auch exportieren und herunterladen.
Die Option hierzu finden Sie ebenfalls im Endpoint Portal unter dem Reiter „Wiederherstellungen“.
Wählen Sie zunächst die gewünschten Daten über den „Such- oder Kalendermodus“ aus und wählen dann „Exportieren“ aus.
Wechseln Sie anschließend in den Reiter „Job Monitor“. Hier sollte nun ein neuer Eintrag mit dem Job-Typ „Exportieren“ aufgeführt werden.
Sobald der Status auf „fertiggestellt“ steht, können Sie über das Punktemenü den Inhalt herunterladen und das Kennwort zum Entschlüsseln anfordern.
Bitte beachten Sie, dass Sie standardmäßig bis zu 100 GB pro Monat exportieren können. Wenn Sie ein höheres Datenvolumen exportieren möchten,
lassen Sie uns bitte kurz, wie im verlinkten Artikel beschrieben, eine Mail zukommen.
Jobbenachrichtigungsprofil
Mithilfe der „Jobbenachrichtigungsprofile“ können Sie sich automatisiert über den Abschluss Ihrer Scans & Backups, z. B. in Abhängigkeit vom Sicherungsstatus,
per E-Mail benachrichtigen lassen. Die Profile können Sie im Partner Portal unter „Einstellungen“/ „Jobbenachrichtigungsprofil“ anlegen.
Nach der Erstellung muss das Profil noch zugewiesen werden. Wechseln Sie hierzu in das „Kundenverzeichnis“ im Partner Portal.
Hovern Sie mit Ihrer Maus über den Kunden und wählen das Punktemenü aus. Im Kontextmenü können Sie anschließend die „Kundeninformationen bearbeiten“.
Hier haben Sie die Möglichkeit das entsprechende Jobbenachrichtigungsprofil zu hinterlegen.
App Profil erneut autorisieren
Wenn beispielsweise das Passwort des globalen Administrators geändert wurde oder vom Hersteller eine Anpassung an den Berechtigungen vorgenommen wurde,
muss das App Profil manuell erneut autorisiert werden. Bitte markieren Sie im Customer Portal unter dem Reiter „Verwaltung“ / „App-Verwaltung“
die Checkbox des entsprechenden App Profils und wählen die Aktion „Erneut autorisieren“ aus. Dies muss von einem globalen Administrator bestätigt werden.
Tenant erneut verbinden
Sollte während des Einladungsprozesses z. B. die Verbindung zum gewünschten Tenant nicht richtig aufgebaut werden können,
muss der Tenant möglicherweise erneut verbunden werden. Die Option hierzu finden Sie im „Customer Portal“ unter dem Reiter „Verwaltung“ / „Tenant-Verwaltung“.
Markieren Sie die Checkbox des Tenants und wählen die Option „Erneut verbinden“ aus. Die Aktion muss von einem globalen Administrator durchgeführt bzw. bestätigt werden.
Daten löschen
Für den Fall, dass Sie einzelne Dateien oder Objekte aus Ihren Sicherungen löschen möchten, werden nachfolgend die Ihnen zur Verfügung stehenden Optionen erläutert.
Sie finden jede der drei beschriebenen Funktionen im Endpoint Portal unter dem Reiter „Datenverwaltung“.
Bitte beachten Sie, dass wenn Sie Daten aus den Sicherungen entfernen aber diese noch in dem entsprechenden M365 Tenant vorhanden sind,
aus dem Scanprofil ausgeschlossen werden sollten, damit diese nicht erneut gesichert werden.
Zugriffsanträge von betroffenen Personen
Unter dem Reiter „Zugriffsanträge von betroffenen Personen“ können Sie die Datenbestände der Objekttypen „Exchange“ und „OneDrive “ einzelner Benutzer löschen.
Diese Option soll Ihnen dabei helfen, die DSGVO-Compliance in diesem Bereich schnell und unkompliziert sicherzustellen.
Backup-Daten manuell löschen
Die Funktion „Backup-Daten manuell löschen“ ermöglicht es Ihnen Einzeldateien aus Ihren Sicherungen zu löschen und kann für die Objekttypen „Exchange“, „OneDrive“,
„SharePoint Online“, „Microsoft 365-Gruppen“ und „Teams“ durchgeführt werden.
Nicht geschützte Daten entfernen
Unter „Nicht geschützte Daten“ werden die Dateien aufgeführt, die vollständig gescannt – und anschließend ausgeschlossen wurden.
Diese Daten können mithilfe dieser Funktion aus dem Sicherungspool entfernt werden.
Analyse ungewöhnlicher Aktivitäten
Diese Sicherheitsfunktion soll Ransomware-Angriffe anhand von ungewöhnlichen User-Verhalten erkennen.
Hierzu werden Auffälligkeiten in der Veränderungs- und Verschlüsselungsrate der gesicherten Daten überprüft.
Zur Analyse wird das Verhalten der letzten dreißig Tage berücksichtigt. Sollten hierbei innerhalb von 24 Stunden vermehrt Abweichungen festgestellt werden,
wird der Administrator benachrichtigt. Bitte beachten Sie, dass diese Funktion lediglich eine zusätzliche Sicherheitsmaßnahme ist,
die einen umfangreichen Virenschutz nicht ersetzen kann.
Kündigung
Das Lizenzablaufdatum eines Tenants bestimmt, wie lange Sie das Produkt einem Kunden anbieten möchten. Dieses Datum können Sie wie folgt bearbeiten:
Wenn Sie im Partner Portal auf den Namen eines Tenants klicken, öffnet sich eine gesonderte Übersicht zum entsprechenden Kunden.
Sobald Sie mit Ihrer Maus über das weiße Fenster mit der Überschrift „Produkte & Abonnements“ hovern, erscheint ein Punktemenü.
Falls sie dieses auswählen, erscheint ein Kontextmenü, wo sich das Lizenzablaufdatum einstellen lässt.
Hier haben Sie die Möglichkeit einen selbstgewählten Zeitpunkt anzugeben oder die Angabe „Wie Pool-Abonnement“ auszuwählen.
Wir empfehlen einen Zeitpunkt in ferner Zukunft zu wählen, da Sie bei Bedarf das Abonnement über die Option „jetzt ablaufen lassen“ zu sofort beenden können.
Sollten Sie das Produkt im TERRA CLOUD Center kündigen oder einen Tenant im Partner Portal löschen, wir das Lizenzablaufdatum automatisch auf den aktuellen Tag gesetzt.
Bitte beachten Sie, dass wenn das Datum erreicht wurde, weder Sicherungen noch Wiederherstellungen möglich sind.
Ihre Backup Daten werden nach Erreichen des Lizenzablaufdatums noch für maximal 60 Tage aufbewahrt.
Support
Wenn Ihnen in der Übersicht des Partner Portals Fehler angezeigt werden, ist es zunächst wichtig zu wissen, ob diese bereits während des Scans (Auto Discovery)
oder erst während der Sicherung auftreten. In den Nachfolgenden Artikeln wird erklärt, wo die entsprechenden Logfiles zur Erläuterung des Fehlerbilds zu finden sind.
Eine Übersicht der gängigsten Fehler finden Sie unter der Verlinkung.
Wenn Sie auf die Hilfe unseres Supports angewiesen sind, bitten wir Sie uns immer folgende Informationen zukommen zu lassen:
- Betroffener Tenant
- Logfiles
- Kurzbeschreibung des Fehlerbilds
Auto Discovery
Im Falle eines fehlerhaften Scans finden Sie die weiteren Informationen im sog. Scan-Verlauf. Navigieren Sie hierzu in das Customer Portal.
Unter der Sektion „Auto Discovery“ können Sie die Checkbox des fehlerhaften Scans markieren und den „Scanverlauf exportieren“.
In dem Kommentar-Feld des Berichts wird die Fehlermeldung und ein Lösungshinweis aufgeführt.
Job Monitor
Im Fall eines nicht durchgeführten oder mit Fehler fertiggestellten Backups finden Sie Hinweise dazu in den Berichten (Logfiles) des Backups.
Diese können Sie im Endpoint Portal unter dem Reiter „Job Monitor“ generieren und anschließend herunterladen.
Für Supportfälle reicht die Option „einfacher Bericht“ in der Regel aus. Hier wird ebenfalls in der "Kommentar"-Zeile eine Fehlerursache und ein entsprechender Lösungsansatz aufgeführt.
FAQ
Die nachfolgenden Artikel sollen Antworten auf die häufigsten gestellten Fragen geben. Wenn Sie sich Informationen zu bestimmten Themen wünschen, freuen wir uns über Ihr Feedback.
Falsches Rechenzentrum bei der Einladung ausgewählt?
Leider ist eine nachträgliche Änderung bei der Auswahl des Rechenzentrums nicht möglich. In diesem Fall muss der Tenant zunächst aus dem Partner Portal gelöscht werden.
Bitte beachten Sie, dass die Daten nach einer Löschung noch für bis zu 60 Tage im Backend aufbewahrt werden.
Wir können die endgültige Löschung auf Anfrage bei unserem Hersteller vorziehen. Bitte lassen Sie uns hierfür den Namen des Tenants und den Namen des globalen Administrators zukommen.
Im Anschluss können Sie wieder mit der Einrichtung des Tenants starten.
Wie kann ich Objekte aus einer Sicherung ausschließen?
Damit Sie Daten von Ihren Sicherungen ausschließen können, müssen Sie zunächst ein Scanprofil konfigurieren. Eine Anleitung finden Sie hier.
Sobald Sie das Scanprofil auf „erweitert“ einstellen, können Sie damit beginnen, Regeln für Ausschlüsse zu definieren.
Es muss für jeden Objekttypen mindestens eine Regel angelegt werden. Im Anschluss muss die Konfiguration gespeichert werden.
Wir empfehlen Ihnen nach dem nächsten Scan zu prüfen, ob die Regeln wie gewünscht greifen.
Ausgeschlossene Dateien verbleiben selbstverständlich trotzdem in den zuvor durchgeführten Sicherungen. Wenn diese gelöscht werden sollen,
können Sie die Funktion „nicht geschützte Daten entfernen“ nutzen.
Wie kann eine manuelle Sicherung durchgeführt werden?
Wenn eine Sicherung nicht erfolgreich durchgeführt werden kann, erhalten Sie eine Warnung im Dashboard. Wählen Sie den Bereich aus, um eine neue Sicherung starten zu können.
Die Warnung wird unter folgenden Voraussetzungen angezeigt:
- Der Status des letzten Backup-Auftrags ist „Fehlgeschlagen“.
- Mehr als 10 % der Objekte einer Inhaltsebene können nicht gesichert werden.
- Mehr als 5 % der Objekte einer Containerebene, abgesehen von der der obersten Containerebene, werden nicht gesichert.
- Ein Objekt der obersten Containerebene kann nicht gesichert werden.
Tipp: Wenn Sie abseits von den zuvor genannten Bedingungen eine manuelle Sicherung starten möchten,
können Sie im End Point Portal das Punktemenü eines Objekttyps auswählen und die Frequenz bearbeiten.
Setzen Sie die Uhrzeit auf den jetzigen Zeitpunkt. Die Sicherung sollte dann umgehend gestartet werden.
Was bedeutet „Benachrichtigung der Datenaufbewahrung“?
Wenn Sie eine Mail mit dem Betreff „Benachrichtigung der Datenaufbewahrung“ erhalten, handelt es sich hierbei um eine informative Benachrichtigung,
die Sie über die Überschreitung der Aufbewahrungsfrist von 365 Tagen in Kenntnis setzen soll. Der betroffene Tenant und die entsprechenden Objekttypen werden in der Mail genannt.
Bitte beachten Sie, dass hiermit nur Sicherungen gemeint sind, die den Aufbewahrungszeitraum von 365 Tagen überschreiten.
Wie lese ich die geschützte Datenmenge aus?
Die geschützte Datenmenge dient als Grundlage der Berechnung für das „Carbonite Backup für M365. Es gibt unterschiedliche Möglichkeiten, wie Sie diesen Wert auslesen können.
Im Kundenverzeichnis des Partner Portals finden Sie unter dem Reiter „Berichte“ die Option „Bericht über Kundeninformationen exportieren“.
Dieser Bericht umfasst alle von Ihnen verwalteten Tenants. Wenn Sie z. B. einem Ihrer Kunden eine Übersicht seiner Speichernutzung zur Verfügung stellen möchten,
empfehlen wir Ihnen die Nutzung von benutzerdefinierten Berichten. Den Menüpunkt finden Sie ebenfalls im Partner Portal unter „Berichte“.
Wenn Sie auf „Bericht erstellen“ klicken, können Sie mit der Auswahl der gewünschten Parameter und Tenants für Ihren neuen Bericht fortsetzen.
Was muss bei der Aktivierung der Microsoft Teams-Chat Sicherung berücksichtigt werden?
Um den Objekttyp „Teams-Chat“ sichern zu können, wird für die entsprechenden Tenants ein Azure-Abonnement vorausgesetzt,
da zur Sicherung der Chats die kostenpflichtige Microsoft Graph API verwendet wird. Bitte beachten Sie, dass die Abrechnung der Kosten direkt über das Azure-Abonnement erfolgt.
Darüber hinaus umfasst dieser Objekttyp ausschließlich Benutzer-zu-Benutzer Chats. Nachrichten in Kanälen können über den Objekttypen „Teams“ wiederhergestellt werden.
Dokumente oder Dateien, die über Teams versendet werden, finden Sie in „OneDrive“.
Für die Sicherung muss außerdem eine benutzerdefinierte Azure-App mit „Allen Berechtigungen“ im Tenant hinterlegt sein.
Wählen Sie hierzu im zweiten Schritt bei der Erstellung eines App Profils die Option „Benutzerdefinierter Modus“ und dann den Typ „Azure-App“ aus.
Eine vollständige Anleitung für die Einrichtung finden Sie hier.
Können OneNote-Dateien gesichert und wiederhergestellt werden?
OneNote-Dateien können zwar nicht als eigenständiger Objekttyp gesichert werden. Die Daten lassen sich dennoch mit dem „Carbonite Backup für M365“ sichern und wiederherstellen.
Die Sicherung hierfür muss nicht separat eingerichtet werden und benötigt lediglich die Standardberechtigungen für das App Profil.
Unter welchem Objekttypen die Daten zu finden sind, hängt davon ab, wo die Endbenutzer die OneNote-Dateien gespeichert haben.
Bei Teams, Gruppen und SharePoint werden OneNote-Dateien in der Regel in der Dokumentenbibliothek gespeichert.
Bei OneDrive werden OneNote-Dateien im spezifischen OneDrive des Endbenutzers gespeichert.
OneNote-Dateien können von der Notizbuch-Ebene bis hinunter zur Abschnitts-Ebene wiederhergestellt werden.
Können Planner-Daten gesichert und wiederhergestellt werden?
Planner wird nicht als eigenständiger Objekttyp aufgeführt, kann aber trotzdem gesichert und wiederhergestellt werden.
Aktivieren Sie hierfür einfach im Endpoint Portal unter "Einstellungen" (Reiter: Backup) die Checkbox "Planner-Daten sichern".
Die gesicherten Daten finden Sie unter den Microsoft 365 Gruppen / Teams Objekten.