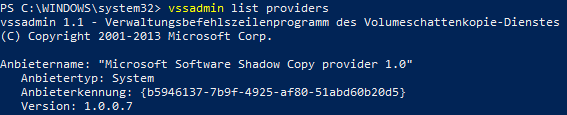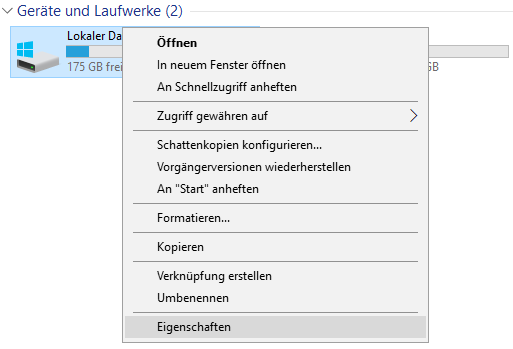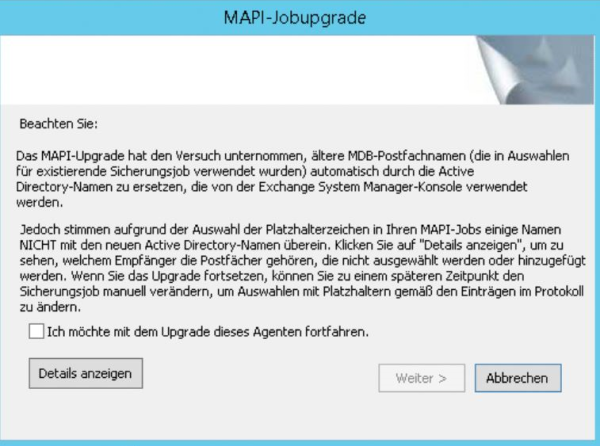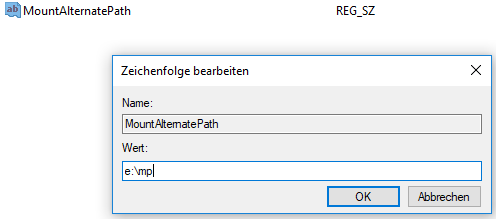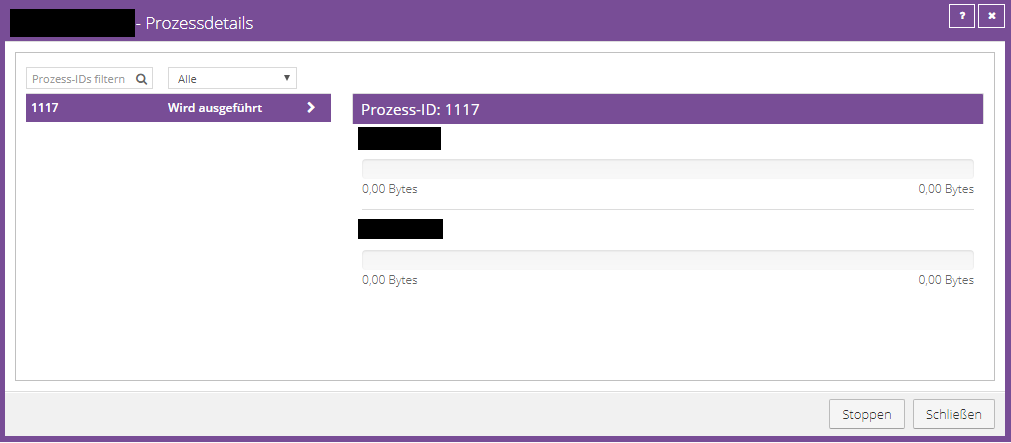Backup Fehlerdiagnose
VSS-Troubleshooting Guide
Fehlerbild:
Das Backup wird abgebrochen oder wird mit Fehlern abgeschlossen. In den Logs werden VSS-Fehler/Errors angezeigt (z. B. VSS -E-05408 oder VSS -E-05591).
VSS-Fehler können in vielen unterschiedlichen Formen auftreten.
Mögliche Ursachen:
Die VSS-Provider werden von einem anderen Prozess genutzt (weitere Backup-Software, weitere Backup Jobs). Die VSS-Provider sind nicht vollständig vorhanden oder defekt.
Der Agent benötigt funktionsfähige VSS-Provider. Wir setzen dabei zu 100 % auf Microsoft VSS - unser
Agent bringt keine eigenen VSS-Provider mit. Wenn es seitens Microsoft-VSS Probleme gibt, kann es zu
Fehlern kommen.
Handlungsempfehlung:
1. Überprüfen Sie den Zeitplan. Es ist nicht möglich mehrere Backupjobs zur gleichen Zeit auf dem System zu starten, da die VSS Komponenten dann konkurrieren.
2. Starten Sie den Server einmal neu. Oftmals hilft ein Reboot, um VSS-Probleme zu lösen.
3. Installieren Sie alle verfügbaren Windows-Updates.
4. Für VSS Snapshots ist zusätzlicher Speicher erforderlich. Überprüfen Sie, ob Sie ausreichend freien Speicher zur Verfügung haben (mind. 15% pro vorhandenem Volume).
5. Deaktivieren Sie fremde Backupsoftware (Acronis, Backup Exec, etc.).
6. Die Größenbeschränkung des Shadowstorage sollte angepasst werden. Führen Sie folgenden Befehl pro vorhandenem Volume aus:
- vssadmin resize shadowstorage /for=<drive letter:> /on=<drive letter:> /maxsize=10GB
- Beispiel:
- vssadmin resize shadowstorage /for=c: /on=c: /maxsize=10GB
- vssadmin resize shadowstorage /for=d: /on=d: /maxsize=10GB
7. Löschen Sie alte VSS Snapshots mit dem Befehl:
- vssadmin delete shadows /all
8. Kontrollieren Sie den Status der vorhandenen VSS Writer und Provider:
- "vssadmin list writers" sowie "vssadmin list providers"
- Sofern dort Fehler ersichtlich sind, sollten diese behoben werden. Hierfür können Sie z. B. Onlinerecherchen durchführen.
9. Überprüfen Sie die Windows Event Log. Suchen Sie nach Fehlern, welche zum Zeitpunkt des Backups auftreten.
- Oft hilft es, im Internet nach der Event-ID des Fehlers zu suchen, um einen Hinweis für die eigentliche Fehlerursache zu bekommen.
10a. Sofern Sie einen filebasierten BMR-Job konfiguriert haben:
- Installieren Sie das Image Plug-in und erstellen Sie einen imagebasierten BMR Job. Testen Sie, ob das Verhalten auch damit auftritt.
10b. Sofern Sie einen imagebasierten BMR-Job konfiguriert haben: Erstellen Sie einen filebasierten BMR Job.
11. VSS Snapshot manuell erstellen:
- Auf Windows Server Betriebssystemen lässt sich über die PowerShell ein VSS-Snapshot erstellen, wir empfehlen dies bei VSS Problemen einmal zu testen.
- Mit folgendem Befehl können Sie einen Snapshot manuell erstellen:
- vssadmin create shadow /for=C:
- Als Beispiel haben wir einen Snapshot für C: erstellt, sollte dies nicht möglich sein, liegen grundsätzliche VSS-Probleme auf dem System vor, die nicht durch den TERRA CLOUD Backup Agenten verursacht werden.
Bitte beachten Sie, dass eine erfolgreiche Schattenkopie des C: Volume nicht widerspiegelt, dass keine VSS Probleme vorhanden sind. Für eine BMR Sicherung müssen alle vorhandenen VSS Writer funktionsfähig sein, während bei einer Volume bzw. File & Folder Sicherung nicht alle vorhandenen VSS Writer angesprochen werden!
VSS grafische Oberfläche
Sie können neben dem Zugriff über die PowerShell auch über eine grafische Oberfläche auf den Microsoft Shadow Copy Service zugreifen.
Über diese Oberfläche können Sie z. B.
- Den Shadow Storage, auf dem die Schattenkopien hinterlegt werden, konfigurieren (z.B. die Größe definieren)
- Manuell Schattenkopien anlegen, um z.B. die Funktionsweise zu überprüfen
Über die Eigenschaften eines Volumes, können Sie über den Reiter "Shadow Copies" auf die grafische Oberfläche zugreifen:
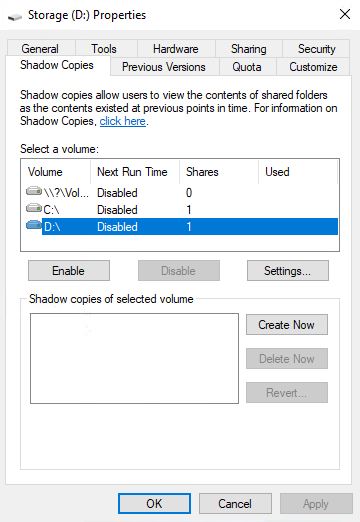
Exklusion des Hyper-V VSS Writers
Fehlerbild:
Backup Jobs mit der Option "BMR" schlagen auf Grund von Microsoft VSS-Fehlermeldungen auf einem Hyper-V Host fehl.
Problem:
Es wird ausschließlich die Systempartition bei einem physischen Windows Server ("Host") mit aktivierter Hyper-V-Rolle gesichert.
Die Virtuellen Maschinen (auf anderer Partition liegend) werden mithilfe des Agenten explizit gesichert.
Der Backup Agent auf dem HOST versetzt während der Sicherung von Laufwerk C: auch die VMs in den Zustand "Sicherung wird durchgeführt", d.h. aktiviert eine VSS-Funktionalität.
Ursache:
Der Backup Agent triggert lediglich den Microsoft VSS Provider an, um das System selbst (nicht "nur" das was inkludiert wurde) in einen konsistenten Zustand zu versetzen.
Zum Zeitpunkt der Erstellung des Snapshots "weiß" das Betriebssystem nicht, dass eigentlich nur C betroffen ist.
Erst der Agent liest, komprimiert, verschlüsselt und überträgt aus dem VSS-Snapshot nur die im Job inkludierten Daten.
Nach aktuellem Kenntnisstand ist der Hyper-V VSS Writer für das geschilderte Verhalten verantwortlich.
Lösung:
Eine BMR Sicherung des Hyper-V Host ist nicht empfohlen, einen eigenen Beitrag dazu finden Sie unter: Sicherung eines Hyper-V Hosts.
Sofern Sie dennoch die C-Partition sichern möchten, bitten wir Sie den Hyper-V VSS Writer von der Sicherung zu exkludieren:
Anleitung Exklusion des Hyper-V VSS Writers:
1.) Stoppen Sie die TERRA CLOUD Backup Agentendienste mittels Powershell:
Get-Service -DisplayName "TERRA Cloud Backup*" | Stop-Service
2.) Im Installationsverzeichnis finden Sie die Job-Konfigurationsdateien (<Jobname>.vvc)
Beispiel:
- "BMR.vvc".
Erstellen Sie eine Kopie von der Jobdatei, z.B. mit dem Namen "BMR.vvc.backup"
Bearbeiten Sie die Jobdatei "BMR.vvc" und fügen folgenden Teil ans Ende hinzu:
VSSWriterBackup001 {
Name = Microsoft Hyper-V VSS Writer
InstName =
ID = 66841cd4-6ded-4f4b-8f17-fd23f8ddc3de
Include = ".\*"
Options = 4
}
Sofern es sich um einen Cluster handelt, gibt es im System sicher noch einen Writer für die Cluster Shared Volumes (können Sie über vssadmin list writers herausfinden).
Sofern dies der Fall ist, sollte auch dieser Writer exkludiert werden:
VSSWriterBackup002 {
Name = Cluster Shared Volume VSS Writer
InstName =
ID = 1072ae1c-e5a7-4ea1-9e4a-6f7964656570
Include = ".\*"
Options = 4
}
3.) Starten Sie die TERRA CLOUD Backup Agentendienste mittels Powershell:
Get-Service -DisplayName "TERRA Cloud Backup*" | Start-Service
4.) Führen Sie eine Sicherung aus
5.) Sofern die Sicherung nicht erfolgreich durchgeführt werden konnte, oder das Problem noch immer auftritt, bitte die zuvor gesicherte Job-Konfigurationsdatei wieder einspielen.
VSS -E-05600 - System Writer fehlt - BMR nicht verfügbar
Fehlerbild:
Sie erhalten im Logfile folgende Fehlermeldung:
VSS -E-05600 Komponenten von System Writer – kein vorgeschriebener Writer vorhanden (Writer-ID E8132975-6F93-4464-A53E-1050253AE220)
Zusätzlich in Ihrem Backup Job in der Sicherungsauswahl, dass BMR nicht verfügbar ist:
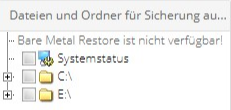
Der Microsoft VSS System Writer wird ebenfalls in der Auflistung der Writer nicht angezeigt.
Sie können sich die VSS Writer entweder in der PowerShell oder in der CMD mit folgendem Befehle anzeigen lassen:
vssadmin list writers
Ursache:
Die Ursachen für einen fehlenden Systemwriter können sehr unterschiedlichen sein, somit muss jeder Fall individuell betrachtet werden.
Bitte beachten Sie, dass ein funktionsfähiger Microsoft VSS Dienst Grundlage für alle anwendungskonsistenten Backups via TERRA CLOUD Backup ist.
Es handelt sich bei diesem Fehlerbild grundsätzlich um ein Problem mit dem Betriebsystem selbst und nicht mit dem Backup Agenten.
Handlungsempfehlungen:
Bevor Sie mit dem Troubleshooting des System VSS Writer beginnen, empfiehlt es sich, die Handlungsempfehlung von folgendem Beitrag zu überprüfen: Eine Netzwerkfreigabe sorgt dafür, dass ein BMR Job fehlschlägt
Alternativ hier einmal unsere empfohlenen Troubleshooting Schritte:
- Bitte führen Sie einen Neustart des Systems durch und prüfen Sie den Status der auf dem System vorhandenen VSS Writer (vssadmin list writers)
- Sollte der Writer weiterhin nicht vorhanden sein, prüfen Sie bitte die Windows Event Logs auf vorhandene Einträge zum Zeitpunkt des Sicherungsversuchs
- Falls hier Einträge vorhanden sind, empfiehlt es sich, eine Onlinerecherche zu den Event-IDs durchzuführen
Empfohlener Microsoft Beitrag zu diesem Fehlerbild:
Missing System Writer Case Explained
Microsoft Fehlercode 0x80070018 in Verbindung mit einem fehlenden System Writer
Fehlerbild:
Sie finden in den Windows Application Logs den Fehlercode 0x80070018 VSS Error XML document is too long.
Handlungsempfehlung:
Bitte prüfen Sie folgenden Artikel von Microsoft zu diesem Fehlerbild:
VSS Error XML document is too long
Hinweis:
Der System Writer ist ein Bestandteil des Betriebssystems, daher können wir Ihnen lediglich Empfehlungen aussprechen. Bitte kontaktieren Sie den Microsoft Support um das Problem zu beheben.
Eine Netzwerkfreigabe sorgt dafür, dass ein BMR Job fehlschlägt
Eine mögliches Fehlerbild bei der Bearbeitung eines BMR Jobs:
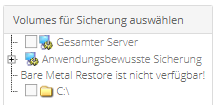
Eine mögliche Fehlermeldung im Logfile eines BMR Jobs:
VSS -W-08381 Writer System Writer: <STABLE> <FAILED_AT_PREPARE_SNAPSHOT(0x800423f0 - VSS_E_WRITERERROR_INCONSISTENTSNAPSHOT)> <FAILED_AT_PREPARE_SNAPSHOT(0x800423f0 - VSS_E_WRITERERROR_INCONSISTENTSNAPSHOT)>
Eine mögliche Fehlermeldung im Logfile Image & File:
SV -E-09487 GetVolumeInformationW Funktion fehlgeschlagen für \\NETZWERKFREIGABE\ (Betriebssystemfehler: Die Syntax für den Dateinamen, Verzeichnisnamen oder die Datenträgerbezeichnung ist falsch.)
Handlungsempfehlung:
Der für eine BMR Sicherung zuständige System Writer(VSS) kann nicht mit Netzwerkpfaden umgehen. Deshalb sollten Sie herausfinden, welche systemrelevante Komponente auf einen Netzwerkpfad verweist.
Oftmals handelt es sich hierbei um einen Dienst des betroffenen Systems.
Über folgenden PowerShell Befehl können Sie überprüfen, ob ein vorhandener Dienst auf einen Netzwerkpfad verweist:
Get-WmiObject win32_service | select Name, PathName
Sofern unter der PathName Ausgabe ein \\Pfad\ ersichtlich ist, existiert ein problematischer Verweis.
Es bleiben folgende Optionen:
1) Sie sorgen dafür, dass der betroffene Dienst auf einen lokalen Pfad verweist. Hierfür haben unsere Fachhändler meistens Kontakt mit dem Softwarehersteller des betroffenen Dienstes aufgenommen.
2) Sie entfernen den betroffenen Dienst, damit eine BMR Sicherung wieder möglich wird.
3) Sie ändern den Sicherungssatz von einer BMR Sicherung in eine Sicherung von einzelnen Dateien / Ordnern bzw. Volumes um.
Sofern unter der PathName Ausgabe kein \\Pfad\ ersichtlich ist, empfiehlt es sich, zusätzlich noch die Details der Microsoft VSS Writer auf Netzwerkpfade zu überprüfen.
Eine Anleitung, wie Sie diese Details auslesen können, finden Sie in folgendem Artikel:
Details der Microsoft VSS Writer auslesen
DISK-E-04205 - Fehler beim Suchen nach Datei GLOBALROOT\Device\HarddiskVolumeShadowCopyXY\windows\\systemroot\system32\drivers\*
Fehlerbild:
DISK-E-04205 Fehler beim Suchen nach Datei GLOBALROOT\Device\HarddiskVolumeShadowCopyXY\windows\\systemroot\system32\drivers\%NAME%
DISK-E-04101 Betriebssystemmeldung: Die Syntax für den Dateinamen, Verzeichnisnamen oder die Datenträgerbezeichnung ist falsch.
Ursache:
Der Eintrag bzw. die Referenz in der Registry weißt auf einen nicht vorhandenen oder falschen Pfad hin.
Lösungsansatz:
Eine Anpassung des Pfades in der Registry ist notwendig, Sie finden den jeweiligen Verweis unter:
Computer\HKEY_Local_Machine\System\CurrentControlSet\Services\%DATEINAMEAUSDERFEHLERMELDUNG%
Wir empfehlen Ihnen vor einer Änderung in der Registry den entsprechenden Eintrag vorher zu exportieren.
Oftmals reicht eine Anpassung auf den folgenden Eintrag aus, ggf. müssen Sie den vorhandenen Pfad Überprüfen und den Eintrag spezifisch anpassen:
%systemroot%\system32\DRIVERS\%DATEINAMEAUSDERFEHLERMELDUNG%.sys
Nachdem der Eintrag angepasst wurde muss das System neugestartet werden, um die Änderung zu übernehmen.
VSS -E-05658 VsscBackup::createSnapshotMap 2 interner Fehler
Fehlerbild:
Sie erhalten im Logfile folgendes Fehlerbild:
VSS -W-05408 Fehler beim Hinzufügen von Volume zu Snapshotsatz: Volume <\\?\Volume{GUID}\> <\\?\Volume{GUID}\> (BS-Fehler: 0x8004230c VSS_E_VOLUME_NOT_SUPPORTED)
VSS -E-05658 VsscBackup::createSnapshotMap 2 interner Fehler
SV -E-09487 GetVolumeInformationW Funktion fehlgeschlagen für Volume{GUID} (Betriebssystemfehler: Das Gerät ist nicht bereit)
Ursache:
Der Microsoft VSS Dienst kann für das bemängelte Volume keinen Snapshot erstellen, da das Volume (z.B. einen USB-Stick) nicht unterstützt wird.
Dies kann z.B. durch die Option "Gesamter Server" im Sicherungssatz eines dateibasierten Backup Jobs hervorgerufen werden, da Volumes in das Backup aufgenommen werden, für die keine VSS Snapshots erstellt werden können. Bitte entfernen Sie in diesem Fall die Option aus dem Sicherungssatz und fügen Sie die zu sichernden Volumes einzeln hinzu.
Das Fehlerbild bezüglich der Option "Gesamter Server" in Verbindung mit einem dateibasierten Job wurde bereits an den Softwarehersteller weitergeleitet.
Handlungsempfehlung:
Bitte überprüfen Sie anhand der GUID um welches Volume es sich handelt, dazu können Sie das folgende PowerShell Skript verwenden:
Write-host "Bitte geben Sie die GUID des Volumes(den Inhalt der geschweiften Klammern) ein"
$GUID = Read-Host
$pattern = "\\?\Volume{GUID}\"
$pattern = $pattern.Replace("GUID", $GUID)
Get-Volume -UniqueId $pattern | Select-Object -Property UniqueId,FileSystemLabel,DriveLetter | Out-GridView
DISK-W-08197 Datei kann nicht auf Hardlinks geprüft werden (Verweis auf Ordner oder Datei mit chinesischen Symbolen/Sonderzeichen)
Fehlerbild:
Bisher sind zwei Pfade bekannt, die die Warnung im Logfile verursachen können:
- "Datei kann nicht auf Hardlinks geprüft werden: \\?\GLOBALROOT\Device\HarddiskVolumeShadowCopy1\Windows\System32\LogFiles\Sum\无ǽ (OS error (0x2): Das System kann die angegebene Datei nicht finden)"
- "Datei kann nicht auf Hardlinks geprüft werden: \\?\GLOBALROOT\Device\HarddiskVolumeShadowCopy1\Windows\SysWOW64\诨S 萏Ì (OS error (0x2): Das System kann die angegebene Datei nicht finden."
Ursache:
Das Betriebssystem kann die aufgelistete(n) Datei(n), aufgrund der chinesischen Symbole oder Sonderzeichen, nicht auf Hardlinks prüfen.
Handlungsempfehlung:
Bitte prüfen Sie in der erweiterten Agentenkonfiguration für den betroffenen Agenten, ob die Option "Fehler protokollieren und Sicherung fortsetzen" ausgewählt ist.
Stellen Sie die Option um, falls bisher "Fehler protokollieren und Sicherung beenden" hinterlegt ist.
Führen Sie danach den Backup Job erneut aus und überprüfen Sie das erstellte Safeset durch einen Wiederherstellungstest.
Der Wiederherstellungstest zeigt, ob die oben genannten Dateien für ein funktionsfähiges System erforderlich sind, da diese im Backup nicht enthalten sind.
Nach dieser Überprüfung können Sie die Dateien auf dem produktiven System löschen.
FAILED_AT_FREEZE - VSS_E_WRITERERROR_TIMEOUT)> 0x800423f2
Fehlerbild:
Sie erhalten im Logfile folgende Fehlermeldung:
FAILED_AT_FREEZE(0x800423f2 -VSS_E_WRITERERROR_TIMEOUT)
Ursache:
Ein VSS-Writer läuft in einen Timeout bei dem Versuch seine Applikation in einen konsistenten Zustand zu bringen. Eine Ursache dafür können Performance Probleme des Systems sein.
Handlungsempfehlung:
Bitte führen Sie die üblichen Schritte für die Lösung von VSS Fehlern durch.
Sollte das Fehlerbild in anschließenden Backups bestehen beleiben empfehlen wir den Timeout für den VSS-Snapshot zu erhöhen.
Folgender Artikel erklärt die Erhöhung des Timeouts:
https://blogs.technet.microsoft.com/asiasupp/2011/08/01/windows-server-backup-failed-to-backup-with-error-0x81000101/
VSS -E-05408 - VSS_E_UNEXPECTED_PROVIDER_ERROR
Windows Agent
Fehlerbild:
Sie erhalten folgende Fehlermeldung direkt nach dem Start des Backups im Logfile:
VSS -E-05408 Fehler beim Hinzufügen von Volume zu Snapshotsatz: Volume <\\?\XY}\> <\\?\Volume{XY}\> (BS-Fehler: 0x8004230f VSS_E_UNEXPECTED_PROVIDER_ERROR)
---
VSS -E-05408 error adding volume to snapshotset: Volume <\\?\XY}\> <\\?\Volume{XY}\> (OS error: 0x8004230f VSS_E_UNEXPECTED_PROVIDER_ERROR)
Ursache:
Der TERRA CLOUD Backup Agent versucht einen falschen VSS-Provider zu verwenden.
Lösung:
Bitte prüfen Sie über folgenden Befehl per CMD oder PowerShell welche VSS-Provider auf dem System hinterlegt sind.
vssadmin list providers
Der TERRA CLOUD Backup Agent muss den Shadow Copy Provider 1.0 verwenden.
Sofern auf dem System andere VSS Provider vorhanden sind, kann der folgende REG Key Abhilfe schaffen:
Der Eintrag sorgt dafür, dass bei der Erstellung des Snapshots für den TERRA CLOUD Backup Agenten der Shadow Copy Provider 1.0 verwendet wird. Dieser muss manuell angelegt werden.
HKEY_LOCAL_MACHINE\SOFTWARE\EVault\InfoStage\Agent\UseSystemVSSProvider = 1 (DWORD-Wert 32-Bit)
Hyper-V Agent
Fehlerbild:
Sie erhalten folgende Fehlermeldung direkt nach dem Start des Backups im Logfile:
VSS -E-05408 Fehler beim Hinzufügen von Volume zu Snapshotsatz: Volume <\\?\XY}\> <\\?\Volume{XY}\> (BS-Fehler: 0x8004230f VSS_E_UNEXPECTED_PROVIDER_ERROR)[Host1]
---
VSS -E-05408 error adding volume to snapshotset: Volume <\\?\XY}\> <\\?\Volume{XY}\> (OS error: 0x8004230f VSS_E_UNEXPECTED_PROVIDER_ERROR)[Host1]
Ursache:
Der TERRA CLOUD Backup Agent versucht einen falschen VSS-Provider zu verwenden.
Beispiel:

Lösung:
- Ermitteln Sie die Anbieterkennung (Provider-ID) aus der Ausgabe des folgenden Befehls: vssadmin list providers
- Führen Sie den Registrierungseditor aus (regedit)
- Führen Sie ein Backup der betroffenen Registry-Einträge durch.
- Löschen Sie den entsprechenden Registrierungsschlüssel aus folgendem Pfad: HKLM\System\CurrentControlSet\Services\VSS\Providers
- Durchsuchen Sie die Registry nach der Provider-ID und entfernen Sie alle vorhandenen Verweise.
- Öffnen Sie Komponentendienste, indem Sie "dcomcnfg" in die Eingabeaufforderung eingeben.
- Öffnen Sie Komponentendienste -> Computer -> COM+ Anwendungen und entfernen Sie den Eintrag des Drittanbieter VSS Provider.
- Starten Sie anschließend den betroffenen Host neu.
Hinweis: Diese Anpassung muss pro betroffenem Host vorgenommen werden!
VSS -E-05616 - 0x8004231f VSS_E_UNKNOWN
Fehlerbild:
Sie erhalten im Logfile folgende Fehlermeldung:
VSS -E-05616 Snapshot konnte nicht erstellt werden (BS-Fehler: 0x8004231f VSS_E_UNKNOWN (OS error (0x8004231F): unknown error code 0x8004231F))
Ursache:
Dieser Microsoft Fehlercode kann durch zu wenig freien Speicher auf einem gesicherten Volume oder einem zu gering konfigurierten Schattenkopiespeicher verursacht werden.
Alternative Ursache - Windows 11 VDI: Der Fehler kann auf in der TERRA CLOUD gehosteten Windows 11 VDI-Systemen auftreten. Da unsere Hosts mit aktiviertem BitLocker betrieben werden, werden die Partitionen innerhalb der VM als geschützt behandelt. Hierdurch stößt der Backup-Agent auf Probleme bei der Sicherung.
Handlungsempfehlung:
Windows 11 VDI: Um die Problematik zu lösen, empfiehlt es sich, BitLocker permanent zu deaktivieren:
- BitLocker innerhalb der VM einmalig aktivieren.
- Nach Abschluss der Initialisierung wieder deaktivieren.
- Status prüfen per CMD / PowerShell -> manage-bde -status C:
Nach dem Entfernen der Verschlüsselung werden Schattenkopien wieder korrekt erstellt und das Backup läuft stabil.
Stellen Sie sicher, dass jedes vorhandene Volume über mindestens 10 % freie Nutzkapazität verfügt. Hierdurch wird sichergestellt, dass die benötigte VSS Komponente fehlerfrei Schattenkopien erstellen kann.
Überprüfen Sie per vssadmin list shadowstorage wie viel Schattenkopiespeicher dem vorhandenen Volume / den vorhandenen Volumes zugeordnet ist.
Über folgenden Befehl kann der zugewiesene Schattenkopiespeicher angepasst werden:
vssadmin resize shadowstorage /for=<drive letter:> /on=<drive letter:> /maxsize=10GB
Beispiel:
vssadmin resize shadowstorage /for=c: /on=c: /maxsize=10GB
vssadmin resize shadowstorage /for=d: /on=d: /maxsize=10GB
Sofern einer der Befehle "Es wurden keine Ergebnisse für die Abfrage gefunden." meldet, scheint ein Problem mit der Konfiguration vorzuliegen. In diesem Fall sollten Sie die Kontrolle / Anpassung am Schattenkopiespeicher manuell vornehmen:
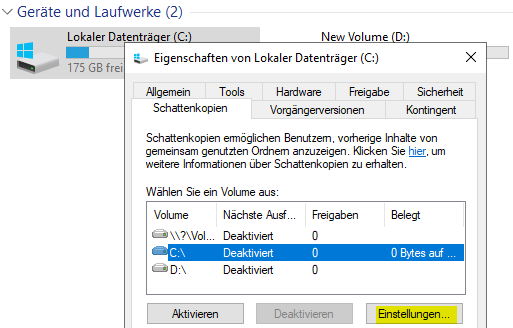
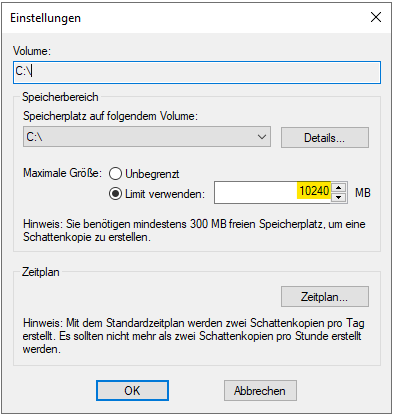
Wir empfehlen, den Wert 10240 MB pro betroffenem Volume zu hinterlegen. Bei größeren Volumes (2-4 TB) kann man den Wert auch gerne auf 20480 MB erhöhen.
Des Weiteren können Sie testen, ob eine manuelle Schattenkopie angelegt werden kann:
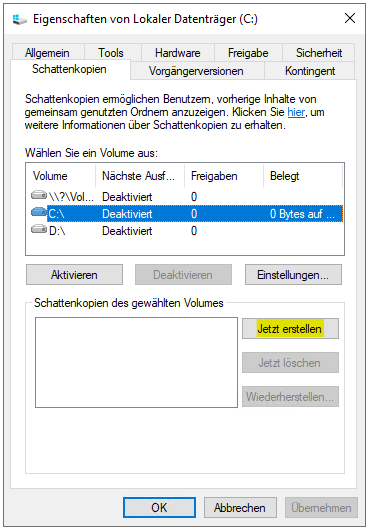
Eine funktionsfähige BMR Sicherung über das TERRA CLOUD Backup kann nur erstellt werden, wenn alle Volumes erfolgreich eine Schattenkopie erstellen können.
VSS -W-05408 - 0x80042317 VSS_E_MAXIMUM_NUMBER_OF_SNAPSHOTS_REACHED
Fehlerbild:
Sie erhalten im Logfile folgende Fehlermeldung:
VSS -W-05408 Fehler beim Hinzufügen von Volume zu Snapshotsatz: Volume <\\?\Volume{XY}\> <\\?\Volume{XY}\> (BS-Fehler: 0x80042317 VSS_E_MAXIMUM_NUMBER_OF_SNAPSHOTS_REACHED)
Ursache:
Microsoft VSS ermöglicht maximal 64 Schattenkopien auf einem System. Es ist nicht möglich für das TERRA CLOUD Backup eine weitere Schattenkopie anzufordern, der Agent gibt die Meldung des Betriebsystems im Logfile weiter.
Handlungsempfehlung:
Bitte prüfen Sie wie viele Schattenkopien auf dem System existieren, dafür können Sie folgenden Befehl mit administrativer Berechtigung in die Kommandozeile eingeben:
vssadmin list shadows
Diese Schattenkopien sollten entweder auf einen anderen Schattenkopiespeicher verschoben oder gelöscht werden.
Falls eine weitere Software Lösung eingesetzt wird die auf Microsoft VSS basiert, sollte sichergestellt werden, dass zwischen den Sicherungsfenstern keine Überschneidungen gibt.
Empfohlene Microsoft Beiträge zu VSS
Eine umfangreiche Dokumentation zum Volume Shadow Copy Service finden Sie unter: Microsoft VSS Dokumentation
Details der Microsoft VSS Writer auslesen
Jeder VSS Writer ist für einen eigenen Bereich zuständing z.B. den Systemstatus oder die Registry, mit Hilfe der folgenden Anleitung können Sie auslesen für welche Verzeichnisse und Ordner die jeweiligen Writer zuständig sind. Diese Auswertung kann bei der Analyse eines VSS-Problems sehr hilfreich sein, um z.B. eine .exe Datei auf einer Netzwerkfreigabe ausfindig zu machen.
Bitte beachten Sie, dass "Diskshadow" nur auf Server Betriebsystemen zur Verfügung steht.
Anleitung:
- Bitte öffnen Sie die CMD mit administrativer Berechtigung
- Erstellen Sie das Verzeichnis "C:\temp"
- Führen Sie folgenden Befehl aus "DISKSHADOW /l c:\temp\diskshadow.txt"
- Führen Sie folgenden Befehl aus "LIST WRITERS DETAILED"
- Sie finden die Ausgabe im erstellen "Temp" Verzeichnis
AFC Logs
AFC steht für Agent Forensic Collector, dieses Tool sammelt neben den Backup und Restore Logfiles auch weitere wichtige Informationen von einem System auf dem ein Windows Agent installiert ist.
Diese umfangreichen Logfiles sind für die Diagnose von vielen Fehlerbildern unerlässlich.
AFC Logs Windows und vSphere Recovery Agent
Download:
Die aktuelle Version des AFC Tools finden Sie unter:
https://backup.terracloud.de/download/afc.exe
Die Konfiguration im Tool kann aus dem u. g. Screenshot übernommen werden.
Für den Upload kann folgender Link verwendet werden:
AFC Logfile Upload
Bitte geben Sie eine kurze Uploadbestätigung an den TERRA CLOUD Support.
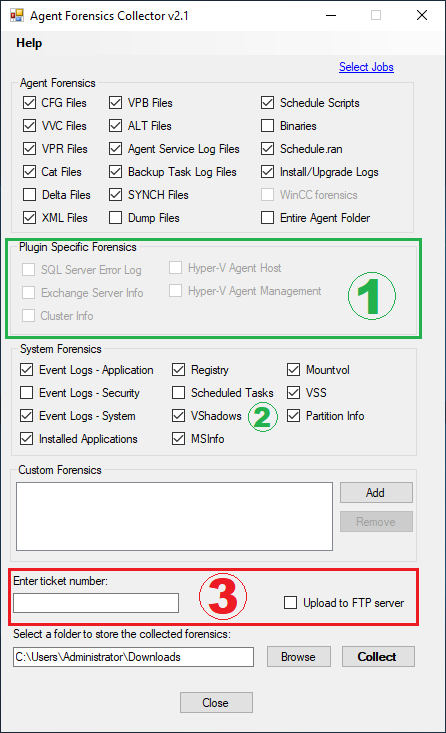
Hinweise:
- Wählen Sie hier bitte jede verfügbare Option aus.
- Die Option VShadows ist nur auf Server Betriebsystemen verfügbar.
- Die "Upload to FTP server" Funktion verweist auf den FTP Server unseres Softwareherstellers. Bitte verwenden Sie deshalb den o. g. Upload Link.
AFC Logs Hyper-V Agent
Download:
Die aktuelle Version des AFC Tools finden Sie unter:
https://backup.terracloud.de/download/afc.exe
Die Konfiguration im Tool kann aus dem u. g. Screenshot übernommen werden.
Bitte führen Sie das AFC Tool auf allen Hosts und dem Management System aus.
Für den Upload kann folgender Link verwendet werden:
AFC Logfile Upload
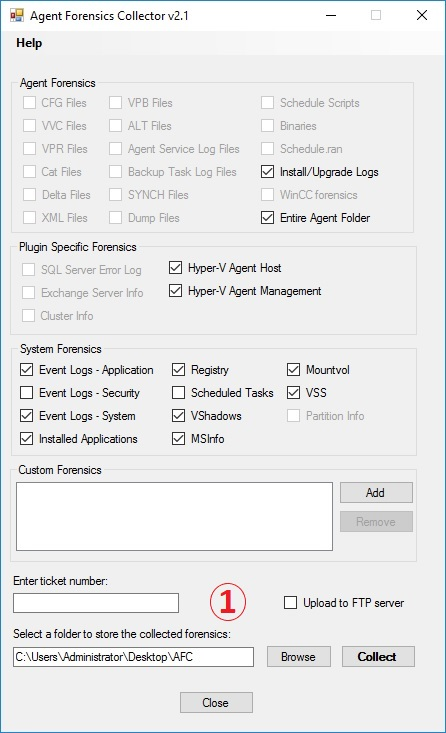
Hinweise:
- Die "Upload to FTP server" Funktion verweist auf den FTP Server unseres Softwareherstellers. Bitte verwenden Sie deshalb den o. g. Upload Link.
AFC Logs Linux Agent
Download:
Die aktuelle Version des AFC Tools finden Sie unter:
https://backup.terracloud.de/download/AFCforLinux.tar
Bei den meisten Derivaten können Sie mit folgendem Befehl den Download durchführen:
wget https://backup.terracloud.de/download/AFCforLinux.tar
Logfiles sammeln:
- Bitte entpacken Sie das Skript mit folgendem Befehl: tar -xf AFCforLinux.tar
- Wechseln Sie per cd in das Verzeichnis in dem Sie das Skript entpackt haben
- Prüfen Sie Ihre Berechtigungen, je nach Derivat mit su oder sudo-i
- Bitte ändern Sie die Zugriffsrechte für das Skrip afc_linux.sh mit dem Befehl chmod 777 afc_linux.sh ab
- Führen Sie danach das Skript aus per ./afc_linux.sh
- Folgende Sie den Anweisung im Skript und geben Sie Ihre Support Ticketnummer an, alternativ können Sie die Bestellnummer des Backup Paketes angegeben
- Optional können Sie noch Dateien hinzufügen (z.B. Screenshots)
- Die AFC Logs finden Sie im Verzeichnis /tmp/ mit dem Namen “AFC-< ticket_number >-<hostname>-<YYYY-MM-DD-HH-MM-SS>.tar[.gz]”
- AFC Logfile Upload
- Bitte geben Sie eine kurze Uploadbestätigung an den TERRA CLOUD Support
TERRA CLOUD Backup Portal
Computer / Backup Agent wird als Offline angezeigt seit dem 01.01.0001
Fehlerbild:
Der Computer / Backup Agent wird Ihnen im Portal als "Offline" angezeigt seit dem 01.01.0001, obwohl die Dienste des Agenten aktiv sind.
Das Fehlerbild sieht für die verschiedenen Agenten (Windows, Linux, Hyper-V und VMware) identisch aus:
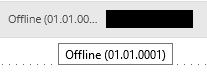
Ursache:
Der Backup Agent kann nicht über den TCP Port 8087 mit den Portalservern (AMP-Servern) kommunizieren kann.
Die Registrierung am Backup Portal über den TCP Port 8086 war jedoch möglich, da sonst das System gar nicht angezeigt werden würde.
Lösung:
Bitte geben Sie für das System auf dem der Backup Agent installiert ist den TCP Port 8087 nach außen frei.
Weiter Informationen finden Sie unter der Netzwerkkonfiguration.
Es sind technische Probleme aufgetreten. Der Dienst wird so bald wie möglich wiederhergestellt.
Fehlerbild:
Sie erhalten die folgende Fehlermeldung, wenn Sie einen Computer neu am Vault hinzufügen wollen:

Ursache:
Der Agent kann nicht über den TCP Port 8087 mit dem Agentenmanagement System kommunizieren s. Netzwerkkonfiguration, somit kann keine Anpassung an der Konfiguration vorgenommen werden.
Lösung:
Bitte prüfen Sie die Netzwerkkonfiguration des Agentensystems. Starten Sie nach der Anpassung die Dienste des Agenten neu.
Führen Sie im Anschluss die Registrierung des Computers am Vault durch.
Benutzer können nur eigene Vault-Profile abrufen
Fehlerbild:
Sie erhalten bei dem Versuch ein System am Vault zu registrieren folgende Fehlermeldung:
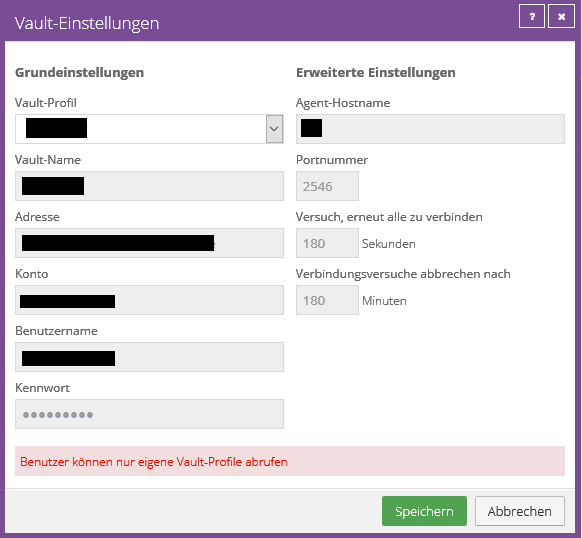
Ursache:
Diese Fehlermeldung erscheint, da noch nicht alle Portalserver auf dieses Vault-Profil zugreifen können.
Die Weitergabe der Informationen an alle Portalkomponeten kann bis zu 5 Minuten dauern.
Lösung:
Ein erneutes Anmelden kann diesen Prozess beschleunigen und somit diese Fehlermeldung beheben.
UPDT-E-10320 - Could not upgrade the Agent. The system must be restarted
Fehlerbild:
Sie erhalten nach dem Start des Upgradeprozesses folgende Meldung im Backup Portal:
Sie müssen diesen Computer neustarten, damit die Änderung an der Agent-Softwarekonfiguration wirksam werden.

In BUAgent Logfile finden Sie dazu folgenden Fehlercode:
UPDT-E-10320 Could not upgrade the Agent. The system must be restarted
Ursache:
Ein Registry Key auf dem zu sichernden System verhindert das Update des Agenten. Dieser Key wird in der Regel durch einen Neustart geleert.
Handlungsempfehlung:
Bitte prüfen Sie dazu folgenden Artikel, da die Vorgehensweise identisch ist:
Ausstehender Neustart
E-Mail Benachrichtigung: Sicherung nicht durchgeführt - System XY - TERRA CLOUD Backup
Fehlerbild:
Sie erhalten die Benachrichtigung, dass eine Ihrer konfigurierten Sicherungen nicht durchgeführt wurde, obwohl eine aktuelle Sicherung des Systems vorhanden ist.
Die in der Benachrichtigung vorhandenen Uhrzeiten stimmen ebenfalls nicht mit der Übersicht im Portal überein.
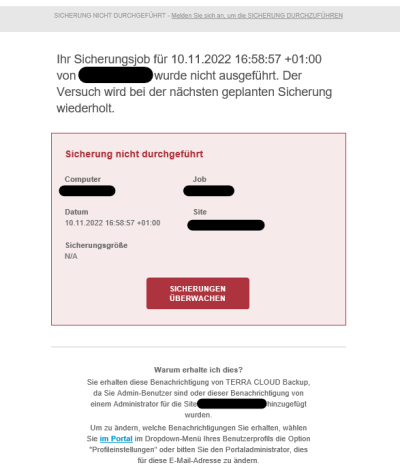
Ursache:
Oftmals passiert es, dass der letzte / erste Tag eines Monats auf ein Wochenende / Feiertag fällt. Bei Systemen welche nicht im 24/7 Betrieb laufen bedeutet dies, dass monatliche Sicherungen nicht durchgeführt werden.
Sobald eine Sicherung verpasst wurde, hinterlegt der Agent einen "MISSED" Eintrag in der Schedule.ran Datei des jeweiligen Systems. (C:\Program Files\TERRA Cloud Backup\Agent\Schedule.ran)
Das Problem hierbei ist, dass dieser Eintrag nur durch eine über den Zeitplan durchgeführte Sicherung aktualisiert wird, sodass ein Ad-hoc Backup nicht für die Aktualisierung des Status ausreicht.
Bei jedem Systemstart fragt der Agent die Schedule.ran ab und sendet, sofern hier ein Missed Status ersichtlich ist, eine Benachrichtigung.
Handlungsempfehlung:
Unser Softwarehersteller wurde bereits über diese Problematik informiert, sodass dieser bereits an einer permanenten Lösung arbeitet.
Genauere Informationen zur Umsetzung sind uns leider noch nicht bekannt. Wir werden Sie über unseren Newsfeed im Backupportal informieren, sobald die Problematik behoben wurde.
In der Zwischenzeit können Sie die Schedule.ran (C:\Program Files\TERRA Cloud Backup\Agent\Schedule.ran) entfernen, um die Benachrichtigung zu stoppen.
Die Datei wird beim nächsten Prozess des Agenten neu erstellt, sodass Sie die Situation nach der Löschung nicht weiter beobachten müssen.
E-Mail Benachrichtigung: Geben Sie gültige E-Mail-Adressen mit Kommas als Trennzeichen ein
Fehlerbild:
Bei der Konfiguration einer E-Mail Benachrichtigung erhalten Sie folgende Fehlermeldung:
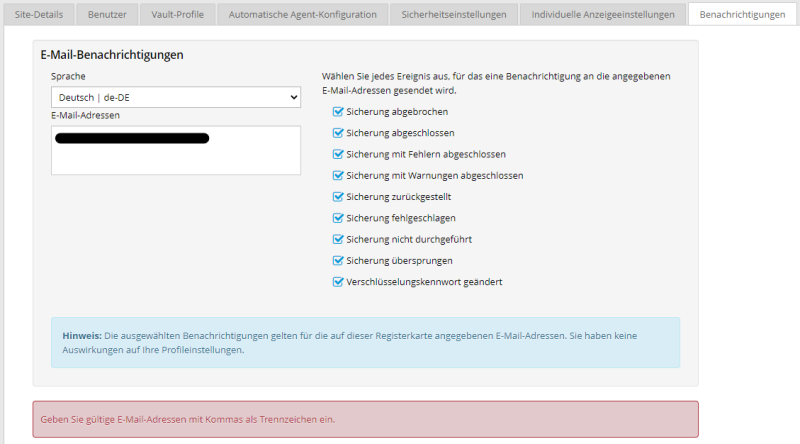
Ursache:
Bis vor kurzem waren Kontonummern in den Site-Details nicht einzigartig, was nun in vereinzelten Fällen zu Problemen führt.
Wenn Sie z. B. eine Nummer zwischen 1 und 100 bzw. Ihre Wortmann Kundennummer als Kontonummer eingetragen haben, kann es gut sein, dass diese bereits bei einer anderen Site in Nutzung ist.
Sobald eine Kontonummer in mehreren Sites in Nutzung ist, kommt es beim Speichern einer Anpassung zu Fehlern.
Handlungsempfehlung:
Das Feld Kontonummer einer Site hat aktuell keine wirkliche Bedeutung, sodass die einfachste Lösung ist, die Kontonummer zu entfernen.
Alternativ müssten Sie eine nicht vergebene Kontonummer eintragen, damit Änderungen wie z. B. die Konfiguration der E-Mail Benachrichtigung gespeichert werden können.
RSYN-W-07716 Verbindung mit oder Aushandeln der Sicherung mit alternativem Vault fehlgeschlagen
Fehlerbild:
Sie erhalten folgende Warnung im Logfile einer Sicherung:
RSYN-W-07716 Verbindung mit oder Aushandeln der Sicherung mit alternativem Vault fehlgeschlagen.
Das Fehlerbild sieht für die verschiedenen Agenten (Windows, Linux, Hyper-V und vSphere) identisch aus.
Ursache:
Der Backup Agent kann über den TCP Port 2546 nicht mit den benötigten Vaults kommunizieren.
Oftmals handelt es sich hierbei um den sekundären Vault (Replikationspartner) oder um den Basevault bei Nutzung eines Satelliten.
Lösung:
Bitte geben Sie den TCP Port 2546 für die im Logfile genannte/n Vaultadresse/n (Logfile am besten von "Nur Fehler und Warnungen" auf "Gesamtes Protokoll" ändern und kontrollieren) frei.
Weitere Informationen finden Sie unter: Netzwerkkonfiguration.
Der benutzerdefinierte Befehl ist veraltet
Fehlerbild:
Sie erhalten folgende Fehlermeldung beim Versuch einen benutzerdefinierten Befehl anzulegen:
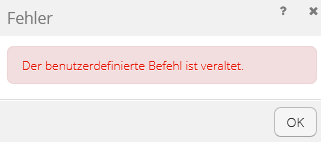
Ursache:
Ein veralteter Eintrag in der Konfiguration des Agenten sorgt dafür, dass ein gleichnamiger benutzerdefinierter Befehl noch als vorhanden gilt.
Lösung:
- Stoppen Sie die TERRA CLOUD Backup Agentendienste mittels PowerShell: Get-Service -DisplayName "TERRA Cloud Backup*" | Stop-Service
- Öffnen Sie die betroffene Konfigurationsdatei (C:\Program Files\TERRA CLOUD Backup\Agent\Schedule.cfg) und entfernen Sie alle Zeilen, welche auf das Verzeichnis "C:\Program Files\TERRA CLOUD Backup\Agent\ScheduleScripts verweisen.
- Starten Sie die TERRA CLOUD Backup Agentendienste mittels PowerShell: Get-Service -DisplayName "TERRA Cloud Backup*" | Start-Service
Anschließend sollten Sie in der Lage sein, den gewünschten benutzerdefinierten Befehl anzulegen.
REST-E-04217 Kennwort falsch / RSYN-E-09446 Weitere Details finden Sie in der letzten SYNCH-Protokolldatei
Fehlerbild:
REST-E-04217 Kennwort falsch [VV]
oder
RSYN-E-09446 Weitere Details finden Sie in der letzten SYNCH-Protokolldatei. [VV]
Ursache:
Nach einer erneuten Registrierung des Backup Agents wurde das zuvor verwendete Verschlüsselungskennwort nicht korrekt hinterlegt.
Entweder wurde das Kennwort vergessen oder ein falsches bzw. nicht übereinstimmendes Kennwort eingegeben.
Lösung:
Bitte hinterlegen Sie das bei der ursprünglichen Konfiguration verwendete Verschlüsselungskennwort und starten Sie den Vorgang erneut.
Stellen Sie sicher, dass das eingegebene Kennwort exakt mit dem ursprünglichen übereinstimmt, da ansonsten kein Zugriff auf die gesicherten Daten möglich ist.
Windows Agent
Windows Agent Allgemein
Keine Verbindung zwischen Agent und Vault
Fehlerbild:
Der Agent konnte keine Verbindung zum Vault herstellen. Vault-Adresse, Portnummer oder Anmeldeinformationen sind möglicherweise ungültig.
Ursachen:
- Die eingegebenen Zugangsdaten sind nicht korrekt.
- Die Kommunikation mit dem betroffenen Vaultsystem ist nicht möglich.
- Eine strikte Firewall Konfiguration (IPS, Proxy oder TLS) blockiert die Verbindung.
Der folgende Port muss freigegeben werden, damit die Kommunikation zwischen Agent und Vault erfolgen kann:
- 2546 TCP
Überprüfung:
Windows
Über folgenden PowerShell-Befehl können Sie die Verbindung überprüfen:
- Test-NetConnection vault-wmh1-p002.terracloud.de -Port 2546
(Bitte verwenden Sie an dieser Stelle die korrekte Vaultadresse, siehe Bereitstellungsmail des Accounts)
Sofern der Vorgang trotz offenem Port nicht möglich sein sollte, sollten Sie die Zugangsdaten des betroffenen Vault-Profils überprüfen. Wechsel Sie hierzu in den Reiter "Sites", wählen Sie die betroffene Kundensite aus und bearbeiten Sie den Vorhandenen Eintrag. Tragen Sie hier die Zugangsdaten aus der Bereitstellungsmail 1:1 ein. (ggf. vorher zur Sicherheit in ein Notepad kopieren)
Eine strikte Firewall Konfiguration (IPS, Proxy oder TLS) können ebenfalls dafür sorgen, dass die Verbindung trotz der o. g. Vorbereitungen nicht möglich ist. Hier sollten Sie immer darauf achten, dass die Kommunikation zwischen Agent und dem Vaultsystem ungestört erfolgen kann.
Nativ geschützte Datenmenge weicht von dem tatsächlichen Speicherverbrauch ab
Fehlerbild:
Die nativ geschützte Datenmenge wird im TERRA CLOUD Backup Portal in den Jobdetails oder in einem Bericht falsch angezeigt.
Mögliche Ursachen:
Unlimitierter VSS Schattenkopiespeicher:
Für jedes Volume wird durch das Betriebssystem Schattenkopiespeicherplatz definiert, die maximale Größe kann entweder als totaler Wert z .B. 10240 MB oder "unbegrenzt" festgelegt werden.
Bitte überprüfen Sie, ob für alle Volumes ein fester und somit nicht unbegrenzter Schattenkopiespeicher definiert ist.
Abweichung durch die VSS-Schattenkopien:
Die Größe der erstellten Schattenkopien wird zur nativen Datenmenge addiert, da die Schattenkopie zum Mess- und Sicherungszeitpunkt Speicherplatz belegt.
Nach Abschluss der Sicherung werden die Schattenkopien wieder entfernt und die native Datenmenge sinkt. Dieser Effekt fällt besonders auf, wenn große Volumes mit geringer Speicherauslastung gesichert werden.
Das Entwicklerteam unseres Softwareherstellers arbeitet bereits an einer Optimierung des Messzeitpunktes.
Konfiguration des Schattenkopiespeichers:
Sie können den Schattenkopiespeicher über die grafische Oberfläche konfigurieren.
Alternativ dazu können Sie die Konfiguration auch über CMD oder PowerShell durchführen:
vssadmin resize shadowstorage /for=<drive letter:> /on=<drive letter:> /maxsize=10GB
Beispiel:
vssadmin resize shadowstorage /for=c: /on=c: /maxsize=10GB
vssadmin resize shadowstorage /for=d: /on=d: /maxsize=10GB
Windows Server Deduplikation:
Diese Windows Server Rolle ermöglicht eine Deduplikation der Daten auf dem Server. Über den Windows Explorer wird Ihnen der komprimierte und deduplizierte Datenbestand angezeigt.
Der Backup Agent übermittelt als Metainformation jedoch die unkomprimierte Originalgröße des Sicherungssatzes.
Bitte überprüfen Sie über folgenden PowerShell Befehl, ob die Rolle auf dem betreffenden Server installiert ist:
Get-WindowsFeature -Name FS-Data-Deduplication
Sollte die Rolle installiert sein:
Bitte schließen Sie den Ordner "Chunk Store" unterhalb des Verzeichnisses "System Volume Information" aus dem aus der Sicherung aus.
Nach Abschluss der nächsten Sicherung sollte die gemessene nativ geschützte Datenmenge wieder korrekt sein.
Empfehlungen:
Um den belegten Speicherplatz auf einem Volume zu ermitteln und zu analysieren empfehlen wir Ihnen, neben dem Windows Explorer, das kostenfrei Tool TreeSize Free.
Sollte die nativ geschützte Datenmenge selbst nach den o. g. Anpassungen weiterhin abweichen und es sich um einen dateibasierten Job handeln, können Sie noch versuchen, die Datenmenge über die Exklusion des System Volume Information Ordners (pro Volume des Systems eine Exklusion) zu reduzieren.
Sicherung von Wechseldatenträgern durch die Jobkonfiguration "Gesamter Server"
Fehlerbild:
Ein Backup Job mit der Konfiguration "Gesamter Server" inkludiert Wechseldatenträger wie z. B. externe USB-Festplatten oder USB-Sticks in die Sicherung.
Ursache:
Für die Eigenschaft "DriveType" der Laufwerke/Volumes der Wechseldatenträger ist der Wert "Fixed" hinterlegt, welcher den Datenträger als fest verbaut darstellt.
Der Backup Agent prüft diese Eigenschaft und inkludiert alle Laufwerke mit der Eigenschaft "Fixed", somit auch die falsch konfigurierten Wechseldatenträger.
Sie können die Eigenschaft "DriveType" der jeweiligen Laufwerke/Volumes über den folgenden PowerShell Befehl auslesen:
Get-Volume | Format-List -Property DriveLetter, DriveType
Lösung:
Möglichkeit 1:
Entfernen Sie die Wechseldatenträger zum Sicherungszeitpunkt vom System.
Möglichkeit 2:
Entfernen Sie die Option "Gesamter Server" aus der Jobkonfiguration und wechseln Sie auf die Option "Bare Metal Restore" plus die gewünschten weiteren Laufwerke.
Ungültiges Dateiformat oder Deltazuordnungsdatei ist beschädigt
Fehlerbild:
07.jun. 22:15:38 DELT-E-04355 Ungültiges Dateiformat C:\Program Files\TERRA Cloud Backup\Agent\JOBNAME\0000xxxx.DTA
07.jun. 22:15:38 BKUP-E-08196 Ihre Deltazuordnungsdatei ist beschädigt. Löschen Sie die Datei, oder benennen Sie sie um, und synchronisieren Sie sie mit Ihrem Director. [VV]
Ursache:
Die Fehlermeldung besagt, dass die Delta Datei (0000000X.DTA) bzw. die Deltazuordnungsdatei (0000000X.DTX) beschädigt ist.
Die Deltadatei enthält Prüfsummen der bereits gesicherten Blöcke, die Deltazuordnungsdatei ist eine Indexdatei für die Deltadatei.
Diese Datei wird benötigt, damit der Agent weiß welche Blöcke bereits gesichert wurden und welche neu dazu gekommen sind, bzw. sich geändert haben.
Lösung:
Bitte führen Sie einen Backup Reset durch, eine Anleitung dazu finden Sie in folgedem Eintrag zu einem sehr ähnlichen Fehlerbild:
DELT-E-05782 - Delta Datei beschädigt 0000000X.DTA Datei ist beschädigt: hash mismatch
Für Server0.Password ist ein Wert erforderlich
Fehlerbild:
Ein Backup schlägt direkt nach dem Start mit folgender Meldung in den Logfiles fehl:
PARS-E-05152 Für Server0.Password ist ein Wert erforderlich
Ursache:
In einer Konfigurationsdatei (Global.vvc) fehlt der Hash-Wert für das Vaultkennwort.
Ohne diesen Eintrag kann sich der Agent am Vaultsystem nicht authentifizieren.
Lösung:
Bitte hinterlegen Sie das Vaultkennwort im Backup Portal erneut, dazu gehen Sie bitte unter „Vault-Einstellungen“ und bearbeiten Sie die bestehende Konfiguration:
Siehe auch 3.
DELT-E-05782 - Delta Datei beschädigt 0000000X.DTA Datei ist beschädigt: hash mismatch
Fehlerbild:
Sie erhalten im Logfile eines Backup Jobs folgende Fehlermeldung:
DELT-E-05782 C:\Program Files\TERRA Cloud Backup\Agent\Jobname\0000000X.DTA Datei ist beschädigt: hash mismatch
Ursache:
Die Fehlermeldung besagt, dass die Delta Datei (0000000X.DTA) beschädigt ist, diese Datei enthält Prüfsummen der gesicherten Blöcke des letzten Backups.
Diese Datei wird benötigt, damit der Agent weiß welche Blöcke bereits gesichert wurden und welche neu dazu gekommen sind, bzw. sich geändert haben.
Lösung:
Bitte führen Sie den Backup Assistant auf dem betroffenen System aus, wechseln Sie in den Reiter Backup Jobs und starten Sie die Aktion: 'Deltainformation für den Backup-Job "..." erneuern', diese Funktion führt dann den Backup Reset aus.
Sollte es nicht möglich sein den Backup Assistant zu verwenden, können Sie alternativ das folgende PowerShell Skript benutzen:
Backup Reset Skript
Dieses Skript löscht unter anderem die beschädigte Deltadatei und führt eine Synchronisation durch, hierbei wird die Delta Datei neu erstellt.
Eine Synchronisation kann je nach Systemgröße einige Zeit in Anspruch nehmen.
SSET-W-04210 - Fehler während Auflistungsfunktion [VV]
Fehlerbild:
Sie erhalten im Logfile eines Backup Jobs folgende Fehlermeldung:
SSET-W-04210 Fehler w??hrend Auflistungsfunktion [VV]
Handlungsempfehlung:
Bitte eröffnen Sie zu diesem Fehlerbild ein Support Ticket, da der Backup Job auf dem Vault analysiert werden muss.
Dieser Vorgang kann je nach Größe des Backup Jobs einige Zeit in Anspruch nehmen.
Wir empfehlen Ihnen für den Analysezeitraum einen Ersatzjob anzulegen, damit das System weiterhin über das TERRA CLOUD Backup geschützt werden kann.
PARS-W-04784 - Wegen einer Computerregistrierung fehlen in der Konfigurationsdatei"Name Backup Job" folgende Informationen:Enc_Password (Encryption Password)
Fehlerbild:
Sie erhalten im Logfile eines Backup Jobs folgende Warnungen, welche dafür sorgen, dass der Backup Job abbricht:
PARS-W-04784 Wegen einer Computerregistrierung fehlen in der Konfigurationsdatei"BMR" folgende Informationen:
PARS-W-04785 Enc_Password (Encryption Password)
PARS-W-04786 Geben Sie die fehlenden Informationen erneut über die Agent Console ein.
Ursache:
Der Hash-Wert des Verschlüsselungskennwortes wird in der Job-Konfigurationsdatei im Agentenverzeichnis gespeichert, wenn der Backup Job erstellt oder das Verschlüsselungskennwort geändert wird.
Eine Neuinstallation des Agenten in Verbindung mit einer erneuten Registrierung sorgt dafür, dass die Job-Konfigurationsdatei ohne den Hash-Wert vom Vault heruntergeladen wird.
Bitte beachten Sie, dass der Hash-Wert des Verschlüsselungskennwortes das Agentensystem nicht verlässt.
Lösung:
Bitte bearbeiten Sie den Backup Job und tragen Sie das Verschlüsselungskennwort erneut ein.
Sie erhalten in jedem Fall die Hinweismeldung bezüglich einem möglichen Reseeding, da der Agent zu diesem Zeitpunkt nicht prüfen kann, ob das eingegebene Verschlüsselungskennwort korrekt ist.
BUAgent Dienst kann nicht gestartet werden (Fehler 1053)
Fehlerbild:
Der BUAgent Dienst kann nicht gestartet werden. Sie erhalten ein Pop-Up Fenster mit der Fehlermeldung "Fehler 1053: Der Dienst antwortete nicht rechtzeitig auf die Start- oder Steuerungsanforderung."
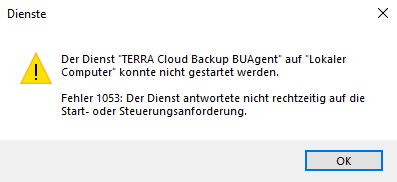
Ursachen:
Ab der Agentenversion 8.90 werden die Pakete "Microsoft Visual C++ 2017 Redistributable (x64) und (x86) benötigt, diese sind auf dem System nicht installiert.
Lösung:
Bitte führen Sie das Setup des Agenten 8.90 oder neuer erneut aus, dieses prüft ob die beiden oben genannten Pakete installiert sind und installieren Sie diese über die Option "Reparatur" nach.
Unzulässige Funktion
Fehlerbild:
Das betroffene System wird im Backup Portal als „Offline“ angezeigt, obwohl es im Einsatz ist.
Der Dienst „TERRA Cloud Backup BUAgent“ wird nicht ausgeführt:
![]()
Bei einem Versuch den Dienst zu starten erhalten Sie folgende Fehlermeldung:
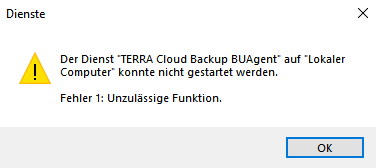
Ursache:
Der Dienst „TERRA Cloud Backup BUAgent“ greift auf eine Konfigurationsdatei (Global.vvc) im Installationsverzeichnis des Agenten zu, in dieser Datei sind unter anderem Einstellungen für den Agenten hinterlegt,
die Sie im Portal konfiguriert haben (z.B. eine Bandbreitenlimitierung).
Bei diesem Fehlerbild ist diese Konfigurationsdatei leer, unvollständig oder beschädigt.
Ohne eine einwandfreie Global.vvc Datei kann der Agent nicht sichern.
Handlungsempfehlungen:
Zur Fehlerbeseitigung kann zunächst die Global.vvc Datei im Installationsverzeichnis geöffnet werden z.B. mit dem Editor. In diesem Fall ist die Datei leer.
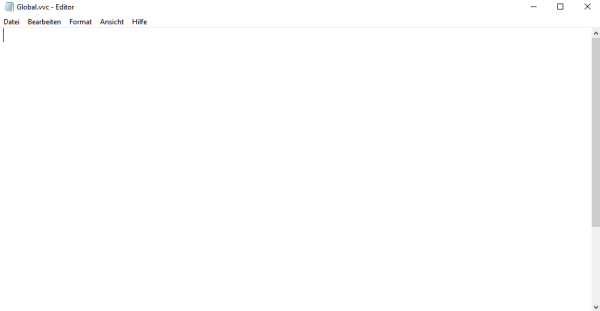
Diese leere Global.vvc kann entfernt werden.
Nach dem löschen der Datei können Sie eine Reparaturinstallation des Agenten durchführen, dazu müssen Sie das Setup des Agenten aufrufen und folgende Option wählen:
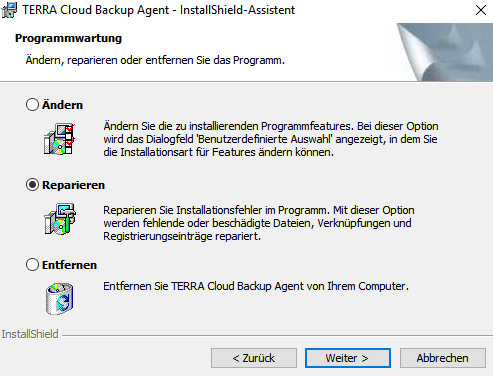
Nach erfolgreicher Reparaturinstallation wird die Global.vvc Datei wird mit Inhalt befüllt sein.
Bitte hinterlegen Sie jetzt noch im Backup Portal das Vaultkennwort neu, eine Anleitung dazu finden Sie unter dem Punkt "Für Server0.Password ist ein Wert erforderlich“
Sollte sich das Fehlerbild mit diesen Schritten nicht lösen lassen kann eine vollständige Deinstallation gefolgt von einer Installation des Agenten helfen, bei dieser werden die Konfigurationsdateien (unter anderem auch die Global.vvc) von dem Vaultsystem heruntergeladen und im Agentenverzeichnis hinterlegt.
BMR Sicherung eines Hyper-V Hosts
Physische Hyper-V Hosts zu sichern, auf denen VMs aktiv laufen, gibt erfahrungsgemäß Probleme mit Microsoft VSS. Microsoft VSS versucht das KOMPLETTE System (inkl. der CSVs) in einen konsistenten Zustand zu versetzen.
Um dies zu ermöglichen, müssten also auch alle virtuellen Maschinen pausiert werden. Da über die agentenbasierte Sicherung kein VSS-Snapshot über die Integrationsdienste angetriggert wird, gibt es hierbei Probleme.
Es stellt sich generell die Frage, warum Hypervisor-Server überhaupt gesichert werden sollten.
Anbei beispielhafte Artikel aus dem Web:
- http://www.altaro.com/hyper-v/hyper-v-backup-strategies-dont-worry-management-os/
- https://www.backupassist.com/blog/support/10-tips-for-best-practice-hyper-v-backups/
- https://www.veeam.com/blog/hyper-v-hosts-to-back-up-or-not-to-back-up.html
Einzelne Dateien und Ordner können problemlos gesichert werden - lediglich bei BMR gibt es Probleme.
Aus dem Grund ist es auch nicht unterstützt Siehe Funktionsübersicht
Bei der hostbasierten Sicherung ab Version 8.60 können NUR die VMs gesichert werden, nicht der Host selbst (auch keine Dateien und Ordner).
Wir empfehlen die agentenbasierte Sicherung (aus der VM heraus) um den vollen Funktionsumfang der Backuplösung auszuschöpfen.
Sofern ein Hyper-V Host komplett ausfällt, sollte dieser neuinstalliert werden und wieder in den Cluster aufgenommen werden.
Backup Jobs stauen sich in einer Warteschlange auf
Fehlerbild:
Sie sehen im Backup Portal für ein System mehrere Prozesse in der Warteschlange, der aktuelle Backup Job zeigt keinen Fortschritt mehr.
Handlungsempfehlung:
Bitte starten Sie die TERRA CLOUD Backup Dienste neu, damit die offenen Prozesse beendet werden.
Get-Service -DisplayName "TERRA Cloud Backup*" | Stop-Service
Get-Process | ? ProcessName -Match "VV|VVAgent" | Stop-Process -Force
Get-Service -DisplayName "TERRA Cloud Backup*" | Start-Service
SMTP Prober / Mailbenachrichtigung
Fehlerbild:
Der Backup Agent versendet keine Mails nach den definierten Kriterien.
Sie erhalten folgende oder ähnliche Meldungen im Logfile Ihres Backup Jobs:

Handlungsempfehlung:
Sie können über das Backup Portal die hinterlegten Einstellungen testen. Sollte der Test nicht erfolgreich sein können Sie folgende Schritte durchführen:
- Aktualisieren Sie den Agenten auf die aktuellste Version, da die Mailbenachrichtigungsfunktion in neueren Agentenversionen auf aktuelle Standards angepasst wurde.
- Prüfen Sie alternativ zum Port 25, den Port 587 oder 465.
- Bitte prüfen Sie einmal mittels SMTP Prober Tool ob die Mails generell von dem System aus versendet werden können
SMTP Prober
Sie können das Tool unter folgendem Link herunterladen: http://www.alexnolan.net/software/SMTPProber.htm
Sofern Sie mit dem Tool erfolgreich Mails von dem System versenden können ist sichergestellt, dass die Kommunikation mit dem Mailserver aufgebaut werden kann.
GetVolumeNameForVolumeMountPointW() fehlgeschlagen
Ursache:
Dies kann passieren, wenn Datenbankdateien (MDF oder LDF) entweder auf einem Mount-Punkt oder einem symbolischen Link und nicht an einem normalen physischen Ort vorhanden sind.
Beispiel:
Sie haben Ihren logischen Speicherort für die Datenbankdateien in C:\Program Files\Microsoft SQL Server\MSSQL13.MSSQLSERVER\MSSQL\DATA, aber Sie haben einen symbolischen Link zu den Daten erstellt, die auf einem anderen Laufwerk existieren:
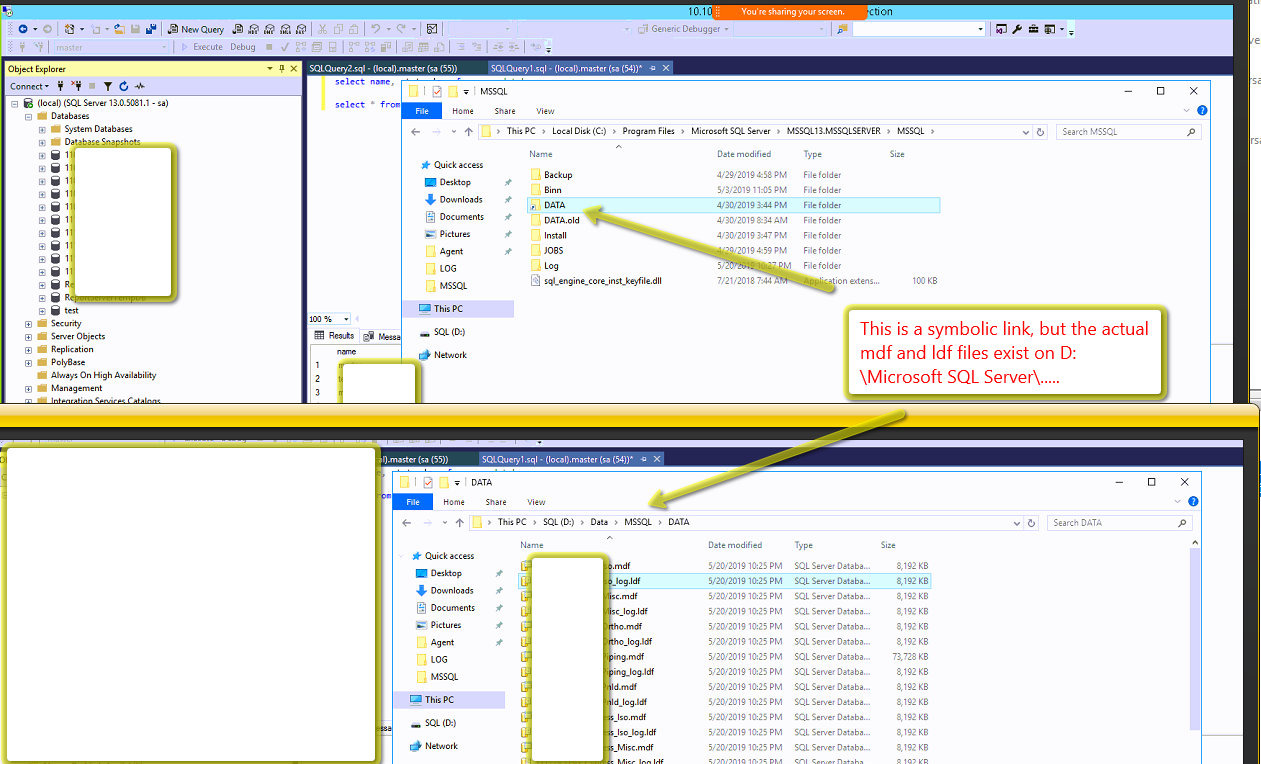
Lösung:
Der Speicherort für die MDF- und LDF-Dateien muss aktualisiert werden.
Eine Möglichkeit, dies zu tun, besteht darin, die Datenbank zu lösen und dann wieder anzuhängen.
Wenn die Datenbank angehängt ist, stellen Sie sicher, dass Sie die MDF-Datei am aktuellen Speicherort auswählen (D:\Data\MSSQL\DATA im obigen Beispiel).
Sobald die logische Referenz auf den richtigen Pfad aktualisiert wurde, ist die Sicherung erfolgreich.
BSTR-E-04145 Fehler beim Öffnen von Datei C:\Program Files\TERRA Cloud Backup\Agent\BMR\000000XY.CAT für Ausgabe
Fehlerbild:
BSTR-E-04145 Fehler beim Öffnen von Datei C:\Program Files\TERRA Cloud Backup\Agent\BMR\000000XY.CAT für Ausgabe
BKUP-F-04110 Job konnte nicht abgeschlossen werden. [VV]
Ursache:
Der Agent ist nicht in der Lage, die betroffene Datei zu bearbeiten.
Achtung: Bei der Fehlermeldung kann es sich um einen Folgefehler handeln.
Sofern keine weiteren Anhaltspunkte im Logfile vorhanden sind, kann die folgende Lösung Abhilfe schaffen.
Lösung:
Erstellen Sie eine Ausnahmeregelung im vorhandenen Antivirenprogramm, um dem Agenten einen uneingeschränkten Zugriff auf die benötigten Dateien zu gewähren:
C:\Program Files\TERRA Cloud Backup\*
UTIL-E-04101 Betriebssystemmeldung: Das System kann den angegebenen Pfad nicht finden
Fehlerbild:
Sie erhalten im Logfile folgendes Fehlerbild:
UTIL-E-04101 Betriebssystemmeldung: Das System kann den angegebenen Pfad nicht finden
UTIL-E-05658 PhlWMgr::isSkip() interner Fehler
Ursache:
Das Betriebssystem kann nicht auf alle notwendigen Pfade zugreifen, um einen VSS-Snaphot des Systems zu erstellen.
Dies kann durch eine Beschädigung des Betriebssystems verursacht werden.
Handlungsempfehlung:
Bitte beachten Sie, dass es sich bei diesem Fehlerbild nicht um ein Problem mit dem Backup Agenten selbst handelt, sondern mit dem zu sichernden Betriebssystem.
In vergangenen Supportfällen konnte eine Überprüfung des Systems über den Microsoft System File Checker die Ursache beheben.
Zusätzlich kann eine Überprüfung des Dateisystems, über das Mircosoft Tool CHKDSK, der zu sichernden Volumes hilfreich sein.
UTIL-E-04101 Betriebssystemmeldung: Zugriff verweigert
Fehlerbild:
Sie erhalten im Logfile einer Sicherung folgendes Fehlerbild:
UTIL-E-04101 Betriebssystemmeldung: Zugriff verweigert
UTIL-E-05658 PhlWMgr::isSkip() interner Fehler
Ursache:
Das Betriebssystem kann nicht auf alle notwendigen Dateien zugreifen, um einen erfolgreichen VSS-Snaphot des Systems zu erstellen.
In aktuellen Supportfällen konnten wir einen Zusammenhang zwischen dem Betriebssystem Windows 11 und der Nutzung von Panda Antivirus / OneDrive feststellen.
Handlungsempfehlung:
Bitte beachten Sie, dass es sich bei diesem Fehlerbild nicht um ein Problem mit dem Backup Agenten selbst handelt, sondern mit dem zu sichernden Betriebssystem.
Generell haben Sie zwei Möglichkeiten:
- Herausfinden, um welche Datei/en es sich handelt. Anschließend sicherstellen, dass der Agent / die VSS Komponente erfolgreichen Zugriff auf die Datei/en erhält.
- Wechsel auf einen imagebasierten Job durchführen. Hierbei würde es zukünftig nicht erneut zu Zugriffsverweigerungen kommen, da der Agent an Stelle von Dateien / Ordnern die vorhandenen Volumes auf Blockebene sichert.
Ermittlung, um welche Datei/en es sich handelt
1. Betroffenen Job bearbeiten, Option "Erweiterte Sicherungsoptionen" auswählen.
2. Detailebene des Protokolls von Zusammenfassung auf Dateien umstellen:
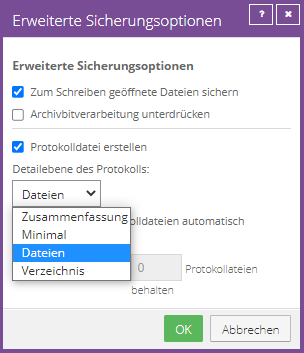
3. Anpassung speichern und eine Sicherung ausführen.
4. Protokoll der durchgeführten Sicherung per STRG + F durchsuchen und nach "-E-" suchen.
5. Die betroffene Datei befindet sich eine Zeile über der Fehlermeldung.
Die o. g. Anpassung sorgt für sehr große Logfiles, weshalb es sich empfiehlt, diese nach einer durchgeführten Sicherung wieder rückgängig zu machen!
In aktuellen Supportfällen konnten wir oftmals eine Zugriffsverweigerung für Dateien in folgendem Verzeichnis feststellen: C:\Windows\WinSxS\Catalogs\*
Scheinbar sorgt ein Hardlink auf den Pfad \$Extend\$Deleted\ dafür, dass auf die Datei nicht zugegriffen werden darf.
Eine von unseren Kunden genannte Lösung wäre die Vergabe des Vollzugriffs auf das C:\Windows\WinSxS\Catalogs\* Verzeichnis für die Gruppe "Jeder", eine genaue Anleitung / Vorgehensweise ist uns leider nicht bekannt.
UTIL-E-08235 Betriebssystemfehler 21, Meldung: Das Gerät ist nicht bereit
Fehlerbild:
Sie erhalten im Logfile einer Sicherung folgendes Fehlerbild:
UTIL-E-08235 Betriebssystemfehler 21, Meldung: Das Gerät ist nicht bereit
Ursache:
Der Agent hat den Zugriff auf die benötigte Schattenkopie verloren, sodass es zu Problemen bei der Sicherung kommt.
Handlungsempfehlung:
Bitte stellen Sie sicher, dass unser Agent alleinigen Zugriff auf benötigte Schattenkopien erhält. Anwendungen, welche ebenfalls Zugriff auf VSS Schattenkopien benötigten (z. B. weitere Backuplösungen) sollten zeitlich grob 2 - 3 Stunden (je nach Situation) vor oder hinter die Sicherung gelegt werden.
Für Initialsicherungen bzw. Sicherungen mit großer Datenveränderung, empfiehlt es sich, andere VSS Anwendungen temporär zu deaktivieren.
Job kann nicht bearbeitet / erstellt werden - Job-Fenster schließt sich
Fehlerbild:
Sofern Sie die Aktion "Job bearbeiten" bzw. "Neuen Job für lokales System / Neuen Image-Job erstellen" auswählen, öffnet sich das gewünschte Fenster nur für einen kurzen Zeitraum, bevor folgende Fehlermeldung im Portal angezeigt wird:
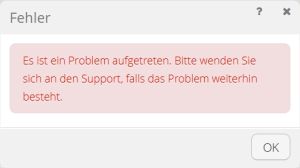
"Es ist ein Problem aufgetreten. Bitte wenden Sie sich an den Support, falls das Problem weiterhin besteht."
Ursachen:
Ein oder mehrere VSS-Writer des Systems sind nicht funktionsfähig.
Lösung:
Bevor Sie mit dem Troubleshooting des System VSS Writer beginnen, empfiehlt es sich, die Handlungsempfehlung von folgendem Beitrag zu überprüfen: Eine Netzwerkfreigabe sorgt dafür, dass ein BMR Job fehlschlägt
Alternativ können Sie versuchen, die nicht funktionsfähigen Writer über unseren VSS Troubleshooting Guide zu reparieren:
VSS Troubleshooting
SSET-E-04104 Die Anforderung ist fehlgeschlagen. Der Remote-Server meldete folgenden Fehler: RPC-E-AUTHERROR, Authentifizierungsfehler
Fehlerbild:
Sie erhalten im Logfile einer Sicherung folgendes Fehlerbild:
SSET-E-04104 Die Anforderung ist fehlgeschlagen. Der Remote-Server meldete folgenden Fehler: RPC-E-AUTHERROR, Authentifizierungsfehler
Ursache:
Unser Vault hat die Sicherungsanfrage abgelehnt, da der Datenbestand blockiert wurde. Bei der Blockade kann es sich um folgende Szenarien handeln:
- Der betroffene Agent verfügt über eine nicht mehr unterstützte Version. (Siehe Newsfeed-Artikel im Backup Portal vom 12.12.2023)
- Der betroffene Account wurde gekündigt. Sobald eine Kündigung über das Center durchgeführt wird, blockieren wir den Datenbestand des betroffenen Accounts. Dieser wird nach 14 Tagen nach der Kündigung vom Vaultsystem entfernt.
- Der betroffene Account / Computer / Job wird aktuell migriert. Der Migrationsprozess führt eine Blockade des Datenbestandes auf Quelle & Ziel durch.
- Der Vault konnte eine Auffälligkeit in Zusammenhang mit dem betroffenen Job feststellen. Sobald eine Auffälligkeit bemerkt wurde, sperrt der Vault den betroffenen Datenbestand, damit eine Überprüfung durchgeführt werden kann.
Handlungsempfehlung:
Bitte überprüfen Sie zunächst die o. g. Punkte. Sofern ein Update benötigt wird, sollten Sie dieses schnellstmöglich durchführen. Anschließend sollte die Sicherung nach spätestens 1 Stunde nach dem Update wieder möglich sein.
Sofern der betroffene Agent über die aktuelle Version verfügt, der Backup Account nicht gekündigt wurde und auch keine Migration des Datenbestandes erfolgt (Migrationen werden grundsätzlich nur nach Kontaktaufnahme mit unserem Support durchgeführt), liegt höchstwahrscheinlich eine Auffälligkeit vor. In diesem Fall empfiehlt es sich, Kontakt mit dem TERRA CLOUD Support aufzunehmen.
Bitte übermitteln Sie bei Kontaktaufnahme die Bestellnummer bzw. den Namen des Vaultaccounts sowie das Logfile der letzten Sicherung.
Sicherung startet nicht trotz konfigurierten Windows-Sicherungsereignisauslösern
Fehlerbild:
Im Agentenverzeichnis des zu sichernden Systems wird eine Datei namens "GlobalStatus.json" abgelegt und in der steht, wann die letzte Sicherung ausgeführt wurde.

Im Zeitplan kann eingestellt werden, wie viele Stunden seit der letzten Sicherung vergangen sein müssen, bis die nächste Sicherung gestartet wird.
Dafür wird diese JSON-Datei als Datenquelle verwendet.
Handlungsempfehlung:
In dem Fall würde es Abhilfe leisten die "GlobalStatus.json" Datei umzubenennen oder zu löschen.
Nachdem eine erneute Sicherung über den alternativen Trigger ausgelöst wird, wird diese Datei erneut erstellt und nimmt keine Rücksicht mehr auf den vorherigen Trigger.
BFFR-F-04109 Fehler beim Zuweisen von 1048576 Bytes zu Speicher
Fehlerbild:
Sie erhalten im Logfile einer Sicherung folgendes Fehlerbild:
BFFR-F-04109 Fehler beim Zuweisen von 1048576 Bytes zu Speicher
Mögliche Ursachen:
- Während der Sicherung steht nicht ausreichend Arbeitsspeicher zur Verfügung
- Einer oder mehrere Datenträger stoßen während der Sicherung an Ihre Kapazitätsgrenze
Handlungsempfehlungen:
- Bitte stellen Sie sicher, dass für jedes zu sichernde Laufwerk mindestens 10 % freie Kapazität zur Verfügung stehen (für die Microsoft VSS Schattenkopie)
- Prüfen Sie, ob im Sicherungszeitraum der Arbeitsspeicher vollständig ausgelastet wird und erweitern Sie diesen, falls erforderlich und möglich
Mailbenachrichtigung gestört
Fehlerbild:
Sie erhalten im BUAgent-Logfile des betroffenen Agenten folgende Meldung:
AGNT-E-10084 Ereignis in Benachrichtigungs-Thread (Status=X Ergebnis =0 Job-ID=JobId=XY:XY,DateTimeString=XY,OperationType=BACKUP,EventJobStatus=COMPLETED, Job-Typ={3} Job-Ereignis ={4}) konnte nicht auf Server geladen werden.
Diese können Sie im Portal wie folgt finden:(Agent auswählen -> Erweitert -> Agent-Protokolldateien -> BUAgent-XY.XLOG - Datum der ersten fehlenden Mail)
Ursache:
Die Datei events.unsent enthält veraltete Informationen.
Handlungsempfehlungen:
1. Dienst „TERRA CLOUD Backup BUAgent“ beenden
- services.msc öffnen
- Dienst „TERRA CLOUD Backup BUAgent“ suchen
- Rechtsklick > Beenden
2. Datei umbenennen
- Verzeichnis öffnen: C:\Program Files\TERRA CLOUD Backup\Agent
- Datei „events.unsent“ in „events_old.unsent“ umbenennen
3. Dienst wieder starten
- Zurück zu services.msc
- Dienst „TERRA CLOUD Backup BUAgent“ starten
4. Einige Minuten warten
5. Protokolldatei prüfen - Entweder im Portal oder lokal im Agent-Verzeichnis:
- C:\Program Files\TERRA CLOUD Backup\Agent
- Dort die aktuellste BUAgent-XY.XLOG öffnen
6. In der LOG-Datei prüfen, ob die Meldung "Ereignis in Benachrichtigungs-Thread ..." noch vorhanden ist.
Windows Agent Installation
UTIL-E-04503 Sicherungsziel fehlt in Job C:\Program Files\TERRA CLOUD Backup\Agent\XYZ.vvc
Fehlerbild:
Sie erhalten bei einem Upgrade des Agenten die Fehlermeldung "Agent Upgrade fehlgeschlagen".
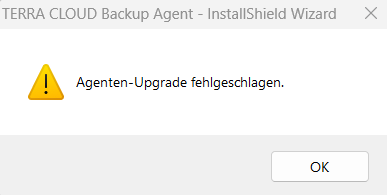
Zusätzlich sind im im Agentenverzeichnis im "Upgrade.xlog" die folgenden Fehler ersichtlich:
UTIL-E-04503 Sicherungsziel fehlt in Job C:\Program Files\TERRA CLOUD Backup\Agent\XYZ.vvc.
UTIL-E-08012 Upgrade wurde aufgrund von Fehlern abgebrochen
Ursache:
Der TERRA CLOUD Backup Agent erstellt bei einer Upgrade Installation ein "Old_Files" Verzeichnis welches mit Sicherheitskopien der Konfigurationsdateien befüllt wird.
Diese Sicherheitskopien können bei einem fehlerhaften oder fehlgeschlagenen Upgrade für ein Rollback verwendet werden.
Bei diesem Fehlerbild befindet sich im Agentenverzeichnis eine Kopie der "global.vvc" mit abweichendem Namen (z. B. XYZ.vvc).
Der Agent interpretiert jeden VVC Datei mit einem anderen Namen als "global.vvc" als Jobkonfigurationsdatei und prüft diese über eine Suche nach einem Sicherungsziel.
Da die Kopie der "Global.vvc" keine Jobkonfigurationsdatei ist, schlägt die Erstellung der Sicherheitskopien fehl und das Upgrade wird abgebrochen.
Lösung:
Bitte entfernen Sie die bemängelte "XYZ.vvc" Datei aus dem Agentenverzeichnis oder ändern Sie den Dateityp in z. B. ".old" ab, damit der Agent diese nicht berücksichtigt.
Führen Sie im Anschluss das Upgrade des Agenten erneut aus.
Fehler 1722. Mit diesem Windows Installer-Paket besteht ein Problem
Fehlerbild:
Sie erhalten bei der Installation oder Deinstallation des Agenten die folgende allgemeine Fehlermeldung:
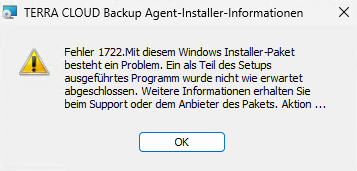
Mögliche Ursachen:
- Im Systemnamen befindet sich ein Umlaut z. B. (Büro-PC).
- Es liegt eine Beschädigung der Microsoft Visual C++ 2017 Redistributable Bibliotheken vor
Lösung zu der Ursache 1:
Bitte ändern Sie den Systemnamen und entfernen Sie dabei die Umlaute.
Starten Sie danach die Installation/Deinstallation des Agenten erneut.
Lösung zu der Ursache 2:
Bitte prüfen Sie den Artikel Backup_Fehlerdiagnose#CBFS-Installationsbibiliothek_konnte_nicht_geladen_werden.
CBFS-Installationsbibliothek konnte nicht geladen werden
Fehlerbild:
Sie erhalten bei der Installation des Image Plug-ins die folgende Fehlermeldung in Verbindung mit dem allgemeinen Fehler 1722:
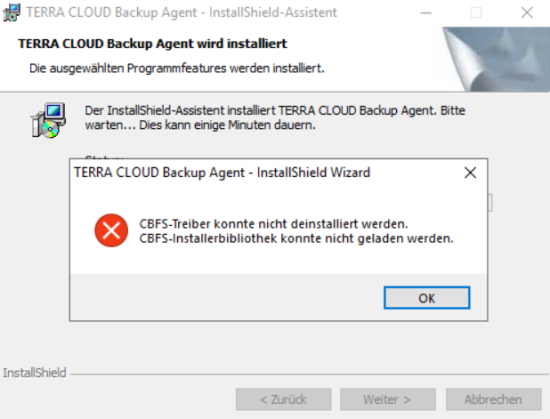
Ursache:
Die Microsoft Visual C++ 2017 Redistributable Bibliotheken (x86 und x64) auf dem System sind beschädigt.
Lösung:
Bitte deinstallieren Sie die Microsoft Visual C++ 2017 Redistributable Bibliotheken (x86 und x64).
Führen Sie im Anschluss die Installation erneut aus, der Agent installiert dann die jeweils aktuellste Version der Softwarebibliotheken.
Das Installationspaket wird von diesem Prozessortyp nicht unterstützt
Fehlerbild:
Bei der Installation des Agenten erhalten Sie folgendes Fehlerbild:
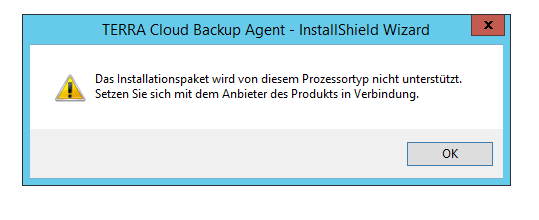
Ursache:
Das ausgeführte Setup ist nicht kompatibel mit eingesetzten Prozessortyp(64 Bit oder 32 Bit).
Lösung:
Bitte verwenden Sie das entsprechend passenden Setup für den eingesetzten Prozessortyp.
Ausstehender Neustart
Fehlerbild:
Bei der Installation des Agents erhalten Sie die folgende Meldung:
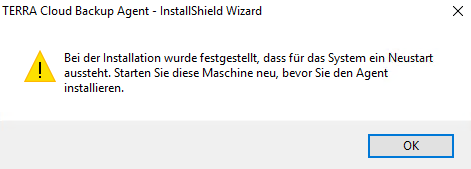
Ursache:
In einem oder mehreren Registrierungsschlüssel im Betriebssystem ist ein ausstehender Neustart vorgemerkt.
Der Windows Agent prüft vor der Installation diverse Registrierungseinträgen auf einen hinterlegten Wert oder Existenz des Schlüssels.
Handlungsempfehlung:
Bitte führen Sie einen Neustart des Systems aus, um z.B. die Installation von Windows Updates vollständig abzuschließen.
Sofern auch nach mehreren Neustarts das Fehlerbild weiterhin auftaucht, empfehlen wir Ihnen die folgende Auflistung der Registrierungsschlüssel zu prüfen:
https://adamtheautomator.com/pending-reboot-registry/
Bitte beachten Sie, dass Anpassung an der Registrierung ausschließlich nach einer erfolgreichen Sicherung (z.B. durch einen Export) erfolgen sollten!
Backup Host Agent Fehler 0x800706d9
Fehlerbild:
Bei der Registrierung des Systems erhalten Sie folgende Fehlermeldung im Backup Portal
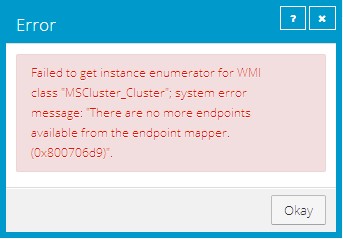
Lösung:
Bitte überprüfen Sie ob es sich um einen Cluster-Knoten mit installierter Failover Cluster Rolle handelt es sich dabei nicht um ein Cluster System handelt.
- Falls das System kein Bestandteil eines Clusters ist, deinstallieren Sie bitte die Failover Cluster Rolle
Der Agent überprüft:
- Wenn keine Failover Cluster Rolle installiert ist => Verbinden Sie sich mit Hyper-V
- Wenn Failover Cluster Rolle installiert ist => Verbinden Sie sich mit der Clusterinstanz
Keine Verbindung zwischen Agent und Portal
Fehler:
Bei der Installation des Agenten auf einem Zielsystem kann der Agent sich nicht gegenüber dem Portal authentifizieren.
Ursachen:
- Die eingegebenen Zugangsdaten sind nicht korrekt.
- Das verwendete Kennwort des Benutzers enthält spezielle Sonderzeichen wie: ( $ ' " | & \ § ° ^ ´ ` )
- Die Kommunikation wird aufgrund von geblockten Ports (8086 TCP und 8087 TCP) nicht ermöglicht.
- Eine strikte Firewall Konfiguration (IPS, Proxy oder TLS) blockiert die Verbindung.
Port Prüfung:
Windows:
Bitte führen Sie folgende PowerShell Befehle auf dem System aus, auf dem der Agent installiert werden soll:
1..28 | ForEach-Object {
$server = "amp$($_.ToString("000")).terracloud.de"
$result = Test-NetConnection $server -Port 8087
Write-Host "$server : $($result.TcpTestSucceeded)" }
$backupResult = Test-NetConnection backup.terracloud.de -Port 8086
Write-Host "backup.terracloud.de : $($backupResult.TcpTestSucceeded)"
Die Abfrage muss pro Eintrag jeweils "True" ergeben, andernfalls ist ein benötigter Port blockiert.
DNS Auflösung:
Bitte prüfen Sie, ob der DNS Name backup.terracloud.de auf die öffentliche IP 185.35.13.210 aufgelöst wird.
Zugangsdaten:
Führen Sie am besten einen Abgleich mit den von Ihnen dokumentierten Zugangsdaten durch. Stellen Sie ebenfalls sicher, dass keine Zellenformatierung (z. B. beim Kopieren aus MS Excel) in einem der benötigten Felder vorhanden ist.
Stellen Sie ebenfalls sicher, dass keines der o. g. Sonderzeichen in Verwendung ist. Das Problem wurde bereits an unseren Softwarehersteller eskaliert, sodass hier an einer Lösung gearbeitet wird. Referenz OCTCR77GC4729388
Strikte Firewall:
Eine strikte Firewall Konfiguration (IPS, Proxy oder TLS) können ebenfalls dafür sorgen, dass die Verbindung trotz der o. g. Vorbereitungen nicht möglich ist. Hier sollten Sie immer darauf achten, dass die Kommunikation zwischen Agent und Portal ungestört erfolgen kann.
Agent Upgrade Utility funktioniert nicht mehr / MAPI-Jobupgrade
Fehlerbild:
Das Agent Setup hängt sich auf und ein Fenster mit der Info „Agent Upgrade Utility funktioniert nicht mehr“ erscheint.
Sobald man dann auf „Programm schließen“ klickt, öffnet sich ein MAPI-Jobupgrade Fenster.
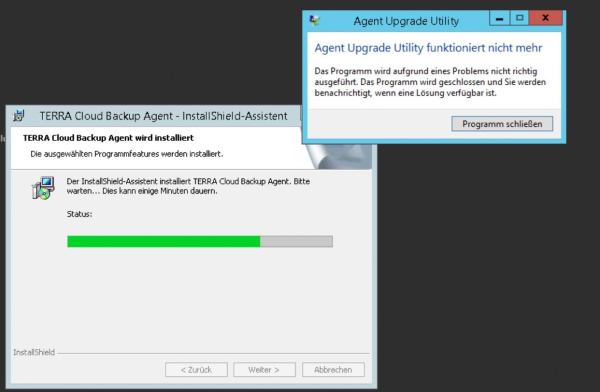
Lösung:
Bitte führen Sie das Setup erneut aus und stoppen Sie beim ersten Schritt.
Laden Sie anschließend folgende .zip Datei herunter:
Hotfix
Da ".dll" Dateien im Browser standardgemäß als Viren erkannt werden, müssen Sie die Dateien entpacken und anschließend umbenennen.
libeay32.dll.txt -> libeay32.dll
ssleay32.dll.txt -> ssleay32.dll
- Wechsel Sie nun in Temp Verzeichnis des betroffenen Systems:
- Explorer öffnen -> %temp% in die Adresszeile eingeben.
- Hier sollte ein Ordner namens {BD4F2616-B17D-4982-815F-0C78C476839F} vorhanden sein.
- Bitte Verschieben nun die beiden ".dll" Dateien in das Verzeichnis.
Anschließend sollte das Update über den bereits gestarteten Prozess möglich sein.
Fehler 1920 bei der Installation / beim Update des Agenten
Fehlerbild:
Während einer Installation / eines Updates des Windows Agenten trifft man auf folgende Meldung:

Ursache:
Hierfür gibt zwei mögliche Ursachen:
1. Benötigte Visual C++ Libraries stehen nicht zur Verfügung
2. Der lokale Port 2548 wird durch eine weitere Anwendung blockiert
Bekannte Softwarelösungen die für Probleme sorgen: Dr Tax
Lösung:
1. Bitte installieren Sie folgendes Visual C++ Kumulativ-Update und führen Sie das Agentensetup anschließend erneut aus:
https://support.microsoft.com/en-us/topic/the-latest-supported-visual-c-downloads-2647da03-1eea-4433-9aff-95f26a218cc0
2. Überprüfen Sie über folgenden CMD Befehl, ob der Port über einen laufenden Prozess blockiert wird:
netstat -ano | findstr 2548
Beispiel: TCP --- 0.0.0.0:2548 --- 0.0.0.0:0 --- ABHÖREN --- 5036
Sofern der laufende Prozess im Task-Manager(Details) dann nicht VVAgent.exe heißt, wird der Port blockiert.
Im Anschluss muss entweder temporär, oder besser permanent dafür gesorgt werden, dass der Port offen ist. Sobald der Port offen ist, kann die Installation / das Update erfolgreich durchgeführt werden.
Windows Agent Deinstallation
Fehler 1722 bei der Deinstallation des Backup Agents
Fehlerbild:
Sie erhalten bei der Deinstallation des Backup Agenten folgende Fehlermeldung:
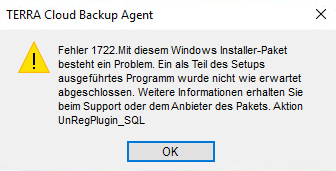
Ursache:
Das Fehlerbild entsteht, wenn in der Global.vvc Datei Informationen zur Agenteninstallation (Plug-ins) fehlen. Jedes Plug-in fügt einen Eintrag in dieser Konfigurationsdatei hinzu (z.B. Image Plug-in).
Der Fehler entsteht, wenn bei der Deinstallation die Einträge in dieser Datei nicht mit dem auf dem System hinterlegten Plug-ins übereinstimmen.
Lösung:
- Stoppen Sie - falls noch nicht geschehen - die TERRA Cloud Backup Dienste.
- Bitte benennen Sie die "Global.vvc" innerhalb des Installationsverzeichnisses um in "Global.old“.
- Deinstallieren Sie danach den Agenten
Agent Scripting
PreshutdownTimeout Wert
Sofern Sie eine Windows Server 2019 Maschine im Einsatz haben ist werden für das Ändern den folgenden Registry Keys gesonderte Rechte benötigt:
HKEY_LOCAL_MACHINE\SYSTEM\CurrentControlSet\Services\gpsvc\PreshutdownTimeout
Bitte stellen Sie sicher, dass Sie die Gruppen Richtlinien mit den eingeloggten Benutzer bearbeiten können.
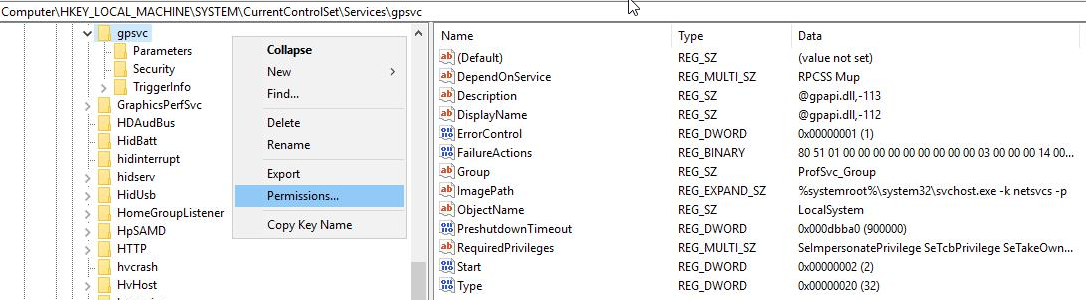
Über "Advanced" weisen Sie also bitte den jeweiligen User Owner Berechtigungen zu.
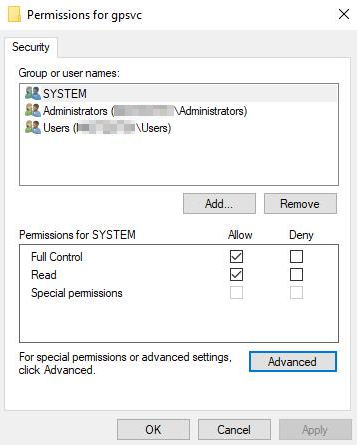
Benötigt werden in dem Fall Owner Berechtigungen.
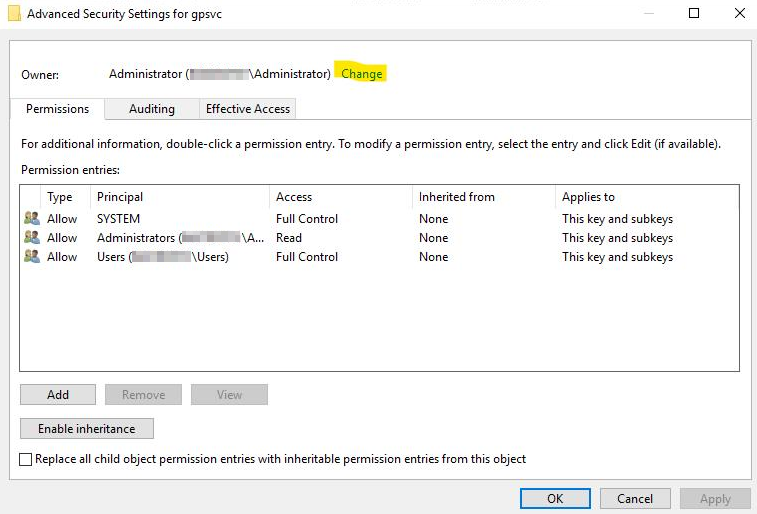
Anschließend sollten Sie Registry Key dementsprechend anpassen können.
Windows Agent dateibasiertes Backup
Analysepunkt in folgendem Pfad wird nicht traversiert
Die Fehlermeldung besagt, dass Sie einen Pfad versuchen zu sichern der eine Art Verlinkung darstellt.
Der eigentliche Datenbestand wird sich vermutlich auf einer anderen Partition befinden.
Dieses Verzeichnis wurde offenbar nicht in die Sicherung inkludiert, der Agent sichert dies also nicht mit.
Verknüpfte Hardlinks waren nicht ausgewählt und wurden nicht gesichert
Fehlerbild:
Der Backup Job wird mit Warnungen „Verknüpfte Hardlinks waren nicht ausgewählt und wurden nicht gesichert“ abgeschlossen. Diese Warnung sieht im Logfile wie folgt aus:

Fehlerursache:
Hardlinks sind Dateien oder Verzeichnisse, die einen bestehenden Eintrag in der Master File Table referenzieren und über die identischen Eigenschaften und Inhalte, wie die Original-Datei verfügen.
Original-Datei und Hardlink unterscheiden sich nur im Pfad.
Der Konfigurierte Sicherungssatz beinhaltet nicht alle Hardlinks, die für die Original-Datei existieren und können daher nicht gesichert werden.
Lösungsmöglichkeiten:
- Sobald die gesamte NTFS Partition gesichert wird, können keine verknüpften Hardlinks mehr bemängelt werden.
- Der Sicherungssatz kann um alle bestehenden Hardlinks erweitert werden, die benötigen Pfade können über den untenstehenden Befehl über die PowerShell oder die CMD ausgelesen werden.
Syntax : fsutil hardlink list <Dateiname> Beispiel : fsutil hardlink list c:\liste.txt
OneDrive Verzeichnis kann nicht gesichert werden
Fehlerbild:
Ein filebasierter Backup Job meldet folgenden Fehler im Logfile:
DISK-E-04205 Fehler beim Suchen nach Datei C:\Users\%USER%\OneDrive\*.*
DISK-E-04101 Betriebssystemmeldung: Das Medium ist schreibgeschützt.
Lösung:
Eine Einstellung innerhalb von OneDrive sorgt dafür, dass der Agent nur Verknüpfungen zu Dateien sieht, da diese erst bei Bedarf heruntergeladen werden.
Diese 0KB Dateien sorgen für die o. g. Fehlermeldung. Sobald Sie die Dateien auf Ihr System heruntergeladen haben, verschwinden die Fehlermeldungen.
Das entfernen des Hakens in der "Dateien bei Bedarf" Checkbox würde ebenfalls für die gewünschte Lösung sorgen:
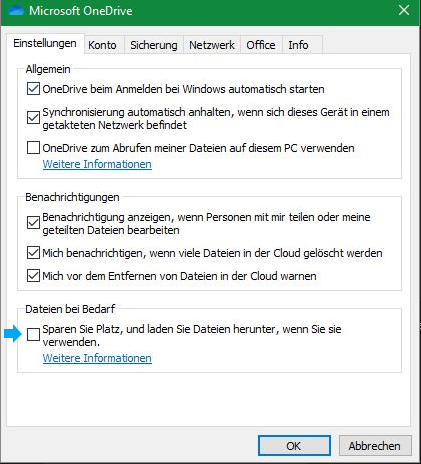
SV -W-08372 Ausschluss <Exklusion im Backup Job> wird unterdrückt, da er die <Bestandteil der BMR-Sicherung> BMR-Auswahl beeinträchtigt
Fehlerbild:
Sie erhalten im Logfile eines dateibasierten Backup Jobs folgende Fehlermeldung:
SV -W-08372 Ausschluss <Exklusion im Backup Job> wird unterdrückt, da er die <Bestandteil der BMR-Sicherung> BMR-Auswahl beeinträchtigt.
Ursache:
Die konfigurierte Exklusion würde Dateien ausschließen, die für die BMR-Sicherung notwendig sind.
Der Backup Agent ignoriert die Exklusion um eine BMR-Sicherung durchzuführen.
Handlungsempfehlung:
Bitte entfernen Sie die bemängelte Exklusion aus dem betroffenen Backup Job, da der Job andernfalls bei jeder Sicherung mit einer Warnung abschließt.
Wandeln Sie die Exklusion, falls diese benötigt wird, dahingehend ab, dass keine systemrelevanten Dateien ausgeschlossen werden.
Outlook-Offlinedatendatei (OST)
Bei *.ost-Dateien handelt es sich um Offline-Outlookdatendateien, welche automatisch von IMAP-Konten, Microsoft 365-Konten, Exchange-Konten und Outlook.com-Konten erstellt werden.
Da diese nicht von einem Computer auf einen anderen verschoben werden können, entfällt die Notwendigkeit einer Sicherung.
Folgender Registry Key schließt standardmäßig *.ost-Dateien aus der Erstellung eines VSS Snapshots aus:
Computer\HKEY_LOCAL_MACHINE\SYSTEM\CurrentControlSet\Control\BackupRestore\FilesNotToSnapshot
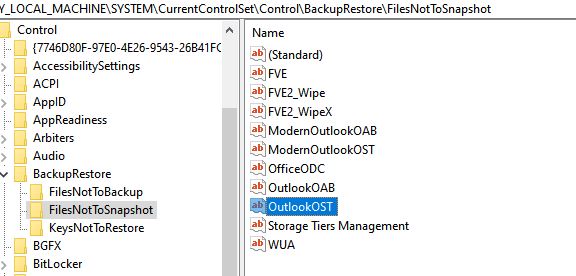
Warum sollten *.ost-Dateien aus der Sicherung ausgeschlossen werden?:
https://social.technet.microsoft.com/Forums/en-US/fc9bebff-9494-4b45-b43d-6b2f8e98add4/oops-windows-7-backup-omits-key-outlook-mail-files
https://support.office.com/en-us/article/find-and-transfer-outlook-data-files-from-one-computer-to-another
Weitere Informationen zu Dateien, die durch das Betriebsystem automatisch aus einer Sicherung exkludiert werden:
https://docs.microsoft.com/en-us/windows/win32/vss/excluding-files-from-shadow-copies
Es wird nicht empfohlen Änderungen an den erwähnten Registry Keys vorzunehmen.
DISK-E-08235 Betriebssystemfehler 1392, Meldung: Die Datei oder das Verzeichnis ist beschädigt und nicht lesbar
Fehlerbild:
Sie erhalten im Logfile folgende Fehlermeldung:
DISK-E-08235 Betriebssystemfehler 1392, Meldung: Die Datei oder das Verzeichnis ist beschädigt und nicht lesbar
Ursache:
Der Backup Agent gibt eine Fehlermeldung des Betriebsystems weiter, dass die bemängelte Datei beschädigt oder nicht lesbar ist.
Handlungsempfehlung:
Bitte prüfen Sie die entsprechende Datei, da diese Fehlermeldung nicht von der Backup Software verursacht wird.
Ein Systemscan via sfc/scannow kann das Fehlerbild ggf. beheben.
Auch eine Diagnose über CHKDSK kann in diesem Fall hilfreich sein.
DISK-W-08623 -Sicherheitsdatenverarbeitung aufgrund unzureichender Berechtigung deaktivieren
Dieser Artikel wurde für den Job Typen "Lokales System" verfasst. Für den Job Typ "UNC-Dateien" gibt es folgenden Artikel
Fehlerbild:
Sie erhalten im Logfile folgende Warnmeldung:
DISK-W-08623 Sicherheitsdatenverarbeitung aufgrund unzureichender Berechtigung deaktivieren
Ursache:
Compress Advanced Attribute (Inhalt komprimieren, um Speicherplatz zu sparen) für mindestens ein Verzeichnis aktiviert.
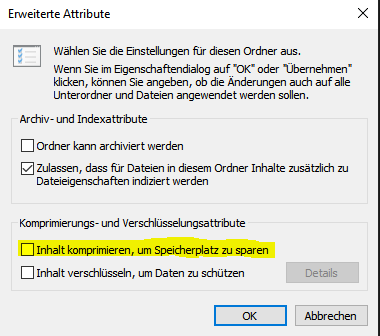
Lösung:
Um diese Verzeichnisse zu lokalisieren können Sie den Job einmal mit einem anderem Log-Level ausführen.
Bitte bearbeiten Sie hierzu Ihren Job und wählen unter "Erweiterte Sicherungsoptionen" "Detailebene des Protokolls" die Option "Verzeichnis" aus. Führen Sie im Anschluss das Backup erneut aus. Nun sollten Sie unterhalb der aufgezeigten Warnungen Hinweise auf die Verzeichnisse finden, welche diese verursachen.
Die Form der Protokollierung erzeugt große Logfiles, daher sollte der Typ nur temporär genutzt werden.
Lokalisieren Sie die betroffenen Ordner und entfernen Sie in den Eigenschaften -> Erweitert den Punkt „Inhalt komprimieren, um Speicherplatz zu sparen".
DISK-E-04144 Fehler beim Öffnen von Datei [...] $Exported$BCD für Eingabe
Fehlerbild:
Sie erhalten im Logfile folgende Warnmeldung:
DISK-E-04144 Fehler beim Öffnen von Datei \\?\GLOBALROOT\Device\HarddiskVolume2\EFI\Microsoft\Boot\$Exported$BCD für Eingabe
DISK-E-08235 Betriebssystemfehler 32, Meldung: Der Prozess kann nicht auf die Datei zugreifen, da sie von einem anderen Prozess verwendet wird
DISK-E-04144 Fehler beim Öffnen von Datei \\?\GLOBALROOT\Device\HarddiskVolume2\EFI\Microsoft\Boot\$Exported$BCD.LOG für Eingabe
DISK-E-08235 Betriebssystemfehler 32, Meldung: Der Prozess kann nicht auf die Datei zugreifen, da sie von einem anderen Prozess verwendet wird
Ursache:
Dieses Fehlerbild wird von verschiedener Antivirensoftware verursacht die auf Bitdefender basieren. Verantwortlich ist das Modul "Verhaltensscan" in der Version 6.6.18.265.
Lösung:
Bitte führen Sie ein Update der Antivirensoftware durch, da dieses Fehlerbild in einem Update behoben wurde.
UTIL-E-04101 O/S message: Die Anforderung konnte wegen eines E/A-Gerätefehlers nicht ausgeführt werden
Fehlerbild:
Sie erhalten im Logfile folgende Warnmeldung:
UTIL-E-04101 O/S message: Die Anforderung konnte wegen eines E/A-Ger tefehlers nicht ausgeführt werden
Ursache:
Der Backup Agent gibt diese Fehlermeldung des Betriebsystems im Logfile weiter.
Sie finden diese Fehlermeldung auch in den System Eventlogs unter der ID 153 wieder.
Es handelt sich dabei nicht um ein Problem mit der Backup Lösung.
Handlungsempfehlung:
Bitte prüfen Sie folgenden Microsoft Beitrag zu dieser ID.
Wie in dem Microsoft Beitrag beschrieben, handelt es sich um einen Timeout einer Anfrage an den Storage.
Zum weiteren Fehlerdiagnose empfehlen wir das CHDSK Tool, weitere Informationen dazu finden Sie unter:
Microsoft Beitrag chdsk
ENVC-E-04096 GetProcessorInfo FindFirstObject failed
Fehlerbild:
Sie erhalten im Logfile eines dateibasierten Backup Jobs folgende Fehlermeldung:
ENVC-E-04096 GetProcessorInfo FindFirstObject failed
ENVC-E-04096 GetBootConfiguration FindFirstObject failed
ENVC-E-04096 GetComputerSystem FindFirstObject failed
ENVC-E-04096 GetOSInfo FindFirstObject failed
ENVC-E-04096 CaptureSystemRestorePointInfo Env Exception: Failed to obtain EnvInfo
BMR -E-08382 BMRCaptureEnvInfo.dll konnte nicht initialisiert werden: BMR::CaptureEnvInfoDLL::captureSystemRestorePointInfo(): BMRCaptureEnvInfo.dll DLL failed to Capture System Restore Point Info
Ursache:
Der Backup Agent kann keine Informationen des Systems (z.B. Version des Betriebsystems) über die WMI Schnittstelle abrufen. Dieses Fehlerbild wird nicht durch den TERRA CLOUD Backup Agenten verursacht.
Es kann sein, dass die benötigten Dateien sich noch im Zugriff durch andere Programme befinden und daher die Informationen nicht ausgelesen werden können.
Handlungsempfehlung:
Bitte prüfen Sie exemplarisch die folgende Abfrage über die PowerShell:
Get-WmiObject Win32_Processor
Sollte auch hier keine Ausgabe möglich sein, empfehlen wir Ihnen, die Windows Event Logs zu diesem Zeitpunkt zu prüfen.
DISK-W-08197 Datei kann nicht auf Hardlinks geprüft werden: \\?\GLOBALROOT\Device\HarddiskVolumeShadowCopyXY\DateiXY (OS error (0x5): Zugriff verweigert
Fehlerbild:
Sie erhalten im Logfile eines dateibasierten Backup Jobs folgende Fehlermeldung:
DISK-W-08197 Datei kann nicht auf Hardlinks geprüft werden: \\?\GLOBALROOT\Device\HarddiskVolumeShadowCopyXY\DateiXY (OS error (0x5): Zugriff verweigert )
DISK-E-04144 Fehler beim Öffnen von Datei \\?\GLOBALROOT\Device\HarddiskVolumeShadowCopyXY\DateiXY für Eingabe
Ursache:
Der Backup Agent ist nicht in der Lage, die betroffene Datei zu sichern.
Handlungsempfehlung:
Der in der Fehlermeldung genannte Pfad (\\?\GLOBALROOT\Device\HarddiskVolumeShadowCopyXY\) kann ganz normal auf ein vorhandenes Volume aufgelöst werden.
Bitte überprüfen Sie, warum der Zugriff nicht möglich ist. Meist befinden sich die Dateien im Zugriff einer weiteren vorhandenen Anwendung.
Generell muss sichergestellt werden, dass der Agent Zugriff auf die betroffene Datei erhält.
Der Wechsel auf eine imagebasierte Sicherung wäre ebenfalls eine Möglichkeit, die Problematik permanent zu lösen.
DISK-E-08235 Betriebssystemfehler 225, Meldung: Der Vorgang konnte nicht erfolgreich abgeschlossen werden, da die Datei einen Virus oder möglicherweise unerwünschte Software enthält
Fehlerbild:
DISK-E-04144 Fehler beim öffnen von Datei XYZ für Eingabe
DISK-E-08235 Betriebssystemfehler 225, Meldung: Der Vorgang konnte nicht erfolgreich abgeschlossen werden, da die Datei einen Virus oder möglicherweise unerwünschte Software enthält
Ursache:
Dieses Fehlerbild wird nicht durch die TERRA CLOUD Backup Lösung verursacht. Der Windows Agent gibt eine Meldung des Betriebssystems über die Logdatei der Sicherung weiter.
Die Meldung stammt dabei von den MS Security Essentials bzw. dem Windows Defender.
Handlungsempfehlung:
- Bitte führen Sie einen vollständigen Antivirenscan des Systems durch
- Prüfen Sie die Windows Eventlogs und die Logdateien der verwendeten Antivirenlösung
- Sollten die Datei/Dateien auf dem System verbleiben, exkludieren Sie diese aus dem Sicherungsjob
- Ändern Sie die Einstellung für die Option "Behebung von Fehlern beim Lesen von Daten" auf "Fehler protokollieren und Sicherung fortsetzen"
Windows Agent UNC Backup
DISK-W-04449 - Fehler letzte Zugriffszeit konnte nicht zurückgesetzt werden
Fehlerbild:
Sie erhalten in einem UNC-Job im Logfile folgenden Fehler:
DISK-W-04449 Letzte Zugriffszeit für DATEIPFAD kann nicht zurückgesetzt werden
Ursache:
Der Agent prüft bei einem filebasierten Backup die letzte Zugriffszeit und merkt sich diese, danach wird die Datei gelesen und gesichert.
Durch die Sicherung wird die letzte Zugriffszeit verändert und der Agent versucht diese auf die ursprüngliche Zugriffszeit zu ändern.
Manche NAS Systeme erlauben das Zurücksetzen der Zugriffszeit nicht und somit entsteht das Fehlerbild.
Lösung:
1. Bearbeiten Sie die job.vvc im Installationsverzeichnis des Agenten
2. Fügen Sie diese Zeile zur Backup{ } section hinzu: Last_Access_Time_Fix = False
DISK-W-08623 - Sicherheitsdatenverarbeitung aufgrund unzureichender Berechtigung deaktivieren
Dieser Artikel wurde für den Job Typen "UNC-Dateien" verfasst. Für den Job Typ "Lokales System" gibt es folgenden Artikel
Fehlerbild:
Sie erhalten im Logfile eines UNC Jobs folgende Warnmeldung:
DISK-W-08623 Sicherheitsdatenverarbeitung aufgrund unzureichender Berechtigung deaktivieren
Ursache:
Das NAS erlaubt die Sicherung der ACLs nicht.
Handlungsempfehlung:
Bitte gehen Sie auf das Agentensystem und öffnen die Jobkonfiguration:
C:\Program Files\TERRA Cloud Backup\Agent\<JOBNAME>.vvc"
Hier finden Sie die Einträge Ignore_Security und Ignore_AltData:
Ignore_Security: Dieser Schalter legt fest, ob die ACLs gesichert werden sollen oder nicht. Das NAS (z.B. QNAP) erlaubt die Sicherung der ACLs nicht, sodass Sie den Schalter auf TRUE setzen müssen.
Ignore_AltData: Dieser Schalter legt fest, ob die erweiterten Attribute gesichert werden sollen oder nicht.
Sofern die Option Ignore_Security auf TRUE gesetzt wurde, oder MAC-Dateien über den Job gesichert werden, müssen Sie den Schalter ebenfalls auf TRUE setzen.
Anschließend sollten die beiden TERRA Cloud Backup Dienste neugestartet werden.
Bitte stellen Sie ebenfalls sicher, dass das Agentenverzeichnis (C:\Program Files\TERRA Cloud Backup\Agent\*) als Ausnahme im vorhandenen Antivirenprogramm konfiguriert wird. Andernfalls kann es nach der Konfiguration der o. g. Parameter zu Problemen bei der Sicherung kommen.
Nachdem Sie die Optionen gesetzt haben und eine Sicherung erfolgt ist, sollten Sie auf jeden Fall eine Testrücksicherung durchführen.
Da die Sicherung von MAC-Dateien nicht offiziell von unserer Lösung unterstützt wird, können wir nicht zu 100 % garantieren, dass die Dateien ohne Probleme wiederherstellt werden können.
Windows Agent Image Backup
CBT (Changed Block Tracking) deaktivieren
Anleitung:
- Beenden Sie die beiden Dienste des TERRA CLOUD Backup Agenten
- Bitte navigieren Sie in das Installationsverzeichnis des TERRA CLOUD Backup Agenten (Standardinstallationspfad:"C:\Program Files\TERRA Cloud Backup\Agent")
- Öffnen Sie die Datei NamedesBackupJobs.vvc
- Fügen Sie einen neuen Schalter wie unten beschrieben hinzu
- Speichern Sie die Datei inklusive der Änderungen
- Starten Sie die beiden Dienste des TERRA CLOUD Backup Agenten
Schritt 7:
Suchen Sie nach dem folgenden Abschnitt in der geöffneten Konfigurationsdatei:
VolumeImageBackup {
SQLServer_Awareness = False
}
Fügen Sie den folgenen Schalter hinzu:
VolumeImageBackup {
SQLServer_Awareness = False
EnableCBT = False
}
Auswirkungen dieser Anpassung:
Durch diese Konfigurationsanpassung wird die Deltaermittlung über die Changed Block Tracking Technologie ausgeschaltet.
Sie erhalten im Logfile eine Warnung bezüglich der Anpassung:
VIMG-W-09854 CBT (Changed Block Tracking) ist in der Konfigurationsdatei deaktiviert. Zur Sicherung wird das gesamte Volume gelesen.
Durch den vollständigen Leseprozess des Volumes verlängert sich die Sicherungszeit.
VIMG-W-09841 - CBT (Changed Block Tracking) ist nicht verfügbar
Fehlermeldung:
Sie erhalten im Logfile folgende Warnmeldung:
VIMG-W-09841 CBT (Changed Block Tracking) ist nicht verfügbar.
Ursache:
Die Installation des CBT-Treibers (Changed Block Tracking) benötigt einen Neustart, dieser wurde zum Zeitpunkt des Backups noch nicht durchgeführt.
Hinweis:
Die Sicherung eines Systems über einen Image Backup Job ist auch ohne das Changed Block Tracking möglich, jedoch ist die Sicherungsdauer wesentlich länger.
Lösung:
Bitte führen Sie einen Systemneustart durch um den vollen Funktionsumfang des Image Plug-ins nutzen zu können.
VIMG-W-09829 - Der Treiber für die Protokollierung geänderter Blöcke kann die Änderungen für Volume <X>:<Volume{XY}> nicht protokollieren. (Zustand 0, Status 0)
Fehlermeldung:
Sie erhalten im Logfile folgende Warnmeldung:
VIMG-W-09829 Der Treiber für die Protokollierung geänderter Blöcke kann die Änderungen für Volume <X>:<Volume{XY}> nicht protokollieren. (Zustand 0, Status 0)
Ursache:
Die Installation des CBT-Treibers (Changed Block Tracking) benötigt einen Neustart, dieser wurde zum Zeitpunkt des Backups noch nicht durchgeführt.
Hinweis:
Die Sicherung eines Systems über einen Image Backup Job ist auch ohne das Change Block Tracking möglich, jedoch ist die Sicherungsdauer wesentlich länger.
Lösung:
Bitte führen Sie einen Systemneustart durch um den vollen Funktionsumfang des Image Plug-ins nutzen zu können.
PLGN-E-05905 Konnte <VolumeImagePlugin.dll> nicht laden
Fehlermeldung:
Sie erhalten im Logfile folgende Fehlermeldung.
PLGN-E-05905 Konnte <VolumeImagePlugin.dll> nicht laden
DISK-E-04793 Laufwerk $VOLUMEIMAGE$:\ wird nicht als persistentes zugeordnetes Laufwerk erkannt (Laufwerk nicht gefunden).
DISK-E-04204 Fehler beim Zuweisen von Kanal zu $VOLUMEIMAGE$:\*.*
Ursache:
Die Backuplösung ist nicht in der Lage, das Image-Plugin zu verwenden. Oftmals aufgrund folgender Ursachen:
- Das Image-Plugin wurde nach einer Neuinstallation / Erneuten Registrierung vergessen zu installieren.
- Das Image-Plugin / der Agent ist beschädigt.
Lösung:
Durch ein erneutes Ausführen des Agentensetups, haben Sie die Möglichkeit, eine Änderungsinstallation durchzuführen. Hier können Sie das Image-Plugin nachinstallieren.
Bitte beachten Sie, dass ein Neustart nach der Installation des Image-Plugins erfolgen sollte.
Durch ein erneutes Ausführen des Agentensetups haben Sie ebenfalls die Möglichkeit, eine Reparaturinstalltion des Agenten durchzuführen.
VIMG-W-09197 Das Fehlschlagen des VSS-Snapshots wird aufgrund der verwendeten Strategie erzwungen: Fail / VIMG-E-04495 Volumeimage_plugin::VolumeImageBackupAdapter::getNextBackupObject fehlgeschlagen
Fehlermeldung:
VIMG-W-09197 Das Fehlschlagen des VSS-Snapshots wird aufgrund der verwendeten Strategie erzwungen: Fail
VIMG-E-04495 volumeimage_plugin::VolumeImageBackupAdapter::getNextBackupObject fehlgeschlagen.
BMR -E-10760 Bare-Metal-Sicherung enthält kein Systemvolume. Bare-Metal-Wiederherstellung wird nicht erfolgreich sein. [VV]
BSTR-E-04144 Fehler beim Öffnen von Datei C:\Program Files\TERRA CLOUD Backup\Agent\XY\000000XY.CAT für Eingabe
BKUP-E-04706 Job wird zum Fehlschlagen gezwungen. [VV]
BKUP-F-04110 Job konnte nicht abgeschlossen werden. [VV]
Ursache:
Der Microsoft VSS-Dienst kann das System nicht in einen konsistenten Zustand versetzen.
Es kommen verschiedene Ursachen in Betracht:
- Auf dem zu sichernden System ist der "Microsoft Hyper-V VSS Writer" aktiv. Bitte beachten Sie, dass eine BMR-Sicherung auf Hyper-V Hosts nicht unterstützt wird.
- VSS Writer von Drittanbietersoftware sind auf dem System vorhanden und verursachen Probleme (meist aufgrund von Inkompatibilitäten).
- Ein auf dem System installierter Dienst verweist auf eine Netzwerkfreigabe. Beachten Sie, dass die VSS-Komponente nicht auf Netzwerkfreigaben zugreifen kann.
Handlungsempfehlung:
Bitte führen Sie folgende Schritte zur Fehlerdiagnose durch:
- Prüfen Sie die hinterlegten VSS Writer mit dem Befehl `vssadmin list writers` und vergleichen Sie die Ausgabe mit einem System, auf dem eine imagebasierte BMR Sicherung erfolgreich durchgeführt werden kann.
- Sollte ein VSS Writer einer Drittanbietersoftware aufgeführt sein, kann dieser für Probleme sorgen (z. B. durch Inkompatibilitäten). Für die Überprüfung der VSS-Komponente kann zusätzlich unser VSS Troubleshooting Guide hinzugezogen werden.
- Prüfen Sie, ob ein Dienst auf dem System auf eine Netzwerkfreigabe verweist. Beachten Sie, dass die VSS-Komponente nicht auf Netzwerkfreigaben zugreifen kann. Weitere Informationen finden Sie im folgenden Beitrag: Eine Netzwerkfreigabe sorgt dafür, dass ein BMR Job fehlschlägt
VIMG-E-10681 Volume<Volume{GUID}> hat einen nicht unterstützten Partitionstyp
Fehlerbild:
Sie erhalten im Logfile die folgende Fehlermeldung:
VIMG-E-10681 Volume<Volume{GUID}> hat einen nicht unterst??tzten Partitionstyp
Ursache:
Dieser Fehler tritt nach der Aktualisierung des Agenten auf die Version 8.90 oder höher auf.
Ab der Agentenversion 8.90 muss die Windows Recovery Partition nicht mehr gesichert werden, da diese bei der Wiederherstellung rekonstruiert werden kann.
In der Jobkonfiguration wurde das Volume(<Volume{GUID}>) gesondert in den Sicherungssatz übernommen (neben z.B. BMR oder gesamter Server).
Der aktualisierte Agent kann diese Jobkonfiguration nicht vollständig abarbeiten, daher gibt der Agent eine Fehlermeldung.
Die Qualität des Backups wird durch dieses Fehlerbild nicht gemindert, sofern keine sonstigen Fehler oder Warnung im Logfile dokumentiert sind.
Lösung:
Bitte entfernen Sie das Volume (<Volume{GUID}>) aus dem Sicherungssatz.
Fehler beim Erfassen der Informationen zum Systembereitstellungspunkt
Fehlerbild:
Sie erhalten im Logfile folgendes oder ähnliches Fehlerbild:
BKUP-E-08235 Betriebssystemfehler 2, Meldung: Das System kann die angegebene Datei nicht finden
BKUP-W-08732 Einhängepunkt-Informationen für System konnten nicht erfasst werden. [VV]
BKUP-E-09401 An error occurred while collecting system mount point information. [VV]
BKUP-E-08235 O/S error 2, message: Das System kann die angegebene Datei nicht finden
BKUP-W-08732 Failed to collect system mount point information [VV]
Handlungsempfehlung:
Bitte führen Sie folgenden Befehl auf dem betroffenen System aus:
Mountvol /r
(Entfernt Volume Mount-Point-Verzeichnisse und Registrierungseinstellungen für Volumes, die sich nicht mehr im System befinden und verhindert so, dass sie automatisch gemountet werden und ihre früheren Volume Mount-Punkte erhalten, wenn sie dem System wieder hinzugefügt werden.)
Ein Neustart des Systems kann ebenfalls hilfreich sein.
ENVC-E-04096 Failed to find System volume '\Device\HarddiskVolumeXY'
Dies passiert manchmal, wenn der Datenträger kürzlich in einen dynamischen Datenträger konvertiert wurde und Windows noch nicht neu gestartet wurde
Ursache:
Ein auf dem System vorhandenes Volume befindet sich im RAW Zustand, sodass keine Sicherung möglich ist. Über Diskpart lässt sich dies wie folgt überprüfen:
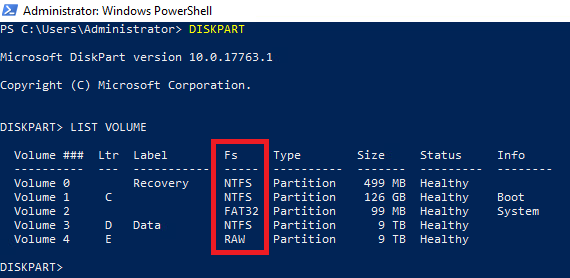
Handlungsempfehlung:
Über CHKDSK lässt sich das Problem lösen:
CHKDSK /f /r
Oftmals benötigt dieser Befehl einen Systemneustart. Dieser sollte auf jeden Fall erst ausgeführt werden, sobald alle wichtigen Anwendungen gestoppt wurden. Für Informationen zu den o.g. Parametern können Sie "chkdsk /?" ausführen.
VIMG-E-08821 Internal error in volumeimage_plugin::BlockBitmap::ConvertToBitmapIndexAndLength
Fehlerbild:
Sie erhalten im Logfile die folgende Fehlermeldung:
VIMG-E-08821 Internal error in volumeimage_plugin::BlockBitmap::ConvertToBitmapIndexAndLength
Ursache:
Dieses Fehlerbild tritt auf, sofern Agenten Version 9.20/9.21 verwendet wird und folgende Option auf einem vorhandenen Volume aktiviert wurde:
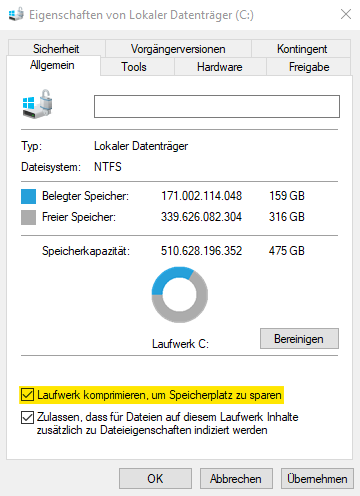
Handlungsempfehlung:
Unser Softwarehersteller wurde bereits über diese Problematik informiert und arbeitet aktuell an einer permanenten Lösung. In der Zwischenzeit bleibt leider nur der Workaround, die betroffene Option zu deaktivieren.
Windows Agent SQL Backup
SQL Express DB-Sicherung per SQL-Plugin schlägt fehl
Fehlerbild:
06.ago. 14:08:25 DISK-E-04144 Fehler beim Öffnen von Datei \\?\GLOBALROOT\Device\HarddiskVolumeShadowCopy217\Programme\Microsoft SQL Server\MSSQL10_50._SQLEXPRESS\MSSQL\DATA\SQLEXPRESS\%DB%.mdf für Eingabe
06.ago. 14:08:25 VSS -E-08102 Fehler beim Sichern von Datei (reason: stream backup error) C:\Programme\Microsoft SQL Server\MSSQL10_50._SQLEXPRESS\MSSQL\DATA\SQLEXPRESS\%DB%.mdf Komponente <writer SqlServerWriter (SQL Server 2008 R2:SQLWriter), component %SERVERNAME%\ SQLEXPRESS\ SQLEXPRESS> schlägt fehl.
06.ago. 14:08:25 CTLG-W-09909 Unvollständige Sicherungssatz-Metadaten. Informationen für "plugin-specific" konnten nicht abgerufen werden
Ursache:
SQL Express Instanzen können mit dem SQL Plug-in erst ab der Agentenversion 8.71 gesichert werden. Eine Übersicht der Unterstützten SQL Versionen finden Sie in den Release Notes.
Documentation and Release Notes
Lösung:
Bitte aktualisieren Sie die Agentenversion auf 8.71 oder höher.
SQ12-E-09295 Von der Datenbank XY wurde noch keine erfolgreiche vollständige Sicherung erstellt
Fehlerbild:
Sie erhalten im Logfile die Fehlermeldung, dass von einer Datenbank keine erfolgreiche Sicherung erstellt werden konnte:
SQ12-E-09295 Von der Datenbank Datenbankname wurde noch keine erfolgreiche vollständige Sicherung erstellt.
Mögliche Ursachen:
- Der MSSQL-VSSWriter Dienst wird unter einem Systemkonto ausgeführt.
- Der MSSQL-VSSWriter Dienst ist nicht aktiv
- Der Hostname bzw. Instanzname wurde geändert
Handlungsempfehlungen:
Punkt 1 + 2:
- Der MSSQL-VSSWriter Dienst sollte auf einen ActiveDirectory-Account mit Administrator-Rechten umgestellt werden.
Punkt 3:
SQL Backup Job lässt sich nach einer Änderung der User-Credentials / des Instanznamen / Hostnamen nicht bearbeiten
Lösung:
Legen Sie vor dem Ändern der Dateien eine Sicherungskopie an!
1. Legen Sie einen neuen SQL Job mit den neuen Credentials an.
2. Sie finden im Installationsverzeichnis des Agenten die Datei „JOBNAME.vvc“
3. Kopieren Sie den Absatz „WindowsCredentials“, sofern die Windows Authentifizierung genutzt wurde, andernfalls den Absatz "SQLServer0" von Ihrem Testjob in die .vvc des richtigen Backup Jobs.
Im Anschluss sollte das Bearbeiten wieder möglich sein.
Vom Agenten konnte keine Instanzliste bereitgestellt werden
Fehlerbild:
Sie erhalten die Fehlermeldung auf dem folgenden Screenshot, wenn Sie über das Backup Portal einen neuen SQL-Backup Job anlegen möchten:
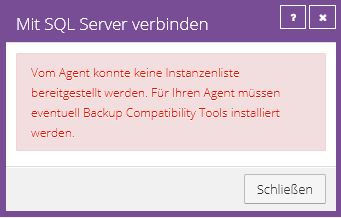
Ursache:
Der Agent kann keine Verbindung zu der SQL Instanz aufbauen.
Mögliche Ursachen dafür sind:
- Es ist keine SQL Instanz auf dem System installiert
- Die installierte SQL Instanz wird vom SQL Plug-in nicht unterstützt, da es z.B. keine Microsoft SQL Instanz ist
Handlungsempfehlung:
Bitte überprüfen Sie die aktuellen Release Notes für den Windows Agenten, ob die installierte Instanz unterstützt wird.
Ihnen werden die Datenbanken einer benannten Instanz angezeigt, obwohl Sie "Standard" als Instanz ausgewählt haben
Fehlerbild:
Bei der Einrichtung eines neuen SQL Backup Jobs, oder bei der Bearbeitung eines bestehenden Jobs, werden Ihnen nicht die Datenbanken der MSSQL Instanz angezeigt.
Zusätzlich können Sie sich ggf. nicht mit den SQL Zugangsdaten des Benutzers der MSSQL Instanz anmelden, obwohl Sie die Standard Instanz ausgewählt haben.
Ursache:
Wenn Sie im Backup Portal Standard als Instanz auswählen, wird im Hintergrund die Instanz geprüft für die der Port 1433 zugewiesen ist.
Sollte dieser Port einer anderen Instanz zugewiesen sein, wir Ihnen diese Instanz angezeigt bzw. Sie werden aufgefordert sich für diese zu authentifizieren.
Lösungsmöglichkeit 1:
Weisen Sie falls möglich der Standard Instanz wieder den Port 1433 zu.
- Öffnen Sie dazu den SQL Server Configuration Manager
- Wählen Sie den Menüpunkt SQL-Server Netzwerkkonfiguration aus -> Protokolle für MSSQLSERVER -> TCP/IP -> IPALL
- Für diese Option sollte der Port 1433 hinterlegt sein, wie auf folgendem Screenshot
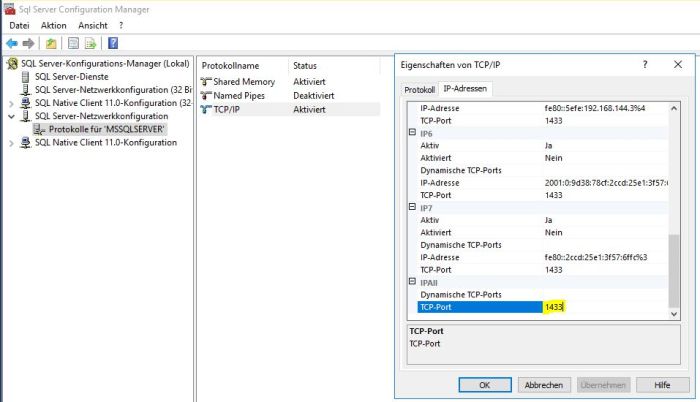
Lösungsmöglichkeit 2:
Sollte Lösungsmöglichkeit 1 nicht möglich sein, empfehlen wir Ihnen die folgenden Schritte umzusetzen:
Bitte überprüfen Sie zunächst den Connection String:
1.Öffnen Sie Notepad
2.Bitte fügen Sie die folgenden 3 Zeile der Textdatei hinzu. <hostname> steht für den Hostnamen Ihres SQL-Servers;<port_number> ist der zugewiesene Port der Standard Instanz
set db = CreateObject("ADODB.Connection")
db.open "Driver={SQL Server};Server=<hostname>,<port_number>;Database=;"
MsgBox(db.Provider)
3.Speichern Sie die Textdatei als z.B. "test_db.vbs" ab.
4.Führen Sie das erstellte Skript aus
Führen Sie bitte nach der Verifizierung der Verbindung die folgende Anpassung in der Registry des SQL-Servers durch:
1.Öffnen Sie die Registry
2.Navigieren Sie zu “HKEY_LOCAL_MACHINE\SOFTWARE\EVault\InfoStage\Agent\”
3.Erstellen Sie den Eintrag "ADOConnectionStrings" als “REG MULTI SZ” hinzu
4.Fügen Sie dem erstellen Eintrag den folgenden Schlüssel zu
<hostname>="Driver={SQL Server};Server=<hostname>,<port_number>;Database=;"
Ein Beispiel wäre dafür:
"SQL01="Driver={SQL Server};Server=SQL01,1434;Database=;"
In diesem Beispiel ist SQL01 der Hostname und 1434 der zugewiesene Port.
Nach der Anpassung wird Ihnen die richtige Instanz im Backup Portal angezeigt, wenn Sie "Standard" auswählen.
Windows Agent Exchange Backup
EX10-W-08964 Datenbank Mailbox Database befindet sich nicht in verfügbarem Status: Incremental backup of database with circular logging
Fehlerbild:
Sie erhalten im Logfile eines Exchange Backup Jobs die folgende Fehlermeldung:
EX10-W-08964 Datenbank Mailbox Database befindet sich nicht in verfügbarem Status: Incremental backup of database with circular logging. Sicherung wird nicht durchgeführt.
Ursache:
Der Backup Job wurde mit dem Sicherungstyp "Inkrementell" durchgeführt und es handelt sich um eine Deltasicherung.
Der Sicherungstyp "Inkrementell" sichert bei der ersten Ausführung die gesamten Datenbanken, alle folgenden Sicherungen schützen die Transaktionsprotokolle.
Umlaufprotokollierung in Verbindung mit dem Sicherungstyp "Inkrementell" werden nicht unterstützt.
Lösungsmöglichkeiten:
1. Deaktivierung der Umlaufprotokollierung
2. Änderung des Sicherungstyps auf "Vollständig" über den Zeitplan des Exchange Backup Jobs
Anpassung Ziel-Mountpfad bei Granular Exchange Restore
Standardmäßig wird unterhalb von C:\RestoreMount gemountet. Sofern auf der Platte nicht genügend Platz ist, muss ein anderer Laufwerksbuchstabe verwendet werden.
Über den untenstehenden Registry-Key kann der Zielpfad angepasst werden.
Lösung:
Erstellen Sie den folgenden Registry Eintrag mit einer Zeichenfolge:
HKEY_LOCAL_MACHINE\SOFTWARE\EVault\Infostage\Agent\MountAlternatePath=
Es wird kein Neustart des Backup Dienstes benötigt.
Beispiel:
HKEY_LOCAL_MACHINE\SOFTWARE\EVault\Infostage\Agent\MountAlternatePath=e:\mp
Wenn e:\mp als Zeichenfolge verwendet wird, wird die Freigabe freigegeben: \\EX2007SERVER\e$\mp\GRT_00000010_2013-06-25-10-13-43
Hinweis:
Nur mit dem Granular Restore Tool 8.x oder höher möglich.
Die Validierung für Exchange-Datenbank Database-XYZ ist fehlgeschlagen, Ursache: Timed Out
Fehlerbild:
Sie erhalten in den Logfiles der Exchange Sicherung folgende Fehlermeldung:
EX10-F-10379 Die Validierung für Exchange-Datenbank Database-XYZ ist fehlgeschlagen, Ursache: Timed Out
Ursache:
Die Überprüfung der Datenbank über das ESEUTIL benötigt zu viel Zeit, dies kann auf eine starke Auslastung oder zu geringe Performance des Systems zurückgeführt werden.
Handlungsempfehlung:
Bitte setzen Sie folgende Registry Einträge, um den Timeout der Überprüfung zu erhöhen und den Ablauf der Überprüfung anzupassen (sequentiell):
HKEY_LOCAL_MACHINE\SOFTWARE\EVault\InfoStage\Agent\Ex2010SequentialValidation = 1 (DWORD)
HKEY_LOCAL_MACHINE\SOFTWARE\EVault\InfoStage\Agent\Ex2010ValidationTimeOut = 18000 (DWORD)
Starten Sie beide TERRA CLOUD Backup Dienste neu und versuchen Sie erneut eine Sicherung inklusive einer Datenbanküberprüfung zu starten.
EX10-F-10380 Die Validierung für Exchange-Transaktionsprotokolldateien in Datenbank Database-XYZ ist fehlgeschlagen, Ursache: Failed with exit code -1032
Fehlerbild:
Sie erhalten in den Logfiles der Exchange Sicherung folgende Fehlermeldung:
EX10-F-10380 Die Validierung für Exchange-Transaktionsprotokolldateien in Datenbank Database-XYZ ist fehlgeschlagen, Ursache: Failed with exit code -1032
Ursache:
Der Microsoft Exchange VSS Writer kann nicht auf die Transaktionsprotokolle zugreifen, da diese nicht im hinterlegten Pfad verfügbar sind.
Da sie z. B. von einer Antiviruslösung in Quarantäne verschoben wurden.
Handlungsempfehlung:
Bitte überprüfen Sie, ob die Transaktionsprotokolldateien im hinterlegten Pfad vorhanden sind.
Windows Agent Oracle Backup
Die Anmeldeinformationen für das Plug-in konnten aufgrund eines unerwarteten Fehlers nicht überprüft werden. Überprüfen Sie, ob die Anmeldeinformationen korrekt sind, und versuchen Sie es erneut
Das Oracle Plug-In nutzt die Verbindung zur zu der Oracle Datenbank EZCONNECT. Stellen Sie sicher, dass Ihre Konfiguration in der sqlnet.ora Datei korrekt ist.
z.B.:
# SQLNET.ORA Network Configuration File: d:\oracle\ora92\network\admin\sqlnet.ora
# Generated by Oracle configuration tools.
SQLNET.AUTHENTICATION_SERVICES= (NONE)
NAMES.DIRECTORY_PATH = (EZCONNECT,TNSNAMES)
Starten Sie Oracle listener und versuchen Sie es erneut mit einem Backup.
Hyper-V Agent
Hyper-V Installation der Visual C++ 2017 Runtime(64) fehlgeschlagen
Fehlerbild:
Sie erhalten während der Installation des Hyper-V Management Agents folgende Fehlermeldung im Setup:
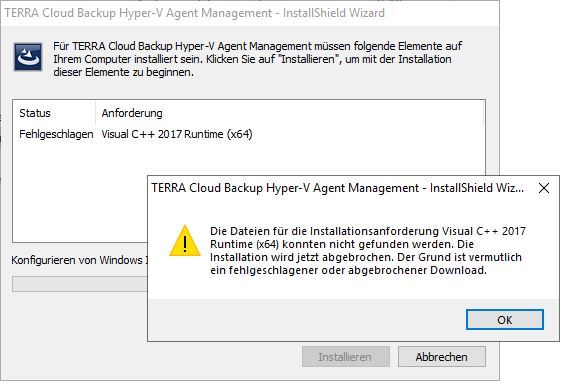
Fehlerursache:
Wie in der Fehlermeldung bereits beschrieben, gab es ein Problem mit dem Download der Runtime. Dieses Fehlerbild tritt nur sporadisch auf.
Lösung:
Sie können entweder das Setup abbrechen und die Installation inklusive dem Download der Runtime erneut durchführen oder die Runtime manuell herunterladen und installieren.
Die aktuelle Runtime können Sie unter folgendem Link herunterladen:
https://aka.ms/vs/16/release/vc_redist.x64.exe
Weitere Informationen dazu finden Sie unter:
https://support.microsoft.com/de-de/help/2977003/the-latest-supported-visual-c-downloads
Hyper-V VM wird von anderem Prozess gesichert
Fehlercode:
AGCD-E-10348 Die virtuelle Maschine "XXX" ["VM-ID"] konnte nicht gesichert werden, da sie derzeit von einem anderen Prozess gesichert wird.
Ursache:
Hierbei kann keine Sicherung der VM’s durchgeführt werden, da aufgrund eines Updates des Hyper-V Host Agenten von Version 7.x auf Version 8.60 übrig gebliebene Dateien vorhanden sind,
welche bei der Backup-Anfrage fehlinterpretiert werden.
Lösung:
Bitte wechseln Sie in folgendes Verzeichnis und entfernen alle dort befindlichen Dateien:
C:\Windows\System32\config\systemprofile\AppData\Local\EVault Software\Agent Worker\Notifications Queue\
Hinweis:
Bitte führen Sie zunächst ein Update auf die aktuellste Version des Hyper-V Agenten durch, da dieses Fehlerbild in der Version 8.84.1309 behoben wurde.
Hyper-V unbekannte Ausnahme
Fehlermeldung:
„unbekannte Ausnahme“ im Backupportal bei der Konfiguration/Einrichtung
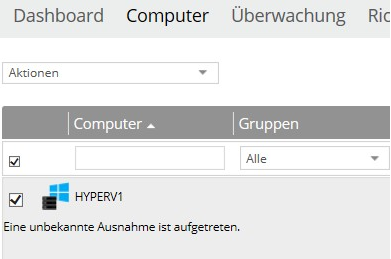
Ursache:
Hierbei kann keine Sicherung der VM’s durchgeführt werden, da aufgrund eines Updates des Hyper-V Host Agenten von Version 7.x auf Version 8.60 übrig gebliebene Dateien vorhanden sind,
welche bei der Backup-Anfrage fehlinterpretiert werden.
Lösung:
Bitte wechseln Sie in folgendes Verzeichnis und entfernen alle dort befindlichen Dateien:
C:\Windows\System32\config\systemprofile\AppData\Local\EVault Software\Agent Worker\Notifications Queue\
Hinweis:
Bitte führen Sie zunächst ein Update auf die aktuellste Version des Hyper-V Agenten durch, da dieses Fehlerbild in der Version 8.84.1309 behoben wurde.
Hyper-V Sicherung zeigt keinen Fortschritt
Fehlercode:
Eine vorher funktionierende Sicherung startet nach dem Update auf 8.60, jedoch ist kein Fortschritt ersichtlich.
Ursache:
Hierbei kann keine Sicherung der VMs durchgeführt werden, da aufgrund eines Updates des Hyper-V Host Agenten von Version 7.x auf Version 8.60 übrig gebliebene Dateien vorhanden sind,
welche bei der Backup-Anfrage fehlinterpretiert werden.
Lösung:
- Stoppen Sie die Agentendienste des MGMT Agenten und aller Host Agenten
- Bitte wechseln Sie in folgendes Verzeichnis (Schritt 3) und entfernen alle dort befindlichen Dateien:
- C:\Windows\System32\config\systemprofile\AppData\Local\EVault Software\Agent Worker\Notifications Queue\
- Bitte starten Sie die Agentendienste des MGMT und aller Host Agenten wieder.
Hinweis:
Bitte führen Sie zunächst ein Update auf die aktuellste Version des Hyper-V Agenten durch, da dieses Fehlerbild in der Version 8.84.1309 behoben wurde.
Hyper-V Sicherungen werden nicht mehr über den Zeitplan gestartet
Fehlerbild:
Der Hyper-V Agent startet keine Sicherung mehr über den Zeitplan.
Lösung:
Bitte stoppen Sie die Dienste des Agenten und warten Sie, bis der Eintrag im Portal den Status Offline erhält. Nachdem Sie die Dienste des Agenten im Anschluss wieder gestartet haben, sollte der Zeitplan wieder greifen.
Hyper-V Update von 8.60 auf 8.X schlägt fehl
Fehlermeldung:
Sie erhalten bei der Updateinstallation der Management- und Host-Komponenten der Agentenversion 8.X folgende Fehlermeldung:
Error 1316.Das angegebene Konto ist bereits vorhanden.
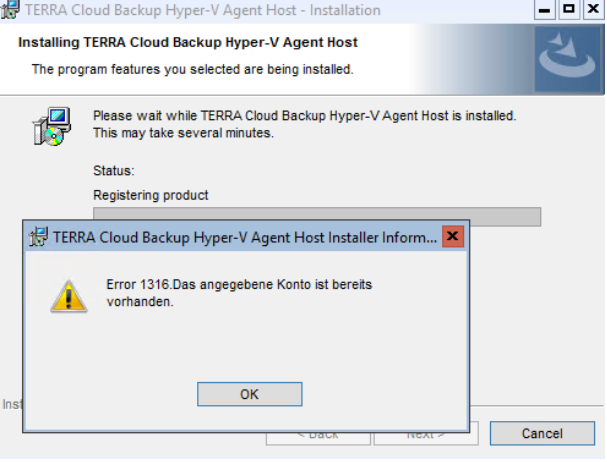
Ursache:
Jeweils ein Registry Eintrag für die MGMT- und die Host-Komponenten ist fehlerhaft und verhindert das Update von 8.60 auf 8.X.
Lösung:
- Bitte öffnen Sie auf den Systemen auf denen die einzelnen Komponenten installiert sind die Registry
- Suchen Sie nach der folgenden GUID des MGMT Agenten 27FB23FA45CDCCA419AFA539FAB44906 und klicken Sie auf den Ordner "SourceList"
- Ändern Sie der Wert des Schlüssels "PackageName" in TERRA Cloud Backup Hyper-V Agent Management.msi ab und speichern Sie diesen
- Suchen Sie in der Registry der Systeme auf denen der Host Agent installiert ist nach der GUID 2BFC6FB3019E15D449DEFDFA7BA62BA0
- Navigieren Sie in den Ordner "SourceList" und ändern Sie den Wert des Schlüssels "PackageName" in TERRA Cloud Backup Hyper-V Agent Host.msi ab und speichern Sie diesen
- Danach können Sie das Update durchführen
Hyper-V Fehler bei der Einrichtung (EVault.Shared.BamsErrorMessage: UNKNOWN_ERROR[-1])
Fehlerbild:
Sie erhalten die folgende Fehlermeldung, wenn Sie bei der Einrichtung der Management Komponente eine Verbindung zur Hyper-V Umgebung aufbauen möchten:
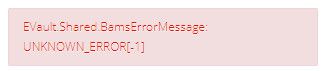
Ursache:
Auf dem zu sichernden Host ist das Microsoft Feature "Failover Clustering" installiert, obwohl keine Cluster eingerichtet ist.
Lösung:
Bitte deinstallieren Sie das Feature "Failover Clustering" und installieren Sie alle aktuellen erforderlichen Windows Updates.
Danach können Sie mit der Einrichtung des Management Agenten fortfahren. Ggf. ist es erforderlich den Management Agenten neu zu installieren, um die Einrichtung durchzuführen.
Hyper-V Verbindung fehlgeschlagen. Bitte überprüfen Sie die Anmeldeinformationen
Fehlerbild:
Sie erhalten die folgende Fehlermeldung, wenn Sie bei der Einrichtung der Management Komponente eine Verbindung zur Hyper-V Umgebung aufbauen möchten:
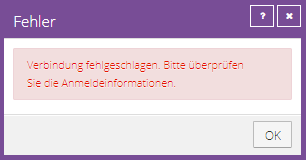
Zusätzlich erhalten Sie im Logfile des Management Dienstes (C:\Program Files\TERRA CLOUD Backup\Hyper-V Agent Management\Data\Logs\Service-AgentCoordinator.XLOG) folgenden Eintrag:
HYPV-E-09615 Anmeldung bei WMI-Namespace "root\MSCluster" auf Host "192.168.187.1" fehlgeschlagen. Systemfehlermeldung: "Zugriff verweigert (0x80070005)".
In den Windows Event Logs (System) des Hypervisors sollte zusätzlich folgender Eintrag ersichtlich sein:
Die Richtlinie für die serverseitige Authentifizierungsebene lässt nicht zu, dass der Benutzer den DCOM-Server über die Adresse 192.168.187.100 DomainXY\Administrator SID (S-1-5-21-2769728824-1306310488-2103641813-187) aktiviert. Erhöhen Sie die Aktivierungsauthentifizierungsebene mindestens auf RPC_C_AUTHN_LEVEL_PKT_INTEGRITY in der Clientanwendung.
Ursache:
Eine von Microsoft vorgenommene Härtungsmaßnahme für den vom Agenten genutzten DCOM-Service sorgt dafür, dass die Verbindung zur Hyper-V Umgebung nicht zugelassen wird.
Workaround:
Es gibt einen Workaround, welcher bis zum 14.03.2023 verwendet werden kann:
Registry-Einstellung zum Aktivieren oder Deaktivieren der Härtungsmaßnahme
Während der Übergangsphase, in welcher Sie die Härtungsmaßnahme für CVE-2021-26414 aktivieren oder deaktivieren können, kann folgender Registrierungsschlüssel verwenden werden:
Pfad : HKEY_LOCAL_MACHINE\SOFTWARE\Microsoft\Ole\AppCompat
Schlüsselname : "RequireIntegrityActivationAuthenticationLevel"
Typ : DWORD
Schlüsseldaten : default = 0x00000001 bedeutet Härtung aktiviert. 0x00000000 bedeutet Härtung deaktiviert.
Starten Sie Ihr Gerät nach dem Setzen dieses Registrierungsschlüssels neu, damit dieser wirksam wird.
Hinweis:
Unser Softwarehersteller wurde bereits über diese Problematik informiert, sodass dieser bereits an einer permanenten Lösung arbeitet.
Hyper-V Fehler bei der granularen Wiederherstellung / beim Drag and Drop von Dateien (Fehler 0x80080780)
Fehlerbild:
Sie erhalten die folgende Fehlermeldung, wenn Sie bei einer granularen Wiederherstellung einen Drag and Drop einleiten:
Fehler 0x80070780: Das System kann auf die Datei nicht zugreifen.
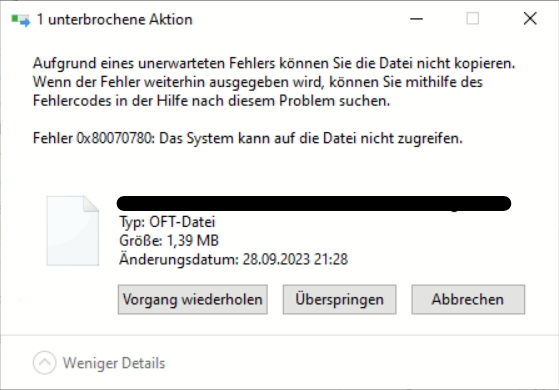
Mögliche Ursache:
Windows Server Deduplikation
Die gesicherte VM benutzt Windows Server Deduplikation, während die Rolle allerdings nicht auf dem Management System / Host installiert wurde.
Sie können z. B. per PowerShell kontrollieren, ob die Rolle auf der Quell-VM installiert wurde:
Get-WindowsFeature -Name FS-Data-Deduplication
NTFS-Berechtigungen des Quellsystems
Die NTFS-Berechtigungen des Quellsystems lassen es nicht zu, dass das Management System auf die Dateien zugreifen kann.
Oftmals handelt es sich um ein Setup, wo sich das Management System z. B. nicht in der gleichen Domäne wie die gesicherten VMs befindet, weshalb der lokale Admin keinen Zugriff auf die Dateien hat.
Lösung:
Windows Server Deduplikation
Nachdem Sie die Rolle auf dem Management System installiert haben, sollte der Zugriff auf die Dateien wieder möglich sein.
Wenn Sie zögern, die Datendeduplizierung aufgrund der erhöhten Festplatten-I/O zu aktivieren, können Sie sie nach Abschluss der Wiederherstellung wieder deaktivieren. Bei zukünftigen Wiederherstellungen muss die Datendeduplizierung jedoch wahrscheinlich wieder aktiviert werden.
NTFS-Berechtigungen des Quellsystems
Sofern möglich, können Sie die Berechtigungen auf dem Quellsystem anpassen. Diese Anpassungen wären dann ab der nächsten Sicherung im Sicherungssatz hinterlegt, sodass ab diesem Punkt wieder auf die Dateien zugegriffen werden kann.
Alternativ haben Sie noch folgende Möglichkeiten:
- Management System in die Domäne der gesicherten VMs aufnehmen bzw. sicherstellen, dass der verwendete Benutzer Zugriff auf die Dateien hat
- Wiederherstellung der kompletten VM (falls möglich VM aus dem Backup heraus starten – siehe Rapid VM Recovery Hyper-V)
Hyper-V Granulare Wiederherstellung schlägt fehl / HYPV-E-10619 Für VM konnten keine Volumes gemountet werden. Wiederherstellung einzelner Daten kann nicht fortgesetzt werden
Fehlermeldung in MOUNTXY.XLOG.txt Datei
HYPV-E-10619 Für VM konnten keine Volumes gemountet werden. Wiederherstellung einzelner Daten kann nicht fortgesetzt werden.
REST-F-04110 Job konnte nicht abgeschlossen werden. [VV]
UTIL-F-08266 Schwerwiegender Fehler bei Verarbeitung des Jobs [VV]
Mögliche Ursache:
VHDX der betroffenen VM kann nicht am Host gemountet werden bzw. wird Offline gemountet, sodass keine Freigabe erstellt werden kann.
Lösung:
Bitte prüfen Sie, warum die VHDX nicht erfolgreich gemountet werden kann. Oftmals sorgen folgende Einstellungen dafür, dass VHDs Offline gemountet werden:
CMD -> Diskpart -> san
Sofern SAN Policy : Offline Shared ersichtlich ist, werden VHDs Offline gemountet
Fix: san policy=OnlineAll (ändert Ihre SAN-Richtlinie in Online All. Wenn dies erfolgreich war, sehen Sie die Meldung „DiskPart hat die SAN-Richtlinie für das aktuelle Betriebssystem erfolgreich geändert“).
Alternativ gibt es noch automount:
Diskpart -> automount
Sofern gemeldet wird, das die automatische Bereitstellung von neuen Volumes nicht aktiviert wurde, werden VHDs Offline gemountet
Fix: automount enable
Linux Agent
DISK-F-04144 Fehler beim Öffnen von Datei /var/lib/lxcfs
Fehlerbild:
Sie erhalten im Logfile eines Linux BMR Jobs die Fehlermeldung, dass Dateien unterhalb des Verzeichnisses /var/lib/lxcfs/ aufgrund fehlender Berechtigung nicht gesichert werden können.
Ursache:
Es handelt sich um ein FUSE Dateisystem für die Nutzung von Linux Containern. Innerhalb dieses Systems besitzt der root User nicht die notwendigen Berechtigungen.
Weitere Informationen zu dem Thema:
https://ubuntu.com/blog/introducing-lxcfs
https://linuxcontainers.org/lxcfs/introduction/
Handlungsempfehlung:
Da dieses Verzeichnis für eine BMR-Rücksicherung nicht notwendig ist, können Sie dieses Vezeichnis auf dem Backup Job entfernen.
Nach der Exklusion taucht die Fehlermeldung nicht mehr auf.
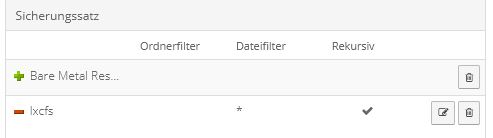
Delta Datei nicht gefunden / beschädigt
Fehlerbild:
Sie erhalten im Logfile folgende Fehlermeldung:
BSTR-E-04166 Datei nicht gefunden /opt/BUAgent/localjob/000000XY.DTA
BKUP-E-08194 Deltadatei fehlt. Synchronisieren Sie den Job, um die Deltadatei neu zu erstellen. [VV]
Bei einer beschädigten Delta Datei sieht das Fehlerbild sehr ähnlich aus.
Ursache:
Der Agent kann nicht auf die Delta Datei zugreifen, da sie entweder nicht vorhanden ist wie im Beispiel oben oder beschädigt ist und die hinterlegte Prüfsumme der Datei nicht mit der aktuell gemessen übereinstimmt.
Lösung:
Überprüfen Sie auf dem geschützen System im Agentenverzeichnis ob im Job Ordner .DTA und .DTX Dateien vorhanden sind, falls nicht können Sie eine Synchronistation des Jobs im Backup Portal starten.
Sollten Datei vorhanden sein, entfernen Sie diese bitte per rm DATEINAME oder z.B. per WinSCP. Bitte starten Sie danach eine Synchronisation des Jobs.
Ein zusätzlicher Prozess startet bei einer Sicherung/Wiederherstellung/Synchronisation
Fehlerbild:
Wenn ein Linux Backup Job ausgeführt wird startet ein zweiter "leerer" Prozess.
Auf diesem Screenshot sehen Sie einen "leere" Prozess der auch nach dem Abschluss von zwei anderen Prozessen noch aktiv ist.
Hinweis:
Dieses Fehlerbild wurde bereits an den Softwarehersteller weitergegeben, es handelt sich bei diesem Prozess lediglich um einen Anzeigefehler, da es auf dem entsprechenden System keinen Prozess mit der angezeigten Prozess-ID gibt.
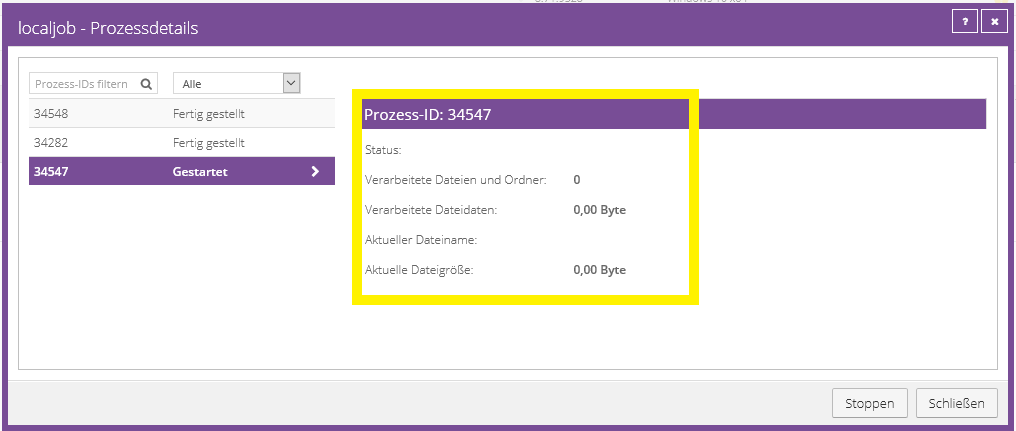
Linux System wird im Portal als "Offline" angezeigt
Fehlerbild:
Im Backup Portal wird Ihnen ein Linux Agent als "Offline" angezeigt, obwohl das gesicherte System aktiv ist und Backups weiterhin durchgeführt werden.
Ursache:
Der Dienst "VVAgent" funktioniert nicht mehr korrekt oder ist gestoppt.
Lösung:
Führen Sie auf dem betreffenden System z.B. folgenden Befehl aus um den Dienst neuzustarten:
/etc/init.d/vvagent restart
Alternativ:
systemctl restart VVAgent
BMR -E-10596 ISO-Image am angegebenen Ort nicht gefunden: /Bare_Metal_Restore_Image.iso
Fehlerbild:
Sie erhalten im Logfile eines Linux BMR-Jobs folgende Fehlermeldung:
BMR -E-10596 ISO-Image am angegebenen Ort nicht gefunden: /Bare_Metal_Restore_Image.iso
Mögliche Ursache:
- Auf dem zu sichernden System ist nicht die Relax and Recover Version 2.7 installiert (nur diese Version wird für den aktuellen Linux Agenten unterstützt)
- Das Betriebssystem bzw. die Version des Betriebssystems wird nicht durch den Linux Agenten unterstützt, bitte prüfen Sie dafür die aktuellesten Release Notes
- Das Verzeichnis "VV" konnte nicht im Pfad /usr/share/rear/restore/ erstellt werden
- Abhängige Softwarekomponenten auf dem System fehlen z. B. isolinux
Handlungsempfehlung:
Bitte prüfen Sie zunächst die installierte Version über folgenden Befehl:
rear -V
Sollte die Version kleiner als 2.7 sein, können Sie diese auf 2.7 aktualisieren.
Im Fall einer neueren Version müssten Sie ein Downgrade in Form einer Deinstallation und einer neuen Installation der Version 2.7 vornehmen.
Bitte prüfen Sie, ob das Verzeichnis "VV" im Pfad "/usr/share/rear/restore/" erstellt werden konnte.
Erstellen Sie es, falls es noch nicht vorhanden sein sollte.
Fehlende Softwarekomponenten werden in vielen Fälle in der Ausgabe des "mkrescue" Befehls erwähnt.
Bitte prüfen Sie dazu diesen Artikel.
Wichtig:
Diese Informationen beziehen sich auf die aktuellste Version des Linux Agenten. Es kann sein, dass ältere Versionen des Agenten mit älteren Versionen von Relax and Recover kompatibel sind.
Weitere Informationen und Anleitung zu Relax and Recover finden Sie unter:
https://relax-and-recover.org/documentation/
Relax and Recover auf Funktion überprüfen
Sie können über den folgenden Befehl prüfen, ob Relax und Recover ein Wiederherstellungs ISO erstellen kann.
Das erzeugte ISO kann dann durch den Linux Agenten weiter modifiziert werden.
rear -D -v mkrescue
Sollte es nicht möglich sein ein ISO zu erzeugen finden Sie in dem resultierenden Logfile weitere Informationen zur Fehlerursache.
Bitte beachten Sie, dass es sich bei Relax and Recover nicht um eine Software der TERRA CLOUD handelt und daher kein weitergehender Support angeboten werden kann.
Keine Verbindung zwischen Agent und Vault
Fehlerbild:
Der Agent konnte keine Verbindung zum Vault herstellen. Vault-Adresse, Portnummer oder Anmeldeinformationen sind möglicherweise ungültig.
Ursachen:
- Die eingegebenen Zugangsdaten sind nicht korrekt.
- Die Kommunikation mit dem betroffenen Vaultsystem ist nicht möglich.
- Eine strikte Firewall Konfiguration (IPS, Proxy oder TLS) blockiert die Verbindung
Der folgende Port muss freigegeben werden, damit die Kommunikation zwischen Agent und Vault erfolgen kann:
- 2546 TCP
Überprüfung:
Über folgenden Terminal-Befehl können Sie die Verbindung überprüfen:
- nc -zv vault-wmh1-p002.terracloud.de 2546
(Bitte verwenden Sie an dieser Stelle die korrekte Vaultadresse, siehe Bereitstellungsmail des Accounts)
Sofern der Vorgang trotz offenem Port nicht möglich sein sollte, sollten Sie die Zugangsdaten des betroffenen Vault-Profils überprüfen. Wechsel Sie hierzu in den Reiter "Sites", wählen Sie die betroffene Kundensite aus und bearbeiten Sie den Vorhandenen Eintrag. Tragen Sie hier die Zugangsdaten aus der Bereitstellungsmail 1:1 ein. (ggf. vorher zur Sicherheit in ein Notepad kopieren)
Eine strikte Firewall Konfiguration (IPS, Proxy oder TLS) können ebenfalls dafür sorgen, dass die Verbindung trotz der o. g. Vorbereitungen nicht möglich ist. Hier sollten Sie immer darauf achten, dass die Kommunikation zwischen Agent und dem Vaultsystem ungestört erfolgen kann.
Keine Verbindung zwischen Agent und Portal
Fehler:
Bei der Installation des Agenten auf einem Zielsystem kann der Agent sich nicht gegenüber dem Portal authentifizieren.
Ursachen:
- Die eingegebenen Zugangsdaten sind nicht korrekt.
- Die Kommunikation wird aufgrund von geblockten Ports (8086 TCP und 8087 TCP) nicht ermöglicht.
- Eine strikte Firewall Konfiguration (IPS, Proxy oder TLS) blockiert die Verbindung.
Port Prüfung:
Bitte führen Sie folgende Terminal-Befehle auf dem System aus, auf dem der Agent installiert werden soll:
for ((k=1; k<10; k++)); do nc -zv amp00$k.terracloud.de 8087 done for ((k=10; k<29; k++)); do nc -zv amp0$k.terracloud.de 8087 done nc -zv backup.terracloud.de 8086
Die Abfrage muss pro Eintrag jeweils "succeeded" ergeben, andernfalls ist ein benötigter Port blockiert.
DNS Auflösung:
Bitte prüfen Sie, ob der DNS Name backup.terracloud.de auf die öffentliche IP 185.35.13.210 aufgelöst wird.
Zugangsdaten:
Führen Sie am besten einen Abgleich mit den von uns zur Verfügung gestellten Daten durch. Stellen Sie ebenfalls sicher, dass keine Zellenformatierung (z. B. beim Kopieren aus MS Excel) in einem der benötigten Felder vorhanden ist.
Strikte Firewall:
Eine strikte Firewall Konfiguration (IPS, Proxy oder TLS) können ebenfalls dafür sorgen, dass die Verbindung trotz der o. g. Vorbereitungen nicht möglich ist. Hier sollten Sie immer darauf achten, dass die Kommunikation zwischen Agent und Portal ungestört erfolgen kann.
VMware vSphere Recovery Agent
Zertifikatsfehler
Fehlerbild:
Der Status eines vSphere Recovery Agenten der Version 8.87 oder neuer zeigt, wie in der Abbildung unten, einen Zertifikatsfehler.
Zusätzlich ist die Sicherung und Wiederherstellung der Umgebung nicht möglich.
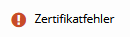
Ursache:
Der vSphere Recovery Agent speichert den Public Key des ESXi/vCenter Server Zertifikats der zu sichernden Umgebung.
Sofern sich der Public Key durch z. B. einen Austausch des Zertifikats ändert, tritt das Fehlerbild auf.
Lösung:
Bitte wählen Sie im TERRA CLOUD Backup Portal die Checkbox nebem dem betroffenen Computer aus und führen Sie die Aktion "Zertifikat erneut anheften" aus.
Weitere Informationen zu diesem Fehlerbild finden Sie in der Dokumentation des Agenten.
VSPH-W-10577 Informationen über VSS-Schreiber für VM VM-Name konnten nicht abgerufen werden. Anwendungsfähiges Backup kann nicht erstellt werden
Fehlerbild:
Sie erhalten bei einem Backup Job (mit der Option anwendungskonsistentes Backup) eines vSphere Recovery Agent folgende Warnmeldung im Logfile:
VSPH-W-10577 Informationen über VSS-Schreiber für VM VM-Name konnten nicht abgerufen werden. Anwendungsfähiges Backup kann nicht erstellt werden
Mögliche Ursachen:
- Das Gastbetriebssystem der virtuellen Maschine verfügt über dynamische Datenträger, diese werden nicht durch Microsoft VSS unterstützt und können durch das TERRA CLOUD Backup nicht anwendungskonsistent gesichert werden
- Speicherplatz auf den Datenträgern reicht nicht mehr aus, um eine Schattenkopie zu erstellen
Handlungsempfehlung:
In Verbindung mit dem Gastbetriebssystem Windows Server 2016 und 2019 konnte der folgende VMware Artikel Abhilfe schaffen:
https://kb.vmware.com/s/article/52815
Alternativ können Sie mit folgender Anleitung überprüfen, ob die Virtualisierung über VMware auf die VSS Komponenten innerhalb der virtuellen Maschine zugreifen kann:
- Erstellen Sie über VMware einen Snapshot, inklusive der Option "Gast-Dateisystem stilllegen"
- Wechseln Sie nach der Erstellung des Snapshots in den folgenden Pfad des Dateisystems des Gastbetriebssystems:
C:\ProgramData\VMware\VMware Tools\
- Öffnen Sie die Datei "backup.xml" in dem vss_manifest.zip" Archiv
- Prüfen Sie den Inhalt und die Größe der "backup.xml" Datei, diese sollte Informationen zu verschiedenen VSS Writern enthalten
Sollte die Datei keine Informationen über die VSS Writer enthalten, kann VMware nicht korrekt auf diese zugreifen.
In diesem Fall handelt es sich nicht um ein Problem mit dem vSphere Recovery Agent.
VSPH-W-10566 Es konnte nicht geprüft werden, ob SQL Server-Transaktionsprotokolle für Instanz ESXI-SQL auf VM {1} gekürzt wurden.
Fehlerbild:
Sie erhalten bei einem Backup Job eines vSphere Recovery Agent ab der Version 8.82 folgende Warnmeldung im Logfile:
VSPH-W-10566 Es konnte nicht geprüft werden, ob SQL Server-Transaktionsprotokolle für Instanz ESXI-SQL auf VM {1} gekürzt wurden.
Ursache:
Der vSphere Recovery Agent kann bei einer deutschen SQL Installation nicht prüfen ob die Transaktionsprotokolle abgeschnitten wurden.
Vermutlich tritt dieses Fehlerbild bei allen nicht-englischen Installationen auf.
Handlungsempfehlung:
Bitte ändern Sie die Einstellung für die Kürzung der Transaktionsprotokolle auf "Sicherung nur mit Kopie" (siehe Screenshot) ab.
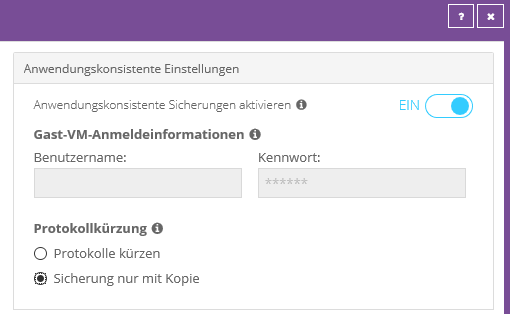
Die Transaktionsprotokolle können Optional über Boardmittel von Microsoft SQL abgeschnitten werden. Alternativ können Sie in der VM einen Windows Agenten inklusive SQL Plug-in installieren und die Datenbank über einen SQL Backup Job schützen. Bei diesem Szenario sichern Sie das System über ein Hostbackup und die Datenbank zusätzlich über ein andwendungskonsistentes Agent Backup.
VSPH-W-10274 Virtuelle Maschine "Name der VM" konnte nicht unterdrückt werden. Die Sicherung wird stattdessen einen absturzkonsistenten Snapshot versuchen
Fehlerbild:
Sie finden im Logfile folgende Fehlermeldung:
VSPH-W-10274 Virtuelle Maschine "Name der VM" konnte nicht unterdrückt werden. Die Sicherung wird stattdessen einen absturzkonsistenten Snapshot versuchen.
Ursache:
Der vSphere Recovery Agent kann über das vCenter das Filesystem innerhalb der VM nicht anhalten, da die Funktion "Quiesce guest file system" nicht verfügbar ist.
Handlungsempfehlung:
Bitte prüfen Sie, ob Sie im vCenter die unten abgebildete Option bei der Erstellung eines Snapshots zur Verfügung steht.
Überprüfen Sie ob die VMware Tools innerhalb der VM installiert und auf dem aktuellen Stand sind.
Sollte es weiterhin nicht möglich sein diese Funktion zu nutzen, wenden Sie sich bitte an den VMware Support, da es sich um ein Problem mit dem Hypervisor handelt.
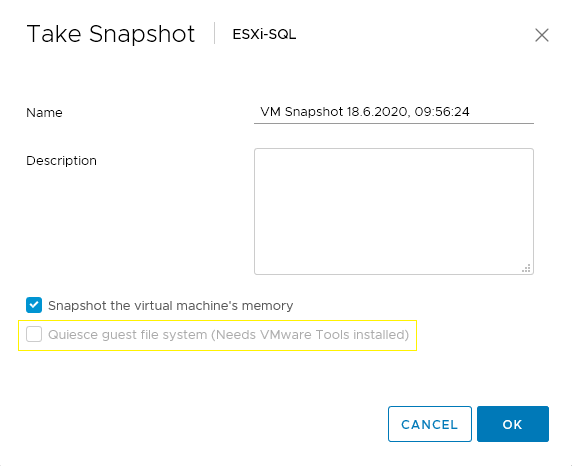
VSPH-I-10525 Auf VM XYZ ist eine alte Version der VMware-Tools installiert. Aktualisieren Sie die VMware-Tools auf die aktuelle Version
Fehlerbild:
Sie erhalten im Logfile die Information, dass die installierten VMware-Tools auf einer VM veraltet sind und somit keine anwendungskonsistente Sicherung erstellt werden kann.
Ursache:
Für eine anwendungskonsistente Sicherung müssen die Microsoft VSS-Komponenten innerhalb der VM angesprochen werden, um diesen Funktion nutzen zu können, muss mindestens die Version 11 oder höher installiert sein.
Handlungsempfehlung:
Bitte prüfen Sie die Versionsnummer der VMware Tools z.B. im vCenter und aktualisieren Sie diese.
Nach der Aktualisierung ist ein anwendungskonsistentes Backup möglich.
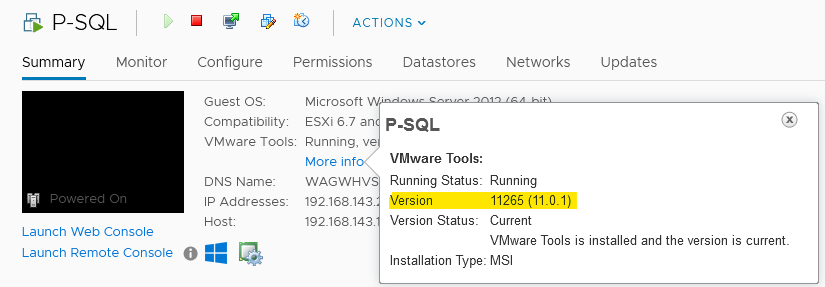
Weitere Informationen finden Sie in der aktuellen Dokumentation des vSphere Recovery Agents.
VSPH-E-10247 Von Server "XY" wurde eine ungültige Antwort empfangen. Ziel ist möglicherweise kein vCenter/ESXi
Fehlerbild:
Sie finden im Logfile einer Sicherung folgende Fehlermeldung:
VSPH-E-10247 Von Server "XY" wurde eine ungültige Antwort empfangen. Ziel ist möglicherweise kein vCenter/ESXi.
Ebenfalls kann es sein, dass Sie folgende Situation beim Login in das betroffene vCenter auffinden:
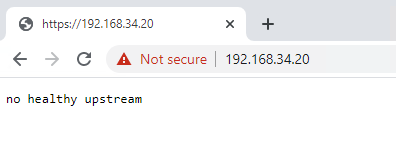
Ursache:
Das interne Zertifikat der vCenter Appliance ist höchstwahrscheinlich abgelaufen. Generell stellt der Agent fest, dass die Funktionalität des Ansprechpartners (ESXi Host / vCenter) aktuell nicht gegeben / gestört ist.
Handlungsempfehlung:
Bitte überprüfen Sie die Situation des vCenters / ESXi Hosts und erneuern Sie das benötigte Zertifikat, sofern es abgelaufen ist.
VSPH-E-10250 VSPH-E-10253 Beim Kommunizieren mit Server "XY" wurde ein unbekannter Fehler empfangen.
Fehlerbild:
Die Sicherungen des Agenten schlagen fehl und folgender Fehler ist im Logfile ersichtlich:
VSPH-E-10253 Beim Kommunizieren mit Server "XY" wurde ein unbekannter Fehler empfangen.
Bei der Bearbeitung der vorhandenen Jobs fragt der Agent nach Credentials des verwendeten VMware Benutzers.
Mögliche Ursache:
Ein nicht vom Agenten unterstütztes Sonderzeichen (z. B. §) befindet sich im Passwort des verwendeten VMware Benutzers.
Handlungsempfehlung:
Bitte überprüfen Sie das Kennwort und versuchen Sie, nur unterstützte Sonderzeichen zu verwenden: !@#$%^&*()_-+=[]{}|'";:<.>\/?
Wiederherstellungsfreigabe wird nicht erzeugt REST-E-09279 Freigabe des Sicherungssatzes fehlgeschlagen [VV]
Fehlerbild:
Der vSphere Agent ist nicht in der Lage, eine Wiederherstellungsfreigabe zu erzeugen. Folgende Fehlermeldung ist im Logfile ersichtlich:
REST-F-04110 Job konnte nicht abgeschlossen werden. [VV]
UTIL-F-08266 Schwerwiegender Fehler bei Verarbeitung des Jobs [VV]
REST-E-09279 Freigabe des Sicherungssatzes fehlgeschlagen [VV]
Ursache:
Die betroffenen virtuellen Maschine hat ein von Windows nicht unterstütztes Dateisystem. (meistens Linux)
Lösung:
Virtuelle Maschinen mit einem von Windows nicht unterstützten Dateisystem können lediglich vollständig wiederhergestellt werden. Nach der Wiederherstellung müssen Sie die benötigten Dateien manuell verschieben.
TERRA CLOUD Backup Satellit
Backup "Job kann nicht am Vault registriert werden. Er ist möglicherweise bereits im Vault vorhanden." (Nur in Verbindung mit einem Satelliten)
Ursache:
Sofern der Satellit auf "Bypass inaktiv" steht, kann ein Computer oder ein Backup Job nicht direkt auf dem Basevault registriert werden, da der Basevault als aktuelles Sicherungsziel in den Vault-Einstellungen hinterlegt ist.
Lösung:
Bitte hinterlegen Sie die lokale IP-Adresse des Satelliten in den Vault-Einstellungen und versuchen Sie erneut den Job anzulegen.
Uhrzeit im Satellit stimmt nicht
Ursachen:
Die Bandbreitenlimitierung hält sich an die empfangende Uhrzeit. Wenn die Uhrzeit nicht synchron ist, funktioniert der Plan nicht korrekt.
Lösung:
Bitte Port NTP Port 123/UDP vom Satelliten ins Internet freigeben.
SSET-F-04145 Fehler beim Öffnen von Datei 192.168.187.69"00000-KUNDE 00000-KUNDE Jobname 0000000X":: für Ausgabe
Mögliche Ursachen:
- Der Satellit hat seine Speicherkapazitätsgrenze von 90 % erreicht und nimmt deshalb keine Datensicherungen mehr entgegen.
- Die Vebindung (Heartbeat) zwischen dem Satelliten und dem Basevault ist seit 30 Tagen oder länger getrennt
Kontrolle:
Die aktuelle Speicherkapazität kann über das Satelliteninterface und die Verbindung zum Rechenzentum über Konnektivität kontrolliert werden.
Lösung bei nicht ausreichendem Speicher:
A) Wechsel auf einen größeren Satelliten.
B) Bereinigung des Satelliten über das Webinterface - Löschung von nicht mehr benötigten Jobs / Systemen
Sofern eine Interfaceversion < 0.11.11.3 installiert ist, kontaktieren Sie bitte den TERRA CLOUD Support, um eine Terminabstimmung für eine Remote Session zwecks Interfaceupdate / Bereinigung zu vereinbaren.
Hier ist die Löschung über das Interface noch nicht möglich.
Lösung bei fehlender Konnektivität zum Rechenzentrum:
Bitte prüfen Sie die notwendigen Ports für die Verbindung zwischen dem Satelliten und dem Rechenzentrum. Schauen Sie ebenfalls, ob der Replikationsdienst des Satelliten ggf. gestoppt ist. Ein laufender Replikationsdienst wird benötigt, damit der Satellit sich bei unserem Basevault melden kann.
Wiederherstellung nicht möglich, wenn das Safeset offline ist
Fehlerbild:
Sie erhalten nach dem Start einer Wiederherstellung im TERRA CLOUD Backup Portal die folgende Fehlermeldung:

Ursache:
Das für die Wiederherstellung ausgewählte Safeset ist auf dem verbundem Vault nur als "Offline Safeset" verfügbar.
Bei einem "Offline Safeset" liegen auf dem Vault nur Metadaten für das Safeset vor (Safesetnummer, Sicherungszeitpunkt, nativ geschützte Datenmenge uvm.), jedoch sind die Nutzdaten auf diesem Vault nicht gespeichert.
Dies tritt auf, wenn z. B. eine Datensicherung von einem TERRA CLOUD Backup Satelliten über das Webinterface gelöscht wurde (das Safeset wird nur vom Speicher des Satelliten gelöscht) und die TERRA CLOUD Backup Agenten danach keine Sychronisation durchgeführt haben.
Die lokalen Metadaten der Agenten beinhalten die Information, dass Safeset X für eine Wiederherstellung vom verbundenem Vault zu Verfügung steht, jedoch wurden die Nutzdaten auf dem Satelliten in diesem Beispiel schon entfernt, damit ist eine Wiederherstellung von diesem Safeset von diesem Vault nicht möglich.
Lösung:
Um eine Wiederherstellung des betroffenen Safesets durchführen zu können, müssen Sie den vorhandenen Eintrag im Reiter Vault-Einstellungen anpassen und hier die lokale IP des Satelliten durch die Basevault Adresse (vault-wmhX-bvXY.terracloud.de) anpassen.
Nachdem Sie die Anpassung vorgenommen haben, muss der betroffene Backup Job zwingend synchronisiert werden, um die Metadaten des Agenten zu aktualisieren.
Solange die Anpassung greift, wird es nicht möglich sein, eine Sicherung des Agenten durchzuführen. Es empfiehlt sich also, die Anpassung vor dem nächsten Durchlauf des Zeitplans wieder rückgängig zu machen.
BMR-Wiederherstellung
Checkliste Fehlerdiagnose BMR-Wiederherstellung
Allgemein:
Bitte gehen Sie im Fehlerfall während oder nach einer BMR-Wiederherstellung die folgende Checkliste durch.
Anhand der Antworten kann das Fehlerbild, sofern es nicht bereits durch den Troubleshooting Guide abgedeckt wird, eingegrenzt werden.
Desweiteren ermöglicht die Checkliste eine schnelleren und effizienteren Support Prozess.
Checkliste:
- Handelt es sich um eine Produktivrücksicherung oder eine Testrücksicherung?
- Wann wurde das System zum letzten Mal in einer Testrücksicherung wiederhergestellt?
- Welche Version des Restore ISOs wurde verwendet? → Bitte verwenden Sie stets die aktuellste Version.
- Haben Sie einen datei- oder imagebasierten Backup Job wiederhergestellt?
- Tritt das Problem während der Konfiguration der Rücksichung auf? Falls Ja → Bitte prüfen Sie dazu die Vorgehensweise in der Dokumentation
- Haben Sie bereits Logdateien der BMR-Rücksicherungen gespeichert? Falls nein → Eine dafür finden Sie Anleitung unter Logdateien einer BMR-Rücksicherung speichern
- Erfolgte die Wiederherstellung auf ein physisches oder virtuelles System? Falls virtuell → welche Virtualisierungstechnik wird eingesetzt?
- Handelt es sich bei dem Ursprungssystem um eine BIOS oder UEFI Installation? → Die eingesetzte Firmware entscheidet z.B. bei Hyper-V die VM-Generation.
- Haben Sie alle Volumes wiederhergestellt oder nur die für das Betriebssystem notwendigen?
- Wurden bereits verschiedene Sicherungspunkte/Safesets für die Rücksicherung gewählt?
- Welche Rolle/Einsatzzweck hat das Ursprungssystem? → z.B. DC, MS-SQL, Fileserver usw.
Tipps:
Eine fehlerhafte Produktivrücksicherung ruft eine Stresssituation hervor und die Ausfallzeiten sollen so kurz wie möglich gehalten werden.
Die folgenden Tipps können die Entstörung vereinfachen und kostbare Zeit sparen.
Disaster Recovery Möglichkeiten:
Das folgende Ablaufschaubild zeigt Ihnen mögliche Workflows und Handlungsempfehlungen für verschiedene Disaster Recovery Szenarios auf.
Parallele Wiederherstellung:
Sie können gleichzeitig vom primären und sekundären Vault und ggf. einem Satelliten wiederherstellen.
Damit stehen Ihnen die Backups von mindestens zwei Quellen gleichzeitig zur Verfügung.
Die FQDNs und Öffentlichen IPs können Sie der Vault-Übersicht entnehmen.
Mehrere Lösungswege gleichzeitg verfolgen:
Beispiel:
Nach der Wiederherstellung des aktuellsten Safesets booted das System in einen Bluescreen, da es zum Sicherungszeitpunkt eine Beschädigung des Betriebsystems vorlag.
In diesem Szenario könnten Sie zwei ältere Safesets z.B. von vor drei Tagen und am Ende des letzten Monats gleichzeitig wiederherstellen, mit Hilfe der Parallele Wiederherstellung.
Durch diese Strategie verdoppeln sich die Chancen einen Sicherungspunkt zu treffen, welcher die Daten das System vor der Beschädigung des Betriebsystems beinhaltet.
Wiederherstellung in einer Disaster Recovery VM:
Die TERRA CLOUD bietet Ihnen die Möglichkeit eine virtuelle Maschine oder eine virtuelle Disaster Recovery Umgebung vollständig automatisiert bereitzustellen.
Nutzen Sie dieses Angebot um neben der Entstörung der primären Wiederherstellung eine sekundäre Wiederherstellung einzuleiten in eine völlig neu erstelle Umgebung auf Basis von Microsoft Hyper-V.
Sollte die Wiederherstellung auf dem ursprünglichen System/Umgebung nicht möglich sein, kann die Wiederherstellung in eine DRVM die Chance erhöhen.
Dokumentation der Wiederherstellung:
Bitte fügen Sie Screenshots von Fehlermeldung/Fehlverhalten direkt einem Support Ticket bzw. einer Anfrage bei.
Durch eine Dokumentation in Form der Checkliste und Screenshots verkürzen Sie den Teil der Informationsgewinnung in einem Support Ticket.
System startet nach einer Rücksicherung in einen Bootfehler/Bluescreen/Blackscreen
Fehlerbild:
Nach einer erfolgreichen BMR Rücksicherung zeigt das System nach dem Start einen Bootfehler, wie z.B. folgenden an:
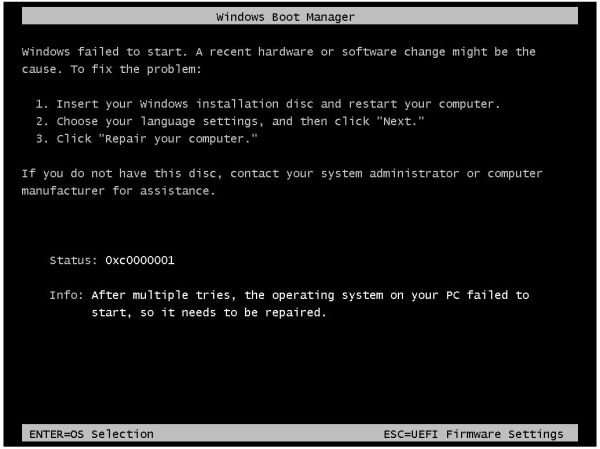
Vorgehensweise:
Bitte gehen Sie zunächst die Checkliste Troubleshooting BMR-Wiederherstellung durch und stellen Sie die Ergebnisse ggf. dem Support zur Verfügung.
Handlungsempfehlungen:
Bitte überprüfen Sie ob Sie den Fehler mit folgender Anleitung umgehen können.
BMR Rücksicherung des Betriebsystemvolumes:
- Führen Sie die BMR Rücksicherung erneut aus und sichern Sie ausschließlich das Volume für das Betriebssystem zurück
- Prüfen Sie ob das System nach der erfolgreichen Wiederherstellung booten kann
- Sofern das System booten kann, installieren Sie einen Windows Agenten in das System und registrieren Sie diesen im Portal
- Stellen Sie die verbleibenden Volumes über das Backup Portal wieder her, z.B. über die Wiederherstellung von einem anderen Computer
Logdateien im System Restore (BMR-Wiederherstellung)
Allgemein:
Zur Entstörung einer BMR-Rücksicherung kann es notwenig sein auf detailreiche Logdateien der Wiederherstellung zuzugreifen.
Die Wiederherstellungssoftware bietet in den Einstellungen drei verschiedene Detailgrade für die Logdateien:
- DEBUG
- LOG WARNING
- LOG ERROR
Die Option "DEBUG" bietet den höchsten Detailgrad und eignet sich damit für das Troubleshooting am besten.
Häufig besteht jedoch das Problem, dass die Logdateien nach der fehlerhaften Wiederherstellung durch den Neustart verworfen werden oder vorher nicht außerhalb des Systems gespeichert werden können.
Best Practice für die Bereitstellung von Logdateien einer BMR-Rücksicherung:
Die folgende Anleitung zeigt Ihnen einen empfohlenen Weg um Logdateien für die Entstörung einer BMR-Rücksicherung zu speichern und dem TERRA CLOUD Support zur Verfügung zu stellen.
Die Logfiles müssen außerhalb des für die Rücksicherung relevanten Speicherbereiches abgelegt werden. Dies kann auf eine Netzwerkfreigabe oder ein lokales Volume erfolgen.
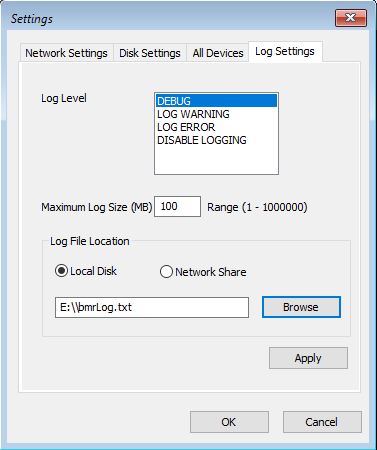
Vorgehensweise Netzwerkfreigabe:
Bitte starten Sie zur Entstörung die Wiederherstellung erneut und wählen Sie in den Einstellungen unter "Log Settings" das Log Level "DEBUG" aus.
Als Speicherziel können Sie Ihre Netzwerkfreigabe hinterlegen. Bitte übermitteln Sie nach der Rücksicherung die gespeicherte Logdatei dem TERRA CLOUD Support.
Vorgehensweise "Local Disk":
Bitte stellen Sie dem Zielsystem ein weiteres Volume mit mindestens 20 GB zur Verfügung, da die Logdateien je nach Wiederherstellungsumfang sehr groß werden könnne.
Sollte die nicht möglich sein, da es sich z.B. um einen physischen Server handelt, empfehlen wir eine Disaster Recovery VM in der TERRA CLOUD inklusiver einer zusätzlichen VHDX für die Logdateien zu buchen.
Die zusätzliche Festplatte können Sie über die Eingabeaufforderung im Hauptmenü der Wiederherstellungssoftware mit Hilfe von Diskpart einrichten.
Auf dem folgenden Screenshot wurde das Notepad über die Kommandozeile geöffnet um das per Diskpart eingerichtete Volume zu zeigen:
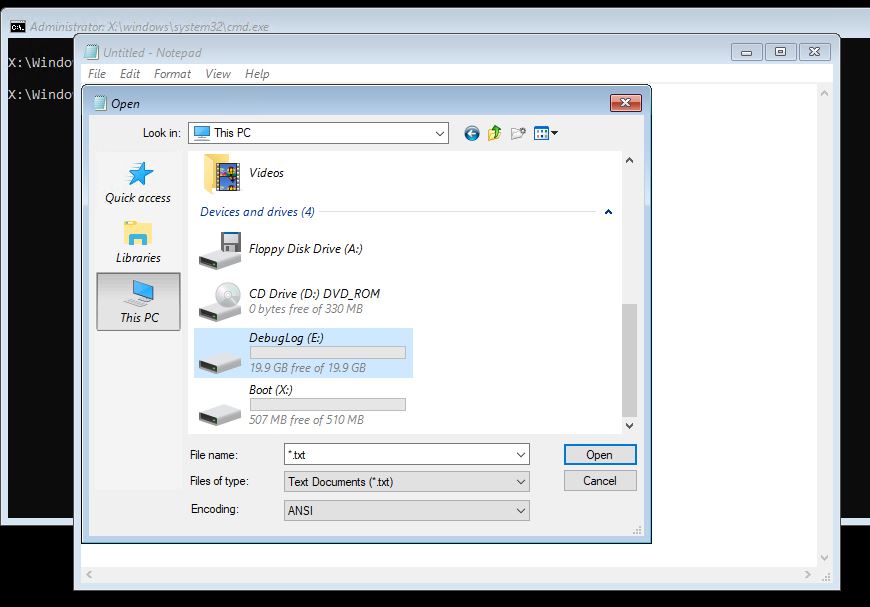
Bitte navigieren Sie danach in die Einstellungen unter "Log Settings" und wählen Sie das Log Level "DEBUG" aus. Als Speicherziel können Sie dann das extra eingerichtete Volume auswählen. Bitte stellen Sie nach dem Abschluss der Wiederherstellung die gespeicherte Logdatei aus dem Volume dem Support der TERRA CLOUD zur Verfügung.
Failed to GetDiskDetails
Fehlerbild:
Bei einer BMR Wiederherstellung erhalten Sie folgenden Fehler:
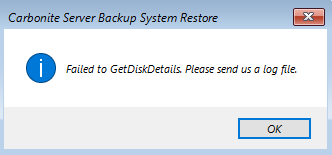
Mögliche Ursachen:
- Der zu wiederherstellende Agent hat eine neuere Version als das verwendete Restore ISO.
- Das ISO erkennt die Datenträger des betroffenen Systems nicht / Das System verfügt über keine validen Datenträger.
- Zuvor kam es zu einer weiteren Fehlermeldung.
Lösung:
1) Überprüfen Sie die Agentenversion des Quellsystems über das Backup Portal und schauen Sie, welche Version das Restore ISO besitzt. Zum Beispiel kann ein 9.10er Agent nicht auf einem 8.90er Restore ISO wiederhergestellt werden.
2) Öffnen Sie die Eingabeaufforderung (Command Prompt) im Menü des Restore ISOs und überprüfen Sie über Diskpart, ob das System über Datenträger verfügt. Falls es sich bei den vorhandenen Datenträgern um spezielle Modelle handelt, können Sie die benötigten Treiber über folgende Option einspielen:
Restore ISO Menü öffnen -> Settings -> Disk Settings -> Update Driver
3) In diesem Fall handelt es sich höchstwahrscheinlich um einen Folgefehler. Es empfiehlt sich, das Logfile der Wiederherstellung zu überprüfen:
Restore ISO Menü öffnen -> Show Log
Meistens befinden sich die relevanten Einträge am Ende des Logfiles.
Vault data corrupted
Fehlerbild:
Sie erhalten nach der Eingabe des Verschlüsselungskennwortes die Fehlermeldung "Vault data corrupted", in Verbindung mit einem System Restore Wizard 9.10.1014.
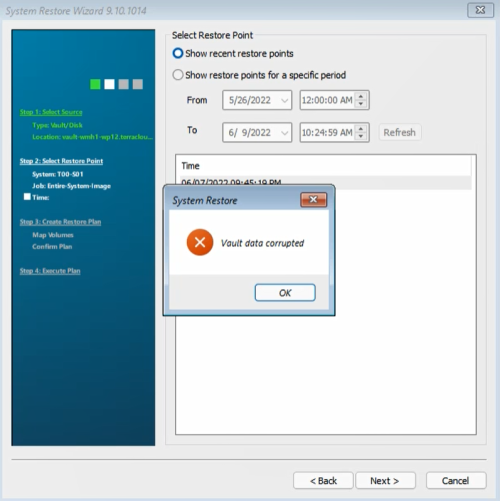
Ursachen:
- Es wurde ein falsches Verschlüsselungskennwort eingetragen, in der System Restore Wizard Version 9.10.1014 wird jedoch eine falsche Fehlermeldung ausgegeben
- Dieses Verhalten wurde bereits an das Entwicklerteam des Softwarehersteller weitergeben
- Dieses Verhalten wurde bereits an das Entwicklerteam des Softwarehersteller weitergeben
- Bei der Auswahl des Computers wurde ein Linux System ausgewählt, der System Restore Wizard unterstützt jedoch nur Windows Agenten
- Es wurde nicht das aktuellste BMR Restore ISO verwendet
Handlungsempfehlung:
Bitte konfigruieren Sie anhand der Anleitung das Logging für eine BMR Wiederherstellung und führen Sie erneut einen Wiederherstellungsversuch aus.
Prüfen Sie ob im Logfile "bmrLog.txt" eine Fehlermeldung zu einem falschen Verschlüsselungskennwort vorhanden ist:
msg:Password is incorrect
Device Manager failed to get current information
Diese Fehlermeldung erscheint nachdem das Passwort für den Backup-Job Restore Point eingegeben wurde.
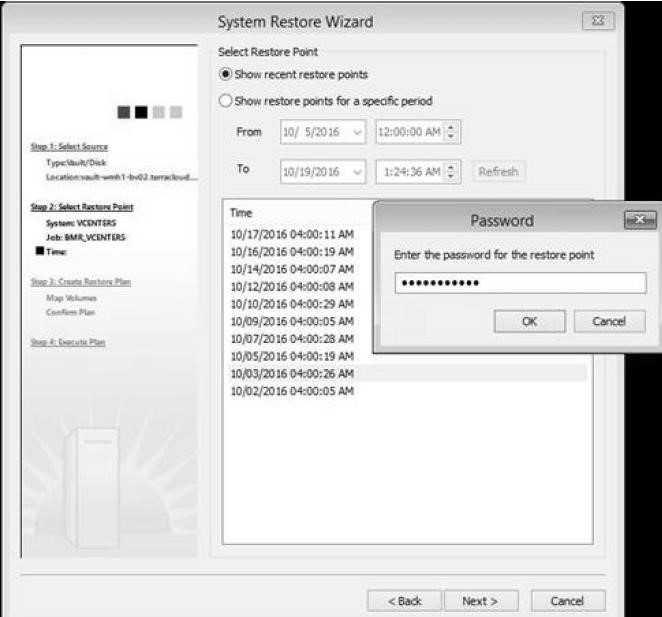
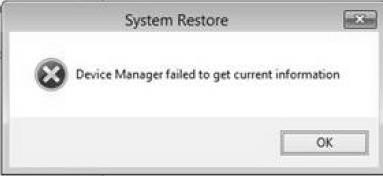
Lösung:
Der SCSI Controller Treiber von "Paravirtual" muss auf "LSI Logic SAS" abgeändert werden.
BIOS System auf einem EFI System wiederherstellen
Fehlerbild:
Sie erhalten im "Step 3 Map Volumes" bei der Wiederherstellung folgende Fehlermeldung:
You cannot drag the volume to this position because the new order of partitions would violate Microsoft Rules.
The partitions schould be in the following order: Recovery (if any), ESP(if any), MSRP and then primary data partition(s).
Please delete all partitions on this disk and try again.
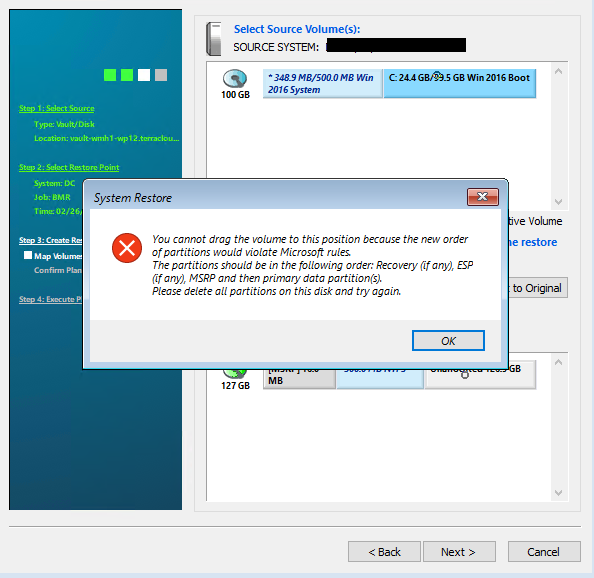
Ursache:
Sie sehen in dem Screenshot das Fehlerbild, dass eine Hyper-V GEN1 VM (BIOS) in einer Hyper-V GEN2 VM (UEFI) wiederhergestellt werden soll. Dies ist auf Grund der unterschiedlichen Firmware der beiden VM Generationen nicht möglich.
Lösung:
Hyper-V:
Erstellen Sie eine neue VM in der gleichen Generation wie das Ursprungssystem (in dem oberen Beispiel müsste eine GEN1 VM für die Wiederherstellung anglegt werden).
VMware:
Sie können über das vCenter oder den Host Client eine neue VM erstellen und über die Option "Firmware" entscheiden ob EFI (Benötigt für GEN2 VMs) oder BIOS (Benötigt für GEN1 VMs)
für die VM verwendet werden soll.
In folgendem Screenshot sehen Sie den Erstellprozess einer VM im vCenter:
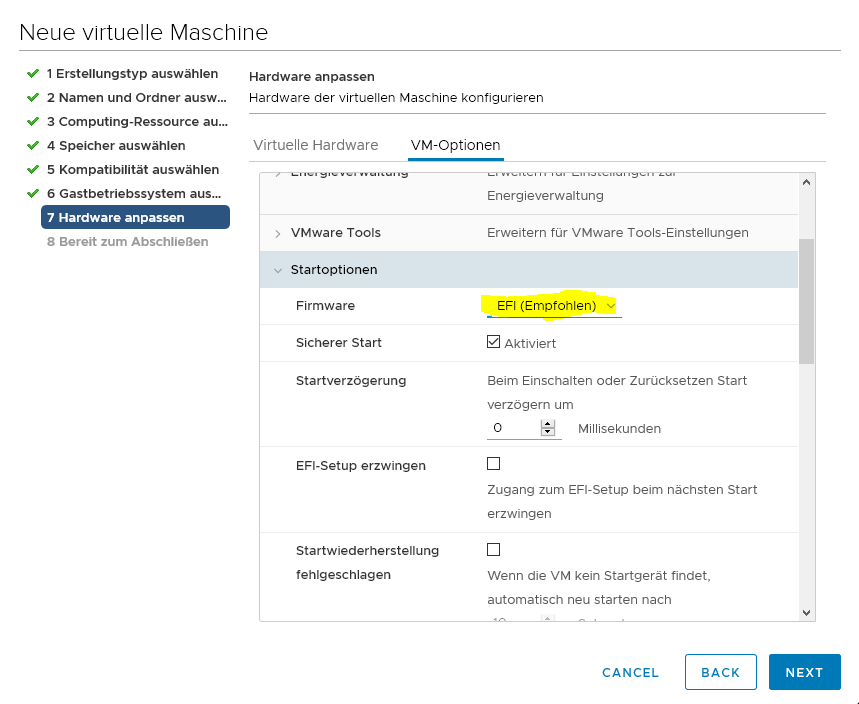
TERRA CLOUD IaaS VM:
Sie können bei der Bestellung einer IaaS VM kurz vor dem Abschluss der Konfiguration entscheiden ob eine GEN1 oder GEN2 bereitgestellt werden soll, diese Generation muss wieder der Firmware bzw. der Generation des Ursprungssystems entsprechen.
Alternative Lösung:
Die Wiederherstellung eines BIOS System auf einem UEFI System ist möglich, jedoch nicht empfohlen.
Konvertieren Sie dazu das Ziel Volumes für die Systempartition auf GPT (per Rechtsklick auf das Festplattensymbol) und ziehen Sie nur die Systempartition aus der Quelle auf dieses.
Die Microsoft System Reserved Partition muss aus dem Backup nicht auf das Ziel gezogen werden, lediglich weitere Datenpartitionen, falls vorhanden.
EFI System auf einem BIOS System wiederherstellen
Fehlerbild:
Sie erhalten im "Step 3 Map Volumes" bei der Wiederherstellung folgende Fehlermeldung:
an EFI System partition can only be restored to a System using UEFI not a BIOS system
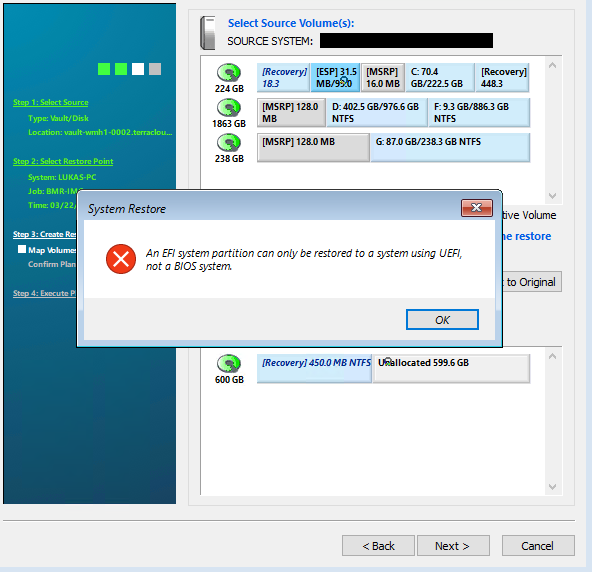
Ursache:
Sie sehen in dem Screenshot das Fehlerbild, dass eine Hyper-V GEN2 VM (UEFI) in einer Hyper-V GEN1 VM (BIOS) wiederhergestellt werden soll. Dies ist auf Grund der unterschiedlichen Firmware der beiden VM Generationen nicht möglich.
Lösung:
Hyper-V:
Erstellen Sie eine neue VM in der gleichen Generation wie das Ursprungssystem (in dem oberen Beispiel müsste eine GEN2 VM für die Wiederherstellung anglegt werden).
VMware:
Sie können über das vCenter oder den Host Client eine neue VM erstellen und über die Option "Firmware" entscheiden ob EFI (Benötigt für GEN2 VMs) oder BIOS (Benötigt für GEN1 VMs)
für die VM verwendet werden soll.
In folgendem Screenshot sehen Sie den Erstellprozess einer VM im vCenter:
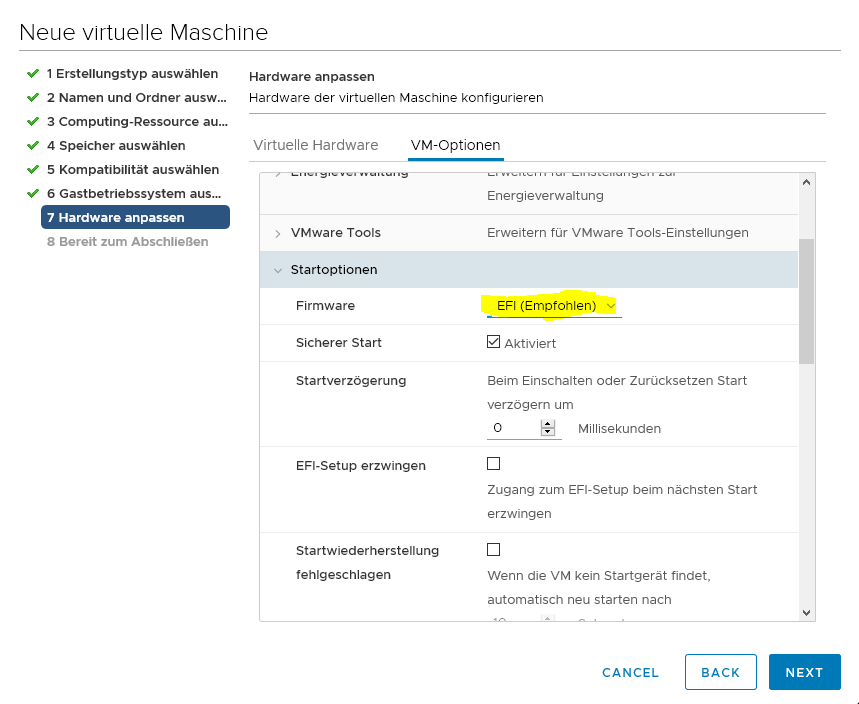
TERRA CLOUD IaaS VM:
Sie können bei der Bestellung einer IaaS VM kurz vor dem Abschluss der Konfiguration entscheiden ob eine GEN1 oder GEN2 bereitgestellt werden soll, diese Generation muss wieder der Firmware bzw. der Generation des Ursprungssystems entsprechen
Fehler bei Zuordnung der Volumes
Fehlerbild:
Sie erhalten im "Step 4 Execute Plan" bei der Wiederherstellung folgende Fehlermeldung:
Error mapping volume name "<<Laufwerksbuchstabe>>" to volume GUID
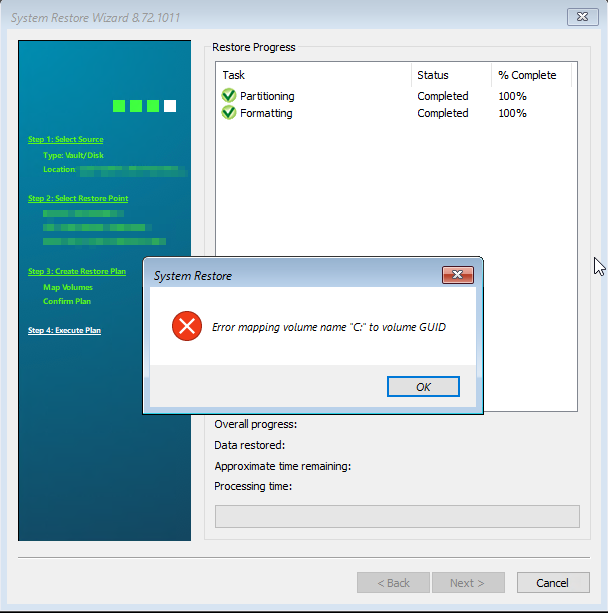
Ursache:
Dieser Fehler tritt auf, wenn der Restore mit dem 8.72 ISO gestartet wird und das Backup mit dem 8.90 Agenten durchgeführt wurde.
Lösung:
Sofern Sie anschließend das ISO mit der Version 8.90 nutzen sollte die Wiederherstellung reibungslos funktionieren.
BMR Restore – bcdboot.exe – Entry Point Not Found
Fehlerbild:
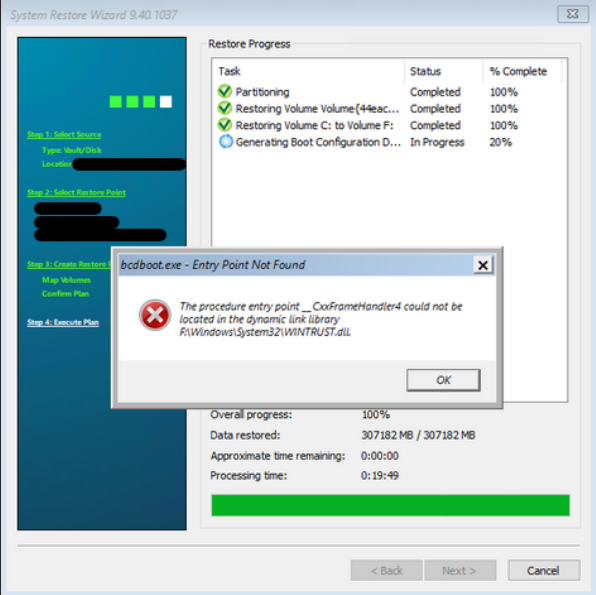
Ursache:
Im Support sind bisher zwei Ursachen gefunden worden:
- Falsche ISO-Datei
- Beschädigung auf dem Quellsystem vorhanden
Lösung:
Richtiges ISO anhand der OS-Version des Quellsystems wählen:
- OS >= 2022/W11 -> v1
- OS <= 2019/W10 -> v2
Reparaturbefehle auf dem Quellsystem ausführen:
- sfc /scannow
Sofern der Scan auf schwerwiegende Probleme stößt, bricht dieser schnell ab. Es wird kein Systemneustart benötigt.
- chkdsk /f /r
Falls mehrere Volumes vorhanden sind:
chkdsk D: /f /r
chkdsk E: /f /r
...
Bei der Ausführung ohne Angabe eines Laufwerksbuchstaben benötigt dieser Befehl einen Systemneustart.
Die Parameter /f /r sollten auf jeden Fall verwendet werden. Für Informationen zu den Parametern können Sie "chkdsk /?" ausführen.
Sollte der SFC-Befehl keine Fehler finden, empfiehlt es sich trotzdem, einen chkdsk /f /r durchzuführen.
Anschließend führen Sie bitte eine neue Sicherung durch und leiten Sie einen Restore ein. Vorherige Safesets sind nicht unbrauchbar, lediglich existiert eine Einschränkung auf File & Folder Restores.
RestoreDLL Log: -E- msgID:9457 msg:Destination Volume<XY> :< Volume{XY} > is missing
Fehlerbild:
Sie erhalten im Logfile einer BMR-Wiederherstellung folgende Fehlermeldung:
RestoreDLL Log: -E- msgID:9457 msg:Destination Volume<XY> :< Volume{XY} > is missing
RestoreDLL Log: -E- msgID:4110 msg:job failed to complete
Ursache:
Hierbei handelt es sich um ein bekanntes Problem, welches bereits mit unserem Softwarehersteller behandelt wurde.
Das Restore ISO in nicht in der Lage, ein großes Volume zeitig zu formatieren, weshalb der Vorgang in einen Fehler läuft.
Lösung:
Unser Softwarehersteller arbeitet aktuell an einem permanenten Fix der Problematik - einer neuen Bootable Media Creator Version.
Bis zur Veröffentlichung kann folgender Hotfix verwendet werden:
- Restore Umgebung / Vorgang in Fehlerzustand bringen (fehlerhaften Restore starten bis zum Erhalt der Fehlermeldung)
- Zurück in das Hauptmenü wechseln und hier die Command Prompt öffnen
- diskpart -> list disk -> Laufwerksbuchstaben des großen (~3 TB Kapazität +-1 TB) Volume notieren und im nächsten Schritt einfügen
- Per exit wieder in die Command Prompt wechseln, folgenden Befehl für das betroffene Laufwerk ausführen: format X: /FS:NTFS /A:8192 /Q
- Anschließend einen neuen Restore Vorgang starten und bis zum Drag and Drop vorspringen
- 99 MB ESP Volume per Rechtsklick entfernen und anschließend neu herunterziehen
- Alle auf der Quelle vorhandenen Volumes per Drag and Drop auf die im Ziel vorhandenen Volumes ziehen und diese überschreiben. (Wichtig, nicht löschen, sondern per Drag and Drop ersetzen!)
- Restore starten, dieser sollte nun erfolgreich durchlaufen
Bootable Media Creator
Erstellen eines bootfähigen USB Sticks schläg mit Error code 1 fehl
Fehlerbild:
Sie erhalten den folgenden Fehler, wenn Sie mit dem Bootable Media Creator einen bootfähigen Stick vorbereiten möchten:
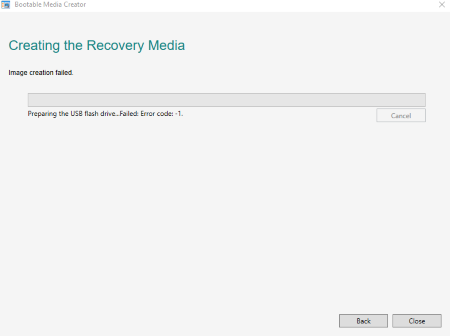
Ursache:
Dieses Fehlerbild tritt nur bei Systemen die nicht in englischer Sprache installiert sind auf.
Wir haben dies bereits an unseren Softwarehersteller weitergeleitet, damit die Unterstützung für weitere Sprachen ausgeweiten wird.
Lösung:
Bitte erstellen Sie das ISO zunächst lokal. Über die Software Rufus können Sie einen bootfähigen Stick erstellen.
Bei weiteren Anliegen zögern Sie nicht uns per Mail (support@terracloud.de) oder telefonisch unter (-850) zu kontaktieren.
Ihr TERRA Cloud Team