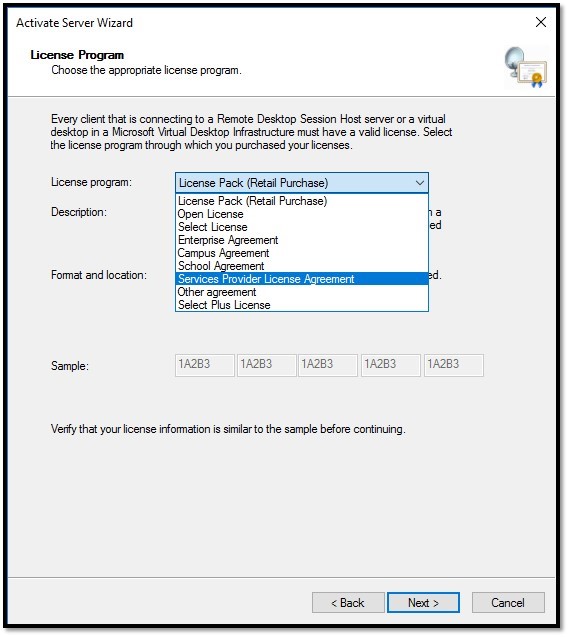SPLA: Unterschied zwischen den Versionen
(Die Seite wurde neu angelegt: „<languages/> <translate> SPLA steht für Service Provider License Agreement. <br> Es handelt sich um eine spezielle Lizenzform, bei der man Software Lizenzen mieten und lizenzrechtlich einwandfrei weitervermieten kann. <br> SPLA ermöglicht es, die Lizenzen von Microsoft-Produkten auf monatlicher Basis abzurechnen - und zwar immer nur das, was dem Kunden im jeweiligen Monat an Diensten angeboten wird.<br> <br> Allgemeiner Kontakt SPLA<br> E-Mail: spla@wor…“) |
Keine Bearbeitungszusammenfassung |
||
| (24 dazwischenliegende Versionen desselben Benutzers werden nicht angezeigt) | |||
| Zeile 1: | Zeile 1: | ||
<languages/> | <languages/> | ||
<translate> | <translate> | ||
<!--T:17--> | |||
SPLA steht für Service Provider License Agreement. <br> | SPLA steht für Service Provider License Agreement. <br> | ||
Es handelt sich um eine spezielle Lizenzform, bei der man Software Lizenzen mieten und lizenzrechtlich einwandfrei weitervermieten kann. <br> | Es handelt sich um eine spezielle Lizenzform, bei der man Software Lizenzen mieten und lizenzrechtlich einwandfrei weitervermieten kann. <br> | ||
| Zeile 9: | Zeile 10: | ||
Telefon: 05744 944-254<br> | Telefon: 05744 944-254<br> | ||
<br /> | <br /> | ||
</translate> | |||
<translate> | |||
== Microsoft SPLA (Services Provider License Agreement) == <!--T:18--> | |||
<!--T:19--> | |||
ist ein Programm für Service Provider und ISVs (Independent Software Vendors). <br> | ist ein Programm für Service Provider und ISVs (Independent Software Vendors). <br> | ||
Mit diesem Programm können Sie Microsoft Produkte auf monatlicher Basis lizenzieren - im Rahmen eines Vertrages mit drei Jahren Laufzeit - um Software Services und Applications für Ihre Kunden zu hosten. <br> | Mit diesem Programm können Sie Microsoft Produkte auf monatlicher Basis lizenzieren - im Rahmen eines Vertrages mit drei Jahren Laufzeit - um Software Services und Applications für Ihre Kunden zu hosten. <br> | ||
| Zeile 22: | Zeile 26: | ||
Microsoft SPLA ist das einzige Microsoft Volume Licensing Programm, das es erlaubt, Microsoft Produkte für kommerzielles Hosting zu nutzen.<br> | Microsoft SPLA ist das einzige Microsoft Volume Licensing Programm, das es erlaubt, Microsoft Produkte für kommerzielles Hosting zu nutzen.<br> | ||
<br /> | <br /> | ||
</translate> | |||
<translate> | |||
== Diese Vorteile bietet Ihnen SPLA == <!--T:20--> | |||
<!--T:21--> | |||
*Customized Service: Erhalten Sie die Flexibilität, Ihren Kunden maßgeschneiderte IT Services durch eine dedizierte oder shared-hosting Umgebung anzubieten. | *Customized Service: Erhalten Sie die Flexibilität, Ihren Kunden maßgeschneiderte IT Services durch eine dedizierte oder shared-hosting Umgebung anzubieten. | ||
*"Pay as you go" ohne Vorauszahlung: Zahlen Sie nur für die Lizenzen, die Sie jeden Monat für Ihre Software Services benötigen. Es gibt keine Vorabkosten oder langfristige Commitments. | *"Pay as you go" ohne Vorauszahlung: Zahlen Sie nur für die Lizenzen, die Sie jeden Monat für Ihre Software Services benötigen. Es gibt keine Vorabkosten oder langfristige Commitments. | ||
| Zeile 33: | Zeile 40: | ||
*Erweitern Sie Ihre Zielgruppe: Erweitern Sie Ihr Geschäft mithilfe von speziellen Angeboten für akademische Endkunden. | *Erweitern Sie Ihre Zielgruppe: Erweitern Sie Ihr Geschäft mithilfe von speziellen Angeboten für akademische Endkunden. | ||
<br /> | <br /> | ||
</translate> | |||
<translate> | |||
== SPLA-Vertragspartner werden oder bequem über das TERRA CLOUD Center beziehen == <!--T:22--> | |||
<!--T:23--> | |||
Die Wortmann AG bietet Ihnen 2 Bezugswege an. Hier können Sie entscheiden, welchen Weg Sie gehen.<br> | Die Wortmann AG bietet Ihnen 2 Bezugswege an. Hier können Sie entscheiden, welchen Weg Sie gehen.<br> | ||
<br> | <br> | ||
| Zeile 45: | Zeile 55: | ||
Bei dieser Option müssen Sie selbst monatlich an die Wortmann AG reporten, welche Lizenzen Sie nutzen bzw. vermieten. <br> | Bei dieser Option müssen Sie selbst monatlich an die Wortmann AG reporten, welche Lizenzen Sie nutzen bzw. vermieten. <br> | ||
Hier prüfen wir den Report auf evtl. offensichtliche Lizenzierungsfehler und lösen diese gemeinsam vor der Abgabe des Reports beim Hersteller. <br> | Hier prüfen wir den Report auf evtl. offensichtliche Lizenzierungsfehler und lösen diese gemeinsam vor der Abgabe des Reports beim Hersteller. <br> | ||
</translate> | |||
<translate> | |||
== SPLA Lizenzierung == <!--T:24--> | |||
</translate> | |||
=== User-CAL's bzw. SAL's === | <translate> | ||
=== User-CAL's bzw. SAL's === <!--T:25--> | |||
<!--T:26--> | |||
User-CAL’s so wie Sie diese kennen gibt, es im SaaS und IaaS für die Windows Server nicht. <br> | User-CAL’s so wie Sie diese kennen gibt, es im SaaS und IaaS für die Windows Server nicht. <br> | ||
Bei der SPLA-Lizenzierung gibt es keine CAL’s mehr sondern nur noch SAL’s. Bei dem Exchange ist es so, dass Sie hier nur die User lizenzieren müssen, die auf den Exchange-Server zugreifen. <br> | Bei der SPLA-Lizenzierung gibt es keine CAL’s mehr sondern nur noch SAL’s. Bei dem Exchange ist es so, dass Sie hier nur die User lizenzieren müssen, die auf den Exchange-Server zugreifen. <br> | ||
Sollte diese VM eine Terminal-Serverumgebung sein, müssten Sie nur noch an die RDS-CAL’s denken. Diese gibt es nach wie vor. | Sollte diese VM eine Terminal-Serverumgebung sein, müssten Sie nur noch an die RDS-CAL’s denken. Diese gibt es nach wie vor. | ||
<br /> | <br /> | ||
</translate> | |||
<translate> | |||
== Installation == <!--T:27--> | |||
<!--T:28--> | |||
Gilt für alle SPLA-Lizenzen (außer RDS-Benutzer): <br> | Gilt für alle SPLA-Lizenzen (außer RDS-Benutzer): <br> | ||
Die Installationsdateien finden Sie im ISO-Format auf unserem FTP-Server (ftp44.terracloud.de). Hierbei ist zu beachten, dass Sie nur explizit innerhalb unseres Rechenzentrums Zugriff auf diesen Server haben. Es sind keine Zugangsdaten nötig um sich auf dem Server anzumelden. Hier können Sie die entsprechende ISO-Datei herunterladen und anschließend die Setup-EXE auf der ISO ausführen.<br> | Die Installationsdateien finden Sie im ISO-Format auf unserem FTP-Server (ftp44.terracloud.de). Hierbei ist zu beachten, dass Sie nur explizit innerhalb unseres Rechenzentrums Zugriff auf diesen Server haben. Es sind keine Zugangsdaten nötig, um sich auf dem Server anzumelden. Hier können Sie die entsprechende ISO-Datei herunterladen und anschließend die Setup-EXE auf der ISO ausführen.<br> | ||
<br> | |||
<b>Hinweis:<br></b> | |||
Unser FTP-Server verlangt eine Verbindung mit Zertifikat und explizitem TLS.<br> | |||
Daher funktioniert die Verbindung über den Datei-Explorer nicht. Wir können stattdessen z.B. das Tool FileZilla empfehlen.<br> | |||
<br> | |||
Sollte es beim Verbindungsaufbau DNS-Probleme geben, können Sie den FTP44-Server auch via IP-Adresse ansprechen: 185.35.12.116.<br> | |||
Bedenken Sie aber bitte, dass sich die IP-Adresse jederzeit ändern kann, daher raten wir dazu, möglichst mit dem DNS-Namen zu arbeiten.<br> | |||
<br> | |||
Installationsanleitung: <br> | Installationsanleitung: <br> | ||
- [https://docs.microsoft.com/de-de/Exchange/plan-and-deploy/deploy-new-installations/deploy-new-installations?view=exchserver-2016 Exchange 2016] <br> | - [https://docs.microsoft.com/de-de/Exchange/plan-and-deploy/deploy-new-installations/deploy-new-installations?view=exchserver-2016 Exchange 2016] <br> | ||
| Zeile 61: | Zeile 88: | ||
- [https://docs.microsoft.com/de-de/sharepoint/install/install Sharepoint 2016] | - [https://docs.microsoft.com/de-de/sharepoint/install/install Sharepoint 2016] | ||
<br /> | <br /> | ||
</translate> | |||
<translate> | |||
== Lizensierung == <!--T:29--> | |||
</translate> | |||
<translate> | |||
=== Microsoft Windows Server und VDIs === <!--T:61--> | |||
<!--T:62--> | |||
Dieses Aktivierungs-Verfahren funktioniert <b>nur</b> für Windows Systeme, welche bei uns in der Cloud ausgeführt werden.<br> | |||
<br> | |||
'''Port prüfen'''<br> | |||
Bitte prüfen Sie zunächst, ob der notwendige TCP Netzwerk-Port für die Windows-Aktivierung geöffnet ist:<br> | |||
<br> | |||
<code>Test-NetConnection 185.35.12.116 -port 1688</code><br> | |||
<br> | |||
Wenn das Ergebnis True ist, kann die Aktivierung vorgenommen werden.<br> | |||
<br> | |||
'''Aktivierung'''<br> | |||
Zur Aktivierung nutzen Sie bitte folgende Befehle:<br> | |||
<br> | |||
<code>slmgr.vbs /skms 185.35.12.116:1688 </code> <br> | |||
<code>slmgr.vbs /ato </code><br> | |||
<br> | |||
Falls es bei den o.g. Befehlen zu einer Fehlermeldung kommt, nutzen Sie bitte folgende Befehle:<br> | |||
<br> | |||
<code> slmgr.vbs /upk </code><br> | |||
<code> slmgr.vbs /ipk WINDOWS_KEY </code><br> | |||
<code> slmgr.vbs /skms 185.35.12.116:1688 </code><br> | |||
<code> slmgr.vbs /ato </code> <br> | |||
<br> | |||
Den passenden <code>WINDOWS_KEY</code> finden Sie [https://learn.microsoft.com/de-de/windows-server/get-started/kms-client-activation-keys hier].<br> | |||
<br> | |||
</translate> | |||
<translate> | |||
=== Microsoft Office Standard / Professional Plus === <!--T:30--> | |||
=== Microsoft Office Standard / Professional Plus === | |||
<!--T:31--> | |||
Um Microsoft Office Standard / Professional Plus zu aktivieren, führen Sie die Powershell-Befehle aus, die Sie in der Bereitstellungs-Mail von uns bekommen haben. Es erfolgt eine Aktivierung über unseren KMS-Server. <br> | Um Microsoft Office Standard / Professional Plus zu aktivieren, führen Sie die Powershell-Befehle aus, die Sie in der Bereitstellungs-Mail von uns bekommen haben. Es erfolgt eine Aktivierung über unseren KMS-Server. <br> | ||
[https://learn.microsoft.com/de-de/deployoffice/ltsc2021/deploy Deploy Office] | [https://learn.microsoft.com/de-de/deployoffice/ltsc2021/deploy Deploy Office] | ||
<br /> | <br /> | ||
</translate> | |||
<translate> | |||
=== Office-Varianten === <!--T:32--> | |||
<!--T:33--> | |||
'''Standard''' <br> | '''Standard''' <br> | ||
In einer Office Standard Lizenz sind die folgenden Programme und Apps enthalten:<br> | In einer Office Standard Lizenz sind die folgenden Programme und Apps enthalten:<br> | ||
| Zeile 76: | Zeile 143: | ||
Word, Excel, PowerPoint, OneNote, Outlook, Publisher, Office Web Apps, <span style="Color:green">Access, InfoPath, Skype for Business</span> <br> | Word, Excel, PowerPoint, OneNote, Outlook, Publisher, Office Web Apps, <span style="Color:green">Access, InfoPath, Skype for Business</span> <br> | ||
<br /> | <br /> | ||
=== Microsoft Project === | </translate> | ||
<translate> | |||
=== Microsoft Project === <!--T:34--> | |||
<!--T:35--> | |||
Um Microsoft Project zu aktivieren, führen Sie die Powershell-Befehle aus, die Sie in der Bereitstellungs-Mail von uns bekommen haben. Es erfolgt eine Aktivierung über unseren KMS-Server. | Um Microsoft Project zu aktivieren, führen Sie die Powershell-Befehle aus, die Sie in der Bereitstellungs-Mail von uns bekommen haben. Es erfolgt eine Aktivierung über unseren KMS-Server. | ||
<br /> | <br /> | ||
=== Microsoft Visio === | </translate> | ||
<translate> | |||
=== Microsoft Visio === <!--T:36--> | |||
<!--T:37--> | |||
Um Microsoft Visio zu aktivieren, führen Sie die Powershell-Befehle aus, die Sie in der Bereitstellungs-Mail von uns bekommen haben. Es erfolgt eine Aktivierung über unseren KMS-Server. | Um Microsoft Visio zu aktivieren, führen Sie die Powershell-Befehle aus, die Sie in der Bereitstellungs-Mail von uns bekommen haben. Es erfolgt eine Aktivierung über unseren KMS-Server. | ||
<br /> | <br /> | ||
=== Microsoft Exchange === | </translate> | ||
<translate> | |||
< | === Microsoft Exchange === <!--T:38--> | ||
=== Microsoft SQL Server === | |||
<!--T:39--> | |||
Für die Aktivierung Ihres Exchange-Servers muss eine TeamViewer Remote Session durchgeführt werden.<br> | |||
Daher installieren Sie bitte den Exchange-Server und bereiten Sie auf dem Server einen TeamViewer vor.<br> | |||
Danach wenden Sie sich bitte telefonisch an den Terra Cloud Support: +49 (0)5744 944-850.<br> | |||
Diese werden dann die Exchange-Server Aktivierung durchführen. | |||
</translate> | |||
<translate> | |||
=== Microsoft SQL Server === <!--T:40--> | |||
<!--T:41--> | |||
Da die Lizenz in dem ISO enthalten ist, muss SQL nicht gesondert aktiviert werden. | Da die Lizenz in dem ISO enthalten ist, muss SQL nicht gesondert aktiviert werden. | ||
<br /> | <br /> | ||
=== Windows RDS === | </translate> | ||
<translate> | |||
=== Windows RDS === <!--T:42--> | |||
<!--T:43--> | |||
Für die Aktivierung von RDS-Lizenzen wird eine Lizenzserver-ID benötigt um eine Lizenzpaket-ID zu erstellen. | Für die Aktivierung von RDS-Lizenzen wird eine Lizenzserver-ID benötigt um eine Lizenzpaket-ID zu erstellen. | ||
Weitere Informationen zu dem Thema RDS Lizenzen finden Sie [[SPLA#Remote_Desktop_Server_Aktivierung|hier]]. | Weitere Informationen zu dem Thema RDS Lizenzen finden Sie [[SPLA#Remote_Desktop_Server_Aktivierung|hier]]. | ||
<br /> | <br /> | ||
</translate> | |||
<translate> | |||
=== SharePoint === <!--T:44--> | |||
<!--T:45--> | |||
Nach der Ausführung des Setups werden Sie aufgefordert einen Produkt Key einzugeben, welchen Sie vom Terra Cloud Support auf Nachfrage erhalten. | Nach der Ausführung des Setups werden Sie aufgefordert einen Produkt Key einzugeben, welchen Sie vom Terra Cloud Support auf Nachfrage erhalten. | ||
<br /> | <br /> | ||
</translate> | |||
<translate> | |||
= Remote Desktop Server Aktivierung = <!--T:46--> | |||
</translate> | |||
<translate> | |||
== Voraussetzung == <!--T:47--> | |||
<!--T:48--> | |||
Eine Terminal-Server Remote Desktop Service - Subscriber Access License (RDS-SAL) ist erforderlich, wenn direkt oder indirekt RDS Funktionen genutzt werden.<br> | Eine Terminal-Server Remote Desktop Service - Subscriber Access License (RDS-SAL) ist erforderlich, wenn direkt oder indirekt RDS Funktionen genutzt werden.<br> | ||
Dazu gehören Funktionen und Dienste die mit aktivierter Remote Desktop Services Rolle genutzt werden:<br> | Dazu gehören Funktionen und Dienste die mit aktivierter Remote Desktop Services Rolle genutzt werden:<br> | ||
| Zeile 109: | Zeile 209: | ||
• Remote Desktop Virtualization Host<br> | • Remote Desktop Virtualization Host<br> | ||
• RemoteFX<br> | • RemoteFX<br> | ||
Um nun technisch festzustellen, ob eine dieser Funktionen genutzt wird, kann im Windows Server geprüft werden, welche Features und Rollen installiert sind:<br> | Um nun technisch festzustellen, ob eine dieser Funktionen genutzt wird, kann im Windows Server geprüft werden, welche Features und Rollen installiert sind:<br> | ||
[[Datei:Serverrollen.png|border]]<br> | [[Datei:Serverrollen.png|border]]<br> | ||
| Zeile 117: | Zeile 216: | ||
Auch andere Produkte wie VMWare oder Citrix benötigen eine RDS CAL sofern sie diese o.g. Funktionen nutzen.<br> | Auch andere Produkte wie VMWare oder Citrix benötigen eine RDS CAL sofern sie diese o.g. Funktionen nutzen.<br> | ||
Im folgenden Dokument sind Beispielhostnamen verwendet worden, dieses kann von Ihrer bereitgestellten Umgebung abweichen.<br> | Im folgenden Dokument sind Beispielhostnamen verwendet worden, dieses kann von Ihrer bereitgestellten Umgebung abweichen.<br> | ||
</translate> | |||
<translate> | |||
== Aktivierung RDS für SPLA Vertrags-Partner== <!--T:49--> | |||
</translate> | |||
===Einleitung=== | <translate> | ||
===Einleitung=== <!--T:50--> | |||
<!--T:51--> | |||
Die Aktivierung von Terminal-Server Remote Desktop Service - Subscriber Access Licenses (RDS-SALs) als SPLA-Vertragspartner ist ein entscheidender Schritt, um Microsoft Terminal-Server-Dienste in einer Hosting-Umgebung anzubieten.<br> | Die Aktivierung von Terminal-Server Remote Desktop Service - Subscriber Access Licenses (RDS-SALs) als SPLA-Vertragspartner ist ein entscheidender Schritt, um Microsoft Terminal-Server-Dienste in einer Hosting-Umgebung anzubieten.<br> | ||
Dieser Wiki-Eintrag bietet eine ausführliche Anleitung für SPLA-Vertragspartner, wie sie RDS-SALs aktivieren und in ihrem monatlichen SPLA-Reporting korrekt erfassen können.<br> | Dieser Wiki-Eintrag bietet eine ausführliche Anleitung für SPLA-Vertragspartner, wie sie RDS-SALs aktivieren und in ihrem monatlichen SPLA-Reporting korrekt erfassen können.<br> | ||
<p style="color: red"> | |||
<b>'''Wichtig:'''</p> | |||
Diese Anleitung geht davon aus, dass Sie selbst SPLA-Vertragspartner bei Microsoft sind und eine eigene SPLA-Vertragsnummer haben.<br> | |||
Wenn Sie die SPLA-Leistungen über die Terra Cloud nutzen, verwenden Sie bitte die folgende Anleitung: [[https://wiki.terracloud.de/index.php/SPLA#Aktivierung_RDS_f%C3%BCr_nicht_SPLA_Vertrags-Partner_(bei_Buchung_%C3%BCber_die_Terra_Cloud) Link]] | |||
.</b><br> | |||
</translate> | |||
<translate> | |||
===Schritte zur Aktivierung von Terminal-Server RDS-SALs=== | ===Schritte zur Aktivierung von Terminal-Server RDS-SALs=== <!--T:52--> | ||
<!--T:53--> | |||
;1. SPLA-Vertragsnummer: | ;1. SPLA-Vertragsnummer: | ||
:Als SPLA-Vertragspartner verfügen Sie über eine eindeutige SPLA-Vertragsnummer, die für die Lizenzierung und Abrechnung verwendet wird. Stellen Sie sicher, dass Sie diese Nummer zur Hand haben. | :Als SPLA-Vertragspartner verfügen Sie über eine eindeutige SPLA-Vertragsnummer, die für die Lizenzierung und Abrechnung verwendet wird. Stellen Sie sicher, dass Sie diese Nummer zur Hand haben. | ||
| Zeile 138: | Zeile 252: | ||
;7. Monatliches SPLA-Reporting: | ;7. Monatliches SPLA-Reporting: | ||
:Als SPLA-Vertragspartner sind Sie verpflichtet, die Anzahl der genutzten Terminal-Server-Zugriffslizenzen (RDS-SALs) in Ihrem monatlichen SPLA-Reporting korrekt zu erfassen und zu melden. Dies ist wichtig, um die Lizenzgebühren korrekt abzurechnen. | :Als SPLA-Vertragspartner sind Sie verpflichtet, die Anzahl der genutzten Terminal-Server-Zugriffslizenzen (RDS-SALs) in Ihrem monatlichen SPLA-Reporting korrekt zu erfassen und zu melden. Dies ist wichtig, um die Lizenzgebühren korrekt abzurechnen. | ||
[[Datei:RDS.jpg|border|Wizard]] | [[Datei:RDS.jpg|border|Wizard]] | ||
<br> | <br> | ||
===Zusammenfassung=== | </translate> | ||
<translate> | |||
===Zusammenfassung=== <!--T:54--> | |||
<!--T:55--> | |||
Die Aktivierung von Terminal-Server RDS-SALs als SPLA-Vertragspartner erfordert die Eingabe Ihrer SPLA-Vertragsnummer während des Aktivierungsvorgangs der Terminal-Server-Rolle.<br> | Die Aktivierung von Terminal-Server RDS-SALs als SPLA-Vertragspartner erfordert die Eingabe Ihrer SPLA-Vertragsnummer während des Aktivierungsvorgangs der Terminal-Server-Rolle.<br> | ||
Nach der Aktivierung müssen Sie sicherstellen, dass Sie die genutzten RDS-SALs in Ihrem monatlichen SPLA-Reporting dokumentieren, um die rechtlichen Anforderungen und Abrechnungen ordnungsgemäß zu erfüllen.<br> | Nach der Aktivierung müssen Sie sicherstellen, dass Sie die genutzten RDS-SALs in Ihrem monatlichen SPLA-Reporting dokumentieren, um die rechtlichen Anforderungen und Abrechnungen ordnungsgemäß zu erfüllen.<br> | ||
Dieser Prozess ist entscheidend, um Microsoft-Hosted-Dienste rechtmäßig anzubieten und zu verwalten. | Dieser Prozess ist entscheidend, um Microsoft-Hosted-Dienste rechtmäßig anzubieten und zu verwalten. | ||
</translate> | |||
<translate> | |||
=== Aktivierung unter Windows Server 2022 === <!--T:63--> | |||
<!--T:64--> | |||
Für Windows Server 2022 haben wir im Internet eine sehr gute und detaillierte Anleitung gefunden, welche wir Ihnen nicht vorenthalten wollen:<br> | |||
[[https://spheremedia.de/windows-server-2022-terminalserver-einrichten-anleitung-einfach/windows-server/ Link]]<br> | |||
<br> | |||
'''Hinweis:''' Dieser Link bzw. dessen Inhalt ist ohne Gewähr.<br> | |||
</translate> | |||
<translate> | |||
== Aktivierung RDS für nicht SPLA Vertrags-Partner (bei Buchung über die Terra Cloud)== <!--T:56--> | |||
</translate> | |||
<translate> | |||
=== Aktivierung des RDS Server Host === <!--T:57--> | |||
<!--T:58--> | |||
Für die Aktivierung der Remote Desktop Services auf einem Windows Server müssen die folgenden Schritte durchgeführt werden. <br> | Für die Aktivierung der Remote Desktop Services auf einem Windows Server müssen die folgenden Schritte durchgeführt werden. <br> | ||
1. Bitte starten Sie den Server-Manager. <br> | 1. Bitte starten Sie den Server-Manager. <br> | ||
[[Datei:ServerManager.png|border|Server Manager]] <br> | [[Datei:ServerManager.png|border|Server Manager]] <br> | ||
| Zeile 185: | Zeile 316: | ||
[[Datei:Aktivierungsstatus.png|border|Übersicht]] <br> | [[Datei:Aktivierungsstatus.png|border|Übersicht]] <br> | ||
<br /> | <br /> | ||
=== Aktivierung der RDS Server CALs === | </translate> | ||
Für die Aktivierung der Benutzer-Zugriffslizenzen (User-CAL) ist es erforderlich die Verbindungsmethode der Serveraktivierung anzupassen. Hierfür sind folgenden Schritte erforderlich: <br> | <translate> | ||
=== Aktivierung der RDS Server CALs === <!--T:59--> | |||
<!--T:60--> | |||
Für die Aktivierung der Benutzer-Zugriffslizenzen (User-CAL) ist es erforderlich, die Verbindungsmethode der Serveraktivierung anzupassen. Hierfür sind folgenden Schritte erforderlich: <br> | |||
<br> | |||
<b>Hinweis:</b><br> | |||
Wird die Verbindungsmethode an dieser Stelle nicht geändert, kann die Lizenzschlüsselpaket-ID, welchen Sie von uns erhalten, nicht eingegeben und aktiviert werden.<br> | |||
<br> | |||
1. Im Lizensierungs-Manager die Eigenschaften des RDS Server aufrufen und die Verbindungsmethode wie unten abgebildet auf Webbrowser stellen. <br> | 1. Im Lizensierungs-Manager die Eigenschaften des RDS Server aufrufen und die Verbindungsmethode wie unten abgebildet auf Webbrowser stellen. <br> | ||
[[Datei:EigenschaftenRDSSRV.png|border|Eigenschaften]] <br> | [[Datei:EigenschaftenRDSSRV.png|border|Eigenschaften]] <br> | ||
| Zeile 196: | Zeile 335: | ||
[[Datei:Lizenzinstallierungsassistent.png|border|Lizenzinstallierungsassistent]] <br> | [[Datei:Lizenzinstallierungsassistent.png|border|Lizenzinstallierungsassistent]] <br> | ||
<br> | <br> | ||
4. In dem unten abgebildeten Fenster erscheint die Lizenzserver-ID. Bitte senden Sie uns | 4. In dem unten abgebildeten Fenster erscheint die Lizenzserver-ID.<br> | ||
'''''„RDS-Lizenzen Paketnummer/Bestellnummer, Anzahl X“''''' sowie der '''''Lizenzserver-ID''''' und '''''verwendetem RDS-Serverbetriebssystem''''' | <br> | ||
Bitte senden Sie uns diese in einer formlosen Mail mit folgendem Betreff an [mailto:support@terracloud.de support@terracloud.de]: <br> | |||
'''''„RDS-Lizenzen Paketnummer/Bestellnummer, Anzahl X“''''' sowie der '''''Lizenzserver-ID''''' und '''''verwendetem RDS-Serverbetriebssystem'''''<br> | |||
<br> | |||
Das Team erstellt die notwendige Lizenzschlüsselpaket-ID. <br> | |||
<br> | |||
[[Datei:LizenzserverID.png|border|LizenzserverID]] <br> | [[Datei:LizenzserverID.png|border|LizenzserverID]] <br> | ||
<br> | <br> | ||
| Zeile 222: | Zeile 365: | ||
[[Datei:Bereitstellung konfigurieren.png|border|Bereitstellung konfigurieren]]<br> | [[Datei:Bereitstellung konfigurieren.png|border|Bereitstellung konfigurieren]]<br> | ||
<br /> | <br /> | ||
</translate> | |||
<translate> | |||
=== Aktivierung unter Windows Server 2022 === <!--T:65--> | |||
<!--T:66--> | |||
Für Windows Server 2022 haben wir im Internet eine sehr gute und detaillierte Anleitung gefunden, welche wir Ihnen nicht vorenthalten wollen:<br> | |||
[[https://spheremedia.de/windows-server-2022-terminalserver-einrichten-anleitung-einfach/windows-server/ Link]]<br> | |||
<br> | |||
'''Hinweis:''' Dieser Link bzw. dessen Inhalt ist ohne Gewähr.<br> | |||
</translate> | </translate> | ||
Aktuelle Version vom 25. Juni 2025, 14:00 Uhr
SPLA steht für Service Provider License Agreement.
Es handelt sich um eine spezielle Lizenzform, bei der man Software Lizenzen mieten und lizenzrechtlich einwandfrei weitervermieten kann.
SPLA ermöglicht es, die Lizenzen von Microsoft-Produkten auf monatlicher Basis abzurechnen - und zwar immer nur das, was dem Kunden im jeweiligen Monat an Diensten angeboten wird.
Allgemeiner Kontakt SPLA
E-Mail: spla@wortmann.de
Telefon: 05744 944-254
Microsoft SPLA (Services Provider License Agreement)
ist ein Programm für Service Provider und ISVs (Independent Software Vendors).
Mit diesem Programm können Sie Microsoft Produkte auf monatlicher Basis lizenzieren - im Rahmen eines Vertrages mit drei Jahren Laufzeit - um Software Services und Applications für Ihre Kunden zu hosten.
SPLA bietet eine Vielfalt an Hosting Szenarien, mit denen Sie Ihren Kunden höchst individuelle und robuste Lösungen anbieten können.
Volume Licensing Kunden können ihre Server Applikationen On-Premise sowie in der Cloud lizenzieren.
Letzteres geschieht in der Regel im Rahmen einer qualifizierten Shared-Hardware Umgebung für spezifische Applikationen des Service Providers.
Was ist der Unterschied zwischen SPLA und den anderen Microsoft Volume Licensing Programmen?
Microsoft Volume Licensing Programme bieten verschiedene Lizenzierungsoptionen zum Erwerb von Microsoft Software Lizenzen für den internen Gebrauch.
Hosting Provider, die ihren Kunden Software Services anbieten möchten und die Software-Lizenzen als Teil ihres Service-Angebots anbieten, sollten SPLA nutzen.
Microsoft SPLA ist das einzige Microsoft Volume Licensing Programm, das es erlaubt, Microsoft Produkte für kommerzielles Hosting zu nutzen.
Diese Vorteile bietet Ihnen SPLA
- Customized Service: Erhalten Sie die Flexibilität, Ihren Kunden maßgeschneiderte IT Services durch eine dedizierte oder shared-hosting Umgebung anzubieten.
- "Pay as you go" ohne Vorauszahlung: Zahlen Sie nur für die Lizenzen, die Sie jeden Monat für Ihre Software Services benötigen. Es gibt keine Vorabkosten oder langfristige Commitments.
- Zugang zu den neuesten Produkt Versionen: Stellen Sie Ihren Kunden die aktuellste und leistungsfähigste Plattform zur Verfügung. Laden Sie ganz bequem Ihre Produkte ohne Gebühr von dem Microsoft Volume Licensing Service Center (VLSC) herunter anstatt :physische Medien zu ordern.
- Testen Sie bevor Sie kaufen: Testen und evaluieren Sie Produkte intern bevor Sie sie Ihren Kunden als Service anbieten.
- Installieren Sie direkt beim Kunden: Installieren Sie Microsoft Produkte auf Servern, die bei Ihrem Endkundenstehen - unter Ihrem Management und Ihrer Kontrolle.
- Bieten Sie Demonstrationen und Evaluationen an: Sie haben bis zu 50 User Product Demos für Microsoft Software. Bieten Sie Ihren Kunden kostenfrei einen 60-Tage Test an.
- Alle Ihre Standorte unter einem einzigen Vertrag
- Erweitern Sie Ihre Zielgruppe: Erweitern Sie Ihr Geschäft mithilfe von speziellen Angeboten für akademische Endkunden.
SPLA-Vertragspartner werden oder bequem über das TERRA CLOUD Center beziehen
Die Wortmann AG bietet Ihnen 2 Bezugswege an. Hier können Sie entscheiden, welchen Weg Sie gehen.
Sie haben die Möglichkeit SPLA-Lizenzen direkt im TERRA CLOUD Center bei z. B. einer Konfiguration einer virtuellen Maschine zu buchen.
Im Hosting und im IaaS bieten wir alle aktuell von Microsoft bereitgestellten SPLA-Lizenzen an. Ohne SPLA-Vertrag Lizenzen dieser Art zu buchen ist in Deutschland nur bei der Telekom AG und der Wortmann AG möglich.
Die Abrechnung erfolgt mit der TERRA CLOUD Rechnung.
Wenn Sie SPLA-Lizenzen günstiger, direkt beim Endkunden und noch flexibler auf monatlicher Basis mieten / vermieten möchten, können Sie SPLA-Vertragspartner bei der Wortmann AG werden.
Sie bekommen durch Microsoft selbst den Zugang zu allen aktuell von Microsoft bereitgestellten SPLA-Lizenzen über das VLSC (Volume Licensing Service Center).
Bei dieser Option müssen Sie selbst monatlich an die Wortmann AG reporten, welche Lizenzen Sie nutzen bzw. vermieten.
Hier prüfen wir den Report auf evtl. offensichtliche Lizenzierungsfehler und lösen diese gemeinsam vor der Abgabe des Reports beim Hersteller.
SPLA Lizenzierung
User-CAL's bzw. SAL's
User-CAL’s so wie Sie diese kennen gibt, es im SaaS und IaaS für die Windows Server nicht.
Bei der SPLA-Lizenzierung gibt es keine CAL’s mehr sondern nur noch SAL’s. Bei dem Exchange ist es so, dass Sie hier nur die User lizenzieren müssen, die auf den Exchange-Server zugreifen.
Sollte diese VM eine Terminal-Serverumgebung sein, müssten Sie nur noch an die RDS-CAL’s denken. Diese gibt es nach wie vor.
Installation
Gilt für alle SPLA-Lizenzen (außer RDS-Benutzer):
Die Installationsdateien finden Sie im ISO-Format auf unserem FTP-Server (ftp44.terracloud.de). Hierbei ist zu beachten, dass Sie nur explizit innerhalb unseres Rechenzentrums Zugriff auf diesen Server haben. Es sind keine Zugangsdaten nötig, um sich auf dem Server anzumelden. Hier können Sie die entsprechende ISO-Datei herunterladen und anschließend die Setup-EXE auf der ISO ausführen.
Hinweis:
Unser FTP-Server verlangt eine Verbindung mit Zertifikat und explizitem TLS.
Daher funktioniert die Verbindung über den Datei-Explorer nicht. Wir können stattdessen z.B. das Tool FileZilla empfehlen.
Sollte es beim Verbindungsaufbau DNS-Probleme geben, können Sie den FTP44-Server auch via IP-Adresse ansprechen: 185.35.12.116.
Bedenken Sie aber bitte, dass sich die IP-Adresse jederzeit ändern kann, daher raten wir dazu, möglichst mit dem DNS-Namen zu arbeiten.
Installationsanleitung:
- Exchange 2016
- SQL Server 2016
- Sharepoint 2016
Lizensierung
Microsoft Windows Server und VDIs
Dieses Aktivierungs-Verfahren funktioniert nur für Windows Systeme, welche bei uns in der Cloud ausgeführt werden.
Port prüfen
Bitte prüfen Sie zunächst, ob der notwendige TCP Netzwerk-Port für die Windows-Aktivierung geöffnet ist:
Test-NetConnection 185.35.12.116 -port 1688
Wenn das Ergebnis True ist, kann die Aktivierung vorgenommen werden.
Aktivierung
Zur Aktivierung nutzen Sie bitte folgende Befehle:
slmgr.vbs /skms 185.35.12.116:1688
slmgr.vbs /ato
Falls es bei den o.g. Befehlen zu einer Fehlermeldung kommt, nutzen Sie bitte folgende Befehle:
slmgr.vbs /upk
slmgr.vbs /ipk WINDOWS_KEY
slmgr.vbs /skms 185.35.12.116:1688
slmgr.vbs /ato
Den passenden WINDOWS_KEY finden Sie hier.
Microsoft Office Standard / Professional Plus
Um Microsoft Office Standard / Professional Plus zu aktivieren, führen Sie die Powershell-Befehle aus, die Sie in der Bereitstellungs-Mail von uns bekommen haben. Es erfolgt eine Aktivierung über unseren KMS-Server.
Deploy Office
Office-Varianten
Standard
In einer Office Standard Lizenz sind die folgenden Programme und Apps enthalten:
Word, Excel, PowerPoint, OneNote, Outlook, Publisher, Office Web Apps
Standard / Professional Plus
In einer Office Standard Plus Lizenz sind die folgenden Programme und Apps enthalten:
Word, Excel, PowerPoint, OneNote, Outlook, Publisher, Office Web Apps, Access, InfoPath, Skype for Business
Microsoft Project
Um Microsoft Project zu aktivieren, führen Sie die Powershell-Befehle aus, die Sie in der Bereitstellungs-Mail von uns bekommen haben. Es erfolgt eine Aktivierung über unseren KMS-Server.
Microsoft Visio
Um Microsoft Visio zu aktivieren, führen Sie die Powershell-Befehle aus, die Sie in der Bereitstellungs-Mail von uns bekommen haben. Es erfolgt eine Aktivierung über unseren KMS-Server.
Microsoft Exchange
Für die Aktivierung Ihres Exchange-Servers muss eine TeamViewer Remote Session durchgeführt werden.
Daher installieren Sie bitte den Exchange-Server und bereiten Sie auf dem Server einen TeamViewer vor.
Danach wenden Sie sich bitte telefonisch an den Terra Cloud Support: +49 (0)5744 944-850.
Diese werden dann die Exchange-Server Aktivierung durchführen.
Microsoft SQL Server
Da die Lizenz in dem ISO enthalten ist, muss SQL nicht gesondert aktiviert werden.
Windows RDS
Für die Aktivierung von RDS-Lizenzen wird eine Lizenzserver-ID benötigt um eine Lizenzpaket-ID zu erstellen.
Weitere Informationen zu dem Thema RDS Lizenzen finden Sie hier.
Nach der Ausführung des Setups werden Sie aufgefordert einen Produkt Key einzugeben, welchen Sie vom Terra Cloud Support auf Nachfrage erhalten.
Remote Desktop Server Aktivierung
Voraussetzung
Eine Terminal-Server Remote Desktop Service - Subscriber Access License (RDS-SAL) ist erforderlich, wenn direkt oder indirekt RDS Funktionen genutzt werden.
Dazu gehören Funktionen und Dienste die mit aktivierter Remote Desktop Services Rolle genutzt werden:
• Remote Desktop Gateway
• RemoteApp Network Software
• Remote Desktop Web Access
• Remote Web Access
• Remote Desktop Connection Broker
• Remote Desktop Session Host
• Remote Desktop Virtualization Host
• RemoteFX
Um nun technisch festzustellen, ob eine dieser Funktionen genutzt wird, kann im Windows Server geprüft werden, welche Features und Rollen installiert sind:
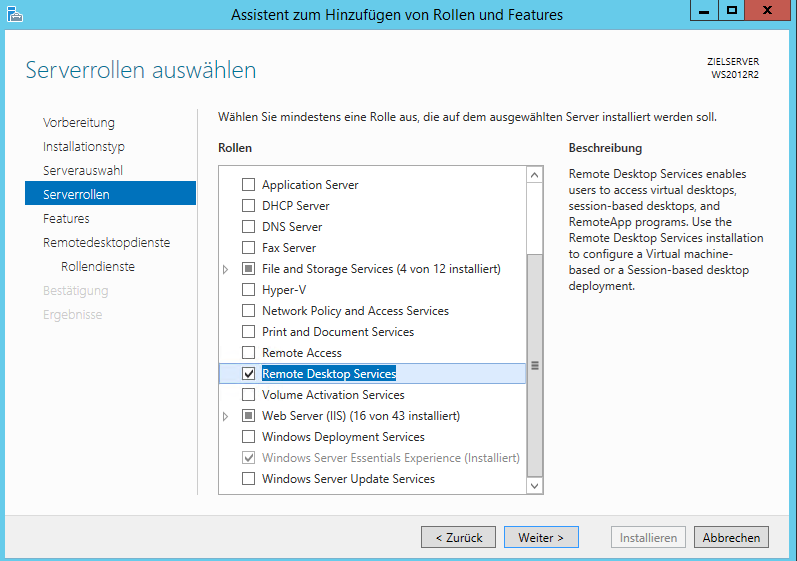
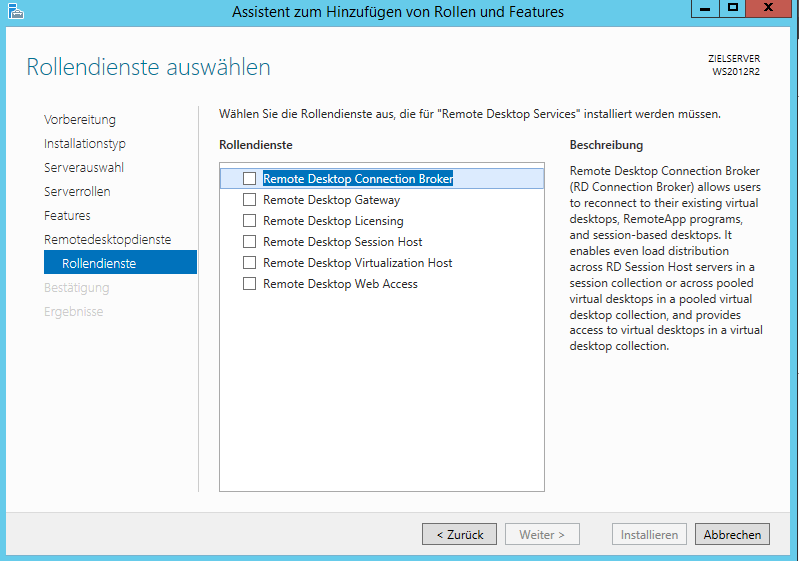
Auch andere Produkte wie VMWare oder Citrix benötigen eine RDS CAL sofern sie diese o.g. Funktionen nutzen.
Im folgenden Dokument sind Beispielhostnamen verwendet worden, dieses kann von Ihrer bereitgestellten Umgebung abweichen.
Aktivierung RDS für SPLA Vertrags-Partner
Einleitung
Die Aktivierung von Terminal-Server Remote Desktop Service - Subscriber Access Licenses (RDS-SALs) als SPLA-Vertragspartner ist ein entscheidender Schritt, um Microsoft Terminal-Server-Dienste in einer Hosting-Umgebung anzubieten.
Dieser Wiki-Eintrag bietet eine ausführliche Anleitung für SPLA-Vertragspartner, wie sie RDS-SALs aktivieren und in ihrem monatlichen SPLA-Reporting korrekt erfassen können.
Wichtig:
Diese Anleitung geht davon aus, dass Sie selbst SPLA-Vertragspartner bei Microsoft sind und eine eigene SPLA-Vertragsnummer haben.
Wenn Sie die SPLA-Leistungen über die Terra Cloud nutzen, verwenden Sie bitte die folgende Anleitung: [Link]
.
Schritte zur Aktivierung von Terminal-Server RDS-SALs
- 1. SPLA-Vertragsnummer
- Als SPLA-Vertragspartner verfügen Sie über eine eindeutige SPLA-Vertragsnummer, die für die Lizenzierung und Abrechnung verwendet wird. Stellen Sie sicher, dass Sie diese Nummer zur Hand haben.
- 2. Terminal-Server-Rolle aktivieren
- Loggen Sie sich auf dem Terminal-Server-Host ein und öffnen Sie die Server Manager-Anwendung. Navigieren Sie zu den "Rollen" und "Funktionen" und wählen Sie die Terminal-Server-Rolle zur Aktivierung aus.
- 3. Eingabe der SPLA-Vertragsnummer
- Im Aktivierungsvorgang der Terminal-Server-Rolle werden Sie aufgefordert, Ihre SPLA-Vertragsnummer einzugeben. Stellen Sie sicher, dass diese Nummer korrekt und ohne Fehler eingegeben wird, da sie zur Identifizierung Ihres Vertrags und der damit verbundenen RDS-SALs verwendet wird.
- 4. Services Provider License Agreement (SPLA) wählen
- Wählen Sie während des Aktivierungsvorgangs die Option "Services Provider License Agreement" aus. Dies ist erforderlich, um die RDS-SALs als SPLA-Vertragspartner zu aktivieren.
- 5. Bestätigung und Abschluss
- Nachdem Sie Ihre SPLA-Vertragsnummer und die Auswahl des SPLA-Vertrags getroffen haben, klicken Sie auf "Weiter" und folgen Sie den Anweisungen, um den Aktivierungsvorgang abzuschließen.
- 6. Lizenzaktivierung
- Nach erfolgreicher Aktivierung der Terminal-Server-Rolle sind die RDS-SALs auf dem entsprechenden Terminal-Server aktiviert und bereit zur Nutzung.
- 7. Monatliches SPLA-Reporting
- Als SPLA-Vertragspartner sind Sie verpflichtet, die Anzahl der genutzten Terminal-Server-Zugriffslizenzen (RDS-SALs) in Ihrem monatlichen SPLA-Reporting korrekt zu erfassen und zu melden. Dies ist wichtig, um die Lizenzgebühren korrekt abzurechnen.
Zusammenfassung
Die Aktivierung von Terminal-Server RDS-SALs als SPLA-Vertragspartner erfordert die Eingabe Ihrer SPLA-Vertragsnummer während des Aktivierungsvorgangs der Terminal-Server-Rolle.
Nach der Aktivierung müssen Sie sicherstellen, dass Sie die genutzten RDS-SALs in Ihrem monatlichen SPLA-Reporting dokumentieren, um die rechtlichen Anforderungen und Abrechnungen ordnungsgemäß zu erfüllen.
Dieser Prozess ist entscheidend, um Microsoft-Hosted-Dienste rechtmäßig anzubieten und zu verwalten.
Aktivierung unter Windows Server 2022
Für Windows Server 2022 haben wir im Internet eine sehr gute und detaillierte Anleitung gefunden, welche wir Ihnen nicht vorenthalten wollen:
[Link]
Hinweis: Dieser Link bzw. dessen Inhalt ist ohne Gewähr.
Aktivierung RDS für nicht SPLA Vertrags-Partner (bei Buchung über die Terra Cloud)
Aktivierung des RDS Server Host
Für die Aktivierung der Remote Desktop Services auf einem Windows Server müssen die folgenden Schritte durchgeführt werden.
1. Bitte starten Sie den Server-Manager.
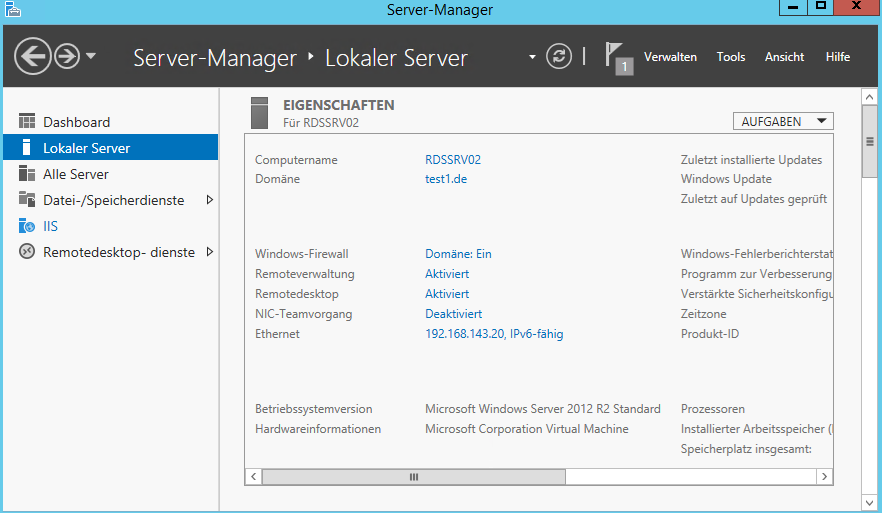
2. Danach wählen Sie den Punkt Remotedesktop-Dienste aus.
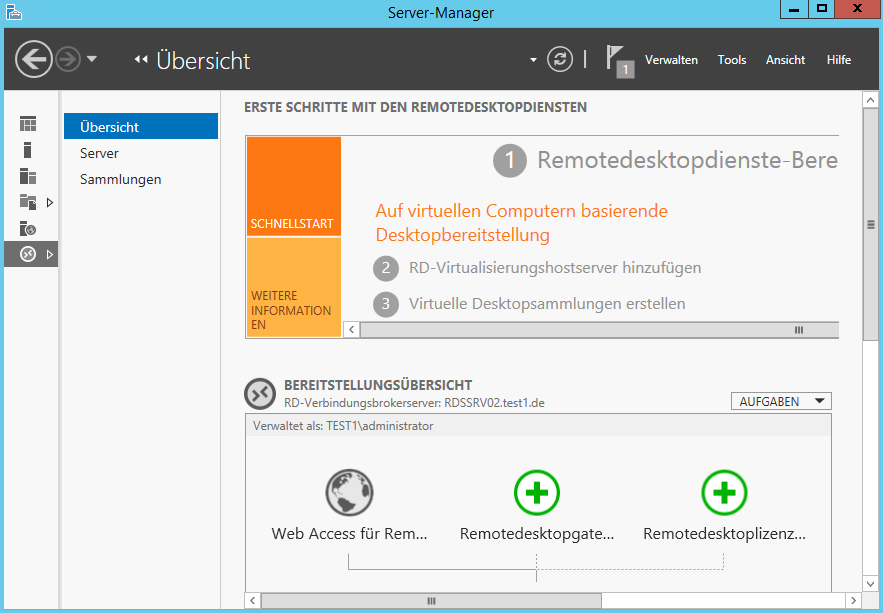
3. Den Unterpunkt Server auswählen und es wird der installierte RDS-Server dargestellt.
![]()
4. Auf dem RDS Server mittels Rechtsklick den Remotedesktoplizensierungs-Manager starten.
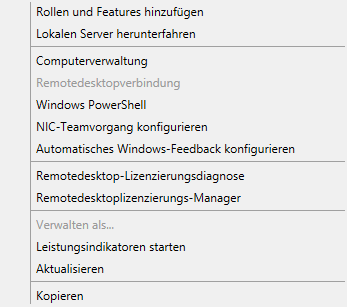
5. Der Lizenzierungsmanager sollte wie folgt aussehen.
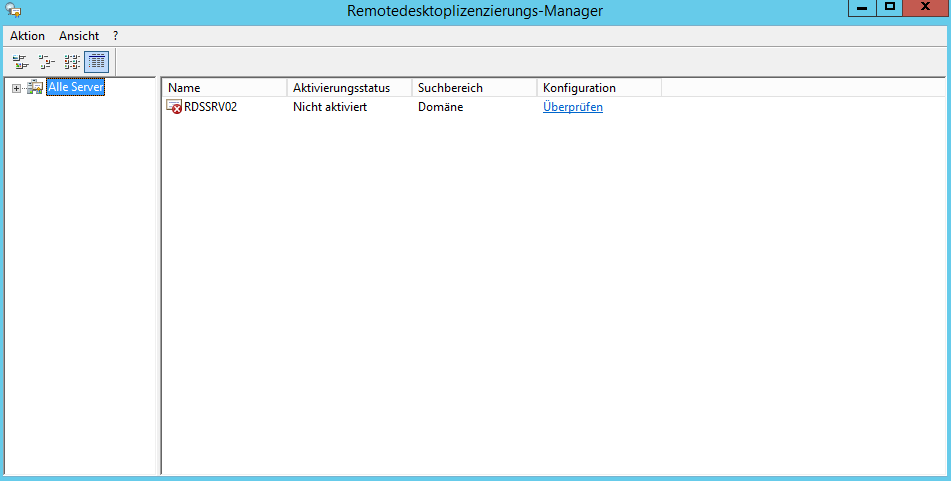
6. Server aktivieren auswählen.
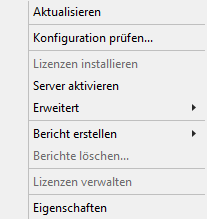
7. Der Serveraktivierungs-Assistent wird gestartet mit „Weiter“ fortfahren.
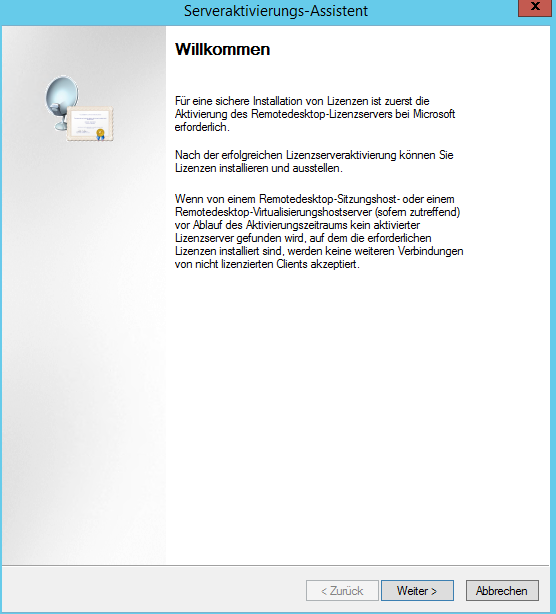
8. Vorausgewählte Verbindungsmethode „Automatische Verbindung“ muss ausgewählt sein und mit „Weiter“ fortfahren.
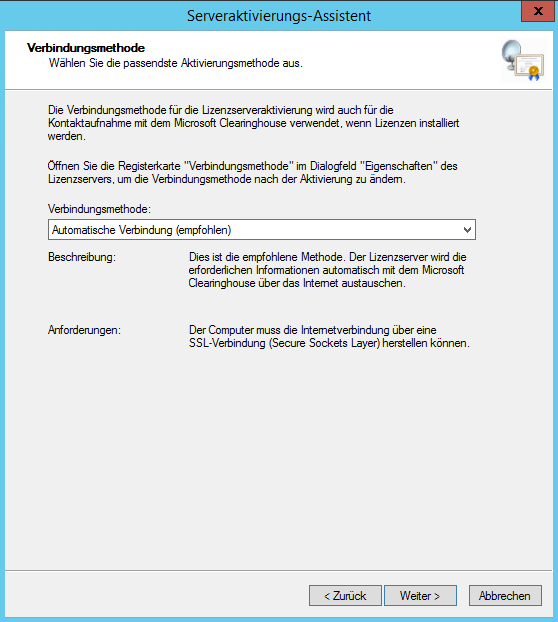
9. Firmeninformationen der Seite 1 mit Daten befüllen und mit „Weiter“ fortfahren.
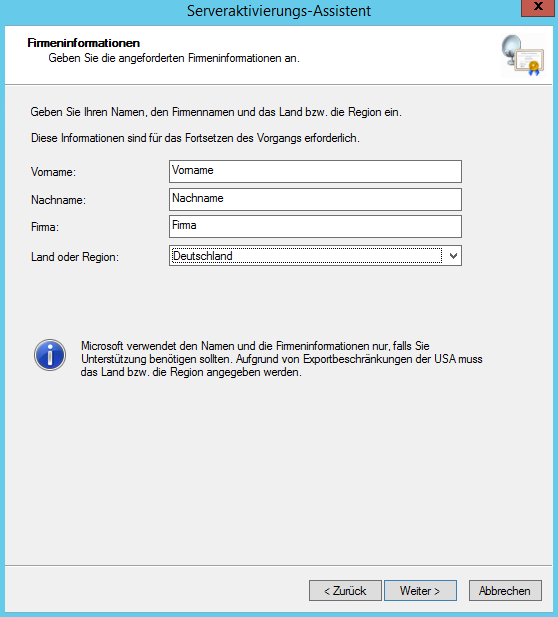
10. Firmeninformationen der Seite 2 mit Daten befüllen und mit „Weiter“ fortfahren.
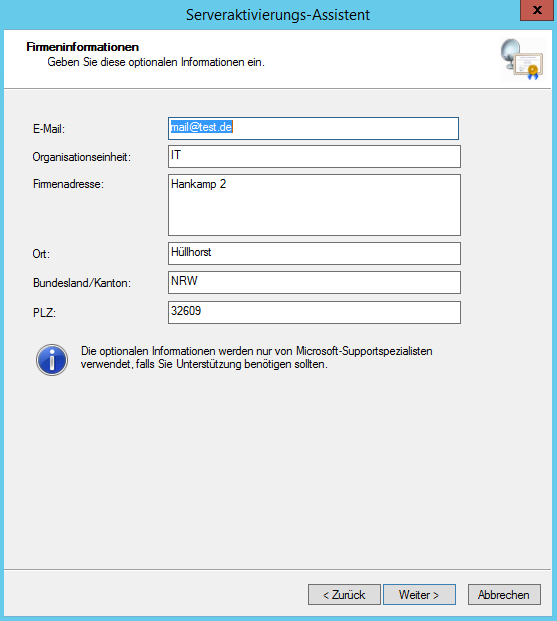
11. Die Aktivierung wird durchgeführt und ist mit „Schließen“ beendet
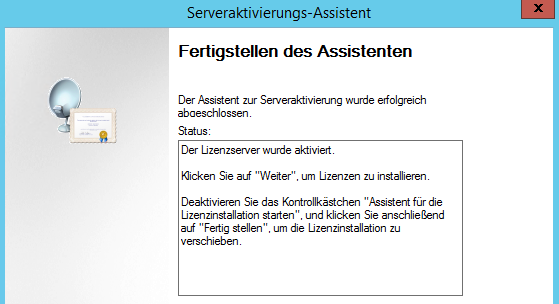
![]()
Aktivierung der RDS Server CALs
Für die Aktivierung der Benutzer-Zugriffslizenzen (User-CAL) ist es erforderlich, die Verbindungsmethode der Serveraktivierung anzupassen. Hierfür sind folgenden Schritte erforderlich:
Hinweis:
Wird die Verbindungsmethode an dieser Stelle nicht geändert, kann die Lizenzschlüsselpaket-ID, welchen Sie von uns erhalten, nicht eingegeben und aktiviert werden.
1. Im Lizensierungs-Manager die Eigenschaften des RDS Server aufrufen und die Verbindungsmethode wie unten abgebildet auf Webbrowser stellen.
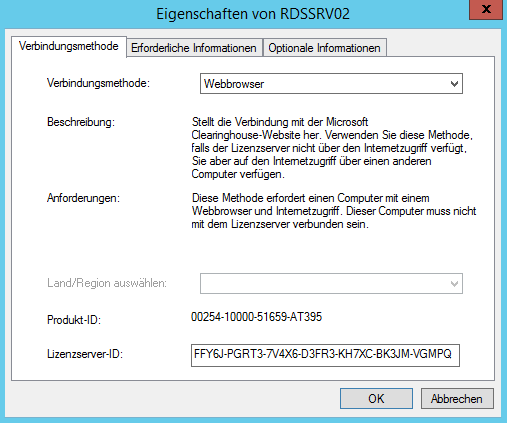
2. Jetzt den Punkt Lizenzen installieren auswählen.
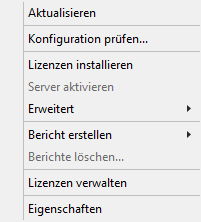
3. Jetzt startet der Lizenzinstallations-Assistent, diesen mit „Weiter“ fortfahren.
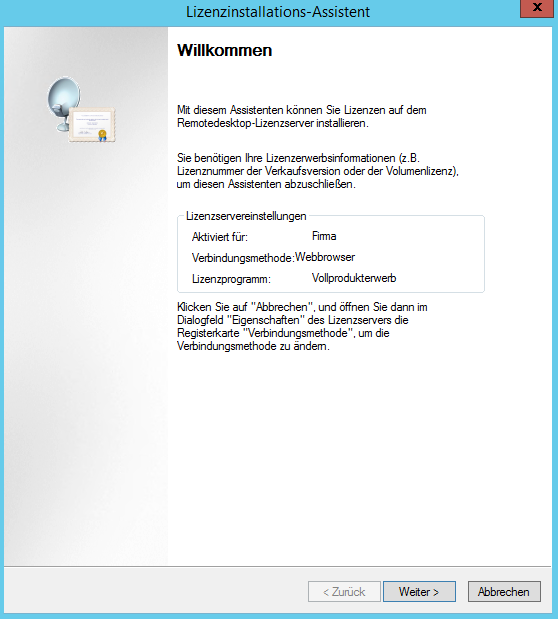
4. In dem unten abgebildeten Fenster erscheint die Lizenzserver-ID.
Bitte senden Sie uns diese in einer formlosen Mail mit folgendem Betreff an support@terracloud.de:
„RDS-Lizenzen Paketnummer/Bestellnummer, Anzahl X“ sowie der Lizenzserver-ID und verwendetem RDS-Serverbetriebssystem
Das Team erstellt die notwendige Lizenzschlüsselpaket-ID.
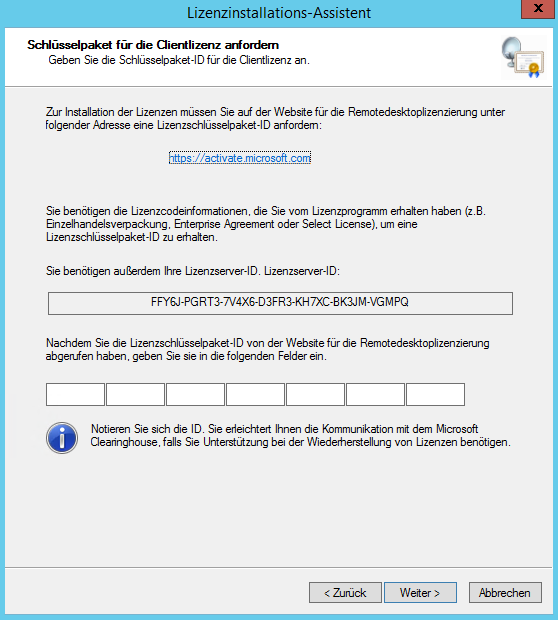
5. Die vom TERRACLOUD Team erhaltene Lizenzschlüsselpaket-ID in die Felder eintragen und mit „Weiter“ fortfahren.
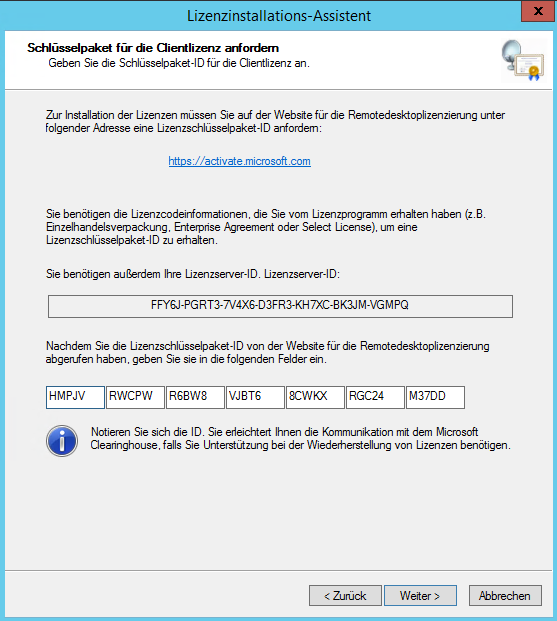
6. Nach erfolreicher Registrierung der Lizenz sind die Benutzer-Zugriffslizenzen aktiviert.
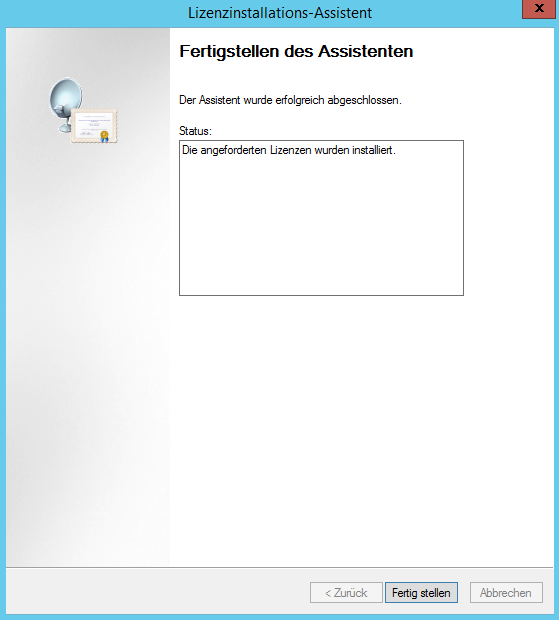
7. Nach erfolgreicher Aktivierung werden die freigeschalteten Benutzer-Zugriffslizenzen im Lizenzierungs-Manager angezeigt.
![]()
Sollte hier eine „Pro Geräte“ RDS-CAL angezeigt werden, kontaktieren Sie bitte unseren Support.
8. Nach dem Einspielen müssen noch zwingend zwei Anpassungen vorgenommen werden, da der Lizenzserver sonst nach der Karenzzeit von 120 Tagen, seine Funktion einstellt.

Dazu öffnet man die Bereitstellungseigenschaften:
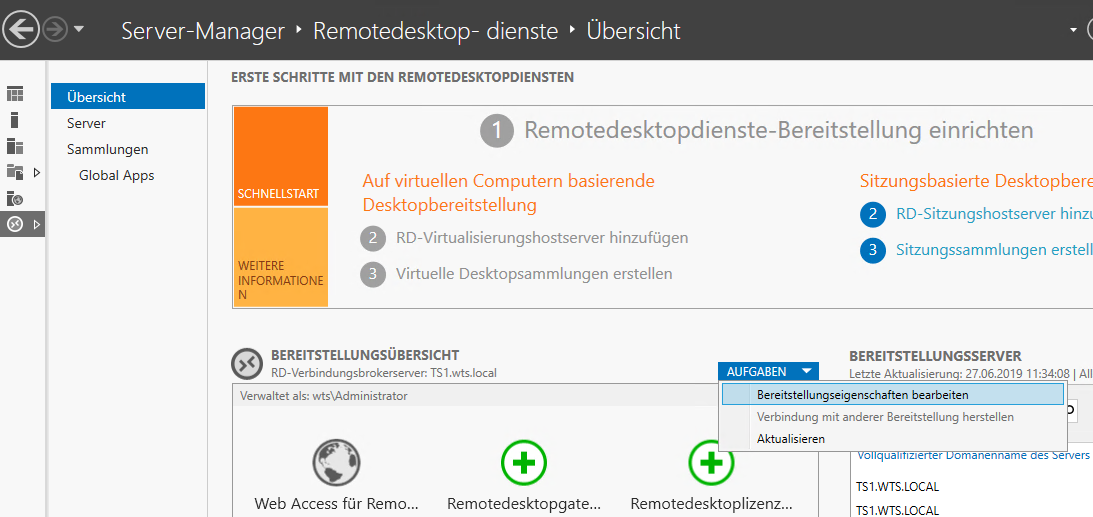
Dort wird die IP des Lizenzservers eingetragen und der Remotedesktop-Lizenzierungsmodus auf „Pro Benutzer“ gesetzt.
In unserem Beispiel wurde der Lizenzserver auf einem separaten Server installiert, entsprechend wird deren IP-Adresse eingetragen.
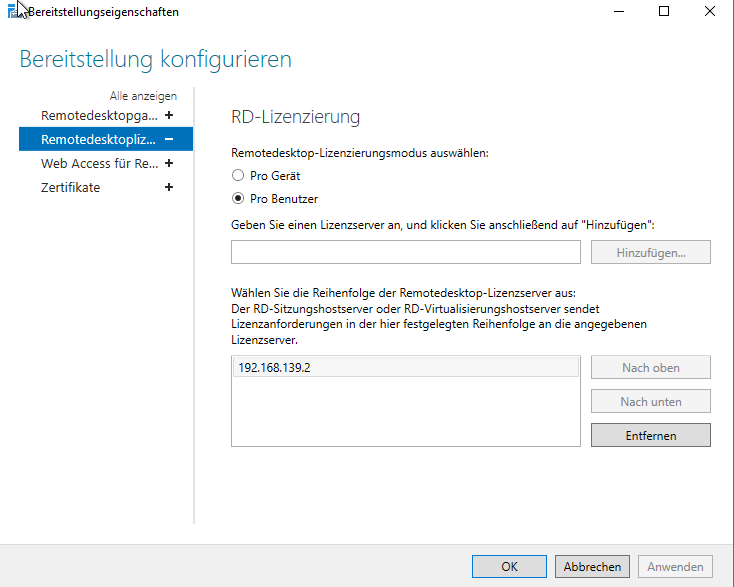
Aktivierung unter Windows Server 2022
Für Windows Server 2022 haben wir im Internet eine sehr gute und detaillierte Anleitung gefunden, welche wir Ihnen nicht vorenthalten wollen:
[Link]
Hinweis: Dieser Link bzw. dessen Inhalt ist ohne Gewähr.