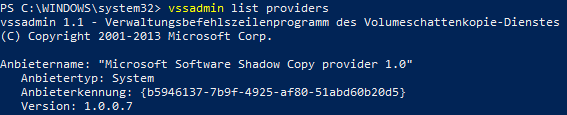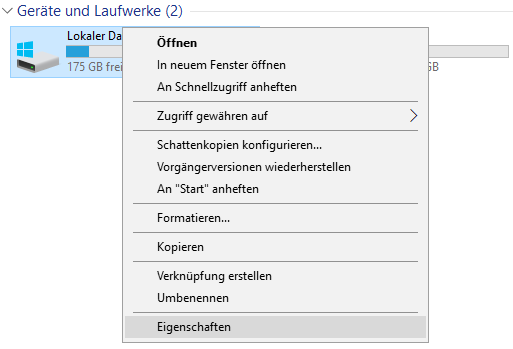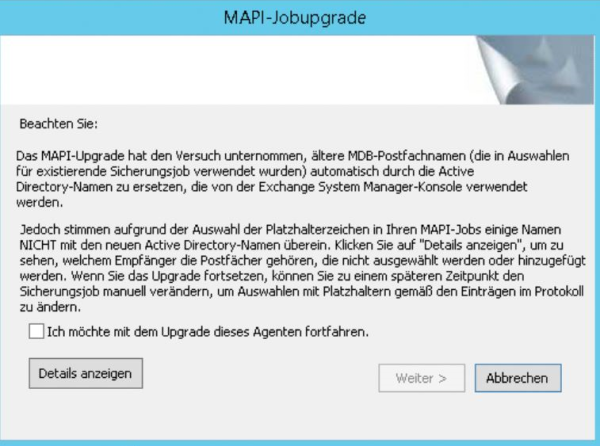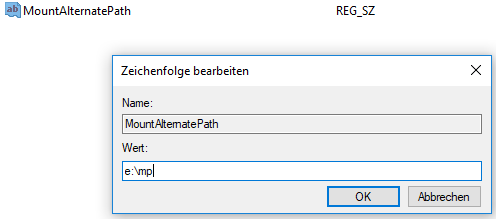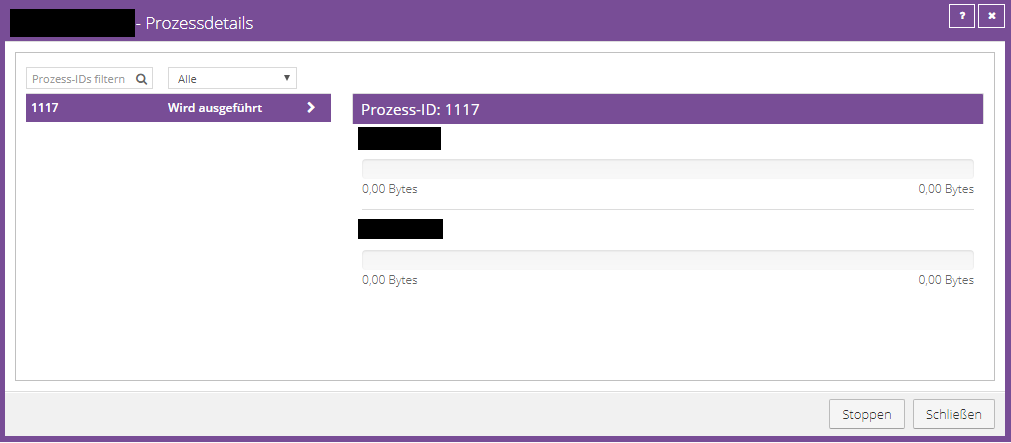Backup Troubleshooting
VSS-Troubleshooting Guide
Error image:
The backup is aborted or completes with errors. VSS errors/errors are displayed in the logs (e.g. VSS -E-05408 or VSS -E-05591).
VSS errors can come in many different forms.
Possible causes:
The VSS providers are used by another process (additional backup software, additional backup jobs). The VSS providers are not fully available or are defective.
The agent requires functional VSS providers. We rely 100% on Microsoft VSS - ours
Agent does not come with its own VSS providers. If there are problems with Microsoft VSS, it may be
errors come.
Recommendation for action:
1. Check the schedule. It is not possible to start multiple backup jobs on the system at the same time because the VSS components then compete.
2. Restart the server once. A reboot often helps to solve VSS problems.
3. Install all available Windows updates.
4. VSS snapshots require additional storage. Check that you have enough free storage available (at least 15% per existing volume).
5. Disable third-party backup software (Acronis, Backup Exec, etc.).
6. The shadow storage size limit should be adjusted. Run the following command per existing volume:
- vssadmin resize shadowstorage /for=<drive letter:> /on=<drive letter:> /maxsize=10GB
- Example:
- vssadmin resize shadowstorage /for=c: /on=c: /maxsize=10GB
- vssadmin resize shadowstorage /for=d: /on=d: /maxsize=10GB
7. Delete old VSS snapshots using the command:
- vssadmin delete shadows /all
8. Check the status of the existing VSS writers and providers:
- "vssadmin list writers" and "vssadmin list providers"
- If there are any errors, they should be corrected. For this you can e.g. B. Conduct online research.
9. Check the Windows Event Log. Check for errors that occur at the time of backup.
- It often helps to search the internet for the event ID of the error to get a clue as to the actual cause of the error.
10a. If you have configured a file-based BMR job:
- Install the Image Plugin and create an image-based BMR job. Test whether the behavior also occurs with this.
10b. If you have configured an image-based BMR job: Create a file-based BMR job.
11. Create VSS snapshot manually:
- On Windows Server operating systems, a VSS snapshot can be created using PowerShell. We recommend testing this if you have VSS problems.
- You can create a snapshot manually using the following command:
- vssadmin create shadow /for=C:
- As an example, we have created a snapshot for C: If this is not possible, there are fundamental VSS problems on the system that are not caused by the TERRA CLOUD Backup Agent.
Please note that a successful shadow copy of the C: volume does not reflect that there are no VSS issues. For a BMR backup, all existing VSS writers must be functional, while for a volume or file & folder backup not all existing VSS writers are addressed!
VSS graphical interface
In addition to accessing via PowerShell, you can also access the Microsoft Shadow Copy Service via a graphical interface.
Using this interface you can e.g.
- Configure the shadow storage on which the shadow copies are stored (e.g. define the size)
- Create shadow copies manually, for example to check how it works
Via the properties of a volume, you can access the graphical interface via the "Shadow Copies" tab:
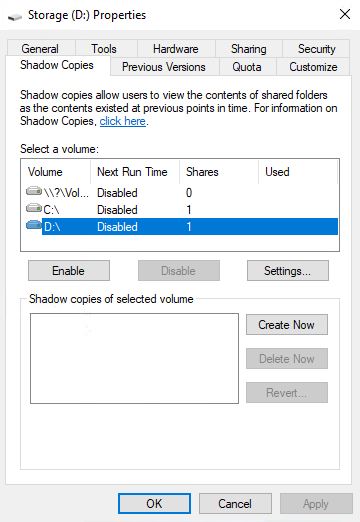
Hyper-V VSS Writer exclusion
Error image:
Backup jobs with the BMR option fail due to Microsoft VSS error messages on a Hyper-V host.
Problem:
Only the system partition on a physical Windows server ("host") with the Hyper-V role activated is backed up.
The virtual machines (located on a different partition) are explicitly backed up using the agent.
During the backup of drive C:, the backup agent on the HOST also puts the VMs in the "Backup in progress" state, i.e. activates a VSS functionality.
Cause:
The backup agent only triggers the Microsoft VSS provider to put the system itself (not "just" what was included) into a consistent state.
At the time the snapshot is created, the operating system does not "know" that actually only C is affected.
Only the agent reads, compresses, encrypts and transfers from the VSS snapshot only the data included in the job.
According to current knowledge, the Hyper-V VSS Writer is responsible for the behavior described.
Solution:
A BMR backup of the Hyper-V host is not recommended; you can find a separate article about it at: [Backup of a Hyper-V Host].
If you still want to back up the C partition, we ask you to exclude the Hyper-V VSS Writer from the backup:
Hyper-V VSS Writer exclusion instructions:
1.) Stop the TERRA CLOUD Backup agent services using Powershell:
Get-Service -DisplayName "TERRA Cloud Backup*" | Stop service
2.) You will find the job configuration files (<job name>.vvc)
in the installation directory
Example:
- "BMR.vvc".
Create a copy of the job file, e.g. named "BMR.vvc.backup"
Edit the job file "BMR.vvc" and add the following part to the end:
VSSWriterBackup001 {
Name = Microsoft Hyper-V VSS Writer
InstName =
ID = 66841cd4-6ded-4f4b-8f17-fd23f8ddc3de
Include = ".\*"
Options = 4
}
If it is a cluster, there is certainly a writer for the cluster shared volumes in the system (you can find out via vssadmin list writers).
If this is the case, this writer should also be excluded:
VSSWriterBackup002 {
Name = Cluster Shared Volume VSS Writer
InstName =
ID = 1072ae1c-e5a7-4ea1-9e4a-6f7964656570
Include = ".\*"
Options = 4
}
3.) Start the TERRA CLOUD backup agent services using Powershell:
Get-Service -DisplayName "TERRA Cloud Backup*" | Start service
4.) Run a backup
5.) If the backup could not be carried out successfully or the problem still occurs, please re-import the previously saved job configuration file.
VSS -E-05600 - System Writer missing - BMR not available
Error image:
You receive the following error message in the log file:
VSS -E-05600 System Writer Components - No Prescribed Writer Present (Writer ID E8132975-6F93-4464-A53E-1050253AE220)
Additionally in your backup job in the backup selection that BMR is not available:
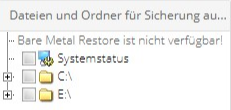
The Microsoft VSS System Writer also does not appear in the list of writers.
You can display the VSS Writers either in PowerShell or in the CMD with the following command:
vssadmin list writers
Cause:
The causes of a missing system writer can be very different, so each case must be considered individually.
Please note that a functional Microsoft VSS service is the basis for all application-consistent backups via TERRA CLOUD Backup.
This error is basically a problem with the operating system itself and not with the backup agent.
Recommendations for action:
Before you start troubleshooting the System VSS Writer, it is recommended to check the recommendation for action in the following article: A network share causes a BMR job to fail
Alternatively, here are our recommended troubleshooting steps:
- Please reboot the system and check the status of the VSS writers (vssadmin list writers) present on the system
- If the writer is still not available, please check the Windows Event Logs for existing entries at the time of the backup attempt
- If there are entries here, we recommend conducting an online search for the event IDs
Recommended Microsoft contribution to this error image:
Missing System Writer Case Explained
Microsoft error code 0x80070018 in connection with a missing system writer
Error image:
You will find the error code 0x80070018 VSS Error XML document is too long in the Windows Application Logs.
Recommendation for action:
Please check the following article from Microsoft regarding this error:
VSS Error XML document is too long
A notice:
The System Writer is part of the operating system, so we can only give you recommendations. Please contact Microsoft Support to resolve the issue.
A network share causes a BMR job to fail
A possible error message when processing a BMR job:
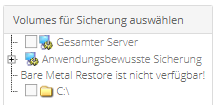
A possible error message in the log file of a BMR job:
VSS -W-08381 Writer System Writer: <STABLE> <FAILED_AT_PREPARE_SNAPSHOT(0x800423f0 - VSS_E_WRITERERROR_INCONSISTENTSNAPSHOT)> <FAILED_AT_PREPARE_SNAPSHOT(0x800423f0 - VSS_E_WRITERERROR_INCONSISTENTSNAPSHOT)>
A possible error message in the log file Image & File:
SV -E-09487 GetVolumeInformationW Function failed for \\NETWORK SHARE\ (Operating system error: The syntax for the file name, directory name, or volume label is incorrect.)
Recommended action:
The System Writer (VSS) responsible for a BMR backup cannot handle network paths. Therefore, you should determine which system-relevant component points to a network path.
This is often a service on the affected system.
You can use the following PowerShell command to check whether an existing service points to a network path:
Get-WmiObject win32_service | select Name, PathName
If a \\Path\ is visible under the PathName output, a problematic reference exists.
The following options remain:
1) Ensure that the affected service points to a local path. For this purpose, our specialist retailers have usually contacted the software manufacturer of the affected service.
2) You remove the affected service so that a BMR backup is possible again.
3) You change the backup set from a BMR backup to a backup of individual files/folders or volumes.
If no \\Path\ is visible under the PathName output, it is recommended to also check the details of the Microsoft VSS Writer for network paths.
You can find instructions on how to read these details in the following article:
[Read out details of the Microsoft VSS Writer]
DISK-E-04205 - Error searching for file GLOBALROOT\Device\HarddiskVolumeShadowCopyXY\windows\\systemroot\system32\drivers\*
Error image:
DISK-E-04205 Error searching for file GLOBALROOT\Device\HarddiskVolumeShadowCopyXY\windows\\systemroot\system32\drivers\%NAME%
DISK-E-04101 Operating system message: The syntax for the file name, directory name, or volume label is incorrect.
Cause:
The entry or reference in the registry indicates a non-existent or incorrect path.
Solution approach:
The path in the registry must be adjusted; you can find the relevant reference at:
Computer\HKEY_Local_Machine\System\CurrentControlSet\Services\%FILE NAME ERROR MESSAGE%
We recommend that you export the corresponding entry before making changes to the registry.
An adjustment to the following entry is often sufficient; you may have to check the existing path and adapt the entry specifically:
%systemroot%\system32\DRIVERS\%FILE NAME ERROR MESSAGE%.sys
After the entry has been adjusted, the system must be restarted to apply the change.
VSS -E-05658 VsscBackup::createSnapshotMap 2 internal error
Error image:
You get the following error in the log file:
VSS -W-05408 Error adding volume to snapshot set: Volume <\\?\Volume{GUID}\> <\\?\Volume{GUID}\> (OS Error: 0x8004230c VSS_E_VOLUME_NOT_SUPPORTED)
VSS -E-05658 VsscBackup::createSnapshotMap 2 internal error
SV -E-09487 GetVolumeInformationW function failed for Volume{GUID} (OS error: The device is not ready)
Cause:
The Microsoft VSS service cannot create a snapshot for the volume in question because the volume (e.g. a USB stick) is not supported.
This can be caused, for example, by the "Entire Server" option in the backup set of a file-based backup job, as volumes for which VSS snapshots cannot be created are included in the backup. In this case, please remove the option from the backup set and add the volumes to be backed up individually.
The error regarding the "Entire Server" option in connection with a file-based job has already been forwarded to the software manufacturer.
Recommendation for action:
Please check which volume it is using the GUID. You can use the following PowerShell script:
Write-host "Please enter the GUID of the volume (the contents of the curly brackets)"
$GUID = ReadHost
$pattern = "\\?\Volume{GUID}\"
$pattern = $pattern.Replace("GUID", $GUID)
Get-Volume -UniqueId $pattern | Select-Object -Property UniqueId,FileSystemLabel,DriveLetter | Out-GridView
DISK-W-08197 File cannot be checked for hard links (reference to folder or file with Chinese symbols/special characters)
Error pattern:
So far, two paths are known that can cause the warning in the log file:
- "File cannot be checked for hard links: \\?\GLOBALROOT\Device\HarddiskVolumeShadowCopy1\Windows\System32\LogFiles\Sum\无ǽ (OS error (0x2): The system cannot find the specified file)"
- "File cannot be checked for hard links: \\?\GLOBALROOT\Device\HarddiskVolumeShadowCopy1\Windows\SysWOW64\诨S 萏Ì (OS error (0x2): The system cannot find the specified file."
Cause:
The operating system cannot find the listed file(s) due to the Chinese symbols or Special characters, do not check for hard links.
Recommended action:
Please check in the advanced agent configuration for the affected agent whether the option "Log errors and continue backup" is selected.
Change the option if "Log errors and end backup" is currently selected.
Then run the backup job again and check the created safeset with a restore test.
The restore test shows whether the files mentioned above are required for a functioning system, as they are not included in the backup.
After this check, you can delete the files on the productive system.
FAILED_AT_FREEZE - VSS_E_WRITERERROR_TIMEOUT)> 0x800423f2
Error image:
You receive the following error message in the log file:
FAILED_AT_FREEZE(0x800423f2 -VSS_E_WRITERROR_TIMEOUT)
Cause:
A VSS writer times out trying to bring his application into a consistent state. One reason for this can be performance problems with the system.
Recommendation for action:
Please follow the usual steps for resolving VSS errors.
If the error persists in subsequent backups, we recommend increasing the timeout for the VSS snapshot.
The following article explains increasing the timeout:
https://blogs.technet.microsoft.com/asiasupp/2011/08/01/windows-server-backup-failed-to-backup-with-error-0x81000101/
VSS -E-05408 - VSS_E_UNEXPECTED_PROVIDER_ERROR
Windows Agent
Error image:
You receive the following error message in the log file immediately after starting the backup:
VSS -E-05408 Error adding volume to snapshot set: Volume <\\?\XY}\> <\\?\Volume{XY}\> (OS Error: 0x8004230f VSS_E_UNEXPECTED_PROVIDER_ERROR)
---
VSS -E-05408 error adding volume to snapshotset: Volume <\\?\XY}\> <\\?\Volume{XY}\> (OS error: 0x8004230f VSS_E_UNEXPECTED_PROVIDER_ERROR)
Cause:
The TERRA CLOUD Backup Agent tries to use an incorrect VSS provider.
Solution:
Please check which VSS providers are stored on the system using the following command using CMD or PowerShell.
vssadmin list providers
The TERRA CLOUD Backup Agent must use Shadow Copy Provider 1.0.
If there are other VSS providers on the system, the following REG key can help:
The entry ensures that the Shadow Copy Provider 1.0 is used when creating the snapshot for the TERRA CLOUD Backup Agent. This must be created manually.
HKEY_LOCAL_MACHINE\SOFTWARE\EVault\InfoStage\Agent\UseSystemVSSProvider = 1 (DWORD value 32-bit)
Hyper-V Agent
Error image:
You receive the following error message in the log file immediately after starting the backup:
VSS -E-05408 Error adding volume to snapshot set: Volume <\\?\XY}\> <\\?\Volume{XY}\> (OS Error: 0x8004230f VSS_E_UNEXPECTED_PROVIDER_ERROR)[Host1]< br>
---
VSS -E-05408 error adding volume to snapshotset: Volume <\\?\XY}\> <\\?\Volume{XY}\> (OS error: 0x8004230f VSS_E_UNEXPECTED_PROVIDER_ERROR)[Host1]
Cause:
The TERRA CLOUD Backup Agent tries to use an incorrect VSS provider.
Example:

Solution:
- Get the provider identifier from the output of the following command: vssadmin list providers
- Run Registry Editor (regedit)
- Back up the affected registry entries.
- Delete the corresponding registry key from the following path: HKLM\System\CurrentControlSet\Services\VSS\Providers
- Search the registry for the provider ID and remove any existing references.
- Open Component Services by typing "dcomcnfg" in the command prompt.
- Open Component Services -> Computer -> COM+ Applications and remove the Third Party VSS Provider entry.
- Then reboot the affected host.
Note: This adjustment must be made per affected host!
VSS -E-05616 - 0x8004231f VSS_E_UNKNOWN
Error pattern:
You receive the following error message in the log file:
VSS -E-05616 Snapshot could not be created (OS error: 0x8004231f VSS_E_UNKNOWN (OS error (0x8004231F): unknown error code 0x8004231F))
Cause:
This Microsoft error code can be caused by insufficient free space on a backed-up volume or an underconfigured shadow copy storage.
Alternative cause - Windows 11 VDI: This error can occur on Windows 11 VDI systems hosted in the TERRA CLOUD. Since our hosts are operated with BitLocker enabled, the partitions within the VM are treated as protected. This causes the backup agent to encounter backup problems.
Recommended action:
Windows 11 VDI: To resolve the issue, we recommend permanently disabling BitLocker:
- Enable BitLocker once within the VM.
- Disable again after initialization is complete.
- Check status via CMD / PowerShell -> manage-bde -status C:
After removing the encryption, shadow copies are created correctly again and the backup runs stably.
Ensure that each existing volume has at least 10% free usable capacity. This ensures that the required VSS component can create shadow copies without errors.
Use vssadmin list shadowstorage to check how much shadow copy storage is allocated to the existing volume(s).
The allocated shadow copy storage can be adjusted using the following command:
vssadmin resize shadowstorage /for=<drive letter:> /on=<drive letter:> /maxsize=10GB
Example:
vssadmin resize shadowstorage /for=c: /on=c: /maxsize=10GB
vssadmin resize shadowstorage /for=d: /on=d: /maxsize=10GB
If one of the commands reports "No results were found for the query.", there appears to be a configuration issue. In this case, you should manually check/adjust the shadow copy storage:
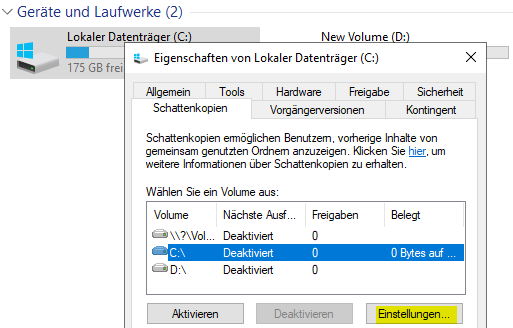
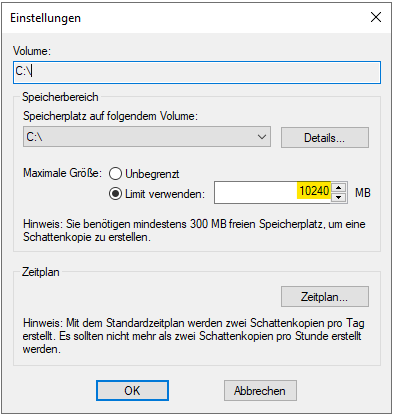
We recommend setting the value 10240 MB for each affected volume. For larger volumes (2-4 TB), you can also increase the value to 20480 MB.
You can also test whether a manual shadow copy can be created:
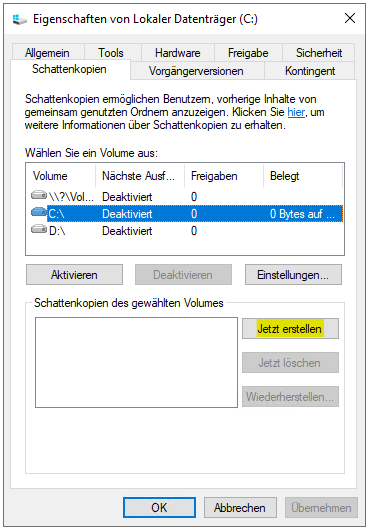
A functional BMR backup via TERRA CLOUD Backup can only be created if all volumes can successfully create a shadow copy.
VSS -W-05408 - 0x80042317 VSS_E_MAXIMUM_NUMBER_OF_SNAPSHOTS_REACHED
Error image:
You receive the following error message in the log file:
VSS -W-05408 Error adding volume to snapshot set: Volume <\\?\Volume{XY}\> <\\?\Volume{XY}\> (OS Error: 0x80042317 VSS_E_MAXIMUM_NUMBER_OF_SNAPSHOTS_REACHED)
Cause:
Microsoft VSS allows a maximum of 64 shadow copies on a system. It is not possible to request another shadow copy for the TERRA CLOUD backup; the agent passes on the operating system message in the log file.
Recommendation for action:
Please check how many shadow copies exist on the system. To do this, you can enter the following command in the command line with administrative permission:
vssadmin list shadows
These shadow copies should either be moved to another shadow copy storage or deleted.
If another software solution based on Microsoft VSS is used, it should be ensured that there are no overlaps between the backup windows.
Recommended Microsoft posts about VSS
You can find extensive documentation on the Volume Shadow Copy Service at: Microsoft VSS Documentation
Read details of the Microsoft VSS Writer
Each VSS writer is responsible for its own area, e.g. the system status or the registry. With the help of the following instructions you can see which directories and folders the respective writers are responsible for. This evaluation can be very helpful when analyzing a VSS problem, for example to locate an .exe file on a network share.
Please note that "Diskshadow" is only available on server operating systems.
Directions:
- Please open the CMD with administrative permission
- Create the directory "C:\temp"
- Run the following command "DISKSHADOW /l c:\temp\diskshadow.txt"
- Run the following command "LIST WRITERS DETAILED"
- You will find the output in the created "Temp" directory
AFC Logs
AFC stands for Agent Forensic Ccollector, in addition to the backup and restore log files, this tool also collects other important information from a system on which a Windows agent is installed.
These extensive log files are essential for diagnosing many error patterns.
AFC Logs Windows and vSphere Recovery Agent
Download:
The current version of the AFC tool can be found at:
https://backup.terracloud.de/download/afc.exe
The configuration in the tool can be as follows: Screenshot can be taken.
The following link can be used to upload:
AFC Logfile Upload
Please provide a short upload confirmation to TERRA CLOUD Support.
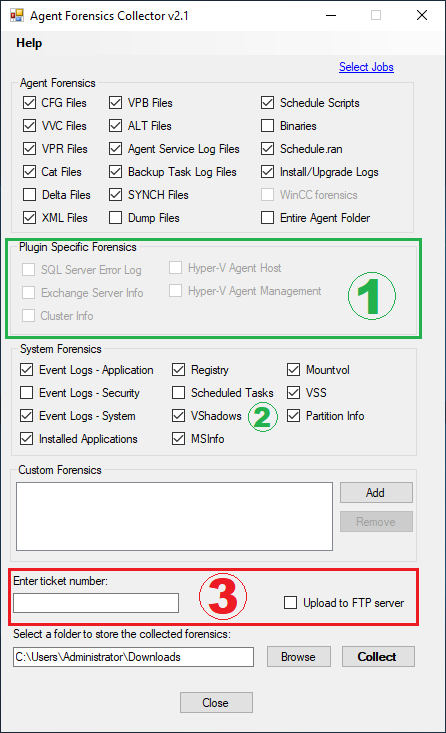
Notes:
- Please select any available option here.
- The VShadows option is only available on server operating systems.
- The "Upload to FTP server" function points to the FTP server of our software manufacturer. Therefore, please use the above. Upload link.
AFC Logs Hyper-V Agent
Download:
The current version of the AFC tool can be found at:
https://backup.terracloud.de/download/afc.exe
The configuration in the tool can be as follows: Screenshot can be taken.
Please run the AFC tool on all hosts and the management system.
The following link can be used to upload:
AFC Logfile Upload
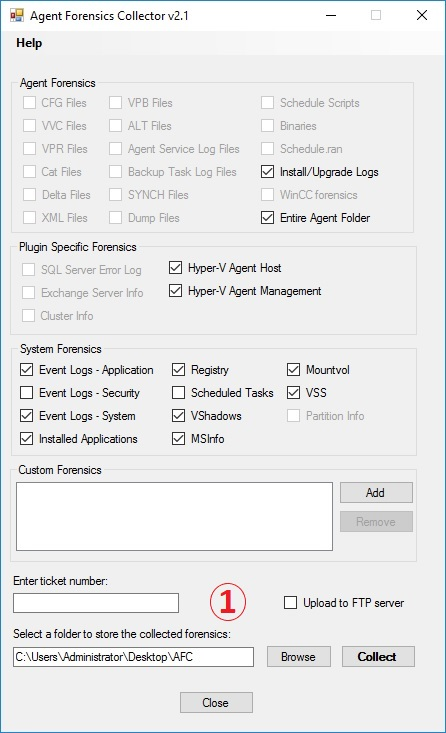
Notes:
- The "Upload to FTP server" function points to the FTP server of our software manufacturer. Therefore, please use the above. Upload link.
AFC Logs Linux Agent
Download:
The current version of the AFC tool can be found at:
https://backup.terracloud.de/download/AFCforLinux.tar
For most derivatives you can download with the following command:
wget https://backup.terracloud.de/download/AFCforLinux.tar
Collect log files:
- Please unpack the script with the following command: tar -xf AFCforLinux.tar
- Change to the directory where you unpacked the script via cd
- Check your permissions using su or sudo-i depending on the derivative
- Please change the access rights for the afc_linux.sh script with the command chmod 777 afc_linux.sh
- Then run the script via ./afc_linux.sh
- Follow the instructions in the script and enter your support ticket number, alternatively you can enter the order number of the backup package
- Optionally you can add files (e.g. screenshots)
- The AFC logs can be found in the /tmp/ directory with the name “AFC-<ticket_number>-<hostname>-<YYYY-MM-DD-HH-MM-SS>.tar[.gz]”
- AFC Logfile Upload
- Please provide a short upload confirmation to TERRA CLOUD Support
TERRA CLOUD Backup Portal
Computer / Backup Agent is shown as offline since 01.01.0001
Error image:
The computer / backup agent is displayed in the portal as "Offline" since January 1st, 2001, even though the agent's services are active.
The error pattern looks identical for the different agents (Windows, Linux, Hyper-V and VMware):
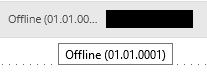
Cause:
The backup agent cannot communicate with the portal servers (AMP servers) via TCP port 8087.
However, registration on the backup portal via TCP port 8086 was possible, otherwise the system would not be displayed at all.
Solution:
Please release the TCP port 8087 to the outside world for the system on which the backup agent is installed.
For more information, see [Network Configuration].
Technical problems have occurred. Service will be restored as soon as possible.
Error pattern:
You receive the following error message when trying to add a new computer to the Vault:

Cause:
The agent cannot communicate with the agent management system via TCP port 8087 (see Network configuration), so no configuration adjustments can be made.
Solution:
Please check the network configuration of the agent system. Restart the agent services after making the adjustments.
Then register the computer with the Vault.
Users can only retrieve their own Vault profiles
Error image:
You receive the following error message when attempting to register a system with the Vault:
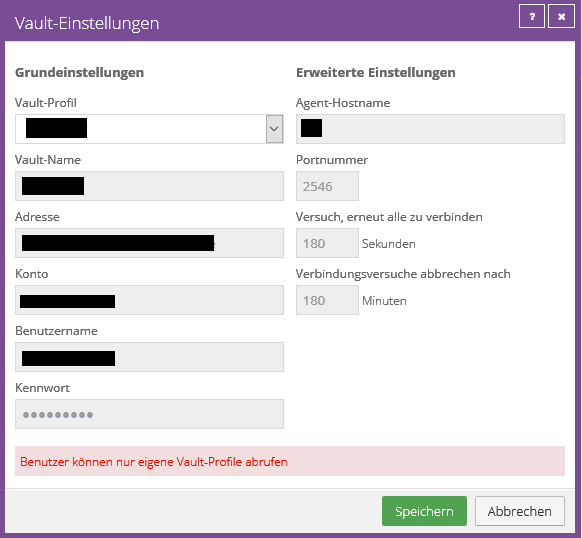
Cause:
This error message appears because not all portal servers can yet access this Vault profile.
Distributing the information to all portal components can take up to 5 minutes.
Solution:
Logging in again can speed up this process and thus resolve this error message.
UPDT-E-10320 - Could not upgrade the Agent. The system must be restarted
Error image:
After starting the upgrade process, you will receive the following message in the backup portal:
You must restart this computer for the agent software configuration change to take effect.

In the BUAgent log file you will find the following error code:
UPDT-E-10320 Could not upgrade the Agent. The system must be restarted
Cause:
A registry key on the system being backed up prevents the agent from being updated. This key is usually emptied by restarting.
Recommendation for action:
Please check the following article as the procedure is identical:
Pending restart
Email notification: Backup not performed - System XY - TERRA CLOUD Backup
Error image:
You will receive a notification that one of your configured backups was not performed, even though a current backup of the system exists.
The times in the notification also do not match the overview in the portal.
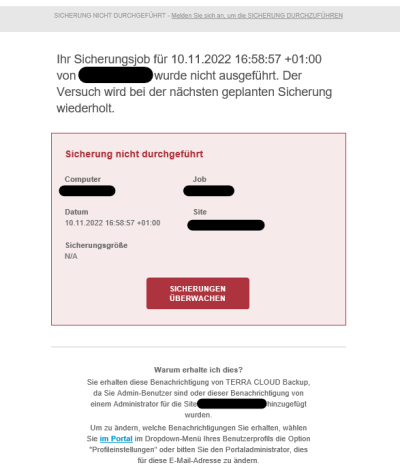
Cause:
It often happens that the last / first day of a month falls on a weekend / holiday. For systems that do not run 24/7, this means that monthly backups are not carried out.
As soon as a backup is missed, the agent stores a "MISSED" entry in the Schedule.ran file of the respective system. (C:\Program Files\TERRA Cloud Backup\Agent\Schedule.ran)
The problem here is that this entry is only updated by a scheduled backup, so an ad hoc backup is not sufficient to update the status.
Every time the system starts, the agent queries the Schedule.ran and sends a notification if a missed status is visible here.
Recommendation for action:
Our software manufacturer has already been informed about this problem, so they are already working on a permanent solution.
Unfortunately, we do not yet have any more detailed information about the implementation. We will inform you via our news feed in the backup portal as soon as the problem has been resolved.
In the meantime, you can remove the Schedule.ran (C:\Program Files\TERRA Cloud Backup\Agent\Schedule.ran) to stop the notification.
The file will be recreated the next time the agent processes it, so you don't have to continue monitoring the situation after deletion.
Email Notification: Enter valid email addresses separated by commas
Error image:
When configuring an email notification, you receive the following error message:
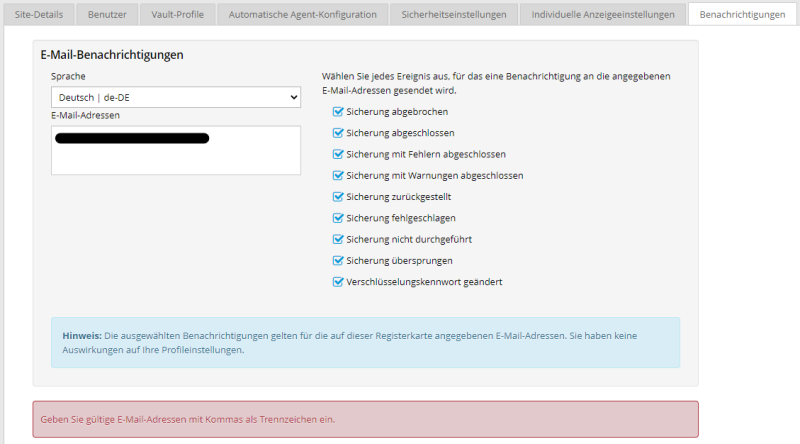
Cause:
Until recently, account numbers were not unique in site details, which is now causing problems in isolated cases.
If you e.g. For example, if you have entered a number between 1 and 100 or your Wortmann customer number as your account number, it may well be that this is already in use at another site.
Once an account number is used across multiple sites, errors occur when saving a customization.
Recommendation for action:
A site's Account Number field currently has no real meaning, so the simplest solution is to remove the account number.
Alternatively, you would have to enter an account number that is not assigned so that changes such as B. the configuration of the email notification can be saved.
RSYN-W-07716 Failed to connect to or negotiate backup with alternate vault
Error image:
You will receive the following warning in the log file of a backup:
RSYN-W-07716 Failed to connect to or negotiate backup with alternate vault.
The error pattern looks identical for the different agents (Windows, Linux, Hyper-V and vSphere).
Cause:
The backup agent cannot communicate with the required vaults via TCP port 2546.
This is often the secondary vault (replication partner) or the base vault when using a satellite.
Solution:
Please enable the TCP port 2546 for the vault address(es) specified in the log file (it is best to change the log file from "Only errors and warnings" to "Entire log" and check it).
Further information can be found at: Configuration Network Configuration.
The custom command is deprecated
Error image:
You receive the following error message when attempting to create a custom command:
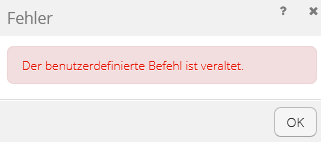
Cause:
An outdated entry in the agent configuration ensures that a custom command with the same name is still considered to exist.
Solution:
- Stop the TERRA CLOUD Backup agent services using PowerShell: Get-Service -DisplayName "TERRA Cloud Backup*" | Stop-Service
- Open the affected configuration file (C:\Program Files\TERRA CLOUD Backup\Agent\Schedule.cfg) and remove all lines that refer to the directory "C:\Program Files\TERRA CLOUD Backup\Agent\ScheduleScripts.
- Start the TERRA CLOUD Backup agent services using PowerShell: Get-Service -DisplayName "TERRA Cloud Backup*" | Start-Service
You should then be able to create the desired custom command.
REST-E-04217 Password incorrect / RSYN-E-09446 See the last SYNCH log file for details
Error:
REST-E-04217 Password incorrect [VV]
or
RSYN-E-09446 For further details, see the last SYNCH log file. [VV]
Cause:
After re-registering the Backup Agent, the previously used encryption password was not stored correctly.
Either the password was forgotten or an incorrect or inconsistent password was entered.
Solution:
Please store the encryption password used during the original configuration and restart the process.
Ensure that the password entered exactly matches the original one, otherwise access to the backed up data will not be possible.
Windows Agent
Windows Agent General
No connection between Agent and Vault
Error:
The agent could not connect to the vault. The vault address, port number or login information may be invalid.
Reasons:
- The login information entered is incorrect.
- Communication with the affected vault system is not possible.
- A strict firewall configuration (IPS, proxy or TLS) is blocking the connection.
The following port must be released so that communication between the agent and the vault can take place:
- 2546 TCP
Check:
Windows
You can check the connection using the following PowerShell command:
- Test-NetConnection vault-wmh1-p002.terracloud.de -Port 2546
(Please use the correct vault address here, see the account provisioning email)
If the process is not possible despite the port being open, you should check the access data of the affected vault profile. To do this, go to the "Sites" tab, select the affected customer site and edit the existing entry. Enter the access data from the provisioning email 1:1. (if necessary, copy into a notepad beforehand to be on the safe side)
A strict firewall configuration (IPS, proxy or TLS) can also ensure that the connection is not possible despite the above preparations. Here you should always ensure that communication between the agent and the vault system can take place without interruption.
Natively protected data amount differs from the actual memory consumption
Error image:
The natively protected data set is incorrectly displayed in the job details or in a report in the TERRA CLOUD Backup Portal.
Possible causes:
Unlimited VSS shadow copy storage:
Shadow copy storage space is defined for each volume by the operating system, the maximum size can be either a total value, e.g. 10240 MB or "unlimited".
Please check whether a fixed and therefore not unlimited shadow copy storage is defined for all volumes.
Difference due to the VSS shadow copies:
The size of the created shadow copies is added to the native data amount because the shadow copy takes up storage space at the time of measurement and backup.
Once the backup is complete, the shadow copies are removed and the native data amount decreases. This effect is particularly noticeable when backing up large volumes with low storage usage.
The development team of our software manufacturer is already working on optimizing the measurement time.
Shadow copy storage configuration:
You can configure the shadow copy storage via the graphical interface.
Alternatively, you can also carry out the configuration via CMD or PowerShell:
vssadmin resize shadowstorage /for=<drive letter:> /on=<drive letter:> /maxsize=10GB
Example:
vssadmin resize shadowstorage /for=c: /on=c: /maxsize=10GB
vssadmin resize shadowstorage /for=d: /on=d: /maxsize=10GB
Windows Server Deduplication:
This Windows Server role enables deduplication of data on the server. The compressed and deduplicated data is displayed to you via Windows Explorer.
However, the backup agent transmits the uncompressed original size of the backup set as meta information.
Please check whether the role is installed on the relevant server using the following PowerShell command:
Get-WindowsFeature -Name FS-Data-Deduplication
The role should be installed:
Please exclude the "Chunk Store" folder under the "System Volume Information" directory from the backup.
After the next backup is completed, the measured natively protected data amount should be correct again.
Recommendations:
In order to determine and analyze the storage space used on a volume, we recommend, in addition to Windows Explorer, the free tool TreeSize Free.
If the natively protected amount of data even after the above mentioned If the adjustments still differ and it is a file-based job, you can still try to reduce the amount of data by excluding the System Volume Information folder (one exclusion for each system volume).
Backup of removable storage devices using the "Entire Server" job configuration
Error image:
A backup job with the “Entire Server” configuration includes removable storage devices such as: B. external USB hard drives or USB sticks in the backup.
Cause:
The value “Fixed” is stored for the “DriveType” property of the drives/volumes of the removable storage devices, which represents the storage device as permanently installed.
The backup agent checks this property and includes all drives with the “Fixed” property, including incorrectly configured removable drives.
You can read the "DriveType" property of the respective drives/volumes using the following PowerShell command:
Get-Volume | Format-List -Property DriveLetter, DriveType
Solution:
Option 1:
Remove the removable drives from the system at the time of backup.
Option 2:
Remove the "Entire Server" option from the job configuration and switch to the "Bare Metal Restore" option plus the additional drives you want.
Invalid file format or delta map file is corrupted
Error image:
Jun 7th 22:15:38 DELT-E-04355 Invalid file format C:\Program Files\TERRA Cloud Backup\Agent\JOBNAME\0000xxxx.DTA
Jun 7th 22:15:38 BKUP-E-08196 Your delta mapping file is corrupted. Delete or rename the file and sync it with your Director. [VV]
Cause:
The error message states that the delta file (0000000X.DTA) or delta mapping file (0000000X.DTX) is corrupted.
The delta file contains checksums of the blocks that have already been backed up, the delta mapping file is an index file for the delta file.
This file is needed so that the agent knows which blocks have already been backed up and which have been added or changed.
Solution:
Please carry out a backup reset. Instructions can be found in the following entry for a very similar error:
[DELT-E-05782 - Delta file damaged 0000000X.DTA file is damaged: hash mismatch]
Server0.Password requires a value
Error image:
A backup fails immediately after starting with the following message in the log files:
PARS-E-05152 A value is required for Server0.Password
Cause:
A configuration file (Global.vvc) is missing the hash value for the vault password.
Without this entry, the agent cannot authenticate itself to the vault system.
Solution:
Please re-enter the vault password in the Backup Portal by going to “Vault Settings” and editing the existing configuration:
See also link
DELT-E-05782 - Delta file corrupted 0000000X.DTA file is corrupt: hash mismatch
Error image:
You receive the following error message in the log file of a backup job:
DELT-E-05782 C:\Program Files\TERRA Cloud Backup\Agent\Jobname\0000000X.DTA file is corrupt: hash mismatch
Cause:
The error message says that the delta file (0000000X.DTA) is corrupt, this file contains checksums of the saved blocks from the last backup.
This file is needed so that the agent knows which blocks have already been saved and which have been added or changed.
Solution:
Please run the Backup Assistant on the affected system, switch to the Backup jobs and start the action: 'Refresh delta information for the backup job "..."', this function then executes the backup reset.
If it is not possible to use the Backup Assistant, you can alternatively use the following PowerShell script:
backup reset script
Among other things, this script deletes the damaged delta file and carries out a synchronization, thereby creating the delta file again.
Depending on the system size, synchronization can take some time.
SSET-W-04210 - Error during collection function [VV]
Error image:
You receive the following error message in the log file of a backup job:
SSET-W-04210 Error during collection function [VV]
Recommendation for action:
Please open a support ticket for this error as the backup job needs to be analyzed on the vault.
This process may take some time depending on the size of the backup job.
We recommend that you create a replacement job for the analysis period so that the system can continue to be protected via the TERRA CLOUD backup.
PARS-W-04784 - Due to computer registration, the following information is missing from the "Name Backup Job" configuration file: Enc_Password (Encryption Password)
Error image:
You will receive the following warnings in the log file of a backup job, which will cause the backup job to abort:
PARS-W-04784 Due to computer registration, the following information is missing from the configuration file "BMR":
PARS-W-04785 Enc_Password (Encryption Password)
PARS-W-04786 Re-enter the missing information using the Agent Console.
Cause:
The hash value of the encryption password is stored in the job configuration file in the agent directory when the backup job is created or the encryption password is changed.
Reinstalling the agent in conjunction with re-registration ensures that the job configuration file
without the hash value is downloaded from the vault.
Please note that the hash value of the encryption password does not leave the agent system.
Solution:
Please edit the backup job and enter the encryption password again.
In any case, you will receive the message regarding a possible reseeding, as the agent cannot check at this point whether the encryption password entered is correct.
BUAgent service cannot be started (Error 1053)
Error image:
The BUAgent service cannot be started. You will receive a pop-up window with the error message "Error 1053: The service did not respond to the start or control request in a timely manner."
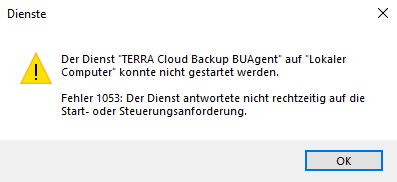
Causes:
As of agent version 8.90, the packages "Microsoft Visual C++ 2017 Redistributable (x64) and (x86) are required; these are not installed on the system.
Solution:
Please run the setup of Agent 8.90 or newer again, this checks whether the two packages mentioned above are installed and reinstall them using the "Repair" option.
Illegal function
Error image:
The affected system is displayed as “Offline” in the Backup Portal even though it is in use.
The “TERRA Cloud Backup BUAgent” service is not running:
![]()
When you try to start the service you will receive the following error message:
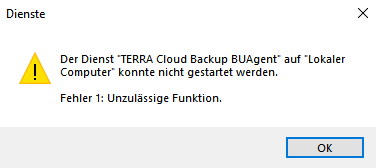
Cause:
The “TERRA Cloud Backup BUAgent” service accesses a configuration file (Global.vvc) in the agent’s installation directory. This file contains, among other things, settings for the agent,
that you have configured in the portal (e.g. a bandwidth limit).
With this error, this configuration file is empty, incomplete or damaged.
Without a healthy Global.vvc file, the agent cannot back up.
Recommendations for action:
To troubleshoot the error, you can first open the Global.vvc file in the installation directory, e.g. with the editor. In this case the file is empty.
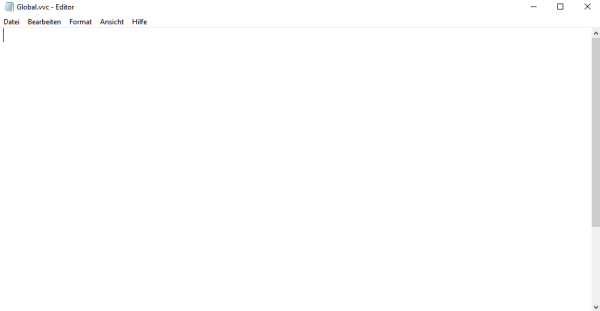
This empty Global.vvc can be removed.
After deleting the file, you can perform a repair installation of the agent by entering the agent setup and selecting the following option:
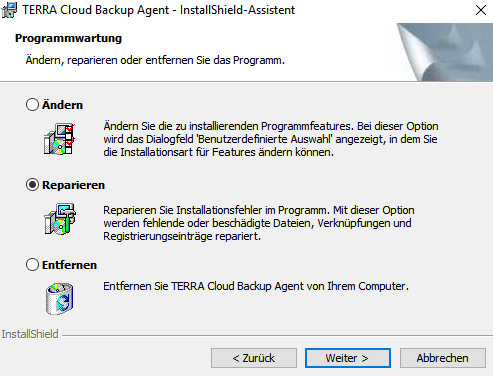
After successful repair installation, the Global.vvc file will be filled with content.
Please re-enter the vault password in the backup portal. You can find instructions for this under "For Server0.Password is a value required“
If the error cannot be solved with these steps, a complete uninstallation followed by an installation of the agent can help. In this case, the configuration files (including Global.vvc) are downloaded from the vault system and stored in the agent directory.
BMR backup of a Hyper-V host
Experience has shown that securing physical Hyper-V hosts on which VMs are actively running causes problems with Microsoft VSS. Microsoft VSS tries to put the ENTIRE system (including the CSVs) into a consistent state.
To make this possible, all virtual machines would also have to be paused. Since agent-based backup does not trigger a VSS snapshot via the integration services, there are problems with this.
The general question arises as to why hypervisor servers should be secured at all.
Here are sample articles from the web:
- http://www.altaro.com/hyper-v/hyper-v-backup-strategies-dont-worry-management-os/
- https://www.backupassist.com/blog/support/10-tips-for-best-practice-hyper-v-backups/
- https://www.veeam.com/blog/hyper-v-hosts-to-back-up-or-not-to-back-up.html
Individual files and folders can be backed up without any problems - only BMR has problems.
For this reason it is not supported See function overview
With host-based backup from version 8.60 ONLY the VMs can be backed up, not the host itself (not even files and folders).
We recommend agent-based backup (from the VM) to utilize the full functionality of the backup solution.
If a Hyper-V host fails completely, it should be reinstalled and included in the cluster again.
Backup jobs are piling up in a queue
Error image:
In the backup portal you see several processes in the queue for a system, the current backup job no longer shows any progress.
Recommendation for action:
Please restart the TERRA CLOUD backup services to terminate the open processes.
Get-Service -DisplayName "TERRA Cloud Backup*" | Stop service
Get-Process | ? ProcessName -Match "VV|VVAgent" | Stop Process -Force
Get-Service -DisplayName "TERRA Cloud Backup*" | Start service
SMTP Prober / Mail Notification
Error image:
The backup agent does not send emails according to the defined criteria.
You will receive the following or similar messages in the log file of your backup job:

Recommendation for action:
You can test the stored settings via the backup portal. If the test is not successful, you can carry out the following steps:
- Update the agent to the latest version as the mail notification feature has been updated to current standards in newer agent versions.
- Alternatively to port 25, check port 587 or 465.
- Please use the SMTP Prober Tool to check whether the emails can generally be sent from the system
SMTP Prober
You can download the tool at the following link: http://www.alexnolan.net/software/SMTPProber.htm
If you can successfully send emails from the system using the tool, it is guaranteed that communication with the mail server can be established.
GetVolumeNameForVolumeMountPointW() failed
Cause:
This can happen when database files (MDF or LDF) exist either on a mount point or a symbolic link rather than in a normal physical location.
Example:
You have your logical location for the database files in C:\Program Files\Microsoft SQL Server\MSSQL13.MSSQLSERVER\MSSQL\DATA, but you have created a symbolic link to the data that exists on another drive:
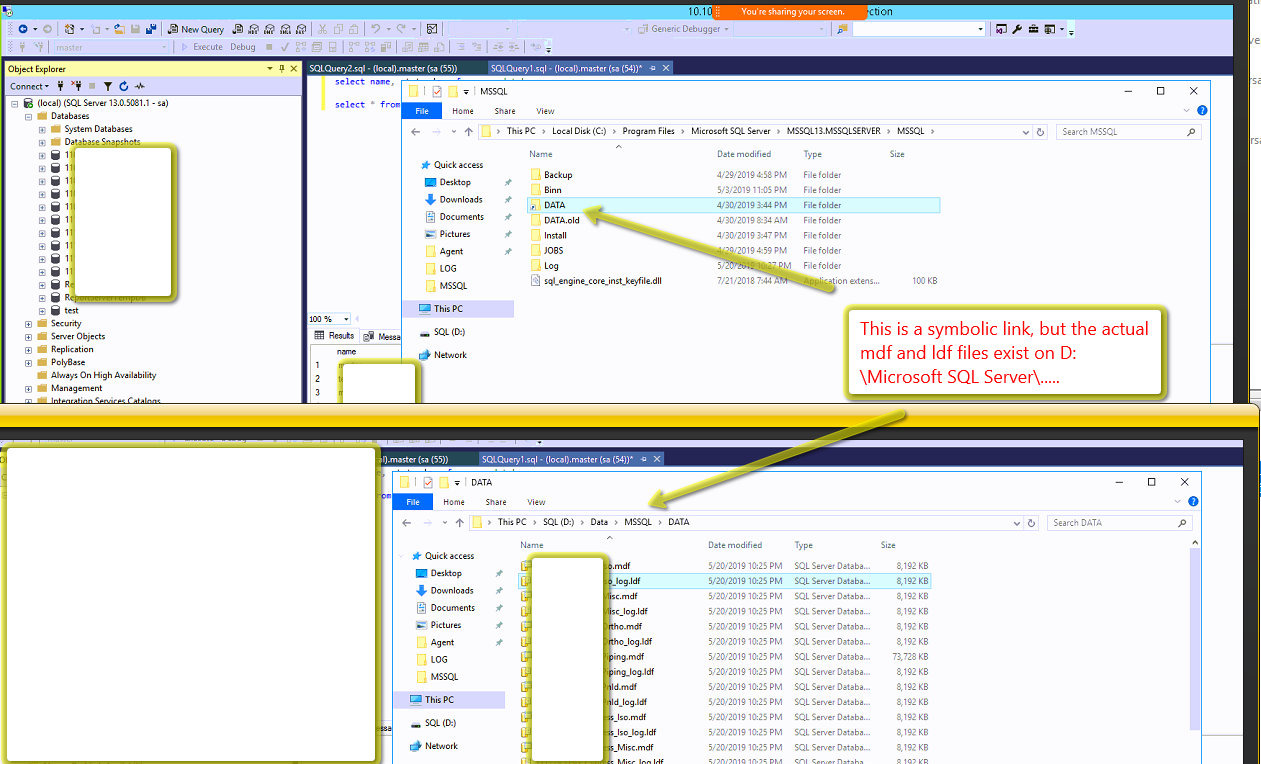
Solution:
The location for the MDF and LDF files needs to be updated.
One way to do this is to detach and then reattach the database.
When the database is mounted, make sure to select the MDF file in the current location (D:\Data\MSSQL\DATA in the above example).
Once the logical reference is updated to the correct path, the backup is successful.
BSTR-E-04145 Error opening file C:\Program Files\TERRA Cloud Backup\Agent\BMR\000000XY.CAT for output
Error image:
BSTR-E-04145 Error opening file C:\Program Files\TERRA Cloud Backup\Agent\BMR\000000XY.CAT for output
BKUP-F-04110 Job could not be completed. [VV]
Cause:
The agent is unable to process the affected file.
Attention: The error message may be a subsequent error.
If there are no further clues in the log file, the following solution can help.
Solution:
Create an exception in the existing antivirus program to give the agent unrestricted access to the files it needs:
C:\Program Files\TERRA Cloud Backup\*
UTIL-E-04101 Operating system message: The system cannot find the specified path
Error image:
You will receive the following error message in the log file:
UTIL-E-04101 Operating system message: The system cannot find the specified path
UTIL-E-05658 PhlWMgr::isSkip() internal error
Cause:
The operating system cannot access all the necessary paths to create a VSS snapshot of the system.
This can be caused by operating system corruption.
Recommendation for action:
Please note that this error is not a problem with the backup agent itself, but with the operating system being backed up.
In past support cases, the system could be checked via the Microsoft System File Checker resolve the cause.
In addition, a check of the file system of the volumes to be backed up using the Mircosoft tool CHKDSK can be helpful.
UTIL-E-04101 Operating system message: Access denied
Error image:
You will receive the following error in the log file of a backup:
UTIL-E-04101 Operating System Message: Access Denied
UTIL-E-05658 PhlWMgr::isSkip() internal error
Cause:
The operating system cannot access all of the necessary files to create a successful VSS snapshot of the system.
In current support cases, we were able to determine a connection between the Windows 11 operating system and the use of Panda Antivirus / OneDrive.
Recommendation for action:
Please note that this error is not a problem with the backup agent itself, but with the operating system being backed up.
Generally you have two options:
- Find out what file(s) it is. Then ensure that the agent/VSS component has successful access to the file(s).
- Switch to an image-based job. Access denials would not occur again in the future because the agent backs up the existing volumes at block level instead of files/folders.
Determination of which file(s) it is
1. Edit the affected job, select the "Advanced backup options" option.
2. Change log detail level from summary to files:
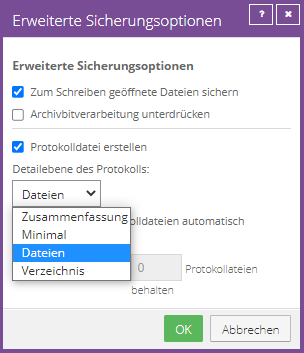
3. Save customization and perform a backup.
4. Search the log of the backup performed using CTRL + F and search for "-E-".
5. The affected file is one line above the error message.
The above Customization results in very large log files, which is why it is advisable to undo them after a backup has been made!
In current support cases we have often found access denied for files in the following directory: C:\Windows\WinSxS\Catalogs\*
Apparently a hard link to the path \$Extend\$Deleted\ ensures that the file cannot be accessed.
One solution mentioned by our customers would be to grant full access to the C:\Windows\WinSxS\Catalogs\* directory for the "Everyone" group. Unfortunately, we do not know the exact instructions/procedure.
UTIL-E-08235 Operating system error 21, message: The device is not ready
Error image:
You will receive the following error in the log file of a backup:
UTIL-E-08235 Operating system error 21, message: The device is not ready
Cause:
The agent has lost access to the required shadow copy, causing backup problems.
Recommendation for action:
However, if you are looking for a new agent, you will be able to contact them. Applications that also require access to VSS shadow copies (e.g. other backup solutions) should be placed approximately 2 - 3 hours (depending on the situation) before or after the backup.
For initial backups or If you have a larger date, please note that the VSS has to be temporarily updated.
Job can not bear beitet / erstellt werden - Job-Fenster schließt sich
Error image:
If you select the action "Edit job" or "New job for local system / Create new image job", the desired window only opens for a short period of time before the following error message is displayed in the portal:
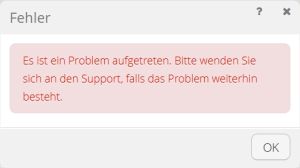
"A problem has occurred. Please contact support if the problem persists."
Causes:
One or more of the system's VSS writers are not functioning.
Solution:
Before you start troubleshooting the System VSS Writer, it is recommended to check the recommendation for action in the following article: A network share causes a BMR job to fail
Alternatively, you can try to repair the non-functional writers via our VSS Troubleshooting Guide:
VSS Troubleshooting
SSET-E-04104 The request failed. The remote server reported the following error: RPC-E-AUTHERROR, authentication failure
Error image:
You will receive the following error in the log file of a backup:
SSET-E-04104 The request failed. The remote server reported the following error: RPC-E-AUTHERROR, authentication failure
Cause:
Our vault rejected the backup request because the dataset was blocked. The blockage can involve the following scenarios:
- The affected agent has a version that is no longer supported. (See newsfeed article in Backup Portal from 12.12.2023)
- The affected account has been terminated. As soon as a cancellation is carried out via the center, we block the data of the affected account. This will be removed from the vault system after 14 days of termination.
- The affected account / computer / job is currently being migrated. The migration process blocks the data at source and destination.
- The Vault detected an anomaly related to the affected job. Once an anomaly is noticed, the Vault locks the affected dataset so that an inspection can be carried out.
Recommendation for action:
Please check the above first. Points. If an update is required, you should carry it out as quickly as possible. The backup should then be possible again no later than 1 hour after the update.
If the agent in question has the current version, the backup account has not been canceled and the data has not been migrated (migrations are generally only carried out after contacting our support), there is most likely an anomaly. In this case, we recommend contacting TERRA CLOUD support.
When contacting us, please provide the order number or the name of the vault account as well as the log file from the last backup.
Backup does not start despite configured Windows backup event triggers
Error image:
A file called "GlobalStatus.json" is stored in the agent directory of the system to be backed up and it states when the last backup was carried out.

The schedule can be used to set how many hours must have passed since the last backup before the next backup is started.
This JSON file is used as a data source.
Recommendation for action:
In this case, renaming or deleting the "GlobalStatus.json" file would help.
After a new backup is triggered via the alternative trigger, this file is created again and no longer takes the previous trigger into account.
BFFR-F-04109 Error allocating 1048576 bytes to memory
Error image:
You will receive the following error in the log file of a backup:
BFFR-F-04109 Error allocating 1048576 bytes to memory
Possible causes:
- Insufficient memory is available during backup
- One or more disks reach their capacity limit during the backup
Recommendations for action:
- Please ensure that each drive to be backed up has at least 10% free capacity (for Microsoft VSS shadow copy)
- Check whether the RAM is fully utilized during the backup period and expand it if necessary and possible
Email notification disrupted
Error pattern:
You will receive the following message in the BUAgent log file of the affected agent:
AGNT-E-10084 Event in notification thread (Status=X Result = 0 Job ID=JobId=XY:XY,DateTimeString=XY,OperationType=BACKUP,EventJobStatus=COMPLETED, Job Type={3} Job Event ={4}) could not be uploaded to the server.
You can find this in the portal as follows: (Select agent -> Advanced -> Agent log files -> BUAgent-XY.XLOG - Date of first missing email)
Cause:
The events.unsent file contains outdated information.
Recommended actions:
1. Stop the "TERRA CLOUD Backup BUAgent" service
- Open services.msc
- The "TERRA CLOUD Backup" service Search for "BUAgent"
- Right-click > Exit
2. Rename the file
- Open the directory: C:\Program Files\TERRA CLOUD Backup\Agent
- Rename the file "events.unsent" to "events_old.unsent"
3. Restart the service
- Return to services.msc
- Start the service "TERRA CLOUD Backup BUAgent"
4. Wait a few minutes
5. Check the log file - either in the portal or locally in the agent directory:
- C:\Program Files\TERRA CLOUD Backup\Agent
- Open the most recent BUAgent-XY.XLOG there
6. Check the log file to see if the message "Event in notification thread..." is still present.
Windows Agent Installation
UTIL-E-04503 Backup destination missing in job C:\Program Files\TERRA CLOUD Backup\Agent\XYZ.vvc
Error image:
You receive an "Agent Upgrade Failed" error when upgrading the agent.
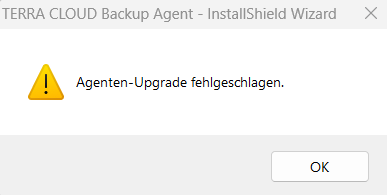
In addition, the following errors can be seen in the agent directory in "Upgrade.xlog":
UTIL-E-04503 Backup destination is missing from job C:\Program Files\TERRA CLOUD Backup\Agent\XYZ.vvc.
UTIL-E-08012 Upgrade aborted due to errors
Cause:
During an upgrade installation, the TERRA CLOUD Backup Agent creates an "Old_Files" directory which is filled with backup copies of the configuration files.
These backup copies can be used for rollback in the event of a failed or failed upgrade.
With this error pattern, there is a copy of "global.vvc" in the agent directory with a different name (e.g. XYZ.vvc).
The agent interprets any VVC file with a name other than "global.vvc" as a job configuration file and checks it via a lookup for a backup destination.
Since the copy of "Global.vvc" is not a job configuration file, the backup creation will fail and the upgrade will be aborted.
Solution:
Please remove the offending "XYZ.vvc" file from the agent directory or change the file type to e.g. E.g. ".old" so that the agent does not take this into account.
Then run the agent upgrade again.
Error 1722. There is a problem with this Windows Installer package
Error pattern:
When installing or uninstalling the agent, you receive the following general error message:
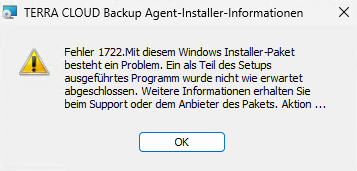
Possible causes:
- There is an umlaut in the system name, e.g. (office PC).
- The Microsoft Visual C++ 2017 Redistributable libraries are damaged
Solution for cause 1:
Please change the system name and remove the umlauts.
Then start the installation/uninstallation of the agent again.
Solution for cause 2:
Please check the article [[1]].
CBFS installation library could not be loaded
Error image:
When installing the image plug-in, you receive the following error message in connection with the general error 1722:
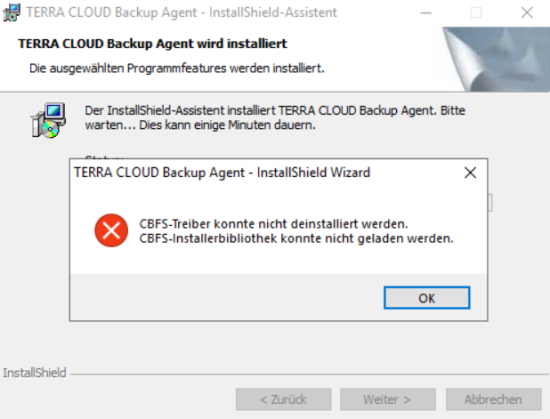
Cause:
The Microsoft Visual C++ 2017 Redistributable libraries (x86 and x64) on the system are corrupted.
Solution:
Please uninstall the Microsoft Visual C++ 2017 Redistributable libraries (x86 and x64).
Then run the installation again, the agent will then install the most recent version of the software libraries.
This installation package is based on the Prozessortyp without its contents
Error image:
When installing the agent you receive the following error:
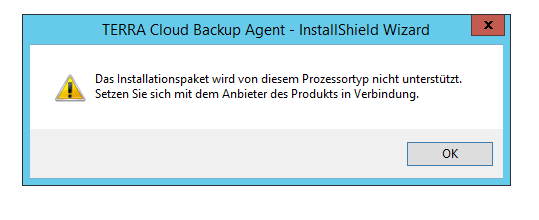
Cause:
The setup executed is not compatible with the processor type used (64 bit or 32 bit).
Solution:
Please use the appropriate setup for the type of processor used.
Pending reboot
Error image:
When installing the agent, you receive the following message:
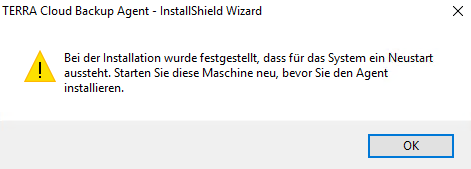
Cause:
One or more registry keys in the operating system have a pending restart noted.
Before installation, the Windows agent checks various registry entries for a stored value or existence of the key.
Recommendation for action:
Please restart the system, for example to completely complete the installation of Windows Updates.
If the error continues to appear even after several restarts, we recommend that you check the following list of registry keys:
https://adamtheautomator.com/pending-reboot-registry/
Please note that adjustments to the registry should only be made after a successful backup (e.g. through an export)!
Backup Host Agent Error 0x800706d9
Error image:
When registering the system, you receive the following error message in the Backup Portal
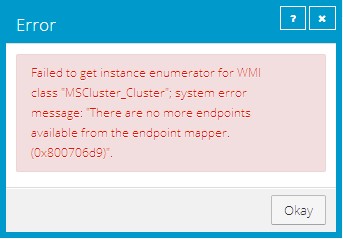
Solution:
Please check whether it is a cluster node with the failover cluster role installed and not a cluster system.
- If the system is not part of a cluster, please uninstall the Failover Cluster Role
The agent checks:
- If no Failover Cluster role is installed => Connect to Hyper-V
- If Failover Cluster Role is installed => Connect to the cluster instance
No connection between agent and portal
Error:
When installing the agent on a target system, the agent cannot authenticate itself to the portal.
Reasons:
- The credentials entered are incorrect.
- The user password used contains special characters such as: ( $ ' " | & \ § ° ^ ´ ` )
- Communication is not possible due to blocked ports (8086 TCP and 8087 TCP).
- A strict firewall configuration (IPS, proxy, or TLS) is blocking the connection.
Port check:
Windows:
Please run the following PowerShell commands on the system where the agent is to be installed:
1..28 | ForEach-Object {
$server = "amp$($_.ToString("000")).terracloud.de"
$result = Test-NetConnection $server -Port 8087
Write-Host "$server : $($result.TcpTestSucceeded)" }
$backupResult = Test-NetConnection backup.terracloud.de -Port 8086
Write-Host "backup.terracloud.de : $($backupResult.TcpTestSucceeded)"
The query must return "True" for each entry, otherwise a required port is blocked.
DNS Resolution:
Please check whether the DNS name backup.terracloud.de resolves to the public IP 185.35.13.210.
Access Data:
It's best to compare it with the access data you documented. Also ensure that no cell formatting (e.g., when copying from MS Excel) is present in any of the required fields.
Also ensure that none of the above-mentioned special characters are in use. The issue has already been escalated to our software vendor, and a solution is being worked on. Reference OCTCR77GC4729388
Strict firewall:
A strict firewall configuration (IPS, proxy, or TLS) can also prevent the connection from being established despite the above preparations. In this case, you should always ensure that communication between the agent and the portal can proceed without interruption.
Agent Upgrade Utility stopped working / MAPI job upgrade
Error image:
The agent setup hangs and a window appears saying “Agent Upgrade Utility has stopped working”.
As soon as you click on “Close program”, a MAPI job upgrade window opens.
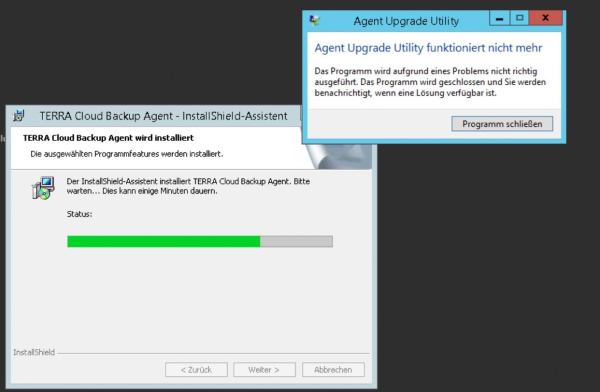
Solution:
Please run the setup again and stop at the first step.
Then download the following .zip file:
Hotfix
Since ".dll" files are recognized as viruses by default in the browser, you must unzip the files and then rename them.
libeay32.dll.txt -> libeay32.dll
ssleay32.dll.txt -> ssleay32.dll
- Now change to the Temp directory of the affected system:
- Open Explorer -> enter %temp% in the address bar.
- There should be a folder called {BD4F2616-B17D-4982-815F-0C78C476839F}.
- Please now move the two ".dll" files into the directory.
The update should then be possible via the process that has already started.
Error 1920 while installing/updating the agent
Error image:
During an installation/update of the Windows agent you will encounter the following message:

Cause:
There are two possible causes for this:
1. Required Visual C++ libraries are not available
2. The local port 2548 is blocked by another application
Known software solutions that cause problems: Dr Tax
Solution:
1. Please install the following Visual C++ cumulative update and then run the agent setup again:
https://support.microsoft.com/en-us/topic/the-latest-supported-visual-c-downloads-2647da03-1eea-4433-9aff-95f26a218cc0
2. Use the following CMD command to check whether the port is blocked by a running process:
netstat -ano | findstr 2548
Example: TCP --- 0.0.0.0:2548 --- 0.0.0.0:0 --- LISTENING --- 5036
If the running process in the task manager (details) is not called VVAgent.exe, the port is blocked.
Afterwards, you have to ensure that the port is open either temporarily or, better still, permanently. Once the port is open, the installation/update can be completed successfully.
Windows Agent uninstallation
Error 1722 while uninstalling Backup Agent
Error image:
You receive the following error message when uninstalling the Backup Agent:
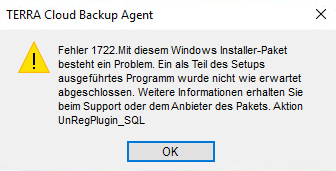
Cause:
The error occurs if information about the agent installation (plug-ins) is missing in the Global.vvc file. Each plug-in adds an entry in this configuration file (e.g. Image Plug-in).
The error occurs if, during uninstallation, the entries in this file do not match the plug-ins stored on the system.
Solution:
- If you haven't already done so, stop the TERRA Cloud backup services.
- Please rename the "Global.vvc" within the installation directory to "Global.old".
- Then uninstall the agent
Agent Scripting
PreshutdownTimeout Value
If you are using a Windows Server 2019 machine, special rights are required to change the following registry keys:
HKEY_LOCAL_MACHINE\SYSTEM\CurrentControlSet\Services\gpsvc\PreshutdownTimeout
Please make sure you can edit the group policies with the logged in user.
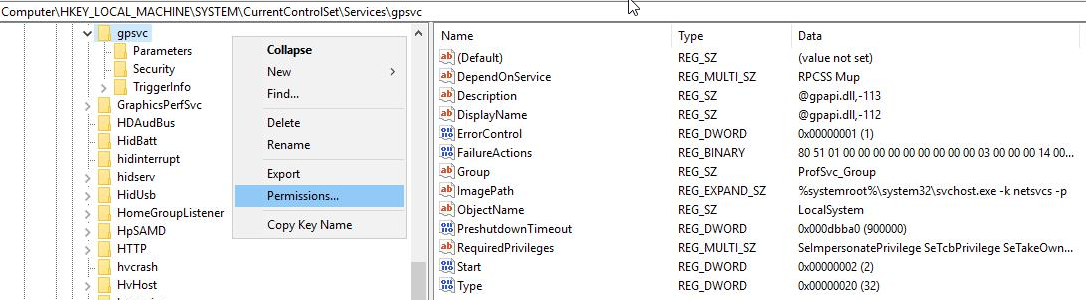
Please use “Advanced” to assign permissions to the respective user owners.
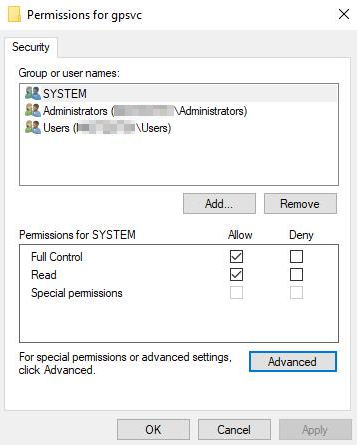
In this case, owner permissions are required.
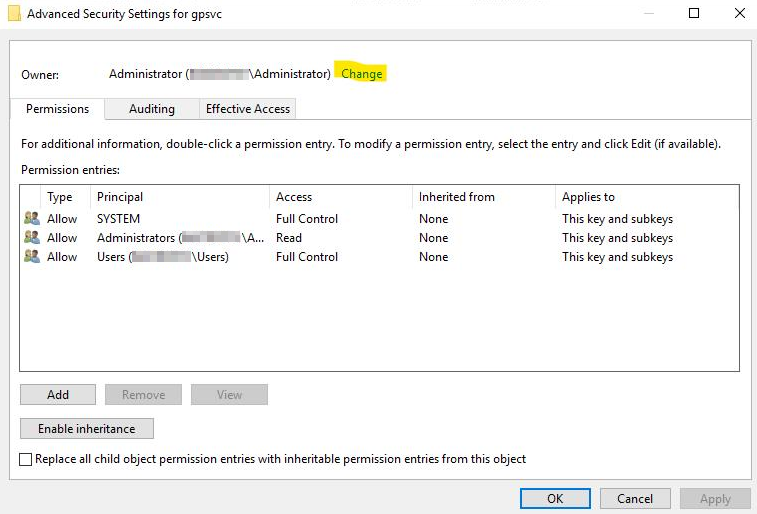
You should then be able to adjust the registry key accordingly.
Windows Agent file-based backup
Parse point in the following path is not traversed
The error message says that you are trying to save a path that represents some kind of link.
The actual data will probably be on another partition.
This directory was apparently not included in the backup, so the agent is not backing it up.
Linked hardlinks were not selected and were not saved
Error image:
The backup job completes with warnings “Linked hardlinks were not selected and were not backed up.” This warning looks like this in the log file:

Cause of error:
Hardlinks are files or directories that reference an existing entry in the master file table and have the same properties and content as the original file.
The original file and hard link only differ in the path.
The configured backup set does not contain all hard links that exist for the original file and therefore cannot be backed up.
Possible solutions:
- Once the entire NTFS partition is backed up, no more associated hardlinks can be criticized.
- The backup set can be expanded to include all existing hardlinks; the required paths can be read using the command below via PowerShell or CMD.
Syntax: fsutil hardlink list <filename> Example: fsutil hardlink list c:\list.txt
OneDrive directory cannot be backed up
Error image:
A file-based backup job reports the following error in the log file:
DISK-E-04205 Error searching for file C:\Users\%USER%\OneDrive\*.*
DISK-E-04101 Operating system message: The media is write protected.
Solution:
A setting within OneDrive ensures that the agent only sees shortcuts to files, as they are only downloaded when necessary.
These 0KB files provide the above. Error message. Once you download the files to your system, the error messages will disappear.
Unchecking the “Files on demand” checkbox would also provide the desired solution:
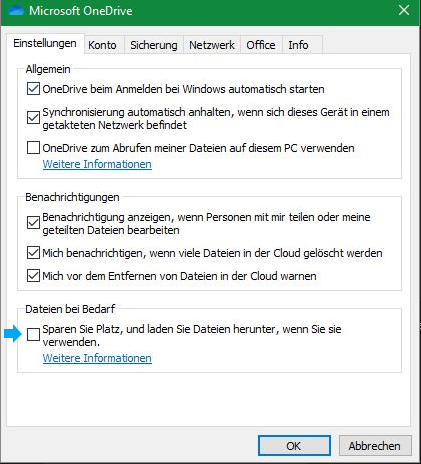
SV -W-08372 Exclusion <Exclusion in the backup job> is suppressed because it affects the <Part of the BMR backup> BMR selection
Error image:
You receive the following error message in the log file of a file-based backup job:
SV -W-08372 Exclusion <exclusion in backup job> is suppressed because it affects the <part of the BMR backup> BMR selection.
Cause:
The configured exclusion would exclude files that are necessary for BMR backup.
The Backup Agent ignores the exclusion to perform a BMR backup.
Recommendation for action:
Please remove the exclusion in question from the affected backup job, otherwise the job will end with a warning every time it is backed up.
If necessary, modify the exclusion so that no system-relevant files are excluded.
Outlook offline data file (OST)
- .ost files are offline Outlook data files that are automatically created by IMAP accounts, Microsoft 365 accounts, Exchange accounts and Outlook.com accounts.
Since these cannot be moved from one computer to another, the need for backup is eliminated.
By default, the following registry key excludes *.ost files from creating a VSS snapshot:
Computer\HKEY_LOCAL_MACHINE\SYSTEM\CurrentControlSet\Control\BackupRestore\FilesNotToSnapshot
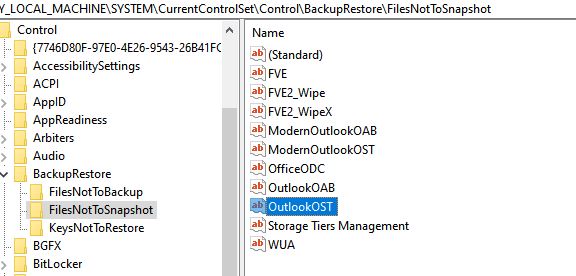
Why should *.ost files be excluded from backup?:
https://social.technet.microsoft.com/Forums/en-US/fc9bebff-9494-4b45-b43d-6b2f8e98add4/oops-windows-7-backup-omits-key-outlook-mail-files
https://support.office.com/en-us/article/find-and-transfer-outlook-data-files-from-one-computer-to-another
For more information about files that are automatically excluded from a backup by the operating system:
https://docs.microsoft.com/en-us/windows/win32/vss/excluding-files-from-shadow-copies
It is not recommended to make changes to the registry keys mentioned.
DISK-E-08235 Operating system error 1392, message: The file or directory is corrupt and unreadable
Error image:
You receive the following error message in the log file:
DISK-E-08235 Operating System Error 1392, Message: The file or directory is corrupt and unreadable
Cause:
The backup agent passes on an error message from the operating system that the file in question is damaged or unreadable.
Recommendation for action:
Please check the relevant file as this error message is not caused by the backup software.
A system scan via sfc/scannow may be able to resolve the error.
A diagnosis via CHKDSK can also be helpful in this case.
DISK-W-08623 -Disable security data processing due to insufficient authorization
This article was written for the "Local System" job type. For the "UNC Files" job type, there is the following article
Error pattern:
You receive the following warning message in the log file:
DISK-W-08623 Disable security data processing due to insufficient authorization
Cause:
Compress Advanced Attribute (compress contents to save disk space) enabled for at least one directory.
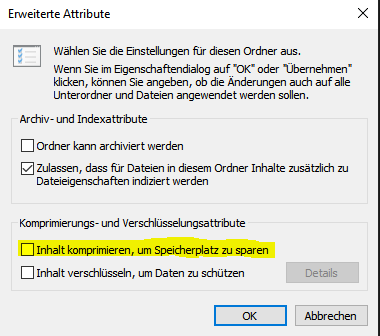
Solution:
To locate these directories, you can run the job once with a different log level.
To do this, please edit your job and select the "Directory" option under "Advanced Backup Options" > "Log Detail Level." Then run the backup again. You should now find information about the directories causing these warnings below the displayed warnings.
This type of logging generates large log files, so this type should only be used temporarily.
Locate the affected folders and remove the "Compress contents to save disk space" option in Properties -> Advanced.
DISK-E-04144 Error opening file [...] $Exported$BCD for input
Error image:
You will receive the following warning message in the log file:
DISK-E-04144 Error opening file \\?\GLOBALROOT\Device\HarddiskVolume2\EFI\Microsoft\Boot\$Exported$BCD for input
DISK-E-08235 Operating System Error 32, Message: The process cannot access the file because it is in use by another process
DISK-E-04144 Error opening file \\?\GLOBALROOT\Device\HarddiskVolume2\EFI\Microsoft\Boot\$Exported$BCD.LOG for input
DISK-E-08235 Operating System Error 32, Message: The process cannot access the file because it is in use by another process
Cause:
This error is caused by various antivirus software based on Bitdefender. The “Behavior Scan” module in version 6.6.18.265 is responsible.
Solution:
Please update your antivirus software as this error has been fixed in an update.
UTIL-E-04101 O/S message: The request could not be completed due to an I/O device error
Error image:
You will receive the following warning message in the log file:
UTIL-E-04101 O/S message: The request could not be completed due to an I/O device error
Cause:
The backup agent passes on this error message from the operating system in the log file.
You will also find this error message in the system event logs under ID 153.
This is not a problem with the backup solution.
Recommendation for action:
Please check the following Microsoft post for this ID.
As described in the Microsoft article, this is a timeout of a request to the storage.
For further error diagnosis, we recommend the CHDSK tool; further information can be found at:
Microsoft contribution chdsk
ENVC-E-04096 GetProcessorInfo FindFirstObject failed
Error image:
You receive the following error message in the log file of a file-based backup job:
ENVC-E-04096 GetProcessorInfo FindFirstObject failed
ENVC-E-04096 GetBootConfiguration FindFirstObject failed
ENVC-E-04096 GetComputerSystem FindFirstObject failed
ENVC-E-04096 GetOSInfo FindFirstObject failed
ENVC-E-04096 CaptureSystemRestorePointInfo Env Exception: Failed to obtain EnvInfo
BMR -E-08382 BMRCaptureEnvInfo.dll could not be initialized: BMR::CaptureEnvInfoDLL::captureSystemRestorePointInfo(): BMRCaptureEnvInfo.dll DLL failed to Capture System Restore Point Info
Cause:
The backup agent cannot retrieve any system information (e.g. version of the operating system) via the WMI interface. This error is not caused by the TERRA CLOUD backup agent.
It may be that the required files are still being accessed by other programs and therefore the information cannot be read.
Recommended action:
Please check the following query using PowerShell as an example:
Get-WmiObject Win32_Processor
If no output is possible here either, we recommend that you check the Windows Event Logs at this time.
DISK-W-08197 File cannot be checked for hard links: \\?\GLOBALROOT\Device\HarddiskVolumeShadowCopyXY\FileXY (OS error (0x5): Access denied
Error image:
You receive the following error message in the log file of a file-based backup job:
DISK-W-08197 Cannot check file for hard links: \\?\GLOBALROOT\Device\HarddiskVolumeShadowCopyXY\FileXY (OS error (0x5): Access denied )
DISK-E-04144 Error opening file \\?\GLOBALROOT\Device\HarddiskVolumeShadowCopyXY\FileXY for input
Cause:
The Backup Agent is unable to back up the affected file.
Recommendation for action:
The path mentioned in the error message (\\?\GLOBALROOT\Device\HarddiskVolumeShadowCopyXY\) can be resolved normally to an existing volume.
Please check why access is not possible. The files are usually accessed by another existing application.
In general, it must be ensured that the agent has access to the affected file.
Switching to image-based backup would also be a way to permanently solve the problem.
DISK-E-08235 Operating System Error 225, Message: The operation could not be completed successfully because the file contains a virus or possibly unwanted software
Error image:
DISK-E-04144 Error opening file XYZ for input
DISK-E-08235 Operating System Error 225, Message: The operation could not be completed successfully because the file contains a virus or possibly unwanted software
Cause:
This error is not caused by the TERRA CLOUD backup solution. The Windows Agent passes on a message from the operating system via the backup log file.
The message comes from MS Security Essentials or Windows Defender.
Recommendation for action:
- Please run a full antivirus scan of the system
- Check the Windows event logs and the log files of the antivirus solution used
- If the file(s) remain on the system, exclude them from the backup job
- Change the setting for the option "[Fix data read errors]" to "Log errors and continue backup"
Windows Agent UNC Backup
DISK-W-04449 - Error last access time could not be reset
Error image:
You receive the following error in the log file of a UNC job:
DISK-W-04449 Unable to reset last access time for FILE PATH
Cause:
With a file-based backup, the agent checks the last access time and remembers it, then the file is read and saved.
The backup changes the last access time and the agent tries to change it to the original access time.
Some NAS systems do not allow resetting the access time and this causes the error.
Solution:
1. Edit the job.vvc in the agent installation directory
2. Add this line to the Backup{ } section: Last_Access_Time_Fix = False
DISK-W-08623 - Security Deactivate data processing due to insufficient authorization
This article was written for the UNC Files job type. For the job type "Local System" there is the following article
Error image:
You will receive the following warning message in the log file of a UNC job:
DISK-W-08623 Disable security data processing due to insufficient authorization
Cause:
The NAS does not allow backing up the ACLs.
Recommendation for action:
Please go to the agent system and open the job configuration:
C:\Program Files\TERRA Cloud Backup\Agent\<JOBNAME>.vvc"
Here you will find the entries Ignore_Security and Ignore_AltData:
Ignore_Security: This switch determines whether the ACLs should be secured or not. The NAS (e.g. QNAP) does not allow backing up the ACLs, so you have to set the switch to TRUE.
Ignore_AltData: This switch determines whether the extended attributes should be saved or not.
If the Ignore_Security option was set to TRUE, or MAC files are secured via the job, you must also set the switch to TRUE.
The two TERRA Cloud backup services should then be restarted.
Please also ensure that the agent directory (C:\Program Files\TERRA Cloud Backup\Agent\*) is configured as an exception in the existing antivirus program. Otherwise, after configuring the above, Parameters can lead to problems with backup.
After you have set the options and a backup has been made, you should definitely carry out a test restore.
Since backup of MAC files is not officially supported by our solution, we cannot 100% guarantee that the files can be restored without problems.
Windows Agent Image Backup
Disable CBT (Changed Block Tracking)
Instructions:
- Stop the two TERRA CLOUD Backup Agent services
- Please navigate to the TERRA CLOUD Backup Agent installation directory (default installation path: "C:\Program Files\TERRA Cloud Backup\Agent")
- Open the file NamedesBackupJobs.vvc
- Add a new switch as described below
- Save the file including the changes
- Start the two services of the TERRA CLOUD Backup Agent
Step 7:
Look for the following section in the open configuration file:
VolumeImageBackup {
SQLServer_Awareness = False
}
Add the following switch:
VolumeImageBackup {
SQLServer_Awareness = False
EnableCBT = False
}
Impact of this adjustment:
This configuration adjustment switches off delta determination via changed block tracking technology.
You will receive a warning about the adjustment in the log file:
VIMG-W-09854 CBT (Changed Block Tracking) is disabled in the configuration file. The entire volume is read for backup.
The complete read process of the volume increases the backup time.
VIMG-W-09841 - CBT (Changed Block Tracking) is not available
Error message:
You will receive the following warning message in the log file:
VIMG-W-09841 CBT (Changed Block Tracking) is not available.
Cause:
The installation of the CBT driver (Changed Block Tracking) requires a restart; this was not yet carried out at the time of the backup.
Note:
Backing up a system using an image backup job is also possible without changed block tracking, but the backup time is significantly longer.
Solution:
Please restart the system to be able to use the full functionality of the image plug-in.
VIMG-W-09829 - The changed block logging driver cannot log the changes for volume <X>:<Volume{XY}>. (State 0, Status 0)
Error message:
You will receive the following warning message in the log file:
VIMG-W-09829 The changed block logging driver cannot log the changes for volume <X>:<Volume{XY}>. (State 0, Status 0)
Cause:
The installation of the CBT driver (Changed Block Tracking) requires a restart; this was not yet carried out at the time of the backup.
Note:
Backing up a system using an image backup job is also possible without change block tracking, but the backup time is significantly longer.
Solution:
Please restart the system to be able to use the full functionality of the image plug-in.
PLGN-E-05905 Could not load <VolumeImagePlugin.dll>
Error message:
You receive the following error message in the log file.
PLGN-E-05905 Could not load <VolumeImagePlugin.dll>
DISK-E-04793 Drive $VOLUMEIMAGE$:\ is not recognized as a persistent mapped drive (drive not found).
DISK-E-04204 Error assigning channel to $VOLUMEIMAGE$:\*.*
Cause:
The backup solution is unable to use the image plugin. Often due to the following causes:
- The image plugin was forgotten to install after a reinstallation / re-registration.
- The image plugin/agent is corrupt.
Solution:
By running the agent setup again, you have the option to carry out a change installation. You can reinstall the image plugin here.
Please note that a restart should occur after installing the image plugin.
By running the agent setup again, you also have the option of performing a repair installation of the agent.
VIMG-W-09197 VSS snapshot failure is forced due to the strategy used: Fail / VIMG-E-04495 Volumeimage_plugin::VolumeImageBackupAdapter::getNextBackupObject failed
Error Message:
VIMG-W-09197 VSS snapshot failure is forced due to the strategy used: Fail
VIMG-E-04495 volumeimage_plugin::VolumeImageBackupAdapter::getNextBackupObject failed.
BMR-E-10760 Bare metal backup does not contain a system volume. Bare metal restore will not succeed. [VV]
BSTR-E-04144 Error opening file C:\Program Files\TERRA CLOUD Backup\Agent\XY\000000XY.CAT for input
BKUP-E-04706 Job is forced to fail. [VV]
BKUP-F-04110 Job could not be completed. [VV]
Cause:
The Microsoft VSS service cannot bring the system into a consistent state.
Various possible causes are possible:
- The "Microsoft Hyper-V VSS Writer" is active on the system to be backed up. Please note that BMR backups are not supported on Hyper-V hosts.
- VSS writers from third-party software are present on the system and are causing problems (usually due to incompatibilities).
- A service installed on the system points to a network share. Note that the VSS component cannot access network shares.
Recommended action:
Please perform the following steps to diagnose the error:
- Check the stored VSS writers using the `vssadmin list writers` command and compare the output with a system on which an image-based BMR backup can be successfully performed.
- If a third-party VSS writer is listed, it may be causing problems (e.g., due to incompatibilities). To check the VSS component, you can also consult our VSS Troubleshooting Guide.
- Check whether a service on the system is pointing to a network share. Note that the VSS component cannot access network shares. For more information, see the following article: A network share is causing a BMR job to fail.
VIMG-E-10681 Volume<Volume{GUID}> has an unsupported partition type
Error image:
You receive the following error message in the log file:
VIMG-E-10681 Volume<Volume{GUID}> has an unsupported partition type
Cause:
This error occurs after upgrading the agent to version 8.90 or later.
As of agent version 8.90, the Windows recovery partition no longer needs to be backed up, as it can be reconstructed during recovery.
In the job configuration, the volume (<Volume{GUID}>) was added separately to the backup set (in addition to, for example, BMR or the entire server).
The updated agent cannot completely process this job configuration, so the agent gives an error message.
The quality of the backup is not reduced by this error pattern, provided no other errors or warnings are documented in the log file.
Solution:
Please remove the volume (<Volume{GUID}>) from the backup set.
Error collecting system mount point information
Error image:
You will receive the following or similar error message in the log file:
BKUP-E-08235 Operating System Error 2, Message: The system cannot find the specified file
BKUP-W-08732 Unable to collect mount point information for system. [VV]
BKUP-E-09401 An error occurred while collecting system mount point information. [VV]
BKUP-E-08235 O/S error 2, message: The system cannot find the specified file
BKUP-W-08732 Failed to collect system mount point information [VV]
Recommendation for action:
Please run the following command on the affected system:
Mountvol /r
(Removes volume mount point directories and registry settings for volumes that are no longer on the system, preventing them from being automatically mounted and receiving their previous volume mount points when added back to the system.)
Restarting the system may also help.
ENVC-E-04096 Failed to find System volume '\Device\HarddiskVolumeXY'.
This sometimes happens if disk has been recently converted to Dynamic and Windows was not yet rebooted
Cause:
A volume present on the system is in RAW state, so backup is not possible. This can be checked via Diskpart as follows:
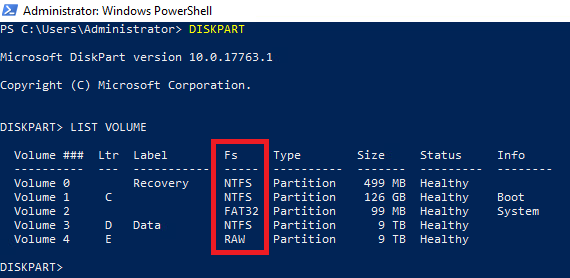
Recommendation for action:
The problem can be solved using CHKDSK:
CHKDSK /f /r
This command often requires a system restart. In any case, this should only be executed once all important applications have been stopped. For information about the above parameters, you can use "chkdsk /?" carry out.
VIMG-E-08821 Internal error in volumeimage_plugin::BlockBitmap::ConvertToBitmapIndexAndLength
Error image:
You receive the following error message in the log file:
VIMG-E-08821 Internal error in volumeimage_plugin::BlockBitmap::ConvertToBitmapIndexAndLength
Cause:
This error occurs if Agent version 9.20/9.21 is used and the following option has been activated on an existing volume:
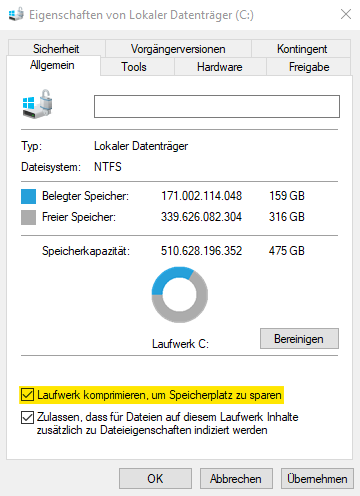
Recommendation for action:
Our software manufacturer has already been informed about this problem and is currently working on a permanent solution. In the meantime, the only workaround that remains is to deactivate the affected option.
Windows Agent SQL Backup
SQL Express DB backup via SQL plugin fails
Error image:
06.ago. 14:08:25 DISK-E-04144 Error opening file \\?\GLOBALROOT\Device\HarddiskVolumeShadowCopy217\Program Files\Microsoft SQL Server\MSSQL10_50._SQLEXPRESS\MSSQL\DATA\SQLEXPRESS\%DB%.mdf for input
06.ago. 14:08:25 VSS -E-08102 Error while backing up file (reason: stream backup error) C:\Program Files\Microsoft SQL Server\MSSQL10_50._SQLEXPRESS\MSSQL\DATA\SQLEXPRESS\%DB%.mdf Component <writer SqlServerWriter (SQL Server 2008 R2:SQLWriter), component %SERVERNAME%\ SQLEXPRESS\ SQLEXPRESS> fails.
06.ago. 14:08:25 CTLG-W-09909 Incomplete saveset metadata. Information for "plugin-specific" could not be retrieved
Cause:
SQL Express instances can only be backed up with the SQL plug-in from agent version 8.71. You can find an overview of the supported SQL versions in the release notes.
Documentation and Release Notes
Solution:
Please update the agent version to 8.71 or later.
SQ12-E-09295 No successful full backup has been created of database XY
Error image:
You receive the error message in the log file that a successful backup of a database could not be created:
SQ12-E-09295 A successful full backup has not yet been created of database databasename.
Possible causes:
- The MSSQL-VSSWriter service runs under a system account.
- The MSSQL-VSSWriter service is not active
- The hostname or instance name has been changed
Recommendations for action:
Point 1 + 2:
- The MSSQL-VSSWriter service should be switched to an ActiveDirectory account with administrator rights.
Point 3:
- See [SQL Backup Job cannot be edited after a change in the user credentials / instance name / host name]
SQL Backup Job cannot be edited after changing user credentials / instance name / host name
Solution:
Make a backup copy before changing the files!
1. Create a new SQL job with the new credentials.
2. You will find the file “JOBNAME.vvc”
in the agent installation directory
3. Copy the "WindowsCredentials" paragraph if Windows authentication was used, otherwise the "SQLServer0" paragraph from your test job into the .vvc of the correct backup job.
Editing should then be possible again.
The agent could not provide an instance list
Error image:
You receive the error message in the following screenshot when you want to create a new SQL backup job via the Backup Portal:
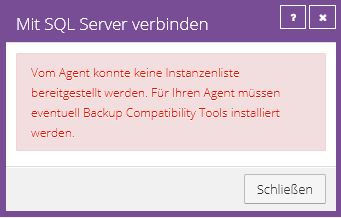
Cause:
The agent cannot establish a connection to the SQL instance.
Possible causes for this are:
- There is no SQL instance installed on the system
- The installed SQL instance is not supported by the SQL plug-in because, for example, it is not a Microsoft SQL instance
Recommendation for action:
Please check the current [ttps://drive.terracloud.de/getlink/fiLpZboTGRPeqzW1cqwS6yin release notes] for the Windows agent to see whether the installed instance is supported.
You are shown the databases of a named instance even though you have selected "Standard" as the instance
Error image:
When setting up a new SQL backup job or editing an existing job, the databases of the MSSQL instance are not displayed.
In addition, you may not be able to log in with the SQL credentials of the MSSQL instance user, even though you have selected the standard instance.
Cause:
If you select Standard as an instance in the Backup Portal, the instance for which port 1433 is assigned is checked in the background.
If this port is assigned to another instance, this instance will be displayed to you or you will be asked to authenticate for it.
Solution option 1:
If possible, assign port 1433 to the standard instance again.
- To do this, open the SQL Server Configuration Manager
- Select the menu item SQL Server Network Configuration -> Protocols for MSSQLSERVER -> TCP/IP -> IPALL
- For this option, port 1433 should be specified, as in the following screenshot
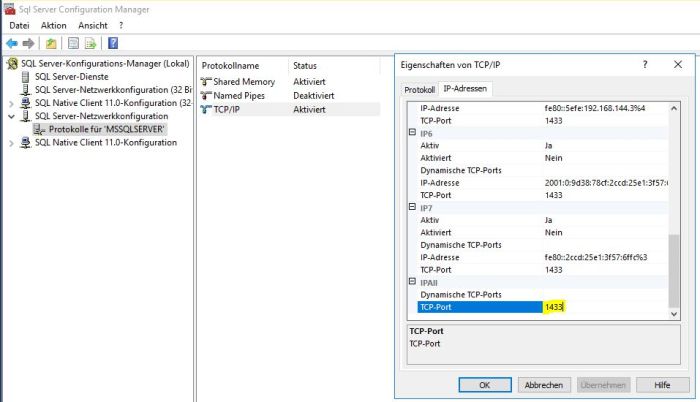
Solution option 2:
If solution option 1 is not possible, we recommend that you implement the following steps:
Please first check the connection string:
1.Open Notepad
2.Please add the following 3 lines to the text file. <hostname> is the hostname of your SQL server; <port_number> is the assigned port of the default instance
set db = CreateObject("ADODB.Connection")
db.open "Driver={SQL Server};Server=<hostname>,<port_number>;Database=;"
MsgBox(db.Provider)
3.Save the text file as e.g. “test_db.vbs”.
4.Run the created script
After verifying the connection, please make the following adjustment in the SQL server registry:
1.Open the registry
2.Navigate to “HKEY_LOCAL_MACHINE\SOFTWARE\EVault\InfoStage\Agent\”
3.Create the entry “ADOConnectionStrings” as “REG MULTI SZ”
4.Add the following key to the created entry
<hostname>="Driver={SQL Server};Server=<hostname>,<port_number>;Database=;"
An example of this would be:
"SQL01="Driver={SQL Server};Server=SQL01,1434;Database=;"
In this example, SQL01 is the hostname and 1434 is the assigned port.
After customization, you will see the correct instance in the Backup Portal if you select "Standard".
Windows Agent Exchange Backup
EX10-W-08964 Database Mailbox Database is not in available status: Incremental backup of database with circular logging
Error image:
You receive the following error message in the log file of an Exchange backup job:
EX10-W-08964 Database Mailbox Database is not in available state: Incremental backup of database with circular logging. Backup is not performed.
Cause:
The backup job was carried out with the backup type "Incremental" and is a delta backup.
The Incremental backup type backs up the entire databases the first time it runs, and all subsequent backups protect the transaction logs.
Circular logging with the Incremental backup type is not supported.
Possible solutions:
1. Disabling circular logging
2. Change backup type to “Full” via Exchange Backup Job
schedule
Adjustment of target mount path for Granular Exchange Restore
By default it mounts below C:\RestoreMount. If there is not enough space on the disk, a different drive letter must be used.
The target path can be adjusted using the registry key below.
Solution:
Create the following registry entry with a string:
HKEY_LOCAL_MACHINE\SOFTWARE\EVault\Infostage\Agent\MountAlternatePath=
No restart of the backup service is required.
Example:
HKEY_LOCAL_MACHINE\SOFTWARE\EVault\Infostage\Agent\MountAlternatePath=e:\mp
If e:\mp is used as a string, the share will be shared: \\EX2007SERVER\e$\mp\GRT_00000010_2013-06-25-10-13-43
Note:
Only possible with Granular Restore Tool 8.x or higher.
Validation for Exchange database Database-XYZ failed, Cause: Timed Out
Error image:
You receive the following error message in the Exchange backup log files:
EX10-F-10379 Validation for Exchange database Database-XYZ failed, cause: Timed Out
Cause:
Checking the database via the ESEUTIL takes too much time; this can be attributed to a heavy load or insufficient system performance.
Recommendation for action:
Please set the following registry entries to increase the check timeout and adjust the check process (sequential):
HKEY_LOCAL_MACHINE\SOFTWARE\EVault\InfoStage\Agent\Ex2010SequentialValidation = 1 (DWORD)
HKEY_LOCAL_MACHINE\SOFTWARE\EVault\InfoStage\Agent\Ex2010ValidationTimeOut = 18000 (DWORD)
Restart both TERRA CLOUD backup services and try to start a backup again including a database check.
EX10-F-10380 Validation failed for Exchange transaction log files in database Database-XYZ, Cause: Failed with exit code -1032
Error image:
You receive the following error message in the Exchange backup log files:
EX10-F-10380 Validation failed for Exchange transaction log files in database Database-XYZ, Cause: Failed with exit code -1032
Cause:
The Microsoft Exchange VSS Writer cannot access the transaction logs because they are not available in the stored path.
Since they z. B. have been quarantined by an antivirus solution.
Recommendation for action:
Please check whether the transaction log files exist in the provided path.
Windows Agent Oracle Backup
The plugin credentials could not be verified due to an unexpected error. Check that the credentials are correct and try again
The Oracle plug-in uses the connection to the Oracle database EZCONNECT. Make sure your configuration in the sqlnet.ora file is correct.
e.g.:
# SQLNET.ORA Network Configuration File: d:\oracle\ora92\network\admin\sqlnet.ora
# Generated by Oracle configuration tools.
SQLNET.AUTHENTICATION_SERVICES= (NONE)
NAMES.DIRECTORY_PATH = (EZCONNECT,TNSNAMES)
Start Oracle listener and try backing up again.
Hyper-V Agent
Hyper-V installation of Visual C++ 2017 Runtime(64) failed
Error image:
You receive the following error message in setup while installing the Hyper-V Management Agent:
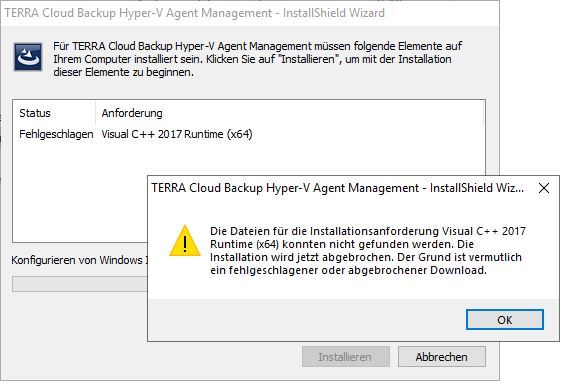
Cause of error:
As already described in the error message, there was a problem with the runtime download. This error only occurs sporadically.
Solution:
You can either cancel the setup and carry out the installation again, including downloading the runtime, or download and install the runtime manually.
You can download the current runtime at the following link:
https://aka.ms/vs/16/release/vc_redist.x64.exe
Further information can be found at:
https://support.microsoft.com/de-de/help/2977003/the-latest-supported-visual-c-downloads
Hyper-V VM is backed up by another process
Error Code:
AGCD-E-10348 The virtual machine "XXX" ["VM-ID"] could not be backed up because it is currently being backed up by another process.
Cause:
The VMs cannot be backed up because there are files left over due to an update of the Hyper-V Host Agent from version 7.x to version 8.60,
which are misinterpreted in the backup request.
Solution:
Please change to the following directory and remove all files there:
C:\Windows\System32\config\systemprofile\AppData\Local\EVault Software\Agent Worker\Notifications Queue\
A notice:
Please first update to the latest version of the Hyper-V agent, as this error was fixed in version 8.84.1309.
Hyper-V unknown exception
Error message:
“unknown exception” in the backup portal during configuration/setup
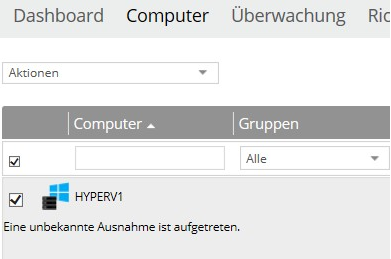
Cause:
The VMs cannot be backed up because there are files left over due to an update of the Hyper-V Host Agent from version 7.x to version 8.60,
which are misinterpreted in the backup request.
Solution:
Please change to the following directory and remove all files there:
C:\Windows\System32\config\systemprofile\AppData\Local\EVault Software\Agent Worker\Notifications Queue\
A notice:
Please first update to the latest version of the Hyper-V agent, as this error was fixed in version 8.84.1309.
Hyper-V backup shows no progress
Error code:
A previously working backup starts after the update to 8.60, but no progress is apparent.
Cause:
The VMs cannot be backed up because there are files left over due to an update of the Hyper-V Host Agent from version 7.x to version 8.60,
which are misinterpreted in the backup request.
Solution:
- Stop the agent services of the MGMT agent and all host agents
- Please change to the following directory (step 3) and remove all files there:
- C:\Windows\System32\config\systemprofile\AppData\Local\EVault Software\Agent Worker\Notifications Queue\
- Please restart the agent services of the MGMT and all host agents.
A notice:
Please first update to the latest version of the Hyper-V agent, as this error was fixed in version 8.84.1309.
Hyper-V backups no longer start on schedule
Error image:
The Hyper-V Agent no longer starts backup on schedule.
Solution:
Please stop the agent's services and wait until the entry in the portal becomes Offline. After you have restarted the agent's services, the schedule should work again.
Hyper-V update from 8.60 to 8.X fails
Error message:
You receive the following error message during the update installation of the management and host components of agent version 8.X:
Error 1316.The specified account already exists.
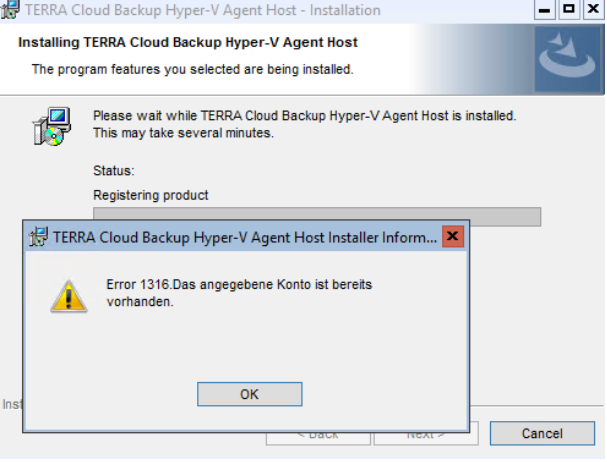
Cause:
One registry entry each for the MGMT and the host components is incorrect and prevents the update from 8.60 to 8.X.
Solution:
- Please open the registry on the systems on which the individual components are installed
- Search for the following GUID of MGMT Agent 27FB23FA45CDCCA419AFA539FAB44906 and click on the SourceList folder
- Change the value of the "PackageName" key in TERRA Cloud Backup Hyper-V Agent Management.msi and save it
- Search the registry of the systems on which the Host Agent is installed for the GUID 2BFC6FB3019E15D449DEFDFA7BA62BA0
- Navigate to the "SourceList" folder and change the value of the "PackageName" key to TERRA Cloud Backup Hyper-V Agent Host.msi and save it
- You can then perform the update
Hyper-V Setup Error (EVault.Shared.BamsErrorMessage: UNKNOWN_ERROR[-1])
Error image:
You receive the following error message when you try to connect to the Hyper-V environment when setting up the management component:
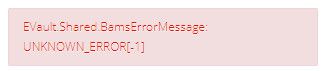
Cause:
The Microsoft “Failover Clustering” feature is installed on the host to be backed up, although no cluster has been set up.
Solution:
Please uninstall the "Failover Clustering" feature and install all current required Windows updates.
You can then continue setting up the management agent. It may be necessary to reinstall the management agent to complete the setup.
Hyper-V connection failed. Please check the credentials
Error image:
You receive the following error message when you try to connect to the Hyper-V environment when setting up the management component:
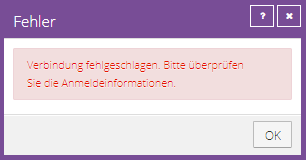
In addition, you will receive the following entry in the log file of the management service (C:\Program Files\TERRA CLOUD Backup\Hyper-V Agent Management\Data\Logs\Service-AgentCoordinator.XLOG):
HYPV-E-09615 Failed to login to WMI namespace "root\MSCluster" on host "192.168.187.1". System error message: "Access denied (0x80070005)".
The following entry should also be visible in the Windows Event Logs (System) of the hypervisor:
The server-side authentication level policy does not allow the user to activate the DCOM server via the address 192.168.187.100 DomainXY\Administrator SID (S-1-5-21-2769728824-1306310488-2103641813-187). Increase the activation authentication level to at least RPC_C_AUTHN_LEVEL_PKT_INTEGRITY in the client application.
Cause:
A hardening measure taken by Microsoft for the DCOM service used by the agent ensures that the connection to the Hyper-V environment is not permitted.
Workaround:
There is a Workaround, which can be used until March 14, 2023:
Registry setting to enable or disable the hardening measure
During the transition period, during which you can enable or disable the hardening action for CVE-2021-26414, the following registry key can be used:
Path: HKEY_LOCAL_MACHINE\SOFTWARE\Microsoft\Ole\AppCompat
Key name: "RequireIntegrityActivationAuthenticationLevel"
Type : DWORD
Key data: default = 0x00000001 means hardening activated. 0x00000000 means hardening disabled.
After setting this registry key, restart your device for it to take effect.
Note:
Our software manufacturer has already been informed about this problem, so they are already working on a permanent solution.
Hyper-V Granular Restore / File Drag and Drop Error (Error 0x80080780)
Error image:
You receive the following error message when you initiate a drag and drop during a granular restore:
Error 0x80070780: The system cannot access the file.
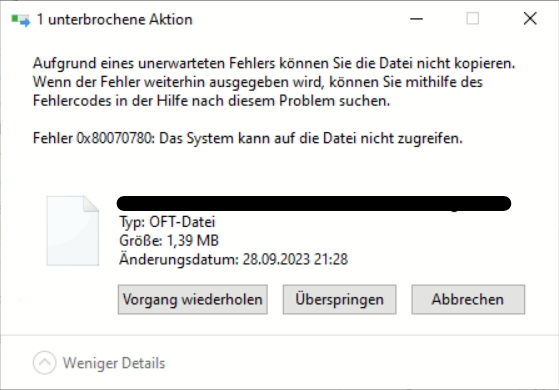
Possible cause:
Windows Server Deduplication
The secured VM uses Windows Server deduplication, but the role has not been installed on the management system / host.
You can e.g. For example, you can use PowerShell to check whether the role has been installed on the source VM:
Get-WindowsFeature -Name FS-Data-Deduplication
NTFS permissions of the source system
The NTFS permissions of the source system do not allow the management system to access the files.
This is often a setup where the management system is located, for example. For example, it is not in the same domain as the backed up VMs, so the local admin does not have access to the files.
Solution:
Windows Server Deduplication
After you have installed the role on the management system, access to the files should be possible again.
If you are hesitant to enable data deduplication due to increased disk I/O, you can disable it again after the recovery is complete. However, future restores will likely require data deduplication to be re-enabled.
NTFS permissions of the source system
If possible, you can adjust permissions on the source system. These adjustments would then be stored in the backup set from the next backup onwards, so that the files can be accessed again from this point onwards.
Alternatively, you have the following options:
- Include the management system in the domain of the secured VMs or ensure that the user used has access to the files
- Restore the entire VM (if possible, start the VM from the backup - see Rapid VM Recovery Hyper-V)
Hyper-V Granular Restore Fails / HYPV-E-10619 No volumes could be mounted for the VM. Individual data restore cannot proceed
Error message in MOUNTXY.XLOG.txt file
HYPV-E-10619 No volumes could be mounted for the VM. Single data restore cannot proceed.
REST-F-04110 Job could not be completed. [VV]
UTIL-F-08266 Fatal error occurred while processing the job. [VV]
Possible cause:
The VHDX of the affected VM cannot be mounted on the host or is mounted offline, so a share cannot be created.
Resolution:
Please check why the VHDX cannot be mounted successfully. The following settings often ensure that VHDs are mounted offline:
CMD -> Diskpart -> san
If SAN Policy: Offline Shared is visible, VHDs are mounted offline.
Fix: san policy=OnlineAll (changes your SAN policy to Online All. If this was successful, you will see the message "DiskPart has successfully changed the SAN policy for the current operating system").
Alternatively, there is also automount:
Diskpart -> automount
If the message indicates that automatic provisioning of new volumes has not been enabled, VHDs are mounted offline.
Fix: automount enable
Linux Agent
DISK-F-04144 Error opening file /var/lib/lxcfs
Error image:
In the log file of a Linux BMR job you receive the error message that files under the /var/lib/lxcfs/ directory cannot be backed up due to a lack of authorization.
Cause:
It is a FUSE file system for the use of Linux containers. Within this system, the root user does not have the necessary permissions.
Further information on this topic:
https://ubuntu.com/blog/introducing-lxcfs
https://linuxcontainers.org/lxcfs/introduction/
Recommendation for action:
Since this directory is not necessary for a BMR restore, you can remove this directory on the backup job.
After the exclusion, the error message no longer appears.
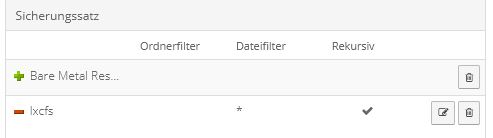
Delta file not found / damaged
Error image:
You receive the following error message in the log file:
BSTR-E-04166 File not found /opt/BUAgent/localjob/000000XY.DTA
BKUP-E-08194 Delta file missing. Synchronize the job to recreate the delta file. [VV]
If the delta file is damaged, the error pattern looks very similar.
Cause:
The agent cannot access the delta file because it either does not exist as in the example above or is damaged and the checksum stored in the file does not match the current measurement.
Solution:
Check on the protected system in the agent directory whether there are .DTA and .DTX files in the job folder. If not, you can start a synchronization of the job in the backup portal.
If a file exists, please remove it using rm FILE NAME or, for example, using WinSCP. Please then start synchronizing the job.
An additional process starts during a backup/restore/sync
Error image:
When a Linux backup job is executed, a second "empty" process starts.
In this screenshot you can see an "empty" process that is still active even after two other processes have completed.
Note:
This error pattern has already been passed on to the software manufacturer; this process is simply a display error, as there is no process with the displayed process ID on the corresponding system.
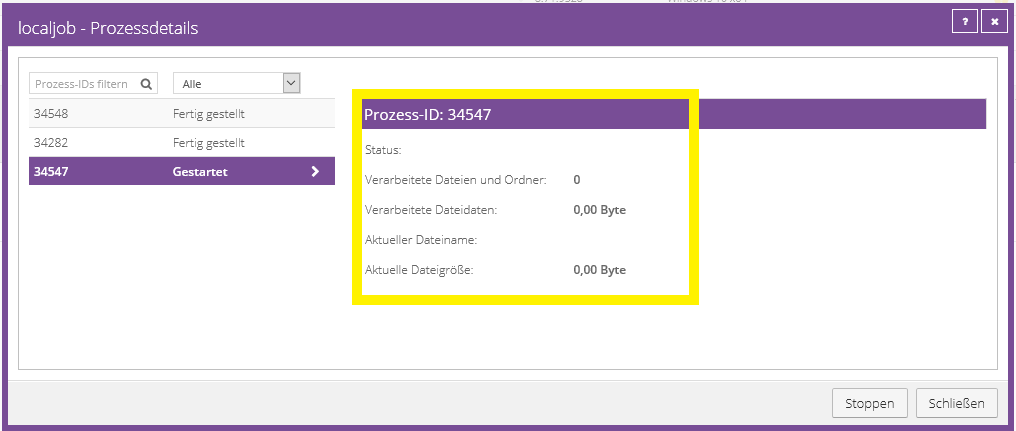
Linux system is displayed as "Offline" in the portal
Error image:
In the backup portal, a Linux agent is displayed as "Offline", although the backed up system is active and backups are still being carried out.
Cause:
The "VVAgent" service no longer works correctly or has stopped.
Solution:
For example, run the following command on the system in question to restart the service:
/etc/init.d/vvagent restart
Alternative:
systemctl restart VVAgent
BMR -E-10596 ISO image not found at specified location: /Bare_Metal_Restore_Image.iso
Error image:
You receive the following error message in the log file of a Linux BMR job:
BMR -E-10596 ISO image not found at specified location: /Bare_Metal_Restore_Image.iso
Possible cause:
- Relax and Recover version 2.7 is not installed on the system to be backed up (only this version is supported for the current Linux agent)
- The operating system or version of the operating system is not supported by the Linux agent, please check the latest release notes
- The directory "VV" could not be created in the path /usr/share/rear/restore/
- Dependent software components on the system are missing, for example B. isolinux
Recommendation for action:
Please first check the installed version using the following command:
rear -V
If the version is less than 2.7, you can update it to 2.7.
In the case of a newer version, you would have to downgrade by uninstalling and reinstalling version 2.7.
Please check whether the "VV" directory could be created in the path "/usr/share/rear/restore/".
Create it if it doesn't already exist.
Missing software components are often mentioned in the output of the "mkrescue" command.
Please check this [Article].
Important:
This information refers to the latest version of the Linux agent. Older versions of the agent may be compatible with older versions of Relax and Recover.
Further information and instructions on Relax and Recover can be found at:
https://relax-and-recover.org/documentation/
Check Relax and Recover for functionality
You can check whether Relax and Recover can create a recovery ISO using the following command.
The generated ISO can then be further modified by the Linux agent.
rear -D -v mkrescue
If it is not possible to create an ISO, you will find further information about the cause of the error in the resulting log file.
Please note that Relax and Recover is not TERRA CLOUD software and therefore no further support can be offered.
No connection between agent and vault
Error:
The agent could not connect to the vault. The vault address, port number or login information may be invalid.
Reasons:
- The login information entered is incorrect.
- Communication with the affected vault system is not possible.
- A strict firewall configuration (IPS, proxy or TLS) blocks the connection
The following port must be opened so that communication between the agent and the vault can take place:
- 2546 TCP
Check:
You can check the connection using the following terminal command:
- nc -zv vault-wmh1-p002.terracloud.de 2546
(Please use the correct vault address here, see the account provision email)
If the process is not possible despite the port being open, you should check the access data of the affected vault profile. To do this, go to the "Sites" tab, select the affected customer site and edit the existing entry. Enter the access data from the provision email 1:1. (if necessary, copy into a notepad beforehand to be on the safe side)
A strict firewall configuration (IPS, proxy or TLS) can also ensure that the connection is not possible despite the above preparations. Here you should always ensure that communication between the agent and the vault system can take place without interruption.
No connection between agent and portal
Error:
When installing the agent on a target system, the agent cannot authenticate itself to the portal.
Reasons:
- The access data entered is incorrect.
- Communication is not possible due to blocked ports (8086 TCP and 8087 TCP).
- A strict firewall configuration (IPS, proxy or TLS) blocks the connection.
Port check:
Please execute the following terminal commands on the system on which the agent is to be installed:
for ((k=1; k<10; k++)); do
nc -zv amp00$k.terracloud.de 8087
done
for ((k=10; k<29; k++)); do
nc -zv amp0$k.terracloud.de 8087
done
nc -zv backup.terracloud.de 8086
The query must result in "succeeded" for each entry, otherwise a required port is blocked.
DNS resolution:
Please check whether the DNS name backup.terracloud.de resolves to the public IP 185.35.13.210.
Access data:
It is best to compare it with the data provided by us. Also make sure that there is no cell formatting (e.g. when copying from MS Excel) in one of the required fields.
Strict firewall:
A strict firewall configuration (IPS, proxy or TLS) can also ensure that the connection is not possible despite the above preparations. Here you should always ensure that communication between the agent and the portal can take place without interruption.
VMware vSphere Recovery Agent
Certificate error
Error image:
The status of a vSphere Recovery Agent version 8.87 or later shows a certificate error as shown in the figure below.
Additionally, backup and restore of the environment is not possible.
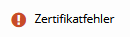
Cause:
The vSphere Recovery Agent stores the public key of the ESXi/vCenter Server certificate of the environment to be backed up.
If the public key is through e.g. B. an exchange of the certificate changes, the error occurs.
Solution:
In the TERRA CLOUD Backup Portal, please select the checkbox next to the affected computer and carry out the “Repin certificate” action.
For more information about this error pattern, see the agent's [Documentation].
VSPH-W-10577 Failed to get VSS writer information for VM VM name. Cannot create application ready backup
Error image:
During a backup job (with the application-consistent backup option) of a vSphere Recovery Agent, you receive the following warning message in the log file:
VSPH-W-10577 Failed to get VSS writer information for VM VM name. Unable to create application-ready backup
Possible causes:
- The guest operating system of the virtual machine has dynamic disks, these are not supported by Microsoft VSS and cannot be backed up in an application-consistent manner by TERRA CLOUD Backup
- There is no longer enough space on the disks to create a shadow copy
Recommendation for action:
In connection with the guest operating system Windows Server 2016 and 2019, the following VMware article was able to provide relief:
https://kb.vmware.com/s/article/52815
Alternatively, you can use the following instructions to check whether virtualization via VMware can access the VSS components within the virtual machine:
- Create a snapshot from VMware, including the quiesce guest file system option
- After creating the snapshot, go to the following file system path of the guest operating system:
C:\ProgramData\VMware\VMware Tools\
- Open the "backup.xml" file in the vss_manifest.zip" archive
- Check the contents and size of the "backup.xml" file, it should contain information about different VSS writers
If the file does not contain information about the VSS writers, VMware cannot access it correctly.
In this case, it is not a vSphere Recovery Agent issue.
VSPH-W-10566 Failed to check whether SQL Server transaction logs were truncated for instance ESXI-SQL on VM {1}.
Error image:
During a backup job of a vSphere Recovery Agent from version 8.82 onwards, you will receive the following warning message in the log file:
VSPH-W-10566 Failed to check whether SQL Server transaction logs were truncated for instance ESXI-SQL on VM {1}.
Cause:
In a German SQL installation, the vSphere Recovery Agent cannot check whether the transaction logs have been truncated.
This error probably occurs in all non-English installations.
Recommendation for action:
Please change the setting for truncating the transaction logs to "Backup with copy only" (see screenshot).
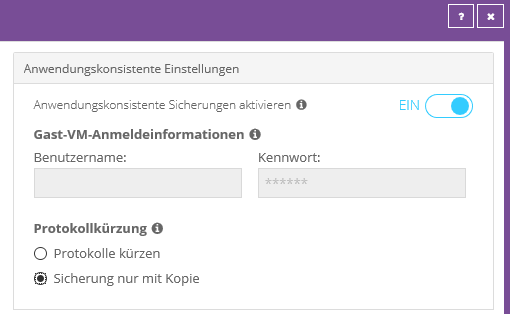
The transaction logs can optionally be truncated using Microsoft SQL on-board tools. Alternatively, you can install a Windows agent including a SQL plug-in in the VM and protect the database using a SQL backup job. In this scenario, you back up the system using a host backup and the database using an application-consistent agent backup.
VSPH-W-10274 Virtual machine "name of VM" could not be suppressed. The backup will attempt a crash-consistent snapshot instead
Error image:
You will find the following error message in the log file:
VSPH-W-10274 Virtual machine "name of VM" could not be suppressed. The backup will attempt a crash-consistent snapshot instead.
Cause:
The vSphere Recovery Agent cannot stop the file system within the VM via the vCenter because the "Quiesce guest file system" function is not available.
Recommendation for action:
Please check whether the option shown below is available in vCenter when creating a snapshot.
Check whether the VMware Tools within the VM are installed and up to date.
If it is still not possible to use this function, please contact VMware Support as it is a problem with the hypervisor.
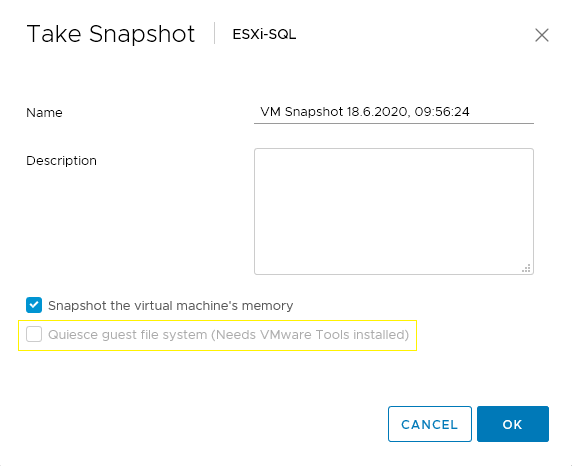
VSPH-I-10525 An old version of VMware tools is installed on VM XYZ. Update VMware Tools to the latest version
Error image:
You will receive information in the log file that the VMware tools installed on a VM are out of date and therefore an application-consistent backup cannot be created.
Cause:
For an application-consistent backup, the Microsoft VSS components must be addressed within the VM. To use this function, at least version 11 or higher must be installed.
Recommendation for action:
Please check the version number of the VMware Tools, e.g. in vCenter and update it.
After the update, an application-consistent backup is possible.
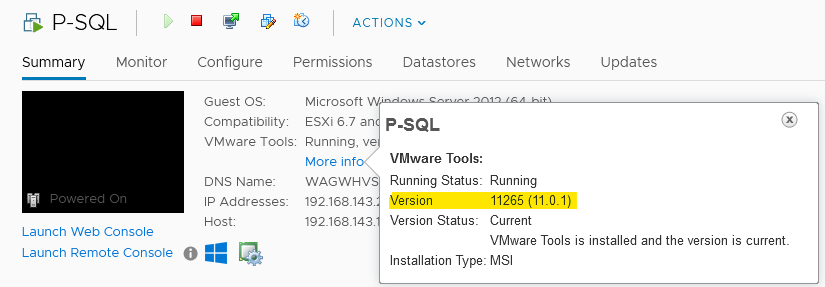
Further information can be found in the current documentation of the vSphere Recovery Agent.
VSPH-E-10247 An invalid response was received from server "XY". Target may not be vCenter/ESXi
Error image:
You will find the following error message in the log file of a backup:
VSPH-E-10247 An invalid response was received from server "XY". Target may not be vCenter/ESXi.
You may also encounter the following situation when logging into the affected vCenter:
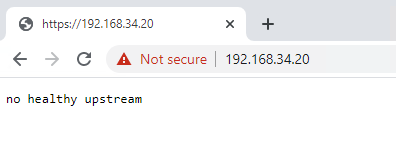
Cause:
The vCenter Appliance's internal certificate has most likely expired. In general, the agent determines that the functionality of the contact person (ESXi Host / vCenter) is currently not available/disturbed.
Recommendation for action:
Please check the situation of the vCenter / ESXi host and renew the required certificate if it has expired.
VSPH-E-10250 VSPH-E-10253 An unknown error was received while communicating with server "XY".
Error image:
The agent's backups fail and the following error can be seen in the log file:
VSPH-E-10253 An unknown error was received while communicating with server "XY."
When processing existing jobs, the agent asks for credentials of the VMware user used.
Possible cause:
A special character not supported by the agent (e.g. §) is in the password of the VMware user used.
Recommendation for action:
Please check the password and try to use only supported special characters: !@#$%^&*()_-+=[]{}|'";:<.>\/?
Restore share is not created REST-E-09279 Backup set release failed [VV]
Error pattern:
The vSphere Agent is unable to create a recovery share. The following error message can be seen in the log file:
REST-F-04110 Job could not be completed. [VV]
UTIL-F-08266 Serious error while processing the job [VV]
REST-E-09279 Failed to share the backup set [VV]
Cause:
The affected virtual machine has a file system that is not supported by Windows. (usually Linux)
Solution:
Virtual machines with a file system that is not supported by Windows can only be fully restored. After the restoration, you must move the required files manually.
TERRA CLOUD Backup Satellite
Backup "Job cannot be registered to the Vault. It may already exist in the Vault." (Only in conjunction with a satellite)
Cause:
If the satellite is set to "Bypass inactive", a computer or a backup job cannot be registered directly on the Basevault because the Basevault is stored as the current backup target in the Vault settings.
Solution:
Please store the local IP address of the satellite in the Vault settings and try to create the job again.
The time in the satellite is not correct
Causes:
The bandwidth limitation depends on the receiving time. If the time is out of sync, the plan will not work correctly.
Solution:
Please enable port NTP port 123/UDP from the satellite to the Internet.
SSET-F-04145 Error opening file 192.168.187.69"00000-CUSTOMER 00000-CUSTOMER jobname 0000000X":: for output
Possible causes:
- The satellite has reached its storage capacity limit of 90% and is therefore no longer accepting data backups.
- The connection (heartbeat) between the satellite and the basevault has been lost for 30 days or more
Control:
The current storage capacity can be accessed via the Satelliteninterface und die Verbindung zum Rechenzentum über connectivity.
Solution for insufficient memory:
A) Switch to a larger satellite.
B) Cleaning up the satellite via the web interface - Deleting jobs/systems that are no longer needed
If an interface version < 0.11.11.3 is installed, please contact TERRA CLOUD support to arrange an appointment for a remote session for the purpose of interface update/cleaning.
Deletion via the interface is not yet possible here.
Solution for lack of connectivity to the data center:
Please check the necessary ports for the connection between the satellite and the data center. Also check whether the satellite's replication service is stopped. A running replication service is required so that the satellite can report to our basevault.
Cannot restore if safeset is offline
Error image:
You receive the following error message after starting a restore in the TERRA CLOUD Backup Portal:

Cause:
The safeset selected for restore is only available as an "Offline Safeset" on the connected vault.
With an "offline safeset", only metadata for the safeset is available on the vault (safeset number, backup time, natively protected data volume, etc.), but the user data is not stored on this vault.
This occurs when e.g. B. a data backup from a TERRA CLOUD backup satellite was deleted via the web interface (the safeset is only deleted from the satellite's memory) and the TERRA CLOUD backup agents did not perform a synchronization afterwards.
The agents' local metadata contains the information that Safeset
Solution:
In order to be able to restore the affected safeset, you must adjust the existing entry in the Vault Settings tab and adjust the local IP of the satellite with the Basevault address (vault-wmhX-bvXY.terracloud.de).
After you have made the adjustment, the affected backup job must be synchronized to update the agent metadata.
While the adjustment is in effect, it will not be possible to back up the agent. It is therefore advisable to undo the adjustment before the next run of the schedule.
BMR Recovery
Checklist for fault diagnosis BMR recovery
General:
Please go through the following checklist in the event of an error during or after a BMR restore.
Based on the answers, the error pattern can be narrowed down if it is not already covered by the Troubleshooting Guide.
Furthermore, the checklist enables a faster and more efficient support process.
Checklist:
- Is this a productive restore or a test restore?
- When was the system last restored in a test restore?
- Which version of the restore ISO was used? ? Please always use the latest version.
- Did you restore a file or image based backup job?
- Does the problem occur during backup configuration? If Yes → Please check the procedure in the documentation
- Have you already saved BMR restore log files? If no → You can find instructions for this at Save log files of a BMR restore
- Was the restore to a physical or virtual system? If virtual ? Which virtualization technology is used?
- Is the original system a BIOS or UEFI installation? ? The firmware used determines the VM generation, for example with Hyper-V.
- Did you restore all volumes or just those necessary for the operating system?
- Have different backup points/safesets already been chosen for the restore?
- What role/purpose does the original system have? ? e.g. DC, MS-SQL, file server, etc.
Tips:
A faulty productive restore creates a stressful situation and downtimes should be kept as short as possible.
The following tips can simplify decluttering and save valuable time.
Disaster recovery options:
The following flow chart shows you possible workflows and recommendations for action for various Disaster Recovery scenarios.
Parallel Restore:
You can simultaneously restore from the primary and secondary vaults and, if necessary, a satellite.
This means that backups from at least two sources are available to you at the same time.
The FQDNs and public IPs can be found in the Vault overview.
Pursue several solutions at the same time:
Example:
After restoring the latest safe set, the system booted into a blue screen because there was damage to the operating system at the time of backup.
In this scenario, you could restore two older safesets, for example from three days ago and at the end of last month, at the same time using Parallel Restore.
This strategy doubles the chances of hitting a backup point that contains the system data from damage to the operating system.
Recovery in a Disaster Recovery VM:
The TERRA CLOUD offers you the opportunity to provide a virtual machine or a virtual disaster recovery environment in a completely automated manner.
Use this offer to initiate a secondary recovery in addition to debugging the primary recovery in a completely new environment based on Microsoft Hyper-V.
If restoring to the original system/environment is not possible, restoring to a DRVM can increase the chance.
Recovery documentation:
Please attach screenshots of error messages/misbehavior directly to a support ticket or request.
By providing documentation in the form of a checklist and screenshots, you can shorten the information gathering part of a support ticket.
System starts after a restore in a boot error/blue screen/black screen
Error image:
After a successful BMR restore, the system displays a boot error after starting, such as the following:
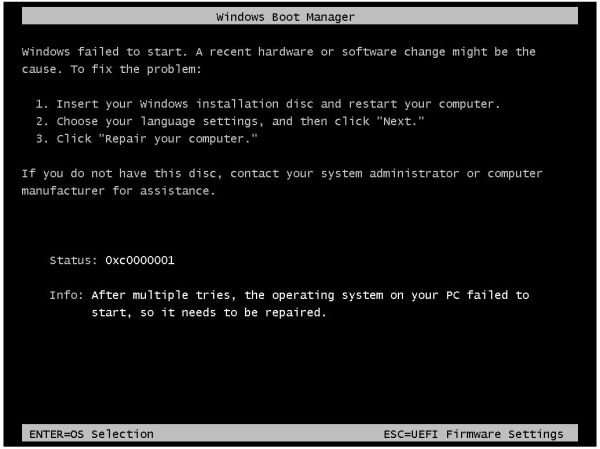
Procedure:
Please first go through the [Checklist Troubleshooting BMR-Restore] and, if necessary, provide the results to support.
Recommendations for action:
Please check whether you can work around the error using the following instructions.
BMR restore of the operating system volume:
- Run the BMR restore again and restore only the operating system volume
- Check whether the system can boot after successful recovery
- If the system can boot, install a Windows agent in the system and register it in the portal
- Restore the remaining volumes via the Backup Portal, e.g. via restoring from another computer
Log files in system restore (BMR recovery)
General:
To troubleshoot a BMR restore, it may be necessary to access detailed restore log files.
The recovery software offers three different levels of detail for the log files in the settings:
- DEBUG
- LOG WARNING
- LOG ERROR
The "DEBUG" option offers the highest level of detail and is therefore best suited for troubleshooting.
However, the problem often arises that the log files are discarded by the restart after the incorrect recovery or cannot be saved outside the system beforehand.
Best practice for providing log files from a BMR restore:
The following instructions show you a recommended way to save log files for troubleshooting a BMR restore and make them available to TERRA CLOUD support.
The log files must be stored outside the storage area relevant for the restore. This can be done on a network share or a local volume.
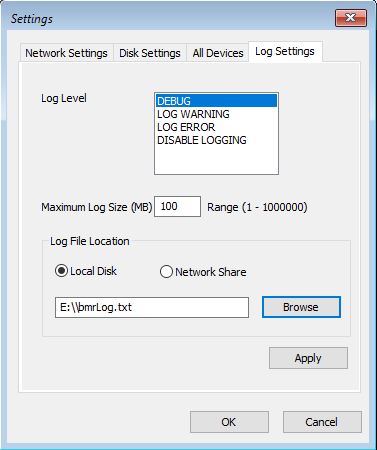
Procedure network share:
To troubleshoot the problem, please start the recovery again and select the log level "DEBUG" in the settings under "Log Settings".
You can set your network share as the storage destination. After the restore, please send the saved log file to TERRA CLOUD Support.
Procedure "Local Disk":
Please provide the target system with another volume of at least 20 GB, as the log files can become very large depending on the extent of the restore.
If this is not possible, for example because it is a physical server, we recommend booking a disaster recovery VM in the TERRA CLOUD including an additional VHDX for the log files.
You can set up the additional hard drive using Diskpart from the command prompt in the recovery software's main menu.
In the following screenshot, Notepad was opened via the command line to show the volume set up using Diskpart:
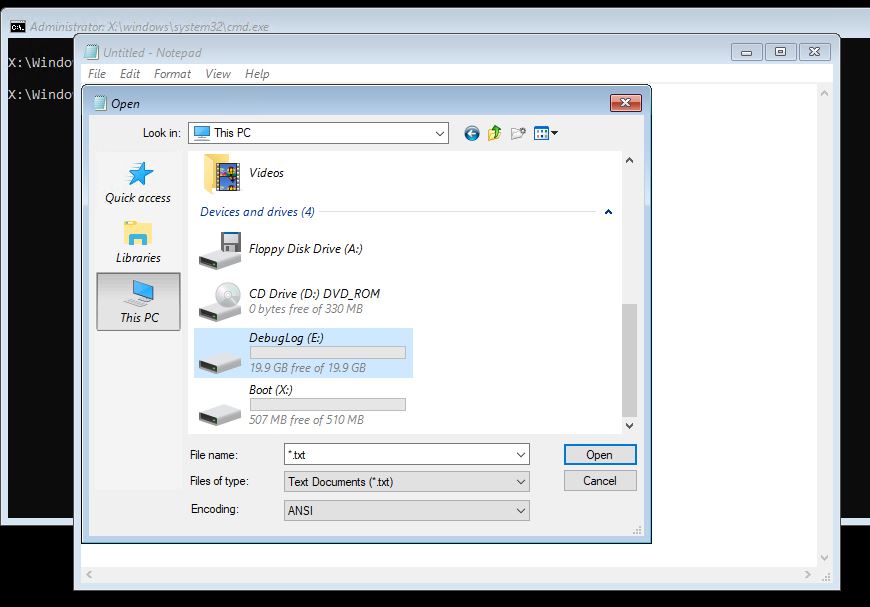
Please then navigate to the settings under “Log Settings” and select the log level “DEBUG”. You can then select the specially set up volume as the storage destination. After the restore has been completed, please provide the saved log file from the volume to TERRA CLOUD support.
Failed to GetDiskDetails
Error image:
When doing a BMR restore you get the following error:
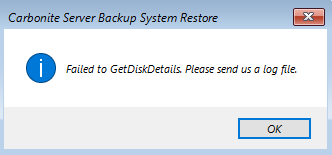
Possible causes:
- The agent to be restored has a newer version than the Restore ISO used.
- The ISO does not recognize the disks of the affected system / The system does not have any valid disks.
- Previously there was another error message.
Solution:
1) Check the agent version of the source system via the backup portal and see which version the restore ISO has. For example, a 9.10 Agent cannot be restored to an 8.90 Restore ISO.
2) Open the Command Prompt in the Restore ISO menu and check whether the system has disks via Diskpart. If the existing data carriers are special models, you can import the required drivers using the following option:
Open Restore ISO menu -> Settings -> Disk Settings -> Update Driver
3) In this case it is most likely a secondary error. It is recommended to check the recovery log file:
Open Restore ISO menu -> Show Log
Most of the time the relevant entries are at the end of the log file.
Vault data corrupted
Error image:
After entering the encryption password, you will receive the error message "Vault data corrupted", in connection with a System Restore Wizard 9.10.1014.
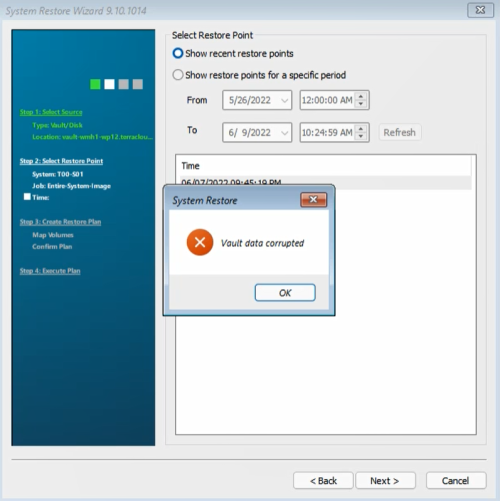
Causes:
- An incorrect encryption password was entered, but an incorrect error message is displayed in System Restore Wizard version 9.10.1014
- This behavior has already been passed on to the software manufacturer's development team
- This behavior has already been passed on to the software manufacturer's development team
- A Linux system was selected when selecting the computer, but the System Restore Wizard only supports Windows agents
- The latest BMR Restore ISO was not used
Recommendation for action:
Please configure the logging for a BMR restore using the Instructions and try to restore again.
Check whether there is an error message about an incorrect encryption password in the log file "bmrLog.txt":
msg:Password is incorrect
Device Manager failed to get current information
This error message appears after the password for the backup job Restore Point has been entered.
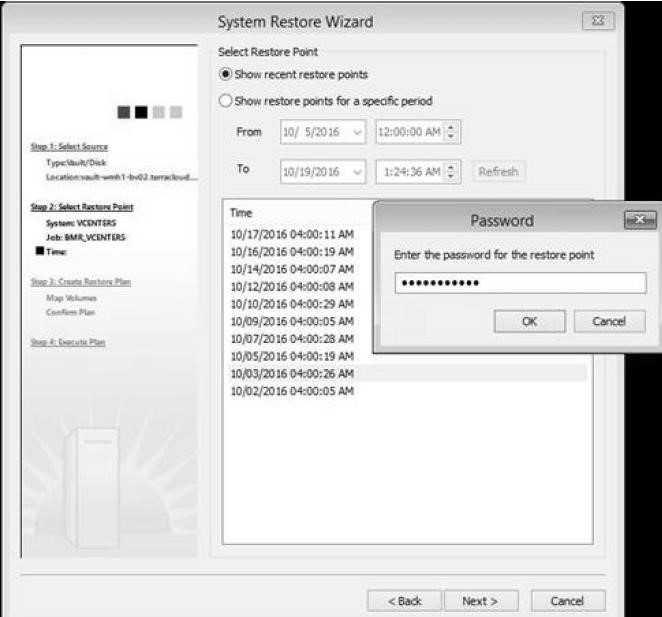
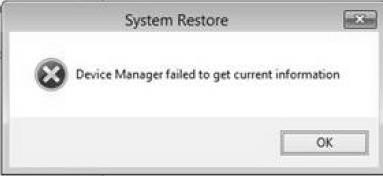
Solution:
The SCSI controller driver from "Paravirtual" must be changed to "LSI Logic SAS".
Restore BIOS system on an EFI system
Error image:
You receive the following error message in "Step 3 Map Volumes" when restoring:
You cannot drag the volume to this position because the new order of partitions would violate Microsoft Rules.
The partitions should be in the following order: Recovery (if any), ESP(if any), MSRP and then primary data partition(s).
Please delete all partitions on this disk and try again.
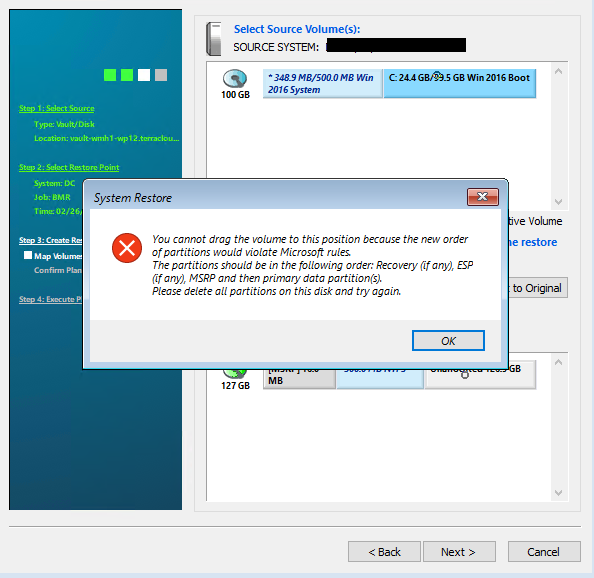
Cause:
In the screenshot you can see the error that a Hyper-V GEN1 VM (BIOS) should be restored in a Hyper-V GEN2 VM (UEFI). This is not possible due to the different firmware of the two VM generations.
Solution:
Hyper-V:
Create a new VM in the same generation as the original system (in the example above, a GEN1 VM would need to be created for recovery).
VMware:
You can create a new VM via the vCenter or the Host Client and use the "Firmware" option to decide whether EFI (Required for GEN2 VMs) or BIOS (Required for GEN1 VMs)
should be used for the VM.
In the following screenshot you can see the creation process of a VM in vCenter:
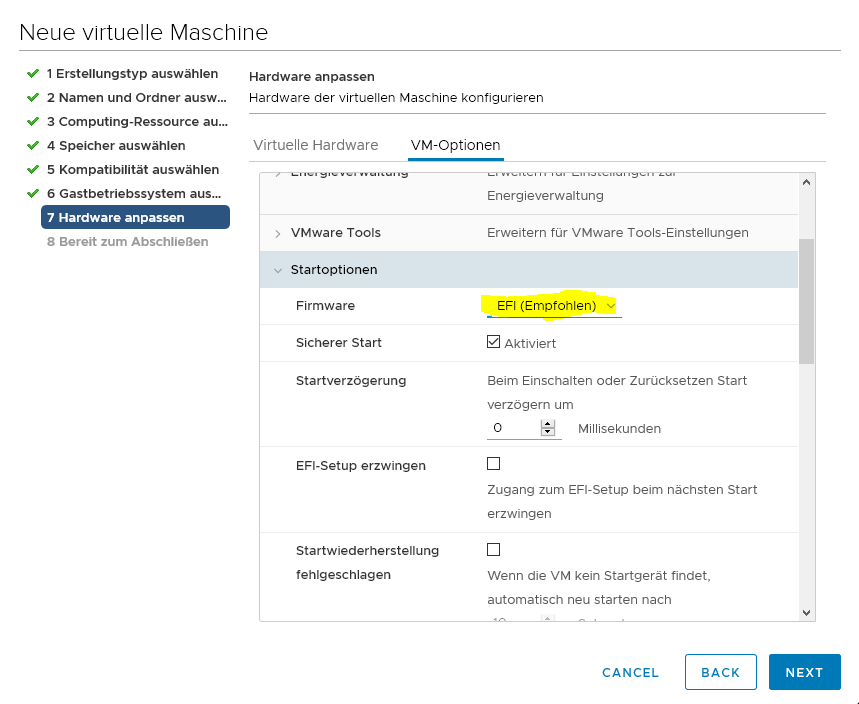
TERRA CLOUD IaaS VM:
When ordering an IaaS VM, you can decide shortly before completing the configuration whether a GEN1 or GEN2 should be provided; this generation must again correspond to the firmware or generation of the original system.
Alternative solution:
Restoring a BIOS system to a UEFI system is possible, but not recommended.
To do this, convert the target volumes for the system partition to GPT (by right-clicking on the hard drive icon) and drag only the system partition from the source onto it.
The Microsoft System Reserved Partition does not need to be dragged from the backup to the target, only additional data partitions if available.
Restore EFI system to a BIOS system
Error image:
In "Step 3 Map Volumes" you receive the following error message when restoring:
an EFI System partition can only be restored to a System using UEFI not a BIOS system
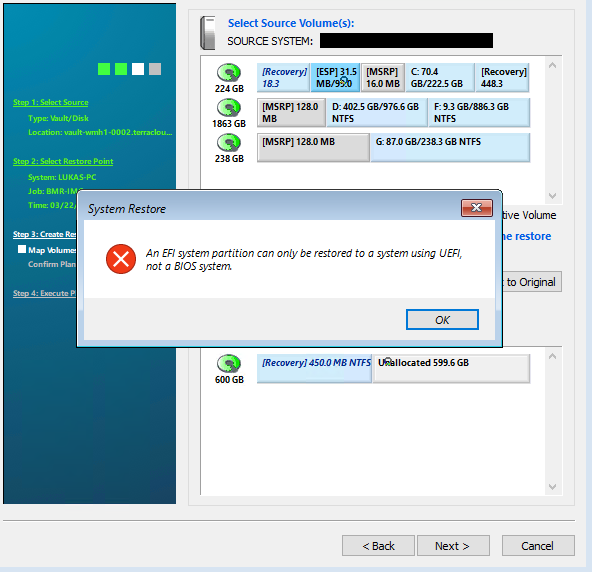
Cause:
In the screenshot you can see the error that a Hyper-V GEN2 VM (UEFI) should be restored in a Hyper-V GEN1 VM (BIOS). This is not possible due to the different firmware of the two VM generations.
Solution:
Hyper-V:
Create a new VM in the same generation as the original system (in the example above, a GEN2 VM would need to be created for recovery).
VMware:
You can create a new VM via the vCenter or the Host Client and use the "Firmware" option to decide whether EFI (Required for GEN2 VMs) or BIOS (Required for GEN1 VMs)
should be used for the VM.
In the following screenshot you can see the creation process of a VM in vCenter:
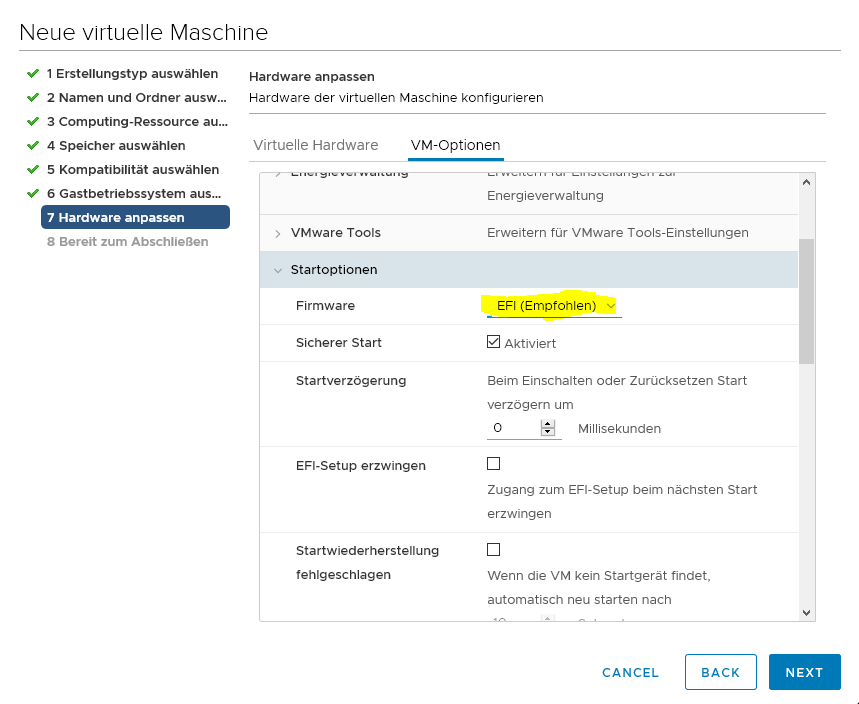
TERRA CLOUD IaaS VM:
When ordering an IaaS VM, you can decide shortly before completing the configuration whether a GEN1 or GEN2 should be provided; this generation must again correspond to the firmware or generation of the original system
Error assigning volumes
Error image:
You receive the following error message in the "Step 4 Execute Plan" when restoring:
Error mapping volume name "<<drive letter>>" to volume GUID
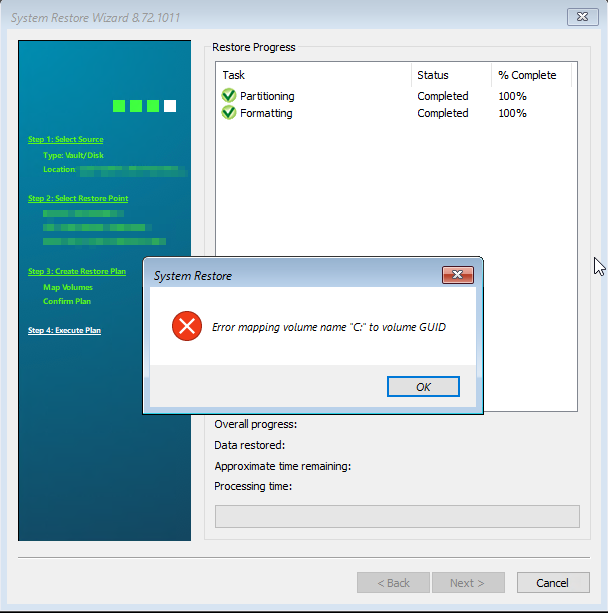
Cause:
This error occurs when the restore is started with the 8.72 ISO and the backup was performed with the 8.90 agent.
Solution:
If you then use the ISO with version 8.90, the restore should work smoothly.
BMR Restore – bcdboot.exe – Entry Point Not Found
Error image:
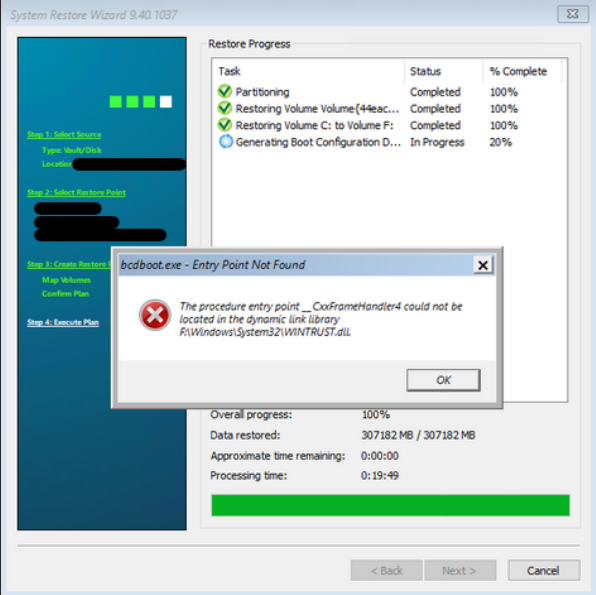
Cause:
Support has found two causes so far:
- Incorrect ISO file
- Corruption present on the source system
Solution:
Select the correct ISO based on the source system's OS version:
- OS >= 2022/W11 -> v1
- OS <= 2019/W10 -> v2
Run repair commands on the source system:
- sfc /scannow
If the scan encounters serious problems, it will quickly abort. No system reboot is required.
- chkdsk /f /r
If multiple volumes are present:
chkdsk D: /f /r
chkdsk E: /f /r
...
If run without specifying a drive letter, this command requires a system reboot.
The /f /r parameters should always be used. For information about the parameters, you can run "chkdsk /?".
If the SFC command does not find any errors, it is still recommended to run chkdsk /f /r.
Afterward, please create a new backup and initiate a restore. Previous safe sets are not unusable; there is only a restriction to file and folder restores.
RestoreDLL Log: -E- msgID:9457 msg:Destination Volume<XY> :< Volume{XY} > is missing
Cause:
This is a known issue that has already been addressed with our software vendor.
The restore ISO is unable to format a large volume in a timely manner, which is why the process fails.
Solution:
Our software vendor is currently working on a permanent fix for this issue – a new version of Bootable Media Creator.
The following hotfix can be used until release:
- Bring the restore environment/process into an error state (start a failed restore until the error message is received)
- Return to the main menu and open the command prompt
- diskpart -> list disk -> Note the drive letter of the large (~3 TB capacity +/- 1 TB) volume and insert it in the next step
- Return to the command prompt via exit and execute the following command for the affected drive: format X: /FS:NTFS /A:8192 /Q
- Then start a new restore process and skip to the drag and drop point
- Right-click to remove the 99 MB ESP volume and then drag it down again
- Drag and drop all volumes on the source to the volumes on the target and overwrite them. (Important: Do not delete, but replace with drag and drop!)
- Start the restore; it should now complete successfully
Bootable Media Creator
Creating a bootable USB stick failed with Error code 1
Error image:
You get the following error when you try to prepare a bootable stick using Bootable Media Creator:
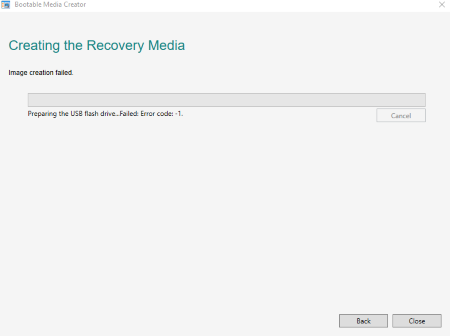
Cause:
This error only occurs on systems that are not installed in English.
We have already forwarded this to our software manufacturer to expand support for additional languages.
Solution:
Please create the ISO locally first. You can create a bootable stick using the software Rufus.
If you have any further concerns, please do not hesitate to contact us by email (support@terracloud.de) or by telephone at (-850).
Your TERRA Cloud Team