TERRA CLOUD Veeam Data Protection: Unterschied zwischen den Versionen
Keine Bearbeitungszusammenfassung |
|||
| (159 dazwischenliegende Versionen von 2 Benutzern werden nicht angezeigt) | |||
| Zeile 1: | Zeile 1: | ||
== '''Einführung''' == | <languages/> | ||
<translate> | |||
== '''Einführung''' == <!--T:1--> | |||
</translate> | |||
<translate> | |||
=== Produktvorstellung TERRA CLOUD Veeam Data Protection === <!--T:2--> | |||
<!--T:3--> | |||
Das Software-as-a-Service Produkt TERRA CLOUD Veeam Data Protection bieten Ihnen die Möglichkeit Ihre eigene Cloud Backup Plattform aufzubauen oder zu erweitern.<br> | Das Software-as-a-Service Produkt TERRA CLOUD Veeam Data Protection bieten Ihnen die Möglichkeit Ihre eigene Cloud Backup Plattform aufzubauen oder zu erweitern.<br> | ||
Im Zentrum dieser Plattform steht das multimandantenfähige Portal | Im Zentrum dieser Plattform steht das multimandantenfähige Portal [https://protection.terracloud.de protection.terracloud.de], welches Ihnen Zugriff gewährt zu unterschiedlichen Backup Produkten von Veeam.<br> | ||
Die TERRA CLOUD stellt Ihnen die benötigten Ressourcen in Form von z. B. Veeam Backup für M365 Servern oder auch TERRA CLOUD S3 Speicher als Ressourcen zur Verfügung.<br> | Die TERRA CLOUD stellt Ihnen die benötigten Ressourcen in Form von z. B. Veeam Backup für M365 Servern oder auch TERRA CLOUD S3 Speicher als Ressourcen zur Verfügung.<br> | ||
Zum Marktstart können Sie damit eine vollständige Cloud Backup Lösung für Microsoft 365 Daten für Ihre Endkunden betreiben.<br> | Zum Marktstart können Sie damit eine vollständige Cloud Backup Lösung für Microsoft 365 Daten für Ihre Endkunden betreiben.<br> | ||
Weitere Datensicherungsprodukte(Veeam Agents, Backup and Replication) und Speicherziele sollen im weiteren Verlauf hinzugefügt werden. | Weitere Datensicherungsprodukte(Veeam Agents, Backup and Replication) und Speicherziele sollen im weiteren Verlauf hinzugefügt werden. | ||
== '''Einrichtung''' == | </translate> | ||
=== Einrichtungsprozess im Überblick === | <translate> | ||
== '''Einrichtung''' == <!--T:4--> | |||
</translate> | |||
<translate> | |||
=== Einrichtungsprozess im Überblick === <!--T:5--> | |||
<!--T:6--> | |||
Die Einrichtung der Datensicherung besteht insgesamt aus vier Schritten, bei denen sich die Schritt 2-4 je Endkunde wiederholen.<br> | Die Einrichtung der Datensicherung besteht insgesamt aus vier Schritten, bei denen sich die Schritt 2-4 je Endkunde wiederholen.<br> | ||
[[Datei: | [[Datei:Einrichtung-overview-2025.png|1500px|ohne]] | ||
</translate> | |||
<translate> | |||
=== Bereitstellung der TERRA CLOUD Veeam Data Protection Plattform === <!--T:7--> | |||
<!--T:8--> | |||
Sie können Ihre TERRA CLOUD Veeam Data Protection Plattform über eine einmalige Bestellung im [http://Terracloud.de TERRA CLOUD Center] erstellen lassen. <br> | Sie können Ihre TERRA CLOUD Veeam Data Protection Plattform über eine einmalige Bestellung im [http://Terracloud.de TERRA CLOUD Center] erstellen lassen. <br> | ||
Zum Abschluss der Bereitstellung erhalten Sie eine Bestätigung per E-Mail. Ihre initialen Zugangsdaten werden Ihnen im [http://manage.terracloud.de TERRA CLOUD Technical Center] eingeblendet. <br> | Zum Abschluss der Bereitstellung erhalten Sie eine Bestätigung per E-Mail. Ihre initialen Zugangsdaten werden Ihnen im [http://manage.terracloud.de TERRA CLOUD Technical Center] eingeblendet. <br> | ||
Die weitere Einrichtung Ihrer Kunden und Datensicherungen erfolgt im technischen Administrationsportal | Die weitere Einrichtung Ihrer Kunden und Datensicherungen erfolgt im technischen Administrationsportal [https://protection.terracloud.de protection.terracloud.de]. <br> | ||
</translate> | |||
<translate> | |||
=== Einrichtung des Portals „protection.terracloud.de" === <!--T:9--> | |||
</translate> | |||
==== Erster Login und Änderung der initialen Zugangsdaten ==== | <translate> | ||
==== Erster Login und Änderung der initialen Zugangsdaten ==== <!--T:10--> | |||
<!--T:11--> | |||
'''Erster Login:'''<br> | '''Erster Login:'''<br> | ||
Nach Abschluss der Bereitstellung erhalten Sie eine Bestätigung per E-Mail.<br> | Nach Abschluss der Bereitstellung erhalten Sie eine Bestätigung per E-Mail.<br> | ||
| Zeile 27: | Zeile 49: | ||
''(Wortmann Kundennummer)\(Wortmann Kundennummer-Administrator)''<br> | ''(Wortmann Kundennummer)\(Wortmann Kundennummer-Administrator)''<br> | ||
'''Beispiel:'''<br> | '''Beispiel:'''<br> | ||
'' | ''111490\111490-Administrator'' | ||
<br> | <br> | ||
[[Datei: | [[Datei:TC-TCVDP-Tab-new.png|1400px|ohne]] | ||
<br> | <br> | ||
'''Änderung der initialen Zugangsdaten und Multi-Faktor-Authentifizierung:'''<br> | '''Änderung der initialen Zugangsdaten und Multi-Faktor-Authentifizierung:'''<br> | ||
| Zeile 38: | Zeile 60: | ||
<br> | <br> | ||
'''Bearbeiten eines Benutzers''':<br> | '''Bearbeiten eines Benutzers''':<br> | ||
'''Möglichkeit 1:''' <br> | |||
Bitte wechseln Sie über das Zahnrad „Configuration" in der oberen rechten Ecke zu den Einstellungen. <br> | Bitte wechseln Sie über das Zahnrad „Configuration" in der oberen rechten Ecke zu den Einstellungen. <br> | ||
Wählen Sie im Bereich „Roles & Users" den Service Provider Global Administrator per Checkbox aus und bearbeiten Sie diesen über das Stiftsymbol. <br> | Wählen Sie im Bereich „Roles & Users" den Service Provider Global Administrator per Checkbox aus und bearbeiten Sie diesen über das Stiftsymbol. <br> | ||
[[Datei:Change Password.png|gerahmt|ohne]] | [[Datei:Change Password.png|gerahmt|ohne]] | ||
Vergeben Sie ein neues Kennwort für diesen Service Provider Global Administrator Benutzer. <br> | '''Möglichkeit 2''': <br> | ||
Der aktuell angemeldete Benutzer kann auch über das Drop-Down Menü neben dem Benutzernamen bearbeitet werden. | |||
[[Datei:Edit-profile.png|gerahmt|ohne]] | |||
'''Anpassung des Administrator Profils:'''<br> | |||
Bitte Vergeben Sie ein neues Kennwort für diesen Service Provider Global Administrator Benutzer. <br> | |||
Überprüfen Sie die hinterlegte E-Mail Adresse im Bereich "User Info", diese wird für die "Kennwort vergessen" Funktion benötigt. <br> | |||
Als Standardwert ist die Adresse des Cloud Master Accounts hinterlegt. Ändern Sie die dort hinterlegte Adresse, falls erforderlich. <br> | Als Standardwert ist die Adresse des Cloud Master Accounts hinterlegt. Ändern Sie die dort hinterlegte Adresse, falls erforderlich. <br> | ||
[[Datei:Change Password 2.png|gerahmt|ohne]] | [[Datei:Change Password 2.png|gerahmt|ohne]] | ||
<span style="color:#008000"> Wir empfehlen die Aktivierung der Multi-Faktor-Authentifizierung für alle Benutzer im Protection Portal.</span> <br> | |||
[[Datei:Change Password 3.png|gerahmt|ohne]] | |||
Die weitere Konfiguration erfolgt bei dem nächsten Login. <br> | Die weitere Konfiguration erfolgt bei dem nächsten Login. <br> | ||
Im letzten Schritt erhalten Sie eine Zusammenfassung der konfigurierten Änderungen. | Im letzten Schritt erhalten Sie eine Zusammenfassung der konfigurierten Änderungen.<br> | ||
[[Datei: | </translate> | ||
<translate> | |||
==== E-Mail Benachrichtigungen konfigurieren ==== <!--T:12--> | |||
<!--T:13--> | |||
Bitte führen Sie die folgenden Schritte durch um eine E-Mail Benachrichtigung zu konfigurieren: <br> | |||
<br> | |||
'''1. Konfiguration des TERRA CLOUD SMTP-Servers''' <br> | |||
Bitte öffnen Sie die Einstellung des Portals über das Zahnrad „Configuration“ und wählen den Menüpunkt „Notifications“ aus. <br> | |||
Prüfen Sie ob bereits ein SMTP-Server durch die TERRA CLOUD hinterlegt wurde, falls ja können Sie diesen Schritt überspringen. <br> | |||
Falls kein SMTP-Server hinterlegt ist, klicken Sie bitte auf „Configure“. <br> | |||
Tragen Sie für den Server bitte „''mail.protection.terracloud.de''“ ein und stellen das „Encryption protocol“ auf „''None''“.<br> | |||
Da sich dieser SMTP-Server in der Management-Infrastruktur, befindet ist eine Verschlüsselung bis zum SMTP-Server nicht erforderlich. <br> | |||
Ausgehende E-Mails werden verschlüsselt, sofern der empfangende Mailserver dies anfordert. <br> | |||
[[Datei:Mailserver-new.png|gerahmt|ohne]] | |||
'''2. Einrichtung der Benachrichtigung''' <br> | |||
Ändern Sie zunächst den „''Default sender''“ auf „''no-reply@protection.terracloud.de''" ab. <br> | |||
Wählen Sie aus, ob Sie bei jedem Event benachrichtigt werden möchten oder nur Zusammenfassungen erhalten wollen.<br> | |||
Hinterlegen Sie im Bereich „Alarms“ erneut die Absenderadresse und die Wunschempfängeradresse. <br> | |||
Die Bereiche „''Discovery Rules''" und „''Billing"'' werden nicht benötigt. <br> | |||
[[Datei:Email-server-settings-new.png|gerahmt|ohne]] | |||
</translate> | |||
<translate> | |||
==== Konfiguration des „Alarms Management" ==== <!--T:14--> | |||
<!--T:15--> | |||
Das Protection Portal bietet über eine eigene Überwachungsfunktion die im Bereich „'''Configuration --> Notifications --> Alarms Management'''" konfiguiert werden kann. <br> | |||
[[Datei:Alarms-Management.png|750px|ohne]] | |||
</translate> | |||
<translate> | |||
===== Deaktivieren des Alarms „Managed companies quota" ===== <!--T:16--> | |||
<!--T:17--> | |||
Bitte geben Sie in die Suchleiste ''Managed companies quota'' ein und deaktivieren Sie diesen Alarm. <br> | |||
Die TERRA CLOUD nutzt die Company Quota Funktion um die Bereitstellung von Endkunden über das TERRA CLOUD Technical Center zu steuern. <br> | |||
Dafür wird die Quota auf die aktuelle Anzahl der verwalteten Endkunden gesetzt und nur bei der automatisierten Bereitstellung eines neuen Endkunden um +1 erhöht. <br> | |||
Durch diese Automatisierung löst der Alarm ''Managed companies quota'' fälschlicherweise aus und sollte vorab deaktiviert werden.<br> | |||
[[Datei:Disable-alarm-managed-companies-quota.png|750px|ohne]] | |||
'''E-Mail Benachrichtigung bei einem ausgelösten Managed companies quota Alarm.'''<br> | |||
Sofern der Alarm noch nicht deaktiviert wurde, wird Ihnen die folgende Meldung im Protection Portal angezeigt und/oder per E-Mail zugeschickt. <br> | |||
[[Datei:Managed-companies-quota.png|750px|ohne]] | |||
</translate> | |||
<translate> | |||
=== Endkunden erstellen und verknüpfen === <!--T:18--> | |||
<!--T:19--> | |||
'''Allgemeines:'''<br> | |||
Im Protection Portal werden Endkundenorganisationen über eine „Company" dargestellt. Ihre „Reseller" Organisation kann beliebig viele Companies und somit Endkunden verwalten.<br> | |||
Companies können nur automatisiert über das [https://manage.terracloud.de/login TERRA CLOUD Technical Center] angelegt werden und nicht manuell im Protection Portal.<br> | |||
Dies ermöglicht die eindeutige Zuordnung der Verbrauchsdaten von TERRA CLOUD Veeam Data Protection zu einem Endkunden aus dem TERRA CLOUD Center/Technical Center. <br> | |||
<br> | |||
'''TERRA CLOUD Veeam Data Protection für einen Endkunden bereitstellen'''<br> | |||
# Bitte navigieren Sie im [https://manage.terracloud.de TERRA CLOUD Technical Center] in den Bereich der „Kundenverwaltung" | |||
# Wählen Sie den gewünschten Endkunden aus und wechseln Sie auf den Reiter „DIENSTEINSTELLUNGEN" | |||
# Starten Sie die Bereitstellung per „ENDKUNDEN ERSTELLEN UND VERKNÜPFEN" (s. Screenshot unten) | |||
<br> | |||
[[Datei:TC-create-company-open2.png|1250px|ohne]] | |||
Die automatisierte Bereitstellung führt im Hintergrund die folgenden Schritte aus:<br> | |||
# Erstellen einer Company auf Basis der Endkundeninformationen aus dem Technical Center | |||
# Zuweisung Ihrer Ressourcen für die Datensicherung (Veeam Backup für M365 Server und Repository) | |||
# Erstellen eines Benutzerzugangs für die Company | |||
<br> | |||
Nach erfolgreichem Abschluss wird Ihnen der erstellte Benutzerzugang und ein grüner Haken angezeigt.<br> | |||
Der eingeblendete Benutzerzugang ist eine Vorgabe der Veeam Service Provider Console und wird für die Einrichtung und Verwaltung der Datensicherung nicht benötigt.<br> | |||
Dieser ermöglicht einen Einblick in die Konfiguration der Datensicherung innerhalb der Company.<br> | |||
[[Datei:TC-create-company-ready.png|1250px|ohne]] | |||
<!-- | |||
Wenn Sie im Portal protection.terracloud.de einen neuen Endkunden anlegen möchten, wählen Sie bitte zunächst den Reiter „Companies“ im linken Menüband aus.<br> | Wenn Sie im Portal protection.terracloud.de einen neuen Endkunden anlegen möchten, wählen Sie bitte zunächst den Reiter „Companies“ im linken Menüband aus.<br> | ||
Nach Auswahl des „grünen Plussymbols“ oben links können Sie mit der Konfiguration des Benutzerkontos starten.<br> | Nach Auswahl des „grünen Plussymbols“ oben links können Sie mit der Konfiguration des Benutzerkontos starten.<br> | ||
| Zeile 64: | Zeile 156: | ||
[[Datei:New_Company_User_Info.png|gerahmt|ohne]] | [[Datei:New_Company_User_Info.png|gerahmt|ohne]] | ||
Im nächsten Schritt „Services“ werden Ihre „Microsoft 365 managed backup“ Ressourcen für Ihren Endkunden hinterlegt.<br> | Im nächsten Schritt „Services“ werden Ihre „Microsoft 365 managed backup“ Ressourcen für Ihren Endkunden hinterlegt.<br> | ||
Nach einem Klick auf die Verlinkung „Configure“, gefolgt von einem Klick auf „Add“ lässt sich ein M365 Server im Kontextmenü hinzufügen.<br> | Die Ressourcen bestehen dabei aus einem Veeam Backup für M365 Server und einem Zielspeicher (Repository).<br> | ||
Nach einem Klick auf die Verlinkung „Configure“, gefolgt von einem Klick auf „Add“ lässt sich ein M365 Backup Server (Proxy Server) und ein Repository im Kontextmenü hinzufügen.<br> | |||
Es besteht die Möglichkeit Ihren Endkunden per Quota zu limitieren, in diesem Beispiel hat der Endkunde keine Limitierungen. <br> | |||
[[Datei:Add Repository-new.png|gerahmt|ohne]] | [[Datei:Add Repository-new.png|gerahmt|ohne]] | ||
Wenn Sie optional die Checkbox des „Job Scheduling“ selektieren, können Sie Ihrem Kunden die Möglichkeit geben, selbstständig Backup Jobs | Wenn Sie optional die Checkbox des „Job Scheduling“ selektieren, können Sie Ihrem Kunden die Möglichkeit geben, selbstständig Zeitpläne für Backup Jobs anzulegen.<br> | ||
Zum Abschluss sollten die „Services" für Ihren Endkunden wie folgt aussehen:<br> | |||
[[Datei:Services overview.png|gerahmt|ohne]] | |||
Unter dem „Billing“-Reiter können Sie eine Preisliste für angebotene Leistungen definieren. Dieser Schritt ist vollständig optional.<br> | Unter dem „Billing“-Reiter können Sie eine Preisliste für angebotene Leistungen definieren. Dieser Schritt ist vollständig optional.<br> | ||
Die „Bandwidth“-Einstellungen können Sie beim Standard belassen. Sie müssen die Leistung nicht einschränken.<br> | Die „Bandwidth“-Einstellungen können Sie beim Standard belassen. Sie müssen die Leistung nicht einschränken.<br> | ||
| Zeile 75: | Zeile 170: | ||
Für den Versand der E-Mails wird unser SMTP-Server einmal täglich automatisch in den Reseller-Einstellungen hinterlegt.<br> | Für den Versand der E-Mails wird unser SMTP-Server einmal täglich automatisch in den Reseller-Einstellungen hinterlegt.<br> | ||
[[Datei:New_Company_Notifications.png|gerahmt|ohne]] | [[Datei:New_Company_Notifications.png|gerahmt|ohne]] | ||
--> | |||
</translate> | |||
<translate> | |||
=== Einrichtung einer Microsoft 365 Datensicherung === <!--T:20--> | |||
</translate> | |||
<translate> | |||
==== Microsoft 365 Organisationen verbinden und verknüpfen ==== <!--T:21--> | |||
<!--T:22--> | |||
Bitte | Bitte wechseln Sie für die Konfiguration der Datensicherung in das [https://protection.terracloud.de Protection Portal].<br> | ||
<br> | <br> | ||
Die Verknüpfung zwischen einer erstellen Company(Endkunde) und einem Microsoft 365 Mandanten kann im "Veeam Backup for Microsoft 365 Plugin" konfiguriert werden. <br> | Die Verknüpfung zwischen einer erstellen Company(Endkunde) und einem Microsoft 365 Mandanten kann im "Veeam Backup for Microsoft 365 Plugin" konfiguriert werden. <br> | ||
Sie finden dieses in der Auflistung der Plugin Library im Bereich "Configuration". <br> | Sie finden dieses in der Auflistung der Plugin Library im Bereich "Configuration". <br> | ||
[[Datei:Connect-M365-1.png| | [[Datei:Connect-M365-1.png|frameless|1200px|border|ohne]]<br> | ||
Wechseln Sie in den Menüpunkt | Wechseln Sie in den Menüpunkt „Organizations" und fügen Sie über „New" eine neue hinzu. | ||
[[Datei:Connect-M365-2.png| | [[Datei:Connect-M365-2.png|frameless|1200px|border|ohne]]<br> | ||
Zunächst wählen Sie bitte die zu verknüpfende Company aus und im nächsten Schritt die zu schütztenden Objekttypen. <br> | Zunächst wählen Sie bitte die zu verknüpfende Company aus und im nächsten Schritt die zu schütztenden Objekttypen („Protected Services"). <br> | ||
Diese Auswahl | Diese Auswahl legt fest welche Berechtigungen die Entra ID Applikation für Datensicherung des Mandanten benötigt. <br> | ||
[[Datei:Connect-M365-3.png| | [[Datei:Connect-M365-3.png|frameless|1200px|border|ohne]]<br> | ||
Anschließend muss die Microsoft 365 Region hinterlegt werden, falls diese vom Standard "Default" abweicht. <br> | Anschließend muss die Microsoft 365 Region hinterlegt werden, falls diese vom Standard "Default" abweicht. <br> | ||
[[Datei:Connect-M365-4.png| | [[Datei:Connect-M365-4.png|frameless|1200px|border|ohne]]<br> | ||
Bitte registrieren Sie eine neue Entra ID application in den zu sichernenden Mandanten. <br> | Bitte registrieren Sie eine neue Entra ID application in den zu sichernenden Mandanten. <br> | ||
Die Abkürzung TCVDP steht im | Die Abkürzung '''TCVDP''' im Namen der neuen application steht im Beispiel für TERRA CLOUD Veeam Data Protection und erleichtert die Identifizierung innerhalb von Entra ID. <br> | ||
[[Datei:Connect-M365-5.png| | Bitte beachten Sie, dass der „export mode for [https://learn.microsoft.com/en-us/visualstudio/sharepoint/creating-web-parts-for-sharepoint?view=vs-2019 SharePoint Web Parts]" nur aktiviert werden sollte, wenn diese Funktion von SharePoint genutzt wird. <br> | ||
[[Datei:Connect-M365-5.png|frameless|1200px|border|ohne]]<br> | |||
Um die Entra ID application zu erstellen und mit den benötigten Berechtigungen zu versehen, ist eine Anmeldung und Freigabe eines Globalen Administrators erforderlich. <br> | Um die Entra ID application zu erstellen und mit den benötigten Berechtigungen zu versehen, ist eine Anmeldung und Freigabe eines Globalen Administrators erforderlich. <br> | ||
Bitte kopieren Sie den Code und melden Sie sich über den angezeigten Link in M365 an. <br> | Bitte kopieren Sie den Code und melden Sie sich über den angezeigten Link in M365 an. <br> | ||
[[Datei:Connect-M365-6.png| | [[Datei:Connect-M365-6.png|frameless|1200px|border|ohne]]<br> | ||
Bestätigen Sie die Anmeldung bei der Microsoft Azure CLI, für die Erstellung und Berechtigung der Entra ID application.<br> | Bestätigen Sie die Anmeldung bei der Microsoft Azure CLI, für die Erstellung und Berechtigung der Entra ID application.<br> | ||
[[Datei:Connect-M365-9.png| | [[Datei:Connect-M365-9.png|frameless|1200px|border|ohne]]<br> | ||
Nach der erfolgreichen Anmeldung und Bestätigung sollte der Status der „Verification" auf „Verified" gesprungen sein. <br> | Nach der erfolgreichen Anmeldung und Bestätigung sollte der Status der „Verification" auf „Verified" gesprungen sein. <br> | ||
Falls nicht, können Sie über „Refresh code" einen neuen Code generieren lassen und die Anmeldung erneut durchführen. <br> | Falls nicht, können Sie über „Refresh code" einen neuen Code generieren lassen und die Anmeldung erneut durchführen. <br> | ||
[[Datei:Connect-M365-10.png| | [[Datei:Connect-M365-10.png|frameless|1200px|border|ohne]]<br> | ||
Zum Abschluss sollte der Status der M365 Organization und der VSPC Company auf „Mapped" stehen. <br> | Zum Abschluss sollte der Status der M365 Organization und der VSPC Company auf „Mapped" stehen. <br> | ||
[[Datei:Connect-M365-11.png| | [[Datei:Connect-M365-11.png|frameless|1200px|border|ohne]] | ||
</translate> | |||
<translate> | |||
==== Microsoft 365 Backup Job erstellen ==== | ==== Microsoft 365 Backup Job erstellen ==== <!--T:23--> | ||
<!--T:24--> | |||
Um einen Backup-Job zu konfigurieren, wählen Sie den Reiter „Backup Jobs“ im linken Menüband aus im Bereich „Management". <br> | Um einen Backup-Job zu konfigurieren, wählen Sie den Reiter „Backup Jobs“ im linken Menüband aus im Bereich „Management". <br> | ||
Sie können über „Create Job“ einen neuen Backup Job anlegen. <br> | Sie können über „Create Job“ einen neuen Backup Job anlegen. <br> | ||
| Zeile 129: | Zeile 221: | ||
[[Datei:Backup scope.png|gerahmt|ohne]] | [[Datei:Backup scope.png|gerahmt|ohne]] | ||
Sie können den Umfang aber auch individuell verändern und granulare Exklusionen definieren. <br> | Sie können den Umfang aber auch individuell verändern und granulare Exklusionen definieren. <br> | ||
Im nächsten Schritt wird der Zeitplan ergänzt. Hier können Sie die Frequenzen, Tage und Wiederholungsversuche definieren. <br> | |||
Optional können Sie die Datensicherung innerhalb eines Sicherungszeitfensters (backup window) erlauben oder verbieten (z. B. während der Geschäftszeiten).<br> | |||
[[Datei:Schedule.png|gerahmt|ohne]] | [[Datei:Schedule.png|gerahmt|ohne]] | ||
In der abschließenden Zusammenfassung können Sie über die Option „Start the job when I click finish" die Datensicherung sofort ausführen.<br> | |||
</translate> | |||
<translate> | |||
== '''Wiederherstellung von Microsoft 365 Daten''' == <!--T:25--> | |||
</translate> | |||
<translate> | |||
=== Voraussetzungen === <!--T:26--> | |||
<!--T:27--> | |||
# Aktive Entra ID Backup Application, die bereits bei der [[TERRA_CLOUD_Veeam_Data_Protection#Microsoft_365_Organisationen_verbinden_und_verknüpfen|Einrichtung]] erstellt wird | # Aktive Entra ID Backup Application, die bereits bei der [[TERRA_CLOUD_Veeam_Data_Protection#Microsoft_365_Organisationen_verbinden_und_verknüpfen|Einrichtung]] erstellt wird | ||
# Microsoft 365 Zugangsdaten (betroffener Benutzer oder Globaler Administrator) | # Microsoft 365 Zugangsdaten (betroffener Benutzer oder Globaler Administrator) | ||
# TERRA CLOUD Veeam Data Protection Restore Portal Application im Mandanten hinzugefügt | # TERRA CLOUD Veeam Data Protection Restore Portal Application im Mandanten hinzugefügt | ||
</translate> | |||
<translate> | |||
=== Restore Portal Application im Mandanten hinzugefügen === <!--T:28--> | |||
<!--T:29--> | |||
Die TERRA CLOUD nutzt eine Microsoft Entra ID Enterprise Application um eine Wiederherstellung in den gesicherten Mandanten durchführen zu dürfen. <br> | |||
Um dies zu ermöglichen, muss die Application einmalig pro Mandant hinzugefügt und berechtigt werden. <br> | |||
Bitte nutzen Sie dafür die Anwendung „Connect-VB365RestorePortal" die im Folgenden Abschnitt beschrieben wird. | |||
</translate> | |||
<translate> | |||
==== Connect-VB365RestorePortal Anwendung ==== <!--T:30--> | |||
</translate> | |||
<translate> | |||
===== Download ===== <!--T:31--> | |||
<!--T:32--> | |||
Über diesen [https://drive.terracloud.de/dl/fi4zJgp5t58rYGK4cKQngZ/Connect-VB365RestorePortal.exe '''Link'''] können Sie die Anwendung „Connect-VB365RestorePortal" herunterladen. <br> | |||
</translate> | |||
<translate> | |||
===== Wiederherstellungsberechtigung für einen Mandanten erteilen ===== <!--T:33--> | |||
<!--T:34--> | |||
'''Schritt 1:''' Starten Sie die Anwendung „''Connect-VB365RestorePortal.exe''" auf einem administrativen System.<br> | |||
Diese prüft in den Prozessschritten 1 und 2 ob die benötigten Azure AD (mittlerweile Entra ID) PowerShell Module installiert sind und installiert diese bei Bedarf automatisch. <br> | |||
'''Schritt 2:''' Nach der Überprüfung der PowerShell Module öffnet sich ein Microsoft 365 Anmeldedialog in einem neuen Fenster. <br> | |||
Bitte melden Sie sich mit einem globalen Administrator Kontos des Mandanten an, für den Sie die Wiederherstellung durchführen möchten.<br> | |||
[[Datei:Restore-Portal-Add-Tenant.png|300px|ohne]] | |||
<br> | <br> | ||
''' | [[Datei:Connect-VB365RestorePortal-3.png|500px|ohne]] | ||
'''Schritt 3:''' Bitte bestätigen Sie die Autorisierung der Entra ID Restore Portal Application der TERRA CLOUD per Azure CLI über den zweiten Microsoft 365 Anmeldediaglog. <br> | |||
Nach der erfolgreichen Konfiguration sollten Sie das folgende Ergebnis erhalten: <br> | |||
''„The backup application 'TERRA CLOUD Veeam Data Protection - Restore Portal (V8.2)'[...] has been granted admin consent."'' | |||
[[Datei:Add-Restore-Portalpermission.png|500px|ohne]] | |||
</translate> | |||
<translate> | |||
=== Wiederherstellung als Benutzer durchführen === <!--T:35--> | |||
<!--T:36--> | |||
'''Schritt 1:'''<br> | '''Schritt 1:'''<br> | ||
Über den Menüpunkt „Protected Data" können Sie mit dem Link „Restore Portal" einen neuen Tab öffen, um zum Restore Portal zu gelangen.<br> | Über den Menüpunkt „Protected Data" können Sie mit dem Link „Restore Portal" einen neuen Tab öffen, um zum Restore Portal zu gelangen.<br> | ||
Bitte melden Sie sich mit dem | Bitte melden Sie sich mit dem Microsoft 365 Benutzers an, für den Sie etwas wiederherstellen möchten. <br> | ||
[[Datei:Restore_Portal.png|gerahmt|ohne]] | [[Datei:Restore_Portal.png|gerahmt|ohne]] | ||
'''Schritt 2:'''<br> | '''Schritt 2:'''<br> | ||
| Zeile 166: | Zeile 293: | ||
Über den „Finish" Button wird die Wiederherstellung gestartet. <br> | Über den „Finish" Button wird die Wiederherstellung gestartet. <br> | ||
[[Datei:Restore-Data3.png|gerahmt|ohne]] | [[Datei:Restore-Data3.png|gerahmt|ohne]] | ||
</translate> | |||
<translate> | |||
=== Wiederherstellung als Administrator für andere oder mehrere Benutzer durchführen === <!--T:37--> | |||
<!--T:38--> | |||
'''Voraussetzung:'''<br> | |||
Sie können über den TERRA CLOUD Support einen oder mehrere Benutzer als „Restore Operator" berechtigen lassen. <br> | |||
Bitte lassen Sie uns dazu den gewünschten Mandanten z. B: ''contoso.onmicrosoft.com'' und den gewünschten Benutzer z. B. ''admin@contoso.onmicrosoft.com'' zukommen. <br> | |||
Als „Restore Operator" können Sie über den „Scope" einen Identitätswechsel vornehmen und die Wiederherstellung für andere oder mehrere Benutzer durchführen. <br> | |||
Die Vorgehensweise ist dabei identisch zu Wiederherstellung als [[TERRA_CLOUD_Veeam_Data_Protection#Wiederherstellung_als_Benutzer_durchführen|Benutzer]]. | |||
[[Datei:Restore-with-RestoreOperator.png|frameless|1200px|border|ohne]] | |||
---- | |||
</translate> | |||
<translate> | |||
== '''Verbauchsdaten''' == <!--T:39--> | |||
</translate> | |||
<translate> | |||
=== Verbrauchswerte über das TERRA CLOUD Technical Center ermitteln === <!--T:40--> | |||
<!--T:41--> | |||
Das [https://manage.terracloud.de TERRA CLOUD Technical Center] bietet Ihnen eine Übersicht je Endkunde und eine Zusammenfassung der Verbrauchsdaten für den ausgewählten Monat. <br> | |||
Innerhalb der Tabellenansicht können Sie die Werte wie gewohnt über die jeweilige Funktion filtern und als CSV exportieren.<br> | |||
Die Standardauswahl „Aktuell" zeigt Ihnen den Lizenzverbrauch des laufenden Monats. Für die Abrechnung relevant sind jedoch nur die Verbrauchsberichte abgeschlossener Monate. <br> | |||
'''Die Verbrauchsübersicht zeigt Ihnen die folgenden Werte an:''' | |||
;Datum | |||
:*Gibt den abgeschlossenen und abrechnungsrelvanten Monat an der im Drop-Down Menü „Report Monat" ausgewählt wurde. | |||
:*Sofern nichts ausgewählt wurde wird Ihnen der aktuelle Monat angezeigt. | |||
;Endkunde | |||
:*Gibt den Endkunden an der mit dem gesicherten Microsoft 365 Mandanten verknüpft wurde. | |||
;Anzahl gesicherte M365-Benutzer | |||
:*Summe aus den neuen und berechneten M365-Benutzern. | |||
;Anzahl neue gesicherte M365-Benutzer | |||
:* Benutzer die im ausgewählten Monat neu in die Sicherung aufgenommen wurden, werden nicht berechnet. | |||
:* Dies gilt sowohl für die Ersteinrichtung des Mandanten als auch für neu hinzugefügte Benutzer bei Bestandskunden. | |||
;Anzahl berechnete M365-Benutzer | |||
:* Benutzer die im ausgewählten Monat in Rechnung gestellt werden. | |||
Unter der Tabelle mit den Verbrauchswerten je Endkunde erhalten Sie noch Ihre summierten Verbrauchswerte als Partner. <br> | |||
[[Datei:Verbrauchswerte-3.png|frameless|1200px|border|ohne]]<br> | |||
</translate> | |||
<translate> | |||
=== Wann verbraucht ein Microsoft 365 Benutzer eine Lizenz für das Backup? === <!--T:42--> | |||
<!--T:43--> | |||
Ein Microsoft 365 Benutzer verbraucht im Abrechnungsmonat eine Lizenz für das TERRA CLOUD Veeam Data Protection Microsoft 365 Backup wenn die folgenden Kriterien erfüllt sind: | |||
<br> | |||
#Die Onlinedienste Exchange Online und/oder SharePoint Online/OneDrive for Business werden verwendet und durch das Produkt gesichert <br> | |||
#Der Benutzer war Bestandteil mindestens einer Datensicherung innerhalb der letzten 31 Tage | |||
<br> | |||
'''Wichtiger Hinweis:'''<br> | |||
Die Wiederherstellung aus bereits erstellten Datensicherungen ist auch ohne aktive Lizenz möglich.<br> | |||
<br> | |||
Wenn beide Kriterien zum ersten Mal erfüllt sind, wird der Benutzer als „neu“ hinterlegt. <br> | |||
Sofern ein Benutzer in den letzten 31 Tagen nicht gesichert wurde, wird keine Lizenz mehr verbraucht. <br> | |||
</translate> | |||
<translate> | |||
=== Was verbraucht keine Lizenz für das Microsoft 365 Backup? === <!--T:44--> | |||
<!--T:45--> | |||
Die folgenden Objekte können Teil der Sicherung sein, verbrauchen jedoch keine Lizenz. | |||
#Microsoft Teams Objekte | |||
#Gruppen und nicht persönliche SharePoint Sites | |||
#Freigegebene Postfächer | |||
#Ressourcen Postfächer | |||
#Öffentliche Ordner | |||
#Externe SharePoint Benutzer | |||
#Microsoft Teams Gastbenutzer | |||
</translate> | |||
<translate> | |||
== '''FAQ''' == <!--T:46--> | |||
</translate> | |||
<translate> | |||
=== Microsoft Teams === <!--T:47--> | |||
</translate> | |||
<translate> | |||
==== Können Microsoft Teams Chats gesichert werden? ==== <!--T:48--> | |||
<!--T:49--> | |||
Die Chats zwischen einzelnen Benutzern und Gruppenchats können nicht gesichert werden. <br> | |||
Weitere Informationen zu den Einschränkungen der Veeam Backup für Microsoft 365 Teams Sicherung finden Sie [https://helpcenter.veeam.com/docs/vbo365/guide/vbo_considerations.html?zoom_highlight=does%20not%20back%20up%20the%20following%20objects&ver=80 hier]. | |||
</translate> | |||
<translate> | |||
==== Was würde gesichert werden wenn unter den „Protected Services" die Option „Teams chats" ausgewählt wird? ==== <!--T:50--> | |||
<!--T:51--> | |||
Die Option [[TERRA_CLOUD_Veeam_Data_Protection#Microsoft_365_Organisationen_verbinden_und_verknüpfen|„Teams chats"]] erfordert die kostenpflichtige Nutzung der Microsoft Teams Export APIs und sichert die Beiträge in öffentlichen Teams Kanälen. <br> | |||
</translate> | |||
<translate> | |||
==== Welche Kosten entstehen für die Nutzung der Microsoft Teams Export APIs? ==== <!--T:52--> | |||
<!--T:53--> | |||
Eine Übersicht über die Kosten finden Sie in diesem [https://learn.microsoft.com/en-us/graph/teams-licenses Microsoft Beitrag]. <br> | |||
Veeam wird als [https://learn.microsoft.com/en-us/microsoftteams/export-teams-content#general-usagemodel-b-scenarios zertifizierter Partner] in das Model B eingeordnet. <br> | |||
</translate> | |||
Aktuelle Version vom 14. Juli 2025, 08:08 Uhr
Einführung
Produktvorstellung TERRA CLOUD Veeam Data Protection
Das Software-as-a-Service Produkt TERRA CLOUD Veeam Data Protection bieten Ihnen die Möglichkeit Ihre eigene Cloud Backup Plattform aufzubauen oder zu erweitern.
Im Zentrum dieser Plattform steht das multimandantenfähige Portal protection.terracloud.de, welches Ihnen Zugriff gewährt zu unterschiedlichen Backup Produkten von Veeam.
Die TERRA CLOUD stellt Ihnen die benötigten Ressourcen in Form von z. B. Veeam Backup für M365 Servern oder auch TERRA CLOUD S3 Speicher als Ressourcen zur Verfügung.
Zum Marktstart können Sie damit eine vollständige Cloud Backup Lösung für Microsoft 365 Daten für Ihre Endkunden betreiben.
Weitere Datensicherungsprodukte(Veeam Agents, Backup and Replication) und Speicherziele sollen im weiteren Verlauf hinzugefügt werden.
Einrichtung
Einrichtungsprozess im Überblick
Die Einrichtung der Datensicherung besteht insgesamt aus vier Schritten, bei denen sich die Schritt 2-4 je Endkunde wiederholen.
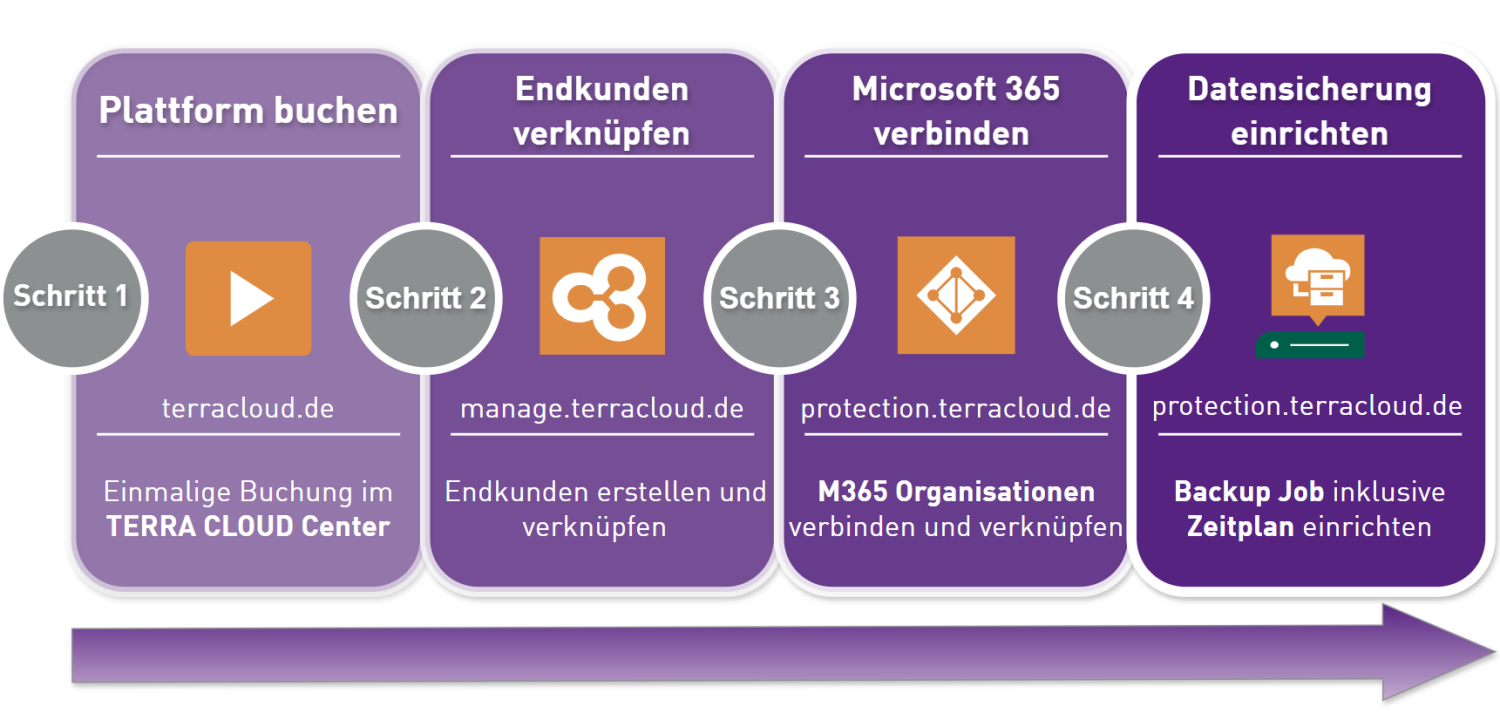
Bereitstellung der TERRA CLOUD Veeam Data Protection Plattform
Sie können Ihre TERRA CLOUD Veeam Data Protection Plattform über eine einmalige Bestellung im TERRA CLOUD Center erstellen lassen.
Zum Abschluss der Bereitstellung erhalten Sie eine Bestätigung per E-Mail. Ihre initialen Zugangsdaten werden Ihnen im TERRA CLOUD Technical Center eingeblendet.
Die weitere Einrichtung Ihrer Kunden und Datensicherungen erfolgt im technischen Administrationsportal protection.terracloud.de.
Einrichtung des Portals „protection.terracloud.de"
Erster Login und Änderung der initialen Zugangsdaten
Erster Login:
Nach Abschluss der Bereitstellung erhalten Sie eine Bestätigung per E-Mail.
Ihre initialen Zugangsdaten für protection.terracloud.de können Sie über das Technical Center abrufen.
Hinweis: Für den Zugriff auf die Zugangsdaten ist die Nutzerrolle „Reseller Admin" erforderlich.
Der Login ist dabei wie folgt aufgebaut:
(Wortmann Kundennummer)\(Wortmann Kundennummer-Administrator)
Beispiel:
111490\111490-Administrator
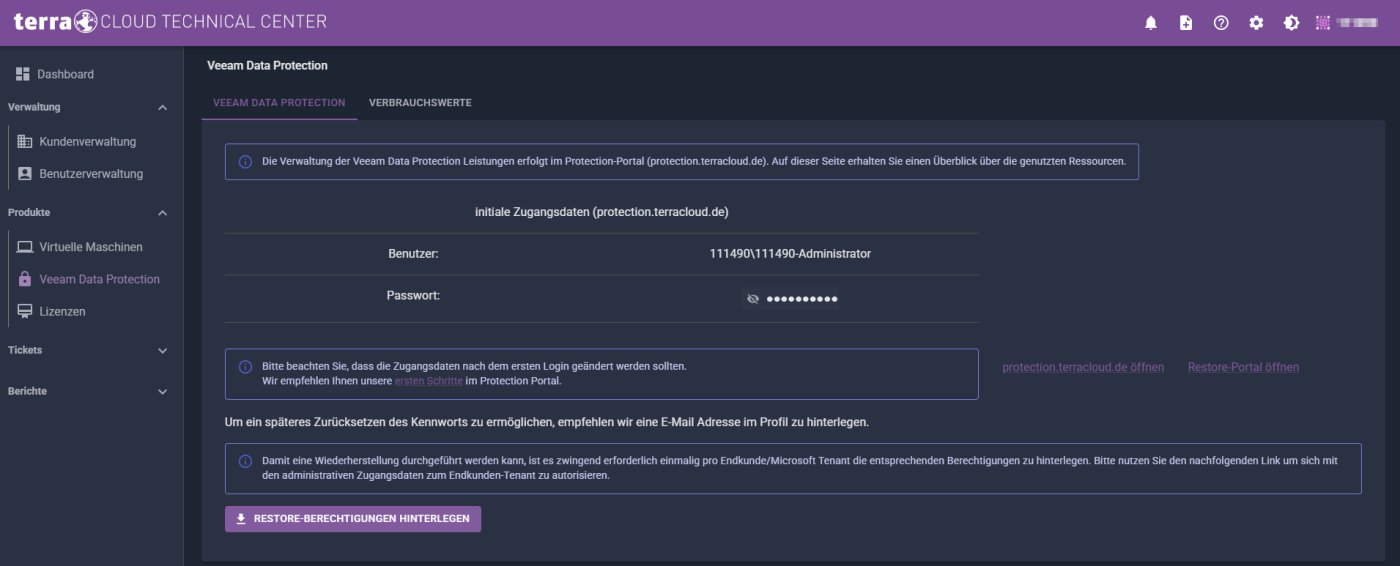
Änderung der initialen Zugangsdaten und Multi-Faktor-Authentifizierung:
Wir empfehlen Ihnen nach der ersten Anmeldung folgende Anpassungen am initialen Administratorzugang (Service Provider Global Administrator):
- Änderung des Kennwortes
- Aktivierung und Konfiguration der Multi-Faktor-Authentifizierung
- Überprüfung der hinterlegten E-Mail Adresse ("Kennwort vergessen" Funktion)
Bearbeiten eines Benutzers:
Möglichkeit 1:
Bitte wechseln Sie über das Zahnrad „Configuration" in der oberen rechten Ecke zu den Einstellungen.
Wählen Sie im Bereich „Roles & Users" den Service Provider Global Administrator per Checkbox aus und bearbeiten Sie diesen über das Stiftsymbol.
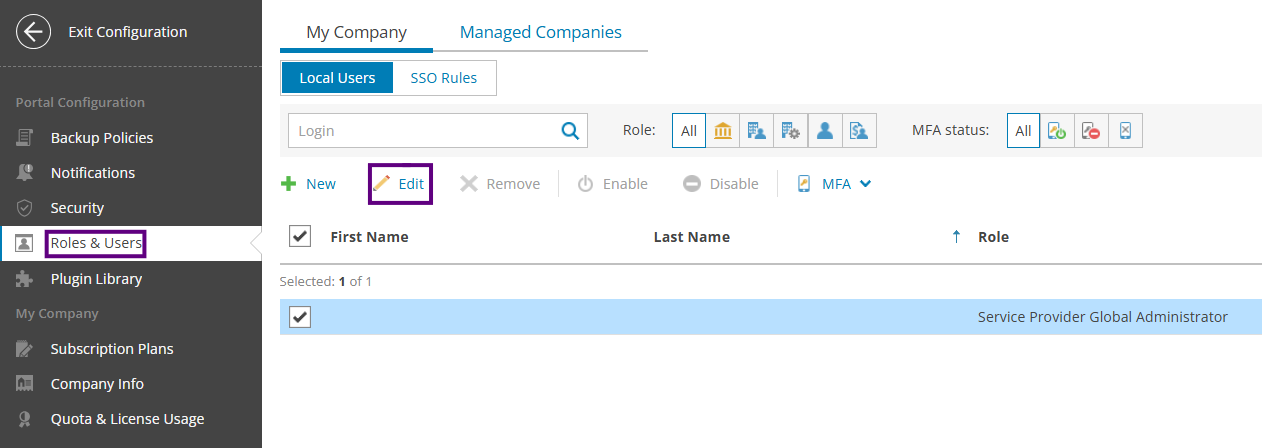
Möglichkeit 2:
Der aktuell angemeldete Benutzer kann auch über das Drop-Down Menü neben dem Benutzernamen bearbeitet werden.
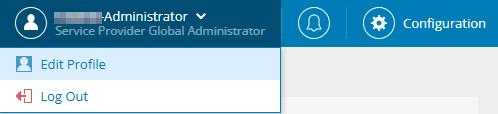
Anpassung des Administrator Profils:
Bitte Vergeben Sie ein neues Kennwort für diesen Service Provider Global Administrator Benutzer.
Überprüfen Sie die hinterlegte E-Mail Adresse im Bereich "User Info", diese wird für die "Kennwort vergessen" Funktion benötigt.
Als Standardwert ist die Adresse des Cloud Master Accounts hinterlegt. Ändern Sie die dort hinterlegte Adresse, falls erforderlich.
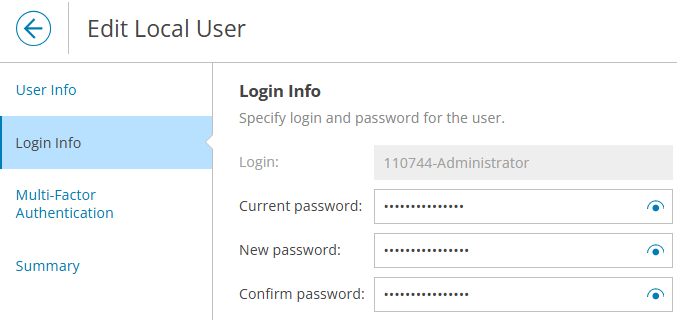
Wir empfehlen die Aktivierung der Multi-Faktor-Authentifizierung für alle Benutzer im Protection Portal.
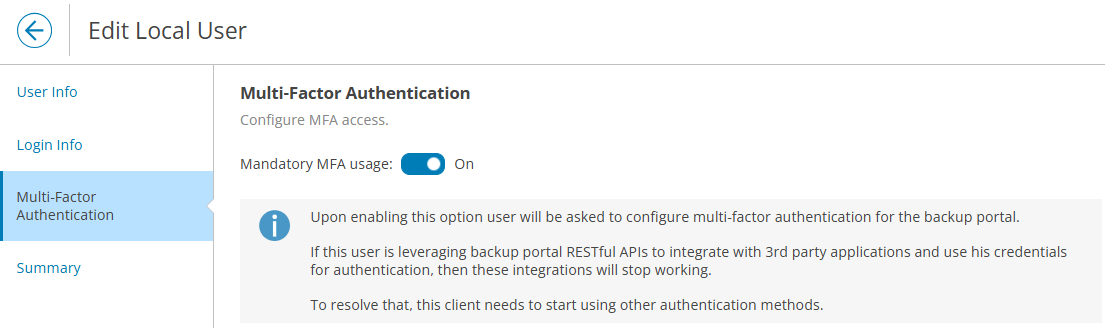
Die weitere Konfiguration erfolgt bei dem nächsten Login.
Im letzten Schritt erhalten Sie eine Zusammenfassung der konfigurierten Änderungen.
E-Mail Benachrichtigungen konfigurieren
Bitte führen Sie die folgenden Schritte durch um eine E-Mail Benachrichtigung zu konfigurieren:
1. Konfiguration des TERRA CLOUD SMTP-Servers
Bitte öffnen Sie die Einstellung des Portals über das Zahnrad „Configuration“ und wählen den Menüpunkt „Notifications“ aus.
Prüfen Sie ob bereits ein SMTP-Server durch die TERRA CLOUD hinterlegt wurde, falls ja können Sie diesen Schritt überspringen.
Falls kein SMTP-Server hinterlegt ist, klicken Sie bitte auf „Configure“.
Tragen Sie für den Server bitte „mail.protection.terracloud.de“ ein und stellen das „Encryption protocol“ auf „None“.
Da sich dieser SMTP-Server in der Management-Infrastruktur, befindet ist eine Verschlüsselung bis zum SMTP-Server nicht erforderlich.
Ausgehende E-Mails werden verschlüsselt, sofern der empfangende Mailserver dies anfordert.
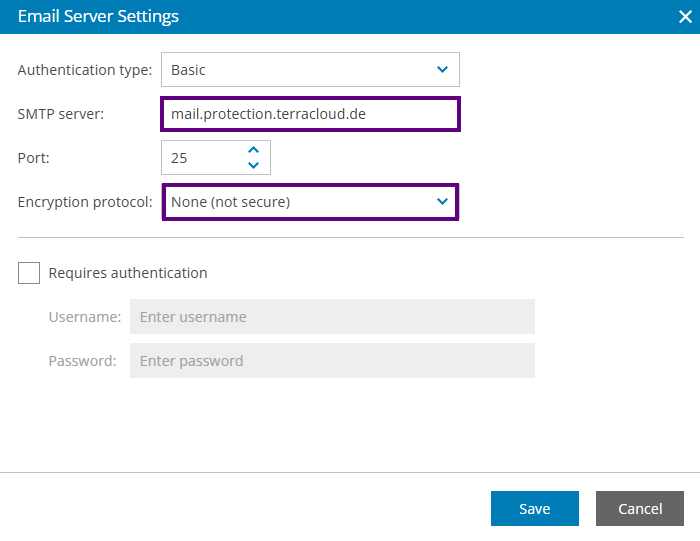
2. Einrichtung der Benachrichtigung
Ändern Sie zunächst den „Default sender“ auf „no-reply@protection.terracloud.de" ab.
Wählen Sie aus, ob Sie bei jedem Event benachrichtigt werden möchten oder nur Zusammenfassungen erhalten wollen.
Hinterlegen Sie im Bereich „Alarms“ erneut die Absenderadresse und die Wunschempfängeradresse.
Die Bereiche „Discovery Rules" und „Billing" werden nicht benötigt.
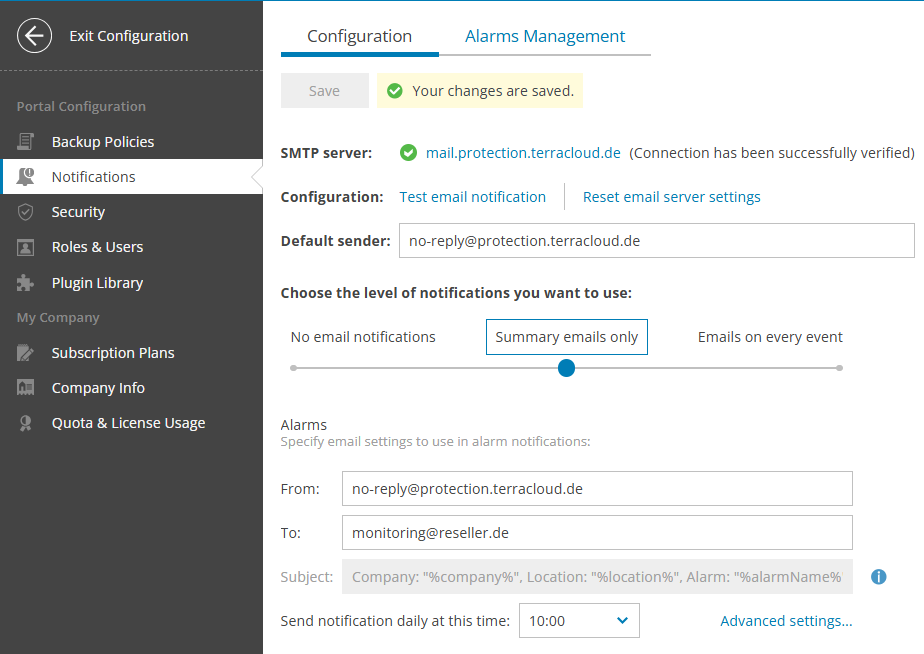
Konfiguration des „Alarms Management"
Das Protection Portal bietet über eine eigene Überwachungsfunktion die im Bereich „Configuration --> Notifications --> Alarms Management" konfiguiert werden kann.
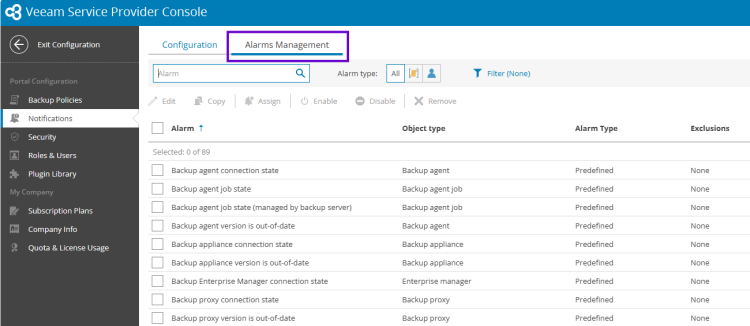
Deaktivieren des Alarms „Managed companies quota"
Bitte geben Sie in die Suchleiste Managed companies quota ein und deaktivieren Sie diesen Alarm.
Die TERRA CLOUD nutzt die Company Quota Funktion um die Bereitstellung von Endkunden über das TERRA CLOUD Technical Center zu steuern.
Dafür wird die Quota auf die aktuelle Anzahl der verwalteten Endkunden gesetzt und nur bei der automatisierten Bereitstellung eines neuen Endkunden um +1 erhöht.
Durch diese Automatisierung löst der Alarm Managed companies quota fälschlicherweise aus und sollte vorab deaktiviert werden.
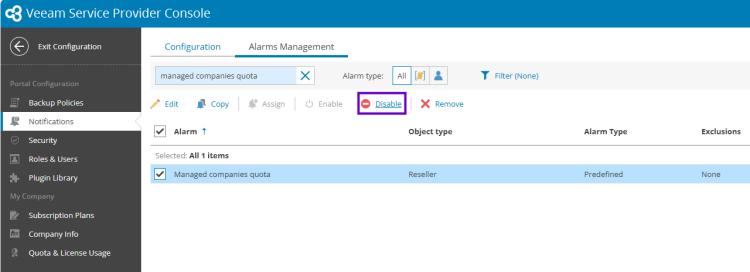
E-Mail Benachrichtigung bei einem ausgelösten Managed companies quota Alarm.
Sofern der Alarm noch nicht deaktiviert wurde, wird Ihnen die folgende Meldung im Protection Portal angezeigt und/oder per E-Mail zugeschickt.
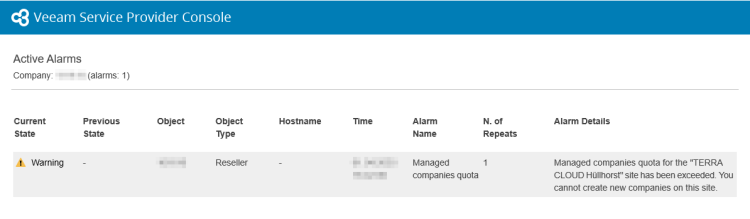
Endkunden erstellen und verknüpfen
Allgemeines:
Im Protection Portal werden Endkundenorganisationen über eine „Company" dargestellt. Ihre „Reseller" Organisation kann beliebig viele Companies und somit Endkunden verwalten.
Companies können nur automatisiert über das TERRA CLOUD Technical Center angelegt werden und nicht manuell im Protection Portal.
Dies ermöglicht die eindeutige Zuordnung der Verbrauchsdaten von TERRA CLOUD Veeam Data Protection zu einem Endkunden aus dem TERRA CLOUD Center/Technical Center.
TERRA CLOUD Veeam Data Protection für einen Endkunden bereitstellen
- Bitte navigieren Sie im TERRA CLOUD Technical Center in den Bereich der „Kundenverwaltung"
- Wählen Sie den gewünschten Endkunden aus und wechseln Sie auf den Reiter „DIENSTEINSTELLUNGEN"
- Starten Sie die Bereitstellung per „ENDKUNDEN ERSTELLEN UND VERKNÜPFEN" (s. Screenshot unten)
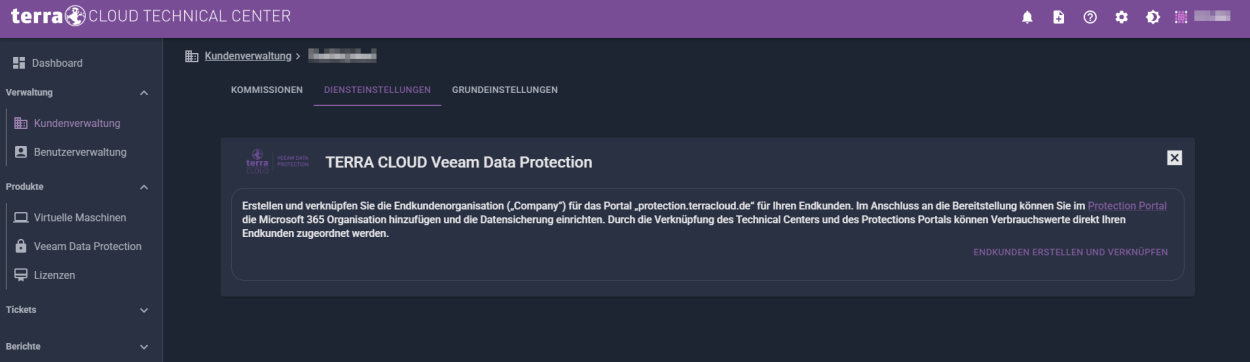
Die automatisierte Bereitstellung führt im Hintergrund die folgenden Schritte aus:
- Erstellen einer Company auf Basis der Endkundeninformationen aus dem Technical Center
- Zuweisung Ihrer Ressourcen für die Datensicherung (Veeam Backup für M365 Server und Repository)
- Erstellen eines Benutzerzugangs für die Company
Nach erfolgreichem Abschluss wird Ihnen der erstellte Benutzerzugang und ein grüner Haken angezeigt.
Der eingeblendete Benutzerzugang ist eine Vorgabe der Veeam Service Provider Console und wird für die Einrichtung und Verwaltung der Datensicherung nicht benötigt.
Dieser ermöglicht einen Einblick in die Konfiguration der Datensicherung innerhalb der Company.
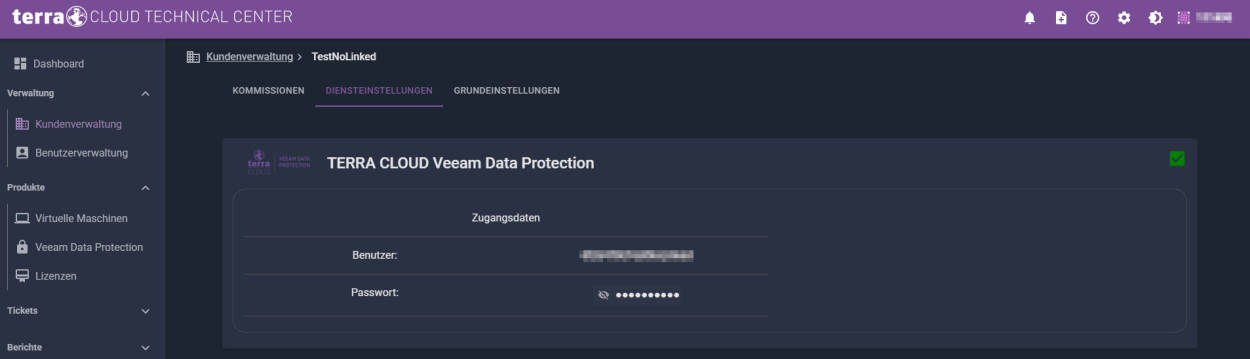
Einrichtung einer Microsoft 365 Datensicherung
Microsoft 365 Organisationen verbinden und verknüpfen
Bitte wechseln Sie für die Konfiguration der Datensicherung in das Protection Portal.
Die Verknüpfung zwischen einer erstellen Company(Endkunde) und einem Microsoft 365 Mandanten kann im "Veeam Backup for Microsoft 365 Plugin" konfiguriert werden.
Sie finden dieses in der Auflistung der Plugin Library im Bereich "Configuration".
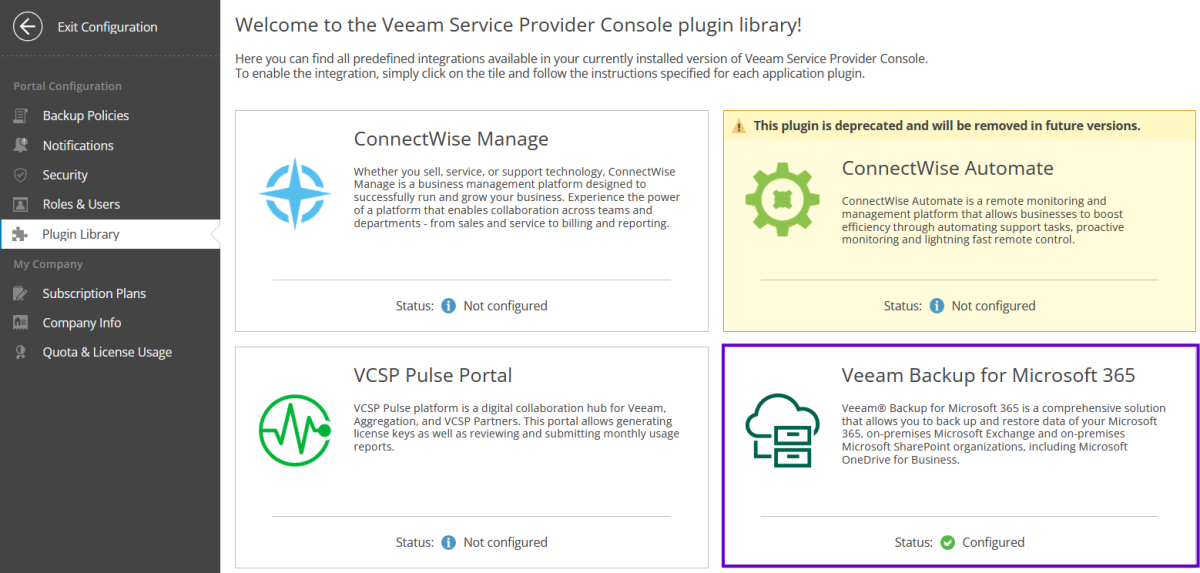
Wechseln Sie in den Menüpunkt „Organizations" und fügen Sie über „New" eine neue hinzu.

Zunächst wählen Sie bitte die zu verknüpfende Company aus und im nächsten Schritt die zu schütztenden Objekttypen („Protected Services").
Diese Auswahl legt fest welche Berechtigungen die Entra ID Applikation für Datensicherung des Mandanten benötigt.
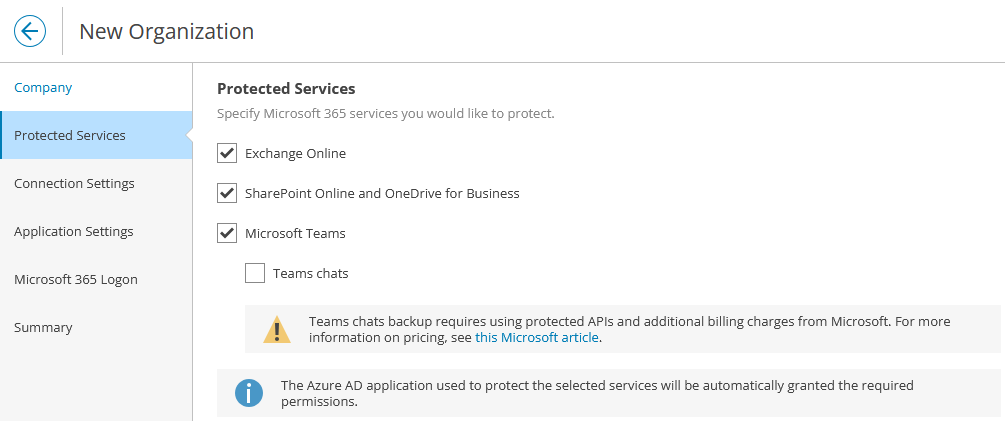
Anschließend muss die Microsoft 365 Region hinterlegt werden, falls diese vom Standard "Default" abweicht.
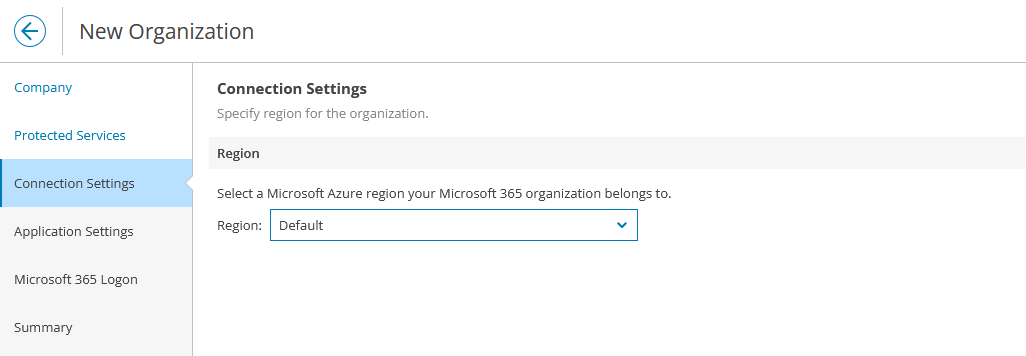
Bitte registrieren Sie eine neue Entra ID application in den zu sichernenden Mandanten.
Die Abkürzung TCVDP im Namen der neuen application steht im Beispiel für TERRA CLOUD Veeam Data Protection und erleichtert die Identifizierung innerhalb von Entra ID.
Bitte beachten Sie, dass der „export mode for SharePoint Web Parts" nur aktiviert werden sollte, wenn diese Funktion von SharePoint genutzt wird.
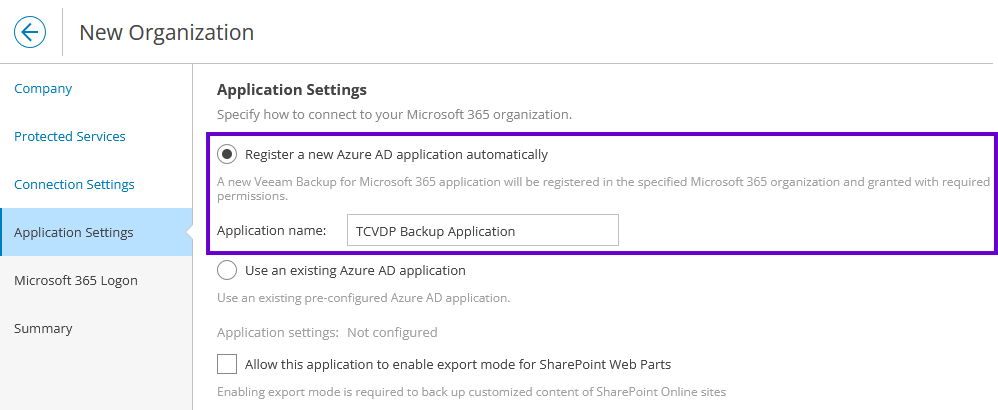
Um die Entra ID application zu erstellen und mit den benötigten Berechtigungen zu versehen, ist eine Anmeldung und Freigabe eines Globalen Administrators erforderlich.
Bitte kopieren Sie den Code und melden Sie sich über den angezeigten Link in M365 an.
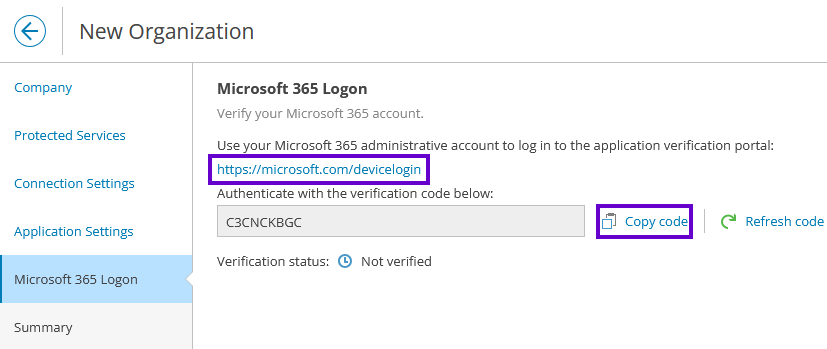
Bestätigen Sie die Anmeldung bei der Microsoft Azure CLI, für die Erstellung und Berechtigung der Entra ID application.
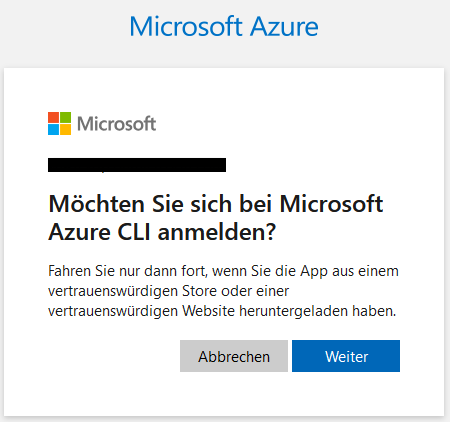
Nach der erfolgreichen Anmeldung und Bestätigung sollte der Status der „Verification" auf „Verified" gesprungen sein.
Falls nicht, können Sie über „Refresh code" einen neuen Code generieren lassen und die Anmeldung erneut durchführen.
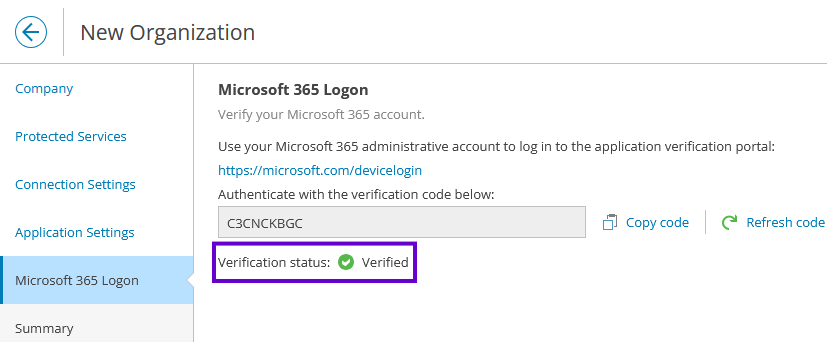
Zum Abschluss sollte der Status der M365 Organization und der VSPC Company auf „Mapped" stehen.

Microsoft 365 Backup Job erstellen
Um einen Backup-Job zu konfigurieren, wählen Sie den Reiter „Backup Jobs“ im linken Menüband aus im Bereich „Management".
Sie können über „Create Job“ einen neuen Backup Job anlegen.
Zu Beginn vergeben Sie einen Namen für den Backup-Job und optional eine Beschreibung.
Wir empfehlen Ihnen, wie in unserem Beispiel, einen Namen zu wählen, der auf die gesicherten Inhalte des Jobs schließen lässt.
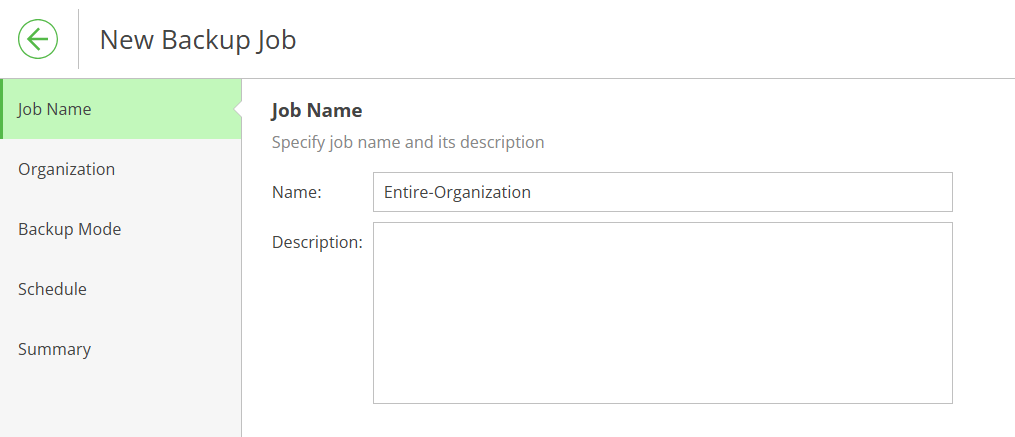
Bitte wählen Sie den bereits verknüpften Microsoft 365 Mandanten aus, der gesichert werden soll.
Unter dem Backup Mode wird der Sicherungsumfang Ihres Jobs konfiguriert. Vorausgewählt ist die Sicherung der gesamten Organisation.
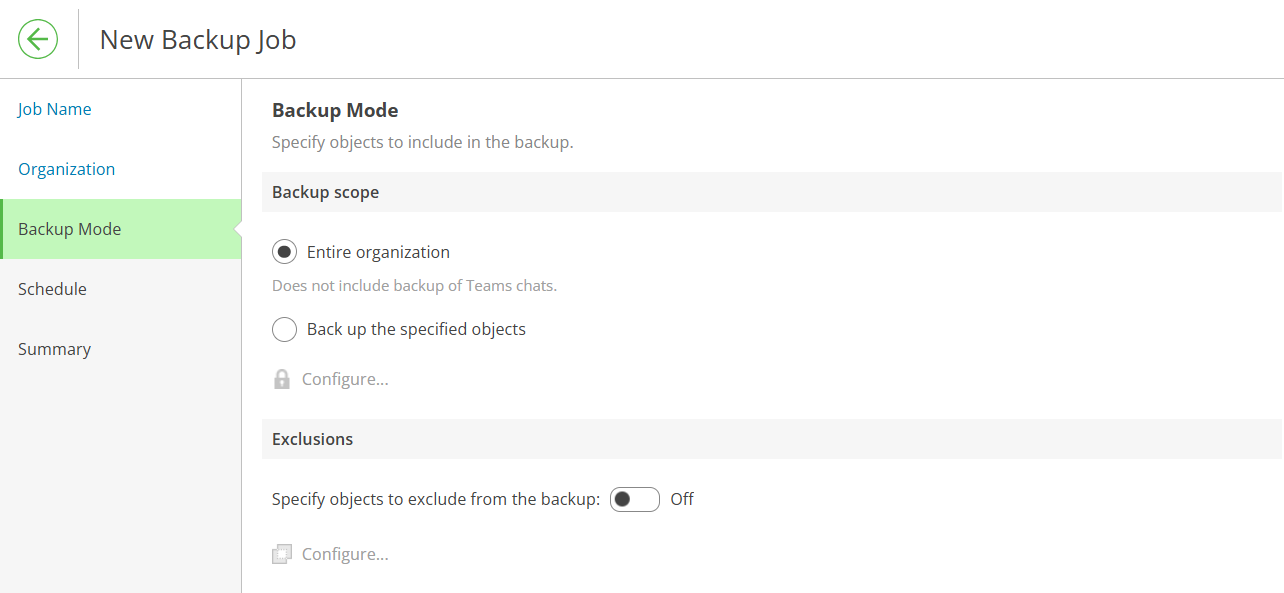
Sie können den Umfang aber auch individuell verändern und granulare Exklusionen definieren.
Im nächsten Schritt wird der Zeitplan ergänzt. Hier können Sie die Frequenzen, Tage und Wiederholungsversuche definieren.
Optional können Sie die Datensicherung innerhalb eines Sicherungszeitfensters (backup window) erlauben oder verbieten (z. B. während der Geschäftszeiten).
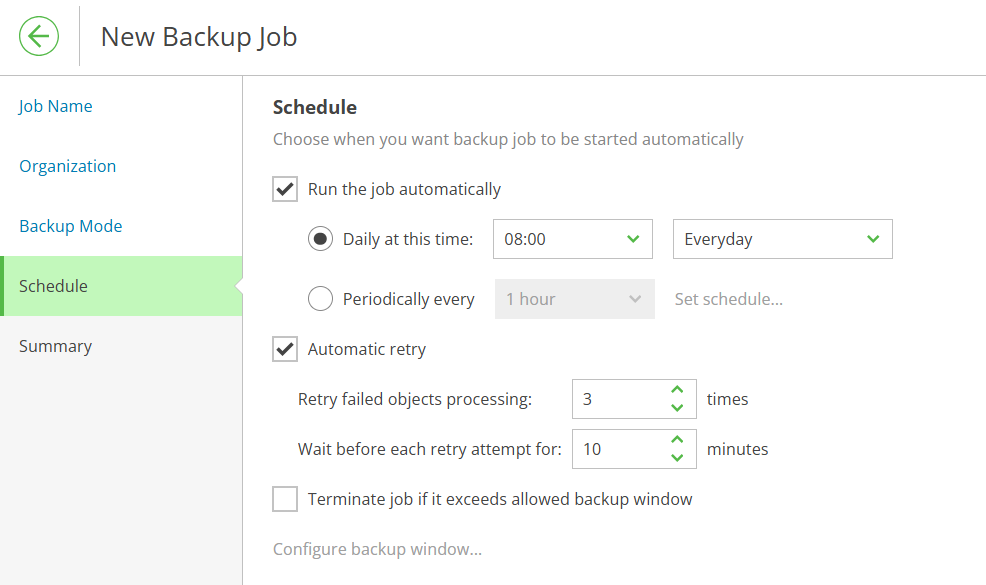
In der abschließenden Zusammenfassung können Sie über die Option „Start the job when I click finish" die Datensicherung sofort ausführen.
Wiederherstellung von Microsoft 365 Daten
Voraussetzungen
- Aktive Entra ID Backup Application, die bereits bei der Einrichtung erstellt wird
- Microsoft 365 Zugangsdaten (betroffener Benutzer oder Globaler Administrator)
- TERRA CLOUD Veeam Data Protection Restore Portal Application im Mandanten hinzugefügt
Restore Portal Application im Mandanten hinzugefügen
Die TERRA CLOUD nutzt eine Microsoft Entra ID Enterprise Application um eine Wiederherstellung in den gesicherten Mandanten durchführen zu dürfen.
Um dies zu ermöglichen, muss die Application einmalig pro Mandant hinzugefügt und berechtigt werden.
Bitte nutzen Sie dafür die Anwendung „Connect-VB365RestorePortal" die im Folgenden Abschnitt beschrieben wird.
Connect-VB365RestorePortal Anwendung
Download
Über diesen Link können Sie die Anwendung „Connect-VB365RestorePortal" herunterladen.
Wiederherstellungsberechtigung für einen Mandanten erteilen
Schritt 1: Starten Sie die Anwendung „Connect-VB365RestorePortal.exe" auf einem administrativen System.
Diese prüft in den Prozessschritten 1 und 2 ob die benötigten Azure AD (mittlerweile Entra ID) PowerShell Module installiert sind und installiert diese bei Bedarf automatisch.
Schritt 2: Nach der Überprüfung der PowerShell Module öffnet sich ein Microsoft 365 Anmeldedialog in einem neuen Fenster.
Bitte melden Sie sich mit einem globalen Administrator Kontos des Mandanten an, für den Sie die Wiederherstellung durchführen möchten.
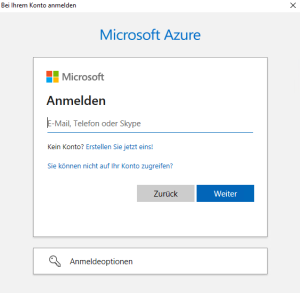
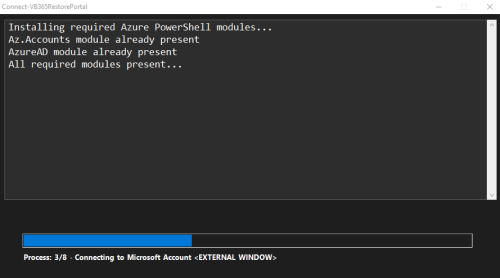
Schritt 3: Bitte bestätigen Sie die Autorisierung der Entra ID Restore Portal Application der TERRA CLOUD per Azure CLI über den zweiten Microsoft 365 Anmeldediaglog.
Nach der erfolgreichen Konfiguration sollten Sie das folgende Ergebnis erhalten:
„The backup application 'TERRA CLOUD Veeam Data Protection - Restore Portal (V8.2)'[...] has been granted admin consent."
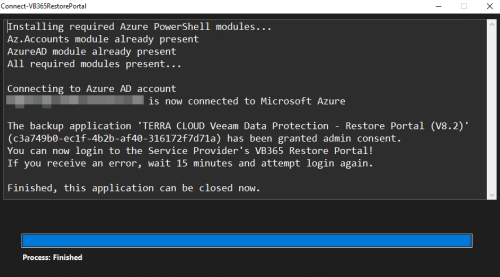
Wiederherstellung als Benutzer durchführen
Schritt 1:
Über den Menüpunkt „Protected Data" können Sie mit dem Link „Restore Portal" einen neuen Tab öffen, um zum Restore Portal zu gelangen.
Bitte melden Sie sich mit dem Microsoft 365 Benutzers an, für den Sie etwas wiederherstellen möchten.
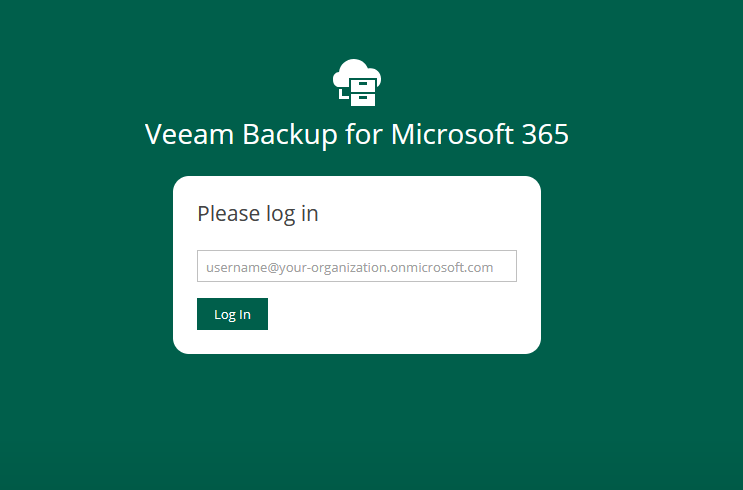
Schritt 2:
Wählen Sie den gewünschten Wiederherstellungspunkt aus dem Kalender aus.
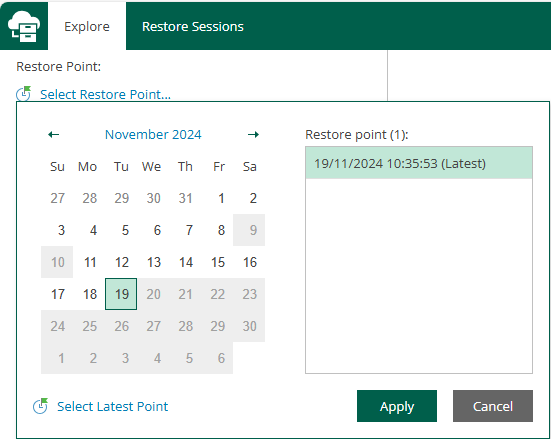
Schritt 3:
Stellen Sie jetzt den Wiederherstellungssatz aus den benötigten Dateien zusammen.
Sie können sowohl durch das Backup und die verschiedenen Objekttypen navigieren, als auch die Suchfunktion nutzen.
Einzelne Dateien können Sie direkt auswählen und über die Funktion "Restore" wiederherstellen oder über "Add to Restore List" in den Wiederherstellungssatz aufnehmen.
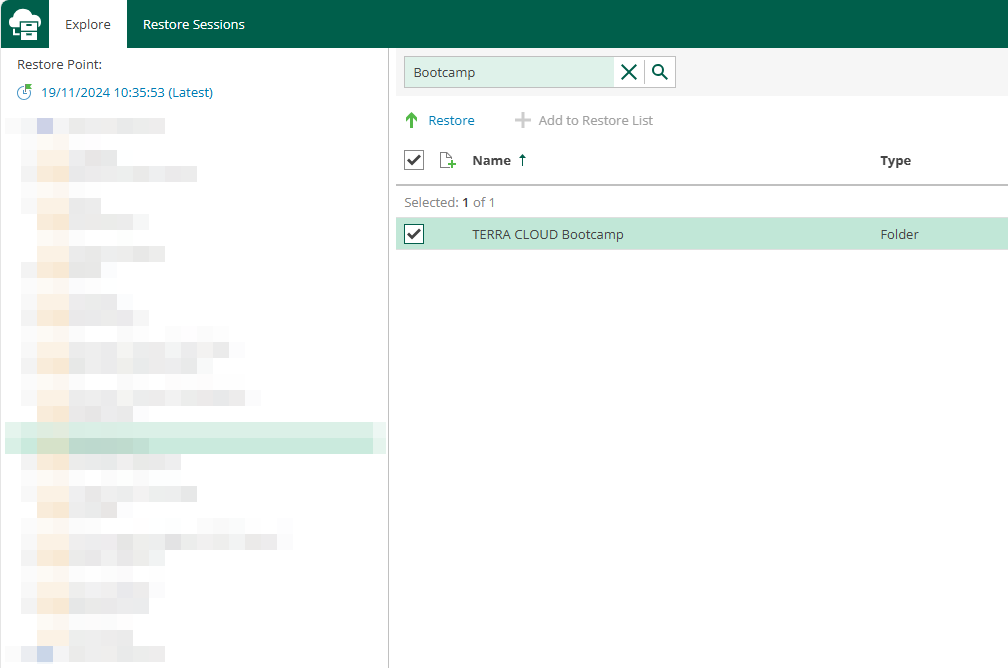
Schritt 4:
Bitte prüfen Sie ob in der Wiederherstellungsliste unter "Items" alle gewünschten Dateien enthalten sind.
Danach können Sie den „Restore Mode" festlegen, ob die Dateien am ursprünglichen Speicherort überschrieben werden oder beibehalten werden sollen .
Über den „Finish" Button wird die Wiederherstellung gestartet.
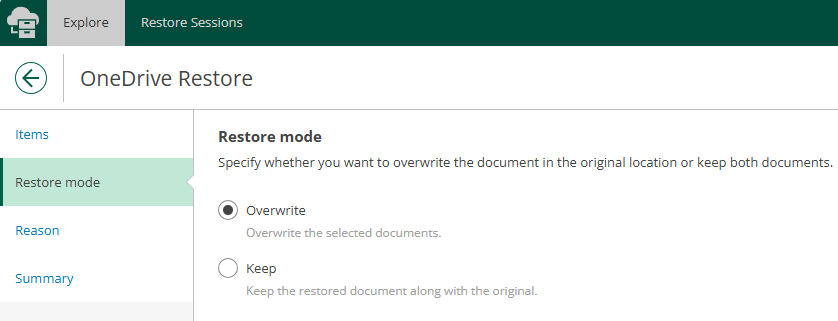
Wiederherstellung als Administrator für andere oder mehrere Benutzer durchführen
Voraussetzung:
Sie können über den TERRA CLOUD Support einen oder mehrere Benutzer als „Restore Operator" berechtigen lassen.
Bitte lassen Sie uns dazu den gewünschten Mandanten z. B: contoso.onmicrosoft.com und den gewünschten Benutzer z. B. admin@contoso.onmicrosoft.com zukommen.
Als „Restore Operator" können Sie über den „Scope" einen Identitätswechsel vornehmen und die Wiederherstellung für andere oder mehrere Benutzer durchführen.
Die Vorgehensweise ist dabei identisch zu Wiederherstellung als Benutzer.
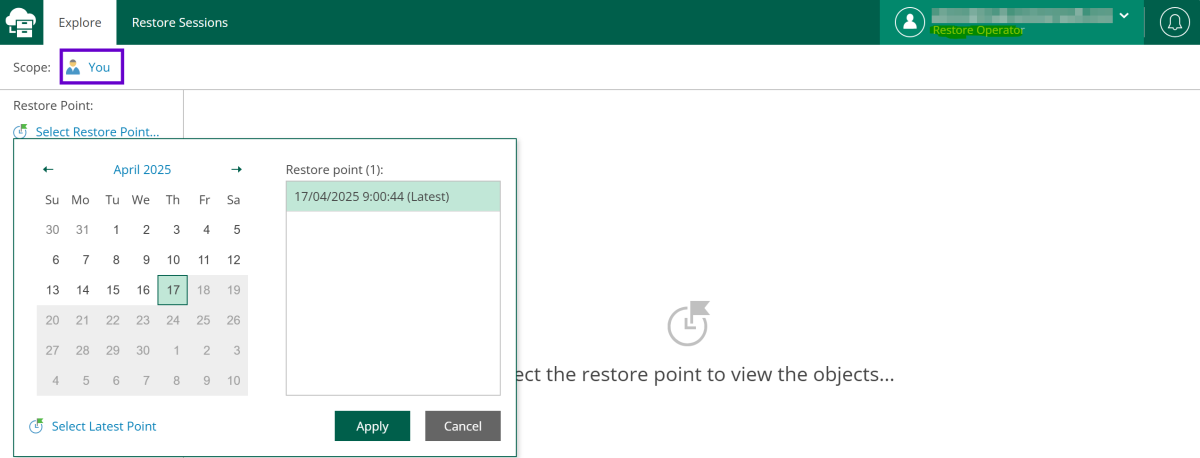
Verbauchsdaten
Verbrauchswerte über das TERRA CLOUD Technical Center ermitteln
Das TERRA CLOUD Technical Center bietet Ihnen eine Übersicht je Endkunde und eine Zusammenfassung der Verbrauchsdaten für den ausgewählten Monat.
Innerhalb der Tabellenansicht können Sie die Werte wie gewohnt über die jeweilige Funktion filtern und als CSV exportieren.
Die Standardauswahl „Aktuell" zeigt Ihnen den Lizenzverbrauch des laufenden Monats. Für die Abrechnung relevant sind jedoch nur die Verbrauchsberichte abgeschlossener Monate.
Die Verbrauchsübersicht zeigt Ihnen die folgenden Werte an:
- Datum
-
- Gibt den abgeschlossenen und abrechnungsrelvanten Monat an der im Drop-Down Menü „Report Monat" ausgewählt wurde.
- Sofern nichts ausgewählt wurde wird Ihnen der aktuelle Monat angezeigt.
- Endkunde
-
- Gibt den Endkunden an der mit dem gesicherten Microsoft 365 Mandanten verknüpft wurde.
- Anzahl gesicherte M365-Benutzer
-
- Summe aus den neuen und berechneten M365-Benutzern.
- Anzahl neue gesicherte M365-Benutzer
-
- Benutzer die im ausgewählten Monat neu in die Sicherung aufgenommen wurden, werden nicht berechnet.
- Dies gilt sowohl für die Ersteinrichtung des Mandanten als auch für neu hinzugefügte Benutzer bei Bestandskunden.
- Anzahl berechnete M365-Benutzer
-
- Benutzer die im ausgewählten Monat in Rechnung gestellt werden.
Unter der Tabelle mit den Verbrauchswerten je Endkunde erhalten Sie noch Ihre summierten Verbrauchswerte als Partner.
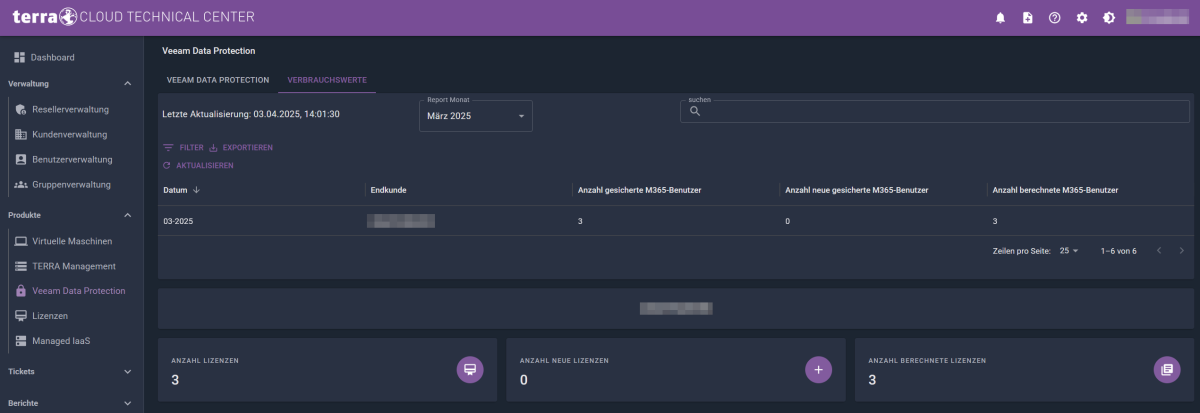
Wann verbraucht ein Microsoft 365 Benutzer eine Lizenz für das Backup?
Ein Microsoft 365 Benutzer verbraucht im Abrechnungsmonat eine Lizenz für das TERRA CLOUD Veeam Data Protection Microsoft 365 Backup wenn die folgenden Kriterien erfüllt sind:
- Die Onlinedienste Exchange Online und/oder SharePoint Online/OneDrive for Business werden verwendet und durch das Produkt gesichert
- Der Benutzer war Bestandteil mindestens einer Datensicherung innerhalb der letzten 31 Tage
Wichtiger Hinweis:
Die Wiederherstellung aus bereits erstellten Datensicherungen ist auch ohne aktive Lizenz möglich.
Wenn beide Kriterien zum ersten Mal erfüllt sind, wird der Benutzer als „neu“ hinterlegt.
Sofern ein Benutzer in den letzten 31 Tagen nicht gesichert wurde, wird keine Lizenz mehr verbraucht.
Was verbraucht keine Lizenz für das Microsoft 365 Backup?
Die folgenden Objekte können Teil der Sicherung sein, verbrauchen jedoch keine Lizenz.
- Microsoft Teams Objekte
- Gruppen und nicht persönliche SharePoint Sites
- Freigegebene Postfächer
- Ressourcen Postfächer
- Öffentliche Ordner
- Externe SharePoint Benutzer
- Microsoft Teams Gastbenutzer
FAQ
Microsoft Teams
Können Microsoft Teams Chats gesichert werden?
Die Chats zwischen einzelnen Benutzern und Gruppenchats können nicht gesichert werden.
Weitere Informationen zu den Einschränkungen der Veeam Backup für Microsoft 365 Teams Sicherung finden Sie hier.
Was würde gesichert werden wenn unter den „Protected Services" die Option „Teams chats" ausgewählt wird?
Die Option „Teams chats" erfordert die kostenpflichtige Nutzung der Microsoft Teams Export APIs und sichert die Beiträge in öffentlichen Teams Kanälen.
Welche Kosten entstehen für die Nutzung der Microsoft Teams Export APIs?
Eine Übersicht über die Kosten finden Sie in diesem Microsoft Beitrag.
Veeam wird als zertifizierter Partner in das Model B eingeordnet.
