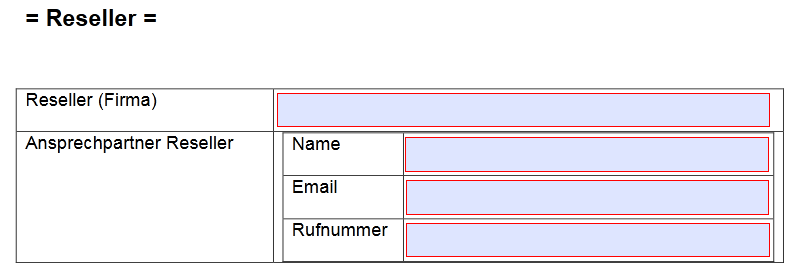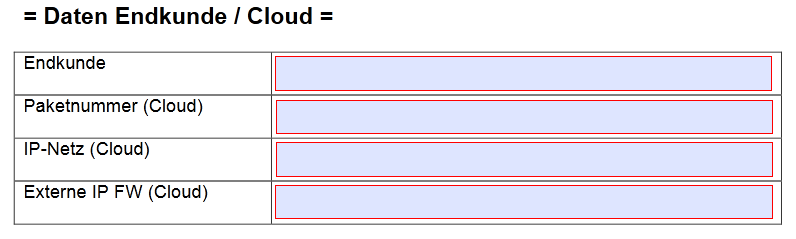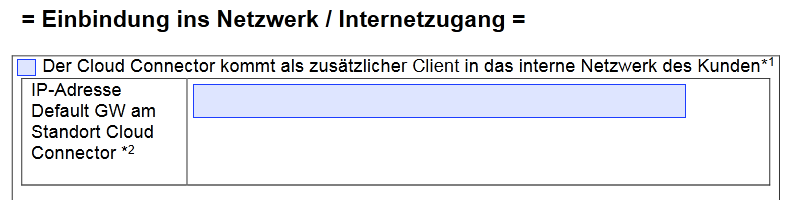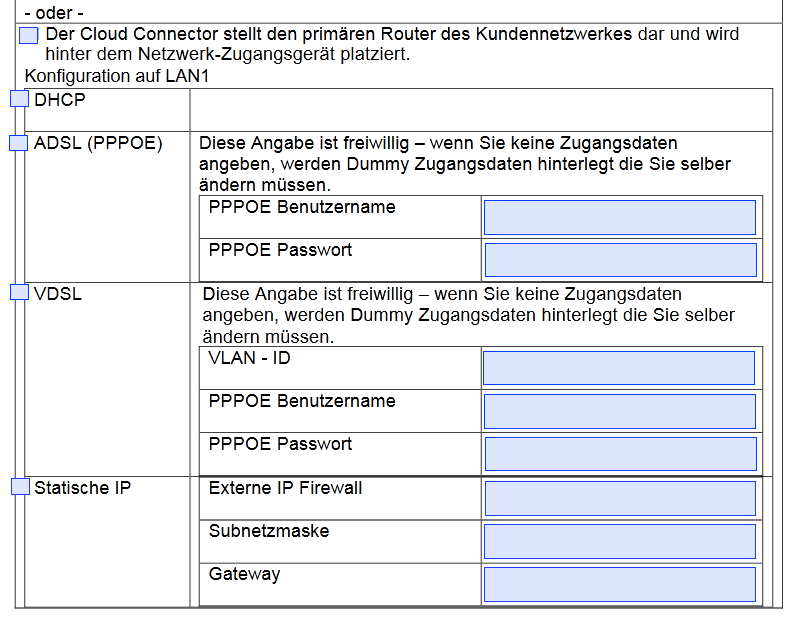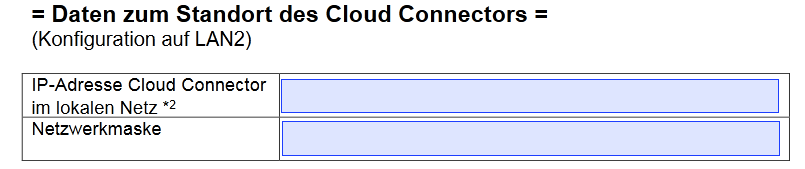Cloud Connector: Unterschied zwischen den Versionen
Aus TERRA CLOUD WIKI
| Zeile 40: | Zeile 40: | ||
[[Datei:CC-Konfig-Inline-DE.PNG|Inline Gateway-Infos]] | [[Datei:CC-Konfig-Inline-DE.PNG|Inline Gateway-Infos]] | ||
<br> | <br> | ||
:Im nächsten Teil geht es um den Anschlusstyp '''Gateway'''. Entsprechend muss für die erste Netzwerkkarte der genaue Anschlusstyp ausgewählt werden. | |||
<br> | <br> | ||
[[Datei:CC-Konfig-Gateway-DE.PNG|Gateway-Infos]] | [[Datei:CC-Konfig-Gateway-DE.PNG|Gateway-Infos]] | ||
Version vom 21. März 2024, 13:31 Uhr
Konfiguration anfordern
Sie haben die Möglichkeit, den Cloud Connector für verschiedene Anschlusstypen zu bestellen:
- Inline-Konfiguration
- In dieser Variante wird der Cloud-Connector als normales Gerät mit einer Netzwerkkarte (LAN2) im Netzwerk installiert.
- Im Cloud Center wählen Sie bitte folgenden Anschlusstyp:
- Zusätzliches Gerät
- Gateway-Konfiguration
- In dieser Variante fungiert der Cloud Connector als primärer Router. Dabei werden zwei Netzwerkkarten genutzt, eine wird ans Internet angeschlossen, die andere an Ihr internes Netzwerk.
- Im Cloud Center haben Sie, abhängig von Ihren Anforderungen, folgende Möglichkeiten:
- Primärer Router - DHCP
- Primärer Router - VDSL
- Primärer Router - ADSL (PPPOE)
- Primärer Router - statische IP -
Nachträgliche Konfigurationsanpassung
In bestimmten Situation kann es notwendig sein, dass wir die Konfigurationsdatei Ihres Cloud Connector neu erstellen oder anpassen müssen.
In diesem Fall werden Sie die Support-Kollegen auf das terra CLOUD_CC Konfig Änderungsformular verweisen.
Dieses muss von Ihnen ausgefüllt und uns auf support@terracloud.de zugeschickt werden.
- Im ersten Teil des PDFs tragen Sie bitte Ihre Daten ein.
- Im nächsten Teil werden die Daten des Endkunden benötigt, welcher den Cloud Connector nutzen wird.
- Danach erfolgt die Auskunft über die gebuchte Lizenz für Ihren Cloud Connector.
- Im nächsten Teil geht es um den Netzwerkanschluss LAN1 und deren Anschlusstyp, den Sie für Ihren Cloud Connector wünschen.
- Das erste Feld geht es um den Anschlusstyp Zusätzliches Gerät. Entsprechend wird der erste Netzwerk-Port nicht benötigt und es wird nur nach der Gateway-Adresse Ihres Netzwerkes gefragt.
- Im nächsten Teil geht es um den Anschlusstyp Gateway. Entsprechend muss für die erste Netzwerkkarte der genaue Anschlusstyp ausgewählt werden.
- Abschließend wird für die Netzwerkkarte LAN2 noch eine IP-Adresse für Ihr internes Netzwerk benötigt.
- Ganz unten tragen Sie bitte Ihren Namen und das aktuelle Datum ein.
Inbetriebnahme
Securepoint Webinar zur Einrichtung des Cloud Connectors
https://www.youtube.com/watch?v=aDAc4WV4MtM
- Verbinden Sie Ihren Rechner per Ethernet mit der Schnittstelle LAN 2 der gelieferten UTM Firewall
- Geben Sie Ihrem Rechner die IP-Adresse 192.168.175.100
- Rufen Sie im Browser die URL https://192.168.175.1:11115 auf
- Melden Sie sich mit dem Benutzer 'admin' und dem Passwort 'insecure‘ an
- Akzeptieren Sie die Lizenzvereinbarungen und brechen Sie anschließend den Konfigurationsassistenten ab.
- Zunächst spielen Sie die Lizenz(.crt Datei) unter dem Menüpunkt Extras -> Registrieren ein
- Unter dem Punkt Konfiguration -> Konfigurationsverwaltung -> Konfiguration importieren wählen Sie die .utm Datei aus und importieren diese.
- Mit dem "Herz"-Symbol laden Sie die Konfiguration und setzen diese mit dem "Stern"-Symbol als Startkonfiguration
- Anschließend können Sie unter Konfiguration -> Neu starten die Firewall rebooten.
- Geben Sie Ihrem Rechner nun eine IP aus Ihrem gewünschten internen Netz und verbinden Sie sich mit Ihrem Browser auf die IP Adresse der Firewall, die Sie im Formular angegeben haben.
- Unter Authentifizierung -> Benutzer können Sie das Admin-Passwort ändern.
- Sobald die Konfiguration eingespielt wurde lautet das Administrator-Kennwort: Terra001
- Bitte beachten Sie, dass eine entsprechende Route zum Rechenzentrum im zentralen Gateway des Standortes hinterlegt ist, sofern Sie den Cloud Connector als zusätzliches Gerät nutzen.
- Sobald die Konfiguration eingespielt wurde lautet das Administrator-Kennwort: Terra001
Troubleshooting
Keine Verbindung zum CC
- Sie können sich nach dem Importieren der Konfig nicht mit dem CloudConnector verbinden:
- Ursache:
- Sie haben Ihre lokale IP von einer 192.168.175.XX nicht auf eine IP der neuen internen Netze abgeändert
- Lösung:
- IP im Windows manuell anpassen
- Ursache:
- Ursache:
- Das neue interne Netz ist nicht als Admin-Netz im CC eingetragen
- Lösung:
- Tastatur und Bildschirm direkt an den CC anschließen und per Konsole das Netz als Admin eintragen
- Login: admin und Terra001 (oder insecure, dann scheint die Config-Datei aber nicht richtig importiert worden zu sein)
- "interface address get" ausführen ==> welches Netz liegt auf eth1??? (Bsp. IP=192.168.144.1/24 ==> Netz=192.168.144.0/24)
- "manager get" ausführen und prüfen ob das Netz von eth1 dort eingetragen ist
- wenn nicht mit "manager new NETZ" das Netz eintragen
- "system update rule" und "system config save" ausführen
- Login: admin und Terra001 (oder insecure, dann scheint die Config-Datei aber nicht richtig importiert worden zu sein)
- Ursache:
Site2Site Verbindung wird nicht aufgebaut
- Der CC baut keine Verbindung auf
- Ursache:
- Der CC hat keine Internetverbindung
- Lösung:
- Unter "Netzwerk ==> Netzwerk Tool" mittel Ping die 8.8.8.8 anpingen ==> schlägt dies fehl scheint der CC keine Internetverbindung zu haben
- Ursache:
- Ursache:
- Der Dienst SSL-VPN ist nicht gestartet
- Lösung:
- Unter "Applications ==> Application Status" den Dienst SSL-VPN neustarten bzw. starten
Keine Kommunikation durch den Tunnel
- VPN ist aufgebaut aber die Clients können nicht durch den Tunnel kommunizieren
- Ursache:
- Wenn der CC als primäres Gerät im Netz steht, sollte alles passen insofern die Clients den CC anpingen können.
- Steht der CC als sekundäres Gerät im Netz gibt es zwei Arten die Routen zu setzen:
- Lösung:
- 1. Die lokale Route bekommt eine zentrale Route die das interne Netz der Cloud-FW in Richtung des CC routet
- 2. Jeder Client bekommt eine lokale Route für das Internet Netz der Cloud-FW in Richtung des CC
- Ursache:
- Ursache:
- Sie haben bei der Buchung kein oder ein falsches Netz angegeben
- Lösung:
- An das Support-Team weitergeben support@terracloud.de oder (-Sofern Sie mehrere Cloud Connectoren zu einem Paket gebucht haben, kann es sein das nicht alle Client-Profils zu dem Server-Profile zugeordnet wurden.
- alle Profile die unter "openvpn remote get" zusehen sind sollten auch in der Spalte "remote" beim Aufruf von "openvpn get" in der Zeile des Servers mit dem Namen "ssl-s2s" zu sehen sein.
- alle Profile die unter "openvpn remote get" zusehen sind sollten auch in der Spalte "remote" beim Aufruf von "openvpn get" in der Zeile des Servers mit dem Namen "ssl-s2s" zu sehen sein.
- Ursache: