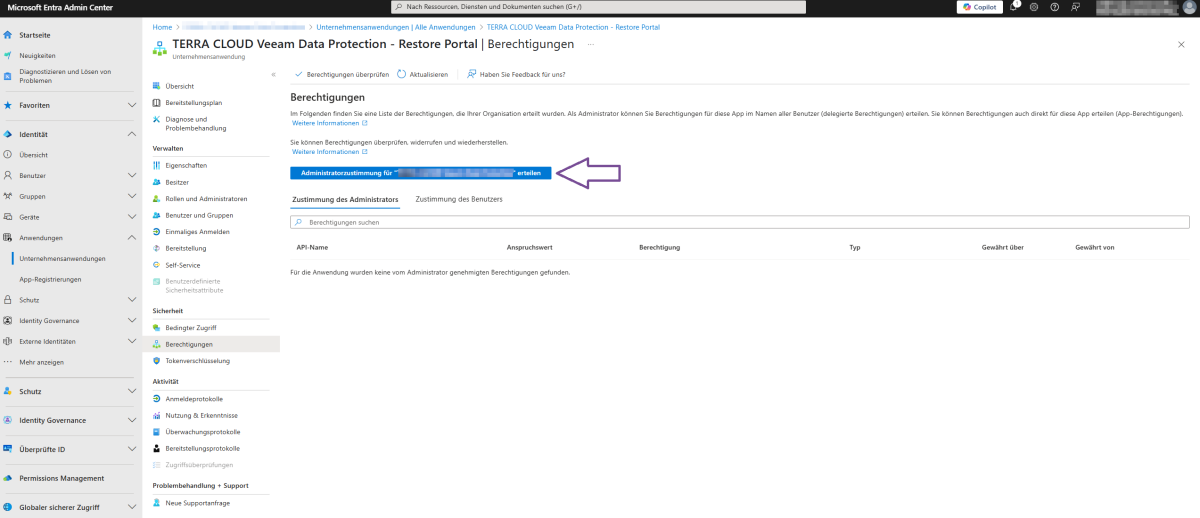TERRA CLOUD Veeam Data Protection Fehlerdiagnose: Unterschied zwischen den Versionen
Die Seite wurde neu angelegt: „TERRA CLOUD Veeam Data Protection Fehlerdiagnose“ |
Keine Bearbeitungszusammenfassung |
||
| Zeile 1: | Zeile 1: | ||
TERRA CLOUD Veeam Data Protection | = Probleme bei dem Hinzufügen der Restore Portal Application in Entra ID = | ||
'''Fehlerbild:'''<br> | |||
Sie erhalten bei der Ausführung der Anwendung ''[https://wiki.terracloud.de/index.php/TERRA_CLOUD_Veeam_Data_Protection#Restore_Portal_Application_im_Mandanten_hinzugef%C3%BCgen Connect-VB365RestorePortal]'' eine Fehlermeldung bei dem Hinzufügen der Restore Portal Application oder der Vergabe der Berechtigungen für diese. <br> | |||
Die Entra ID Enterprise Application des TERRA CLOUD Veeam Data Protection Restore Portals muss für eine Wiederherstellung vorher einmalig hinzugefügt und berechtigt werden. <br> | |||
'''Anleitung für das manuelle Hinzufügen der Restore Portal Application'''<br> | |||
1. Starten Sie die PowerShell als Administrator <br> | |||
2. Installieren Sie das Microsoft Graph Modul <br> | |||
::<pre>Install-Module Microsoft.Graph</pre> | |||
3. Führen Sie das Cmdlet ''"Connect-AzureAD"'' aus um eine Anmeldediaglog für Entra ID zu starten | |||
::<pre>Connect-AzureAD</pre> | |||
4. Bitte melden Sie sich einem Benutzer mit der Rolle „Globaler Administrator" im Microsoft 365 Mandanten für den die Application hinzugefügt werden soll <br> | |||
5. Fügen Sie die Entra ID Enterprise Application über das Cmdlet "New-AzureADServicePrincipal" hinzu | |||
::<pre>New-AzureADServicePrincipal -AppID "c3a749b0-ec1f-4b2b-af40-316172f7d71a"</pre> | |||
6. Öffnen Sie das Microsoft Entra ID Admin Center und suchen Sie dort nach einer Unternehmensanwendung mit dem Namen "TERRA CLOUD Veeam Data Protection - Restore Portal" (ggf. Filter entfernen) <br> | |||
7. Erteilen Sie die Administratorzustimmung für den gewünschten Mandanten im Bereich „Sicherheit --> Berechtigungen" (s. Screenshot unten) <br> | |||
8. Prüfen Sie ob die Anmeldung im Restore Portal nun möglich ist <br> | |||
[[Datei:Entra-ID-Admincenter-permission-cut.png|1200px]] | |||
Version vom 13. Mai 2025, 13:45 Uhr
Probleme bei dem Hinzufügen der Restore Portal Application in Entra ID
Fehlerbild:
Sie erhalten bei der Ausführung der Anwendung Connect-VB365RestorePortal eine Fehlermeldung bei dem Hinzufügen der Restore Portal Application oder der Vergabe der Berechtigungen für diese.
Die Entra ID Enterprise Application des TERRA CLOUD Veeam Data Protection Restore Portals muss für eine Wiederherstellung vorher einmalig hinzugefügt und berechtigt werden.
Anleitung für das manuelle Hinzufügen der Restore Portal Application
1. Starten Sie die PowerShell als Administrator
2. Installieren Sie das Microsoft Graph Modul
Install-Module Microsoft.Graph
3. Führen Sie das Cmdlet "Connect-AzureAD" aus um eine Anmeldediaglog für Entra ID zu starten
Connect-AzureAD
4. Bitte melden Sie sich einem Benutzer mit der Rolle „Globaler Administrator" im Microsoft 365 Mandanten für den die Application hinzugefügt werden soll
5. Fügen Sie die Entra ID Enterprise Application über das Cmdlet "New-AzureADServicePrincipal" hinzu
New-AzureADServicePrincipal -AppID "c3a749b0-ec1f-4b2b-af40-316172f7d71a"
6. Öffnen Sie das Microsoft Entra ID Admin Center und suchen Sie dort nach einer Unternehmensanwendung mit dem Namen "TERRA CLOUD Veeam Data Protection - Restore Portal" (ggf. Filter entfernen)
7. Erteilen Sie die Administratorzustimmung für den gewünschten Mandanten im Bereich „Sicherheit --> Berechtigungen" (s. Screenshot unten)
8. Prüfen Sie ob die Anmeldung im Restore Portal nun möglich ist