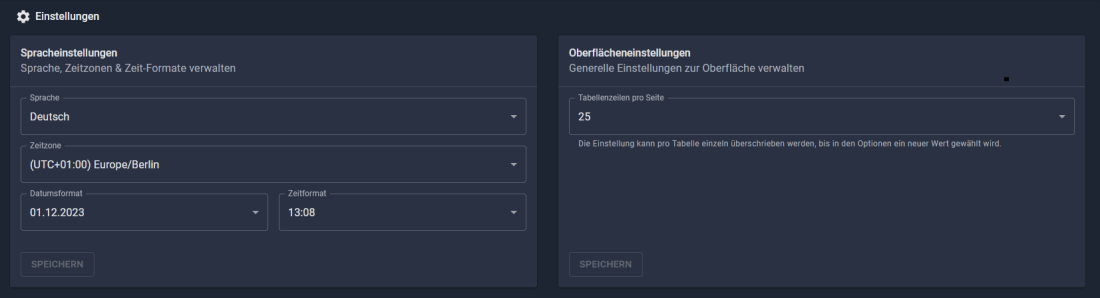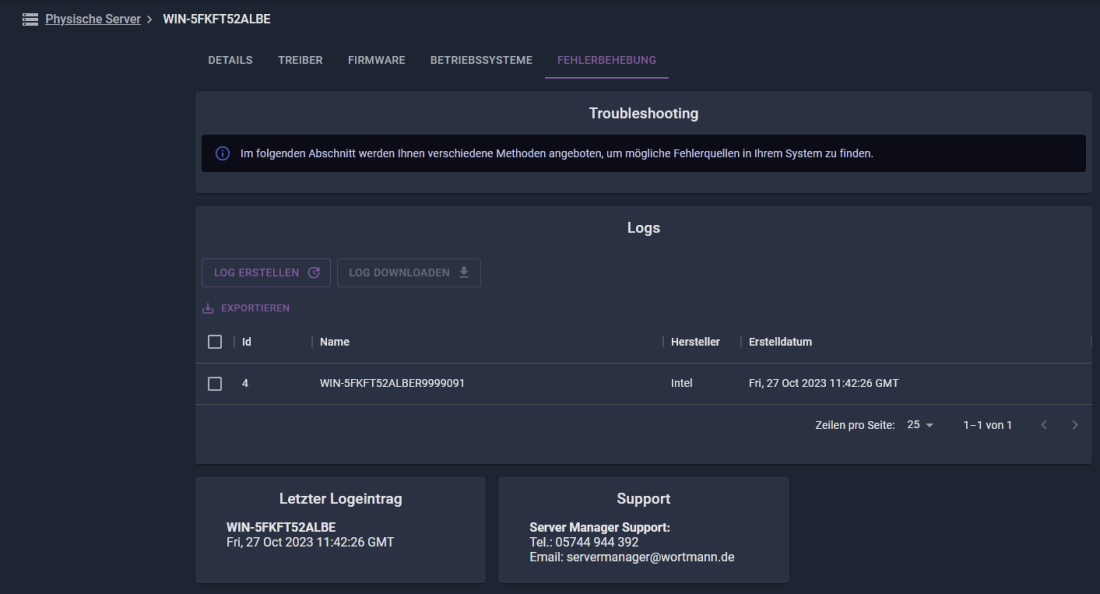Technical Center/en: Unterschied zwischen den Versionen
Die Seite wurde neu angelegt: „In group management you have the option of dividing your customers' virtual computers into different groups.<br> You can use this to shut down or reset virtual computers together, for example.<br> <br> In the Group Members tab you can see the existing groups and their members.<br> border|1100px<br> <br> You can define additional groups using the Add Groups button and assign the respective resources to the groups using the…“ |
Die Seite wurde neu angelegt: „You can view all the customers you have created via customer management. When you select a customer you will find the packages booked.<br> <br> border|1100px <br> <br>“ |
||
| Zeile 73: | Zeile 73: | ||
<br> | <br> | ||
You can define additional groups using the Add Groups button and assign the respective resources to the groups using the All Objects tab.<br> [[Datei:9-Gruppenverwaltung-Alle Objekte.png|border|1100px]]<br> | You can define additional groups using the Add Groups button and assign the respective resources to the groups using the All Objects tab.<br> [[Datei:9-Gruppenverwaltung-Alle Objekte.png|border|1100px]]<br> | ||
< | <span id="Virtuelle_Computer"></span> | ||
== | == Virtual computers == | ||
<div lang="de" dir="ltr" class="mw-content-ltr"> | <div lang="de" dir="ltr" class="mw-content-ltr"> | ||
Version vom 18. Januar 2024, 10:16 Uhr
Registration
Portal link:
https://manage.terracloud.de
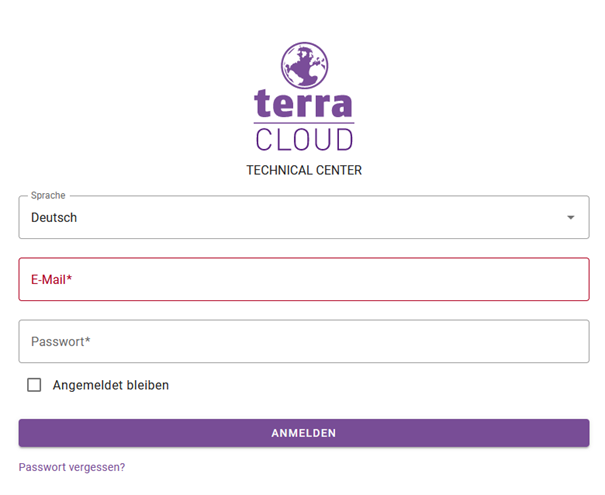
Structure of the portal
Dashboard
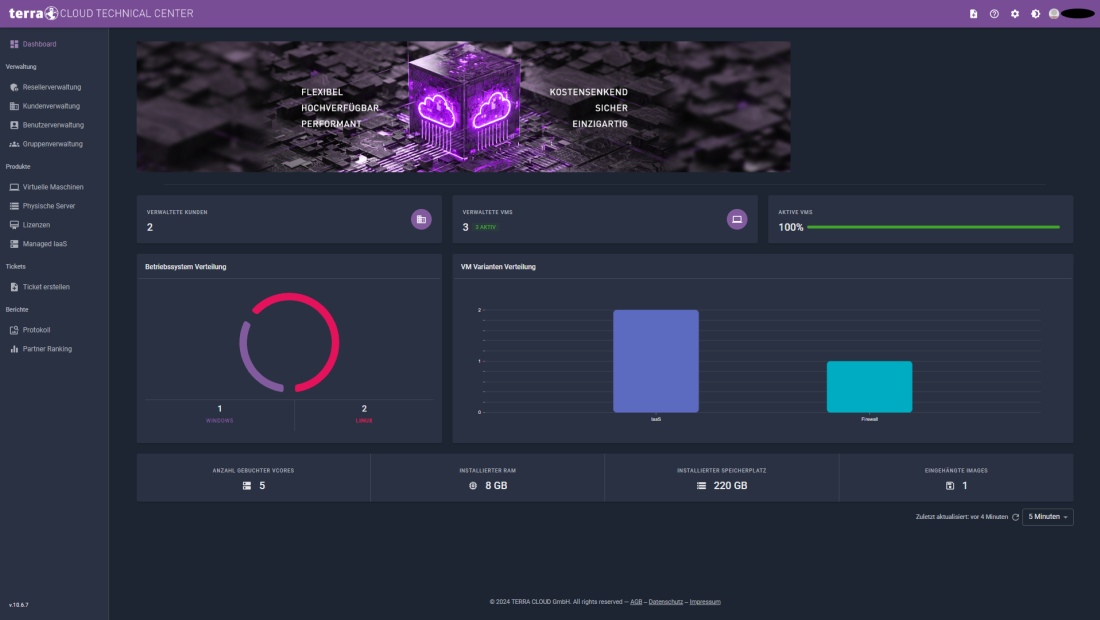
The portal is divided into different areas:
On the left side you will find links to, among other things, customer management, virtual computers, user management and protocol.
In the middle you can see the currently selected page; the screenshot shows the dashboard.
This offers a clear summary of your IaaS products, in the example you can see that there are 3x VMs, two of which are with Windows and one with Linux.
You can also see that all VMs are currently active and how many vCores, RAM, storage space and images are assigned or mounted.
At the bottom right you can configure how often this dashboard should be updated.
If you click on the banner, you will go to the Terracloud wiki https://wiki.terracloud.de.
At the top right you will find the option to change the theme of the website and make various settings related to your account.
Reseller management
In the reseller management you can set up the link as an indirect reseller.
This is required if you want to book and manage CSP services with us.
For detailed information, please see the CSP Bereich on the TerraCloud Wiki.
Customer management
You can view all the customers you have created via customer management. When you select a customer you will find the packages booked.

User management
Every user created can be viewed and edited via the user management.
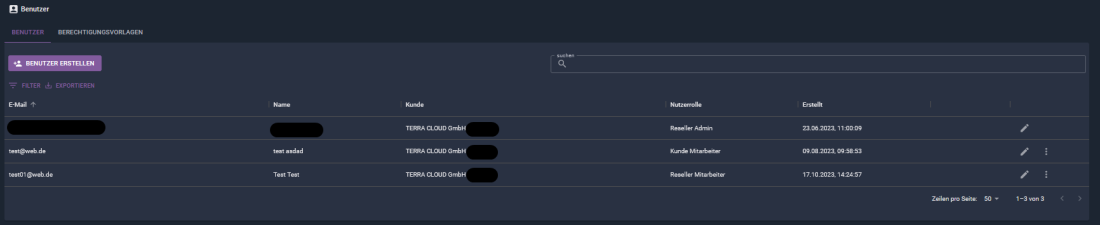
A new user can be created using the “Create user” button.
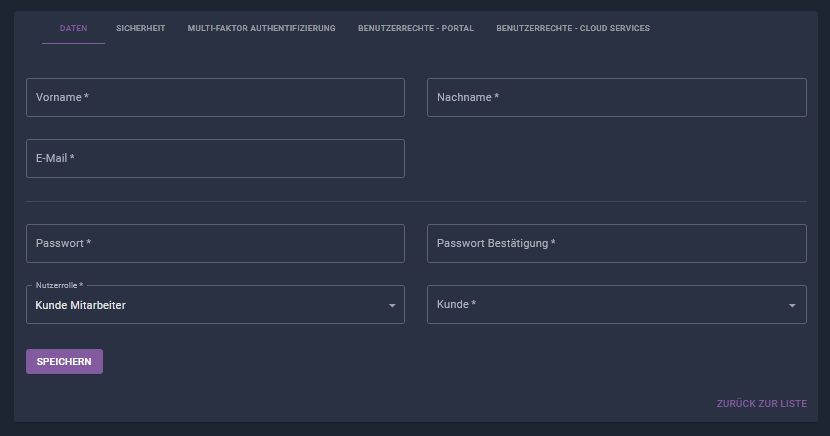
User roles
Reseller Admin => Administrator of the specialist retailer, full access to everything that belongs to the specialist retailer.
Reseller employee => An employee of the specialist retailer who can initially only read all environments that belong to the specialist retailer. Access to VMs can be changed globally using permission templates.
Customer Employee => An end customer account that is trapped in its end customer area. A user in end customer A cannot gain access to data from end customer B in any way.
Create permission templates
Within the user management, you can use templates (so-called authorization templates) to create appropriate roles for access to the virtual systems and then assign these roles to individual employees.
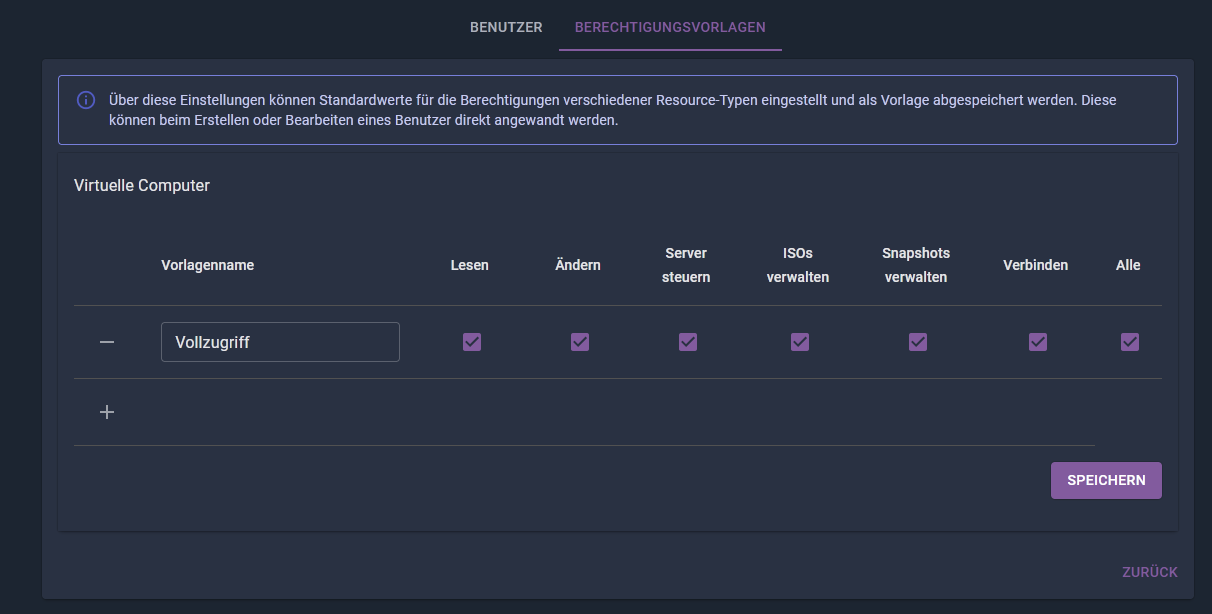
You can delete and edit a role at any time; a maximum of 10 roles per reseller is allowed.
Using the settings of the respective user, you then select the desired role that the employee should have:
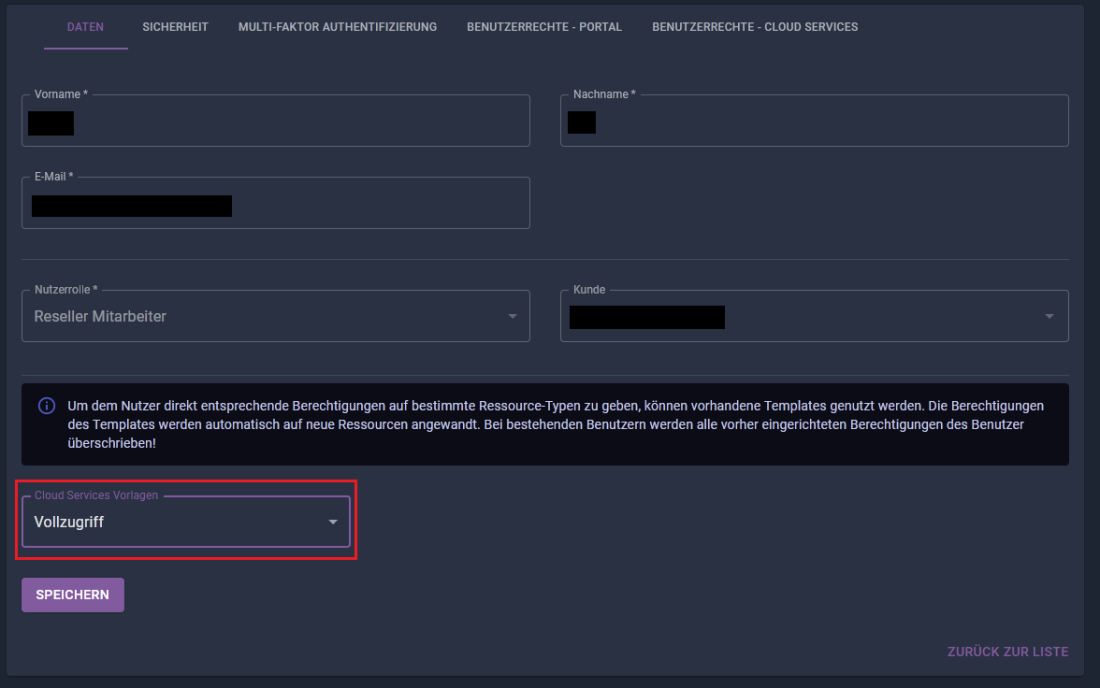
When assigning the role, access to the virtual machines is set once based on the templates; authorizations that have already been assigned are lost.
Once assigned, all future orders are granted permissions based on the role. You can individually adjust the permissions for existing systems at any time.
Group management
In group management you have the option of dividing your customers' virtual computers into different groups.
You can use this to shut down or reset virtual computers together, for example.
In the Group Members tab you can see the existing groups and their members.
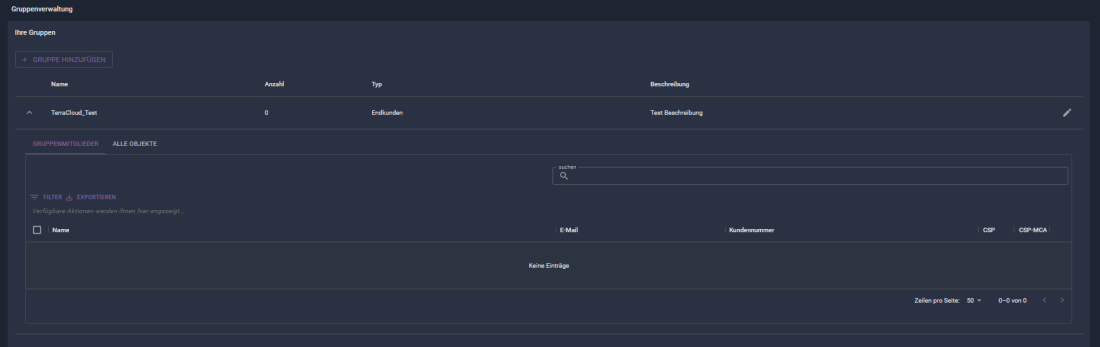
You can define additional groups using the Add Groups button and assign the respective resources to the groups using the All Objects tab.
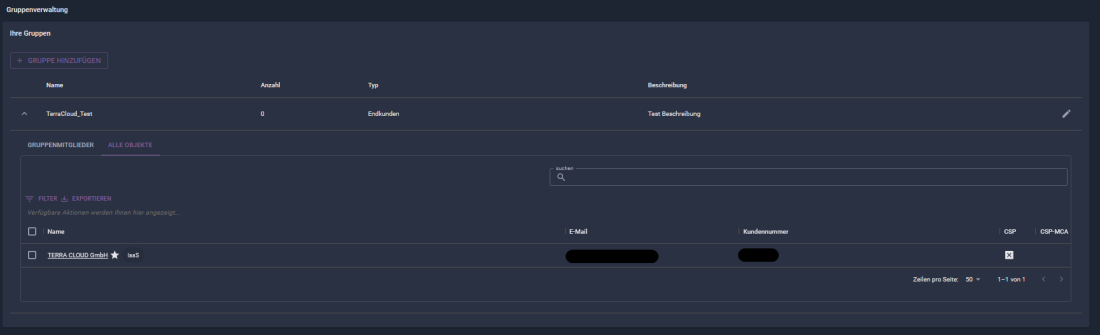
Virtual computers
Über den Punkt virtuelle Computer sehen Sie alle gebuchten VMs und deren Status, Variante und Status.
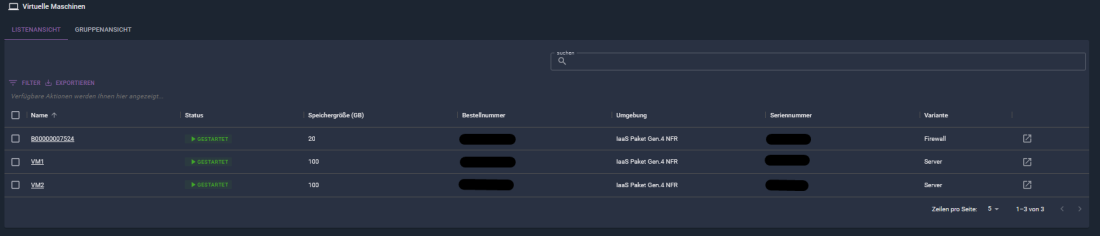
Wählt man auf der rechten Seite das kleine Quadrat mit Pfeil aus, gelangt man zu der direkten Steuerung und detaillierten Informationen des jeweiligen virtuellen Computers.
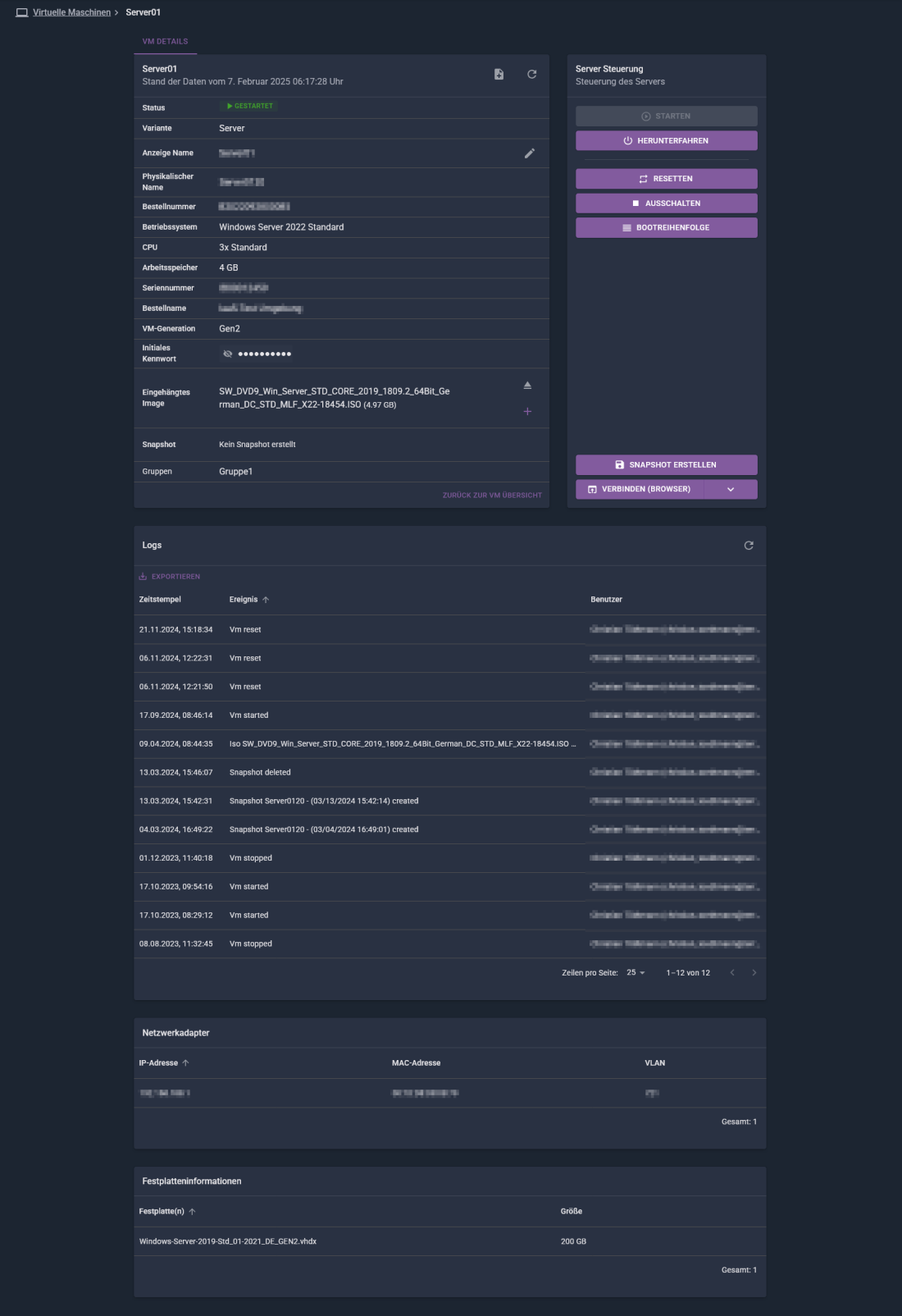
Auf der Seite kann auch die aktuelle IP-Konfiguration eingesehen und die VM gestartet, neugestartet, heruntergefahren, resettet und ausgeschaltet werden.
Mithilfe des Buttons „Verbinden (Konsole)“ erhalten Sie eine RDP-Verknüpfung, mit der Sie eine Verbindung zur VM über das Internet aufbauen können.
Als Passwort verwenden Sie bitte das „Initiale Kennwort“, welches Sie ebenfalls auf dieser Seite finden.
Des Weiteren haben Sie auf dieser Seite die Möglichkeit, ein Snapshot, insofern das Feature gebucht wurde, zu erstellen und die Bootreihenfolge einzustellen.
Um nach dem Aufrufen der RDP Verbindung die Anmeldemaske zu erhalten, muss normalerweise STRG+ALT+ENTF gedrückt werden. Dieses funktioniert in einer RDP Verbindung leider nicht.
Stattdessen verwenden Sie bitte STRG+ALT+ENDE.
Außerdem haben Sie die Möglichkeit ISOs einzuhängen, dazu klicken Sie bitte auf das Plus-Zeichen, bzw. auf das Dreieck, wenn Sie es wieder aushängen wollen.
Leider ist es nicht möglich, über dieses Formular ein eigenes ISO einzuhängen.
Physische Server
Allgemein
Der Terra Server Manager dient dazu, physikalische onprem Server mit Windows Server Betriebssystem über ein zentrales Dashboard zu verwalten.
Zu den aktuell vorhandenen Features gehören:
- Hardware einsehen
- Betriebssysteme downloaden
- Garantiestatus einsehen
- Systemschein einsehen
- Treiberdatenbank abrufen
- Treiberupdates
- Firmware Updates
- Abruf von Betriebssystem-ISOs
Für die Zukunft ist ebenfalls geplant, dass von laufenden Systemen Logfiles vom Mainboard und RAID Controller erstellt werden können.
Voraussetzungen
- Die Wortmann Seriennummer (Rxxxxxxx) muss in der Mainboard Firmware hinterlegt sein.
- Der Server muss per Test-NetConnection die manage.terracloud API erreichen können: Test-NetConnection api-manage.terracloud.de -Port 443
Übersicht
In der Übersicht sehen Sie alle aktuell hinzugefügten onprem Server mit Informationen zu Name, Arbeitsname, Status, Seriennummer und Agentenversion.
Zusätzlich kann auf dieser Seite der Agent für neue Server heruntergeladen und der Token für die Erstregistrierung des Agenten generiert werden.
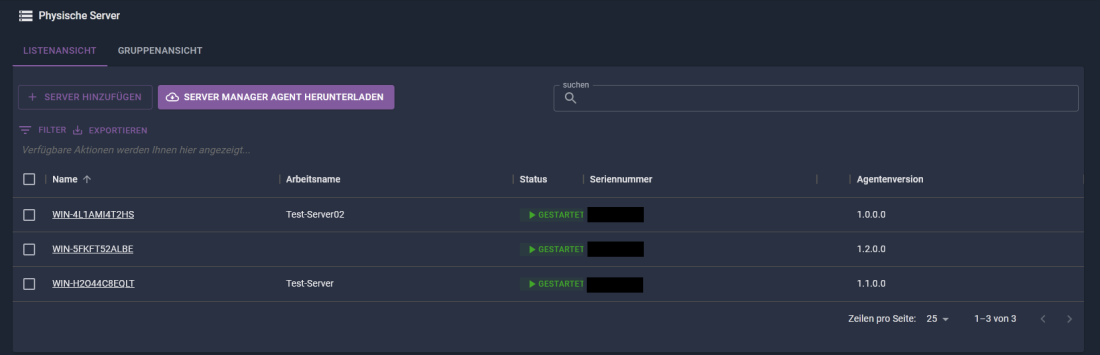
Detail
In der Detail Ansicht sehen Sie genauere Informationen zum aktuell ausgewählten Server.
Zusätzlich zu den Infos in der Übersicht sehen Sie hier auch Daten wie den Servicezeitraum oder die Servicebeschreibung.
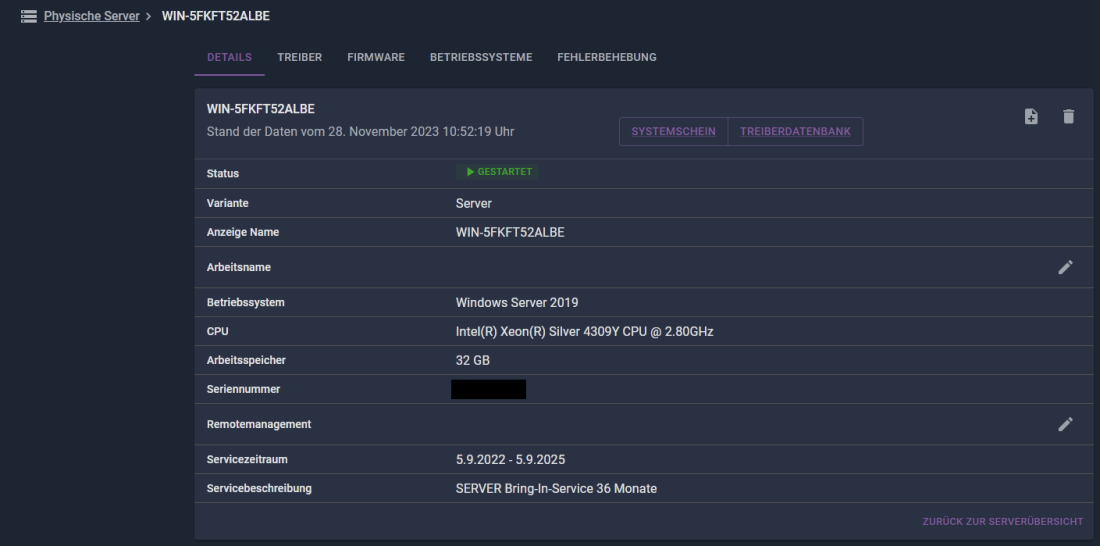
Treiber
In der Treiber Ansicht können Sie verschiedene System-Treiber wie Chipsatz- oder VGA-Treiber zentral updaten.
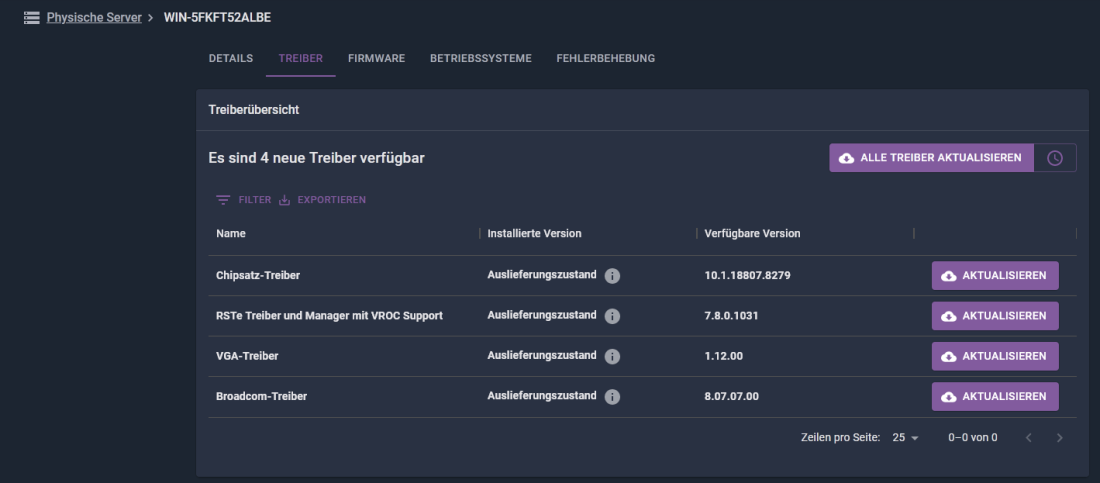
Firmware
In der Firmware Ansicht können Sie bei ausgewählten Server-Modellen die Mainboard Firmware updaten.
Hierzu ist es erforderlich, dass auf der Detail Ansicht die Remotemanagement Zugangsdaten hinterlegen.
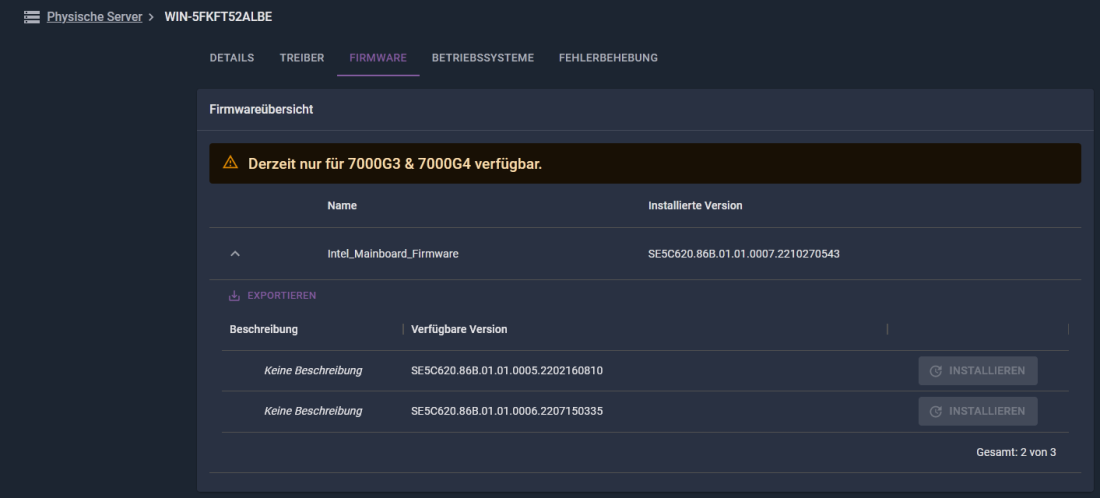
Betriebssysteme
Auf dem Betriebssystem-Reiter können Sie ausgewählte Betriebssystem-ISOs herunterladen.
Aktuell wird dort Server 2019, 2022 und VMware ESXi 7.0 angeboten.
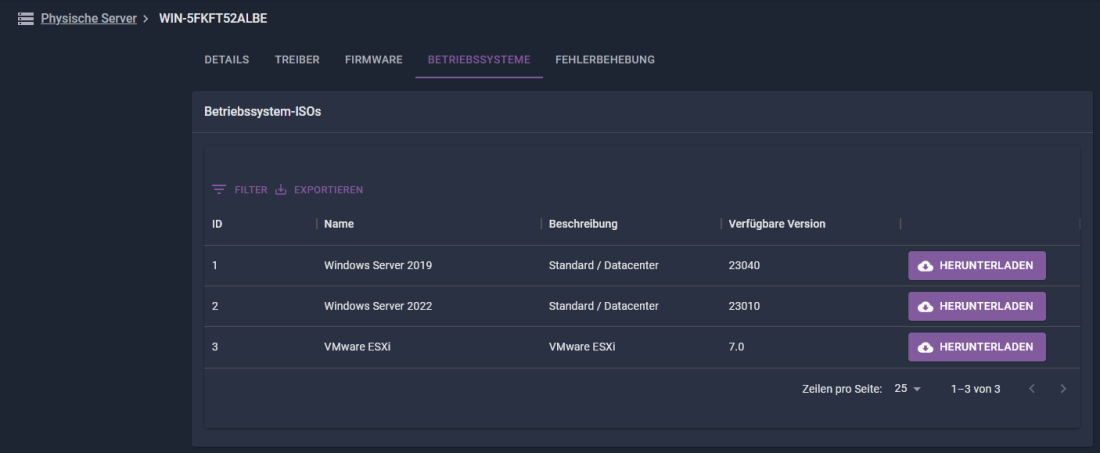
Fehlerbehebung
Über den Fehlerbehebungs-Reiter können Sie Logfiles vom Server erstellen.
Hierbei werden Mainboard und RAID Controller Logfiles supportet.
Lizenzen
Im Bereich der Lizenzen können Sie gebuchte CSP-Lizenzen einsehen und u.a. den auto-renewal deaktivieren.
Für detaillierte Informationen schauen Sie sich bitte den CSP Bereich im TerraCloud Wiki an.
Managed IaaS
Unter Managed IaaS finden Sie die Verwaltung für gebuchte Managed IaaS Umgebungen.
Tickets erstellen
Sowohl am oberen Rand, als auch in einigen Reitern des Technical Centers, sehen Sie das Icon um Tickets zu erstellen.
Nachdem der Button angeklickt wurde, kann Kontext bezogen eine Mail erstellt werden, welche automatisch mit allen Angaben an Support@terracloud.de geschickt wird.
Bei uns im Support geht somit automatisch ein passendes Ticket auf.
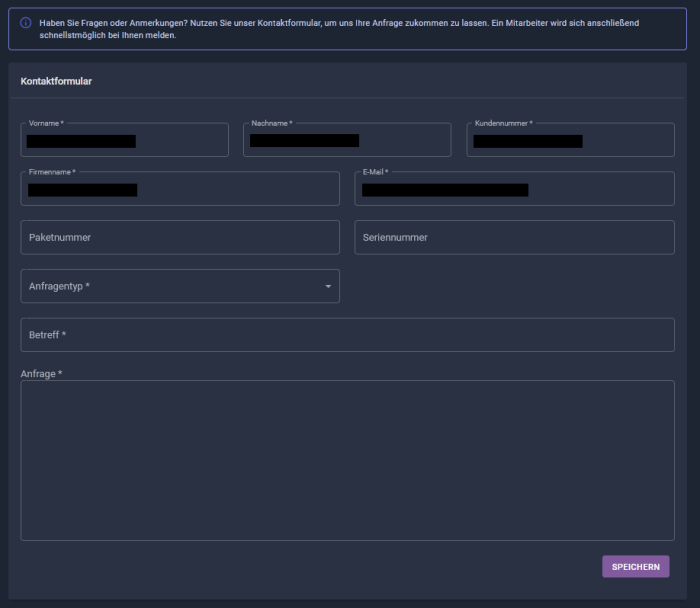
Protokoll
Auf der Protokoll-Seite können Protokolle (letzten Ereignisse) eingesehen werden. Die Suchfunktion beinhaltet eine Volltextsuche, die über alle Spalten sucht.
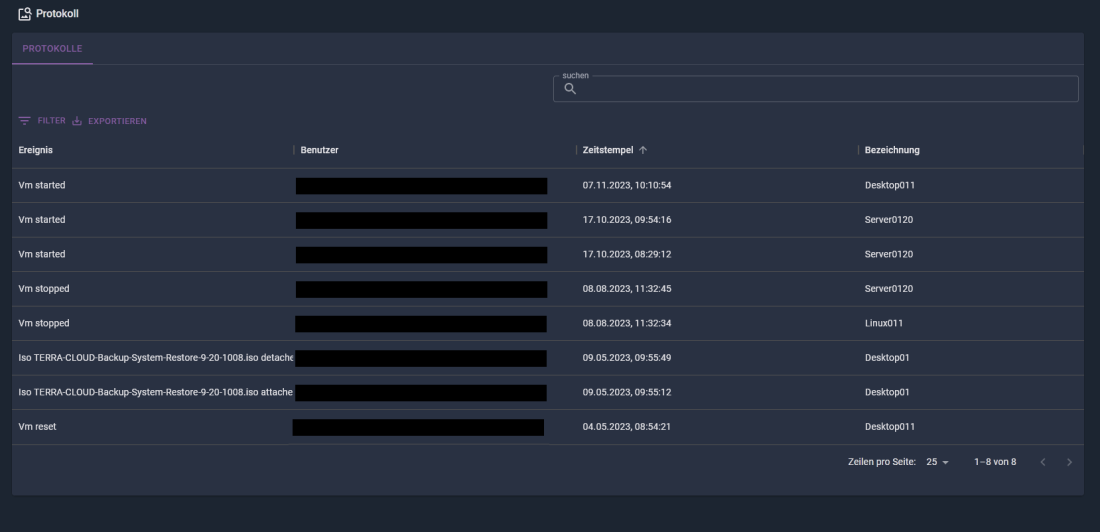
Hilfe
Auf der Hilfe-Seite finden Sie verschiedene direkt-verlinkte Wiki-Beiträge, sowie Informationen zur Erreichbarkeit unseres Terracloud-Supports.
Außerdem finden Sie hier eine Übersicht über die Änderungen des Technical Centers.
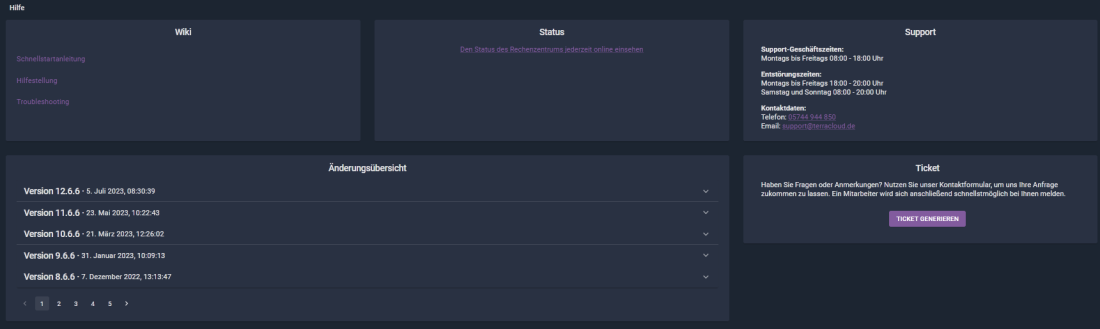
Einstellungen
Sie können in diesem Bereich Ihre bevorzugte Sprache, Datums- und Uhrzeitformat sowie die Anzahl der Tabellenzeilen pro Seite einstellen.
Hier sind die verfügbaren Auswahlmöglichkeiten:
- Sprache: Englisch || Deutsch || Französisch || Polnisch.
- Datumsformat: tt.mm.yyyy || mm.tt.yyyy || yyyy-mm-tt || tt/mm/yyyy || mm/tt/yyyy
- Uhrzeitformat: 24h || 12h
- Zeitzone: UTC+13 bis UTC- 11
- Tabellenzeilen pro Seite: 5 || 10 || 25 || 50 || 100 || 250
Mit diesen Optionen können Sie die Benutzeroberfläche und die Anzeigepräferenzen nach Ihren individuellen Bedürfnissen anpassen.