IaaS Erste Hilfe: Unterschied zwischen den Versionen
Keine Bearbeitungszusammenfassung |
Keine Bearbeitungszusammenfassung |
||
| Zeile 20: | Zeile 20: | ||
<br> | <br> | ||
'''Durchführung:'''<br> | '''Durchführung:'''<br> | ||
*Loggen Sie sich ins [https://manage.terracloud.de/login Technical Center] ein. | |||
[[Datei:TC Anmeldung.png|500px|center|mini|border]]<br> | [[Datei:TC Anmeldung.png|500px|center|mini|border]]<br> | ||
*Navigieren Sie zu Virtuelle Maschinen. | |||
[[Datei:TC-DE-Virtuelle Maschinen-markiert.png|500px|center|mini|border]]<br> | [[Datei:TC-DE-Virtuelle Maschinen-markiert.png|500px|center|mini|border]]<br> | ||
*Wählen Sie das jeweilige Paket und VM aus.<br> | |||
*Legen Sie das passende Installations-ISO ein und prüfen Sie anhand des jeweiligen Buttons die Bootreihenfolge. | |||
[[Datei:TC-DE-Virtuelle_Maschinen-ISO-markiert.png|500px|center|mini|border]]<br> | [[Datei:TC-DE-Virtuelle_Maschinen-ISO-markiert.png|500px|center|mini|border]]<br> | ||
[[Datei:DE-TC-ISO_einhaengen.PNG|500px|center|mini|border]]<br> | [[Datei:DE-TC-ISO_einhaengen.PNG|500px|center|mini|border]]<br> | ||
*Öffnen Sie die Konsolenverbindung und booten Sie von der Installations-ISO. | |||
[[Datei:TC-DE-Konsolenverbindung-Button.png|500px|center|mini|border]]<br> | [[Datei:TC-DE-Konsolenverbindung-Button.png|500px|center|mini|border]]<br> | ||
*Anschließend können Sie versuchen, die vorhandene Installation zu reparieren.<br> | |||
<br> | <br> | ||
'''Hinweis:''' Sollten Sie keine Berechtigung haben, um auf die o.g. Punkte zuzugreifen, wenden Sie sich bitte an den Kollegen, der als Reseller Admin im Technical Center angelegt wurde.<br> | '''Hinweis:''' Sollten Sie keine Berechtigung haben, um auf die o.g. Punkte zuzugreifen, wenden Sie sich bitte an den Kollegen, der als Reseller Admin im Technical Center angelegt wurde.<br> | ||
| Zeile 47: | Zeile 47: | ||
<br> | <br> | ||
'''Durchführung:'''<br> | '''Durchführung:'''<br> | ||
*Loggen Sie sich ins [https://www.terracloud.de/ Terra Cloud Center] ein.<br> | |||
[[Datei:DE-Center-Login.PNG|500px|center|mini|border]]<br> | [[Datei:DE-Center-Login.PNG|500px|center|mini|border]]<br> | ||
*Navigieren Sie zu Ihrem Kunden in das passende IaaS/MIaaS Paket.<br> | |||
[[Datei:DE-Center-Iaas_Paket-auswaehlen.png|500px|center|mini|border]] | [[Datei:DE-Center-Iaas_Paket-auswaehlen.png|500px|center|mini|border]] | ||
*Fügen Sie dort eine weitere VM hinzu. Achten Sie dabei bitte auf Folgendes:<br> | |||
**Gleiche Konfiguration wie die originale VM<br> | |||
**Anderer Name z.B. SRV-DC-'''New''' oder SRV-DC-'''DR'''<br> | |||
**Betriebssystem: Disaster Recovery VM Windows<br> | |||
***Achten Sie hier bitte auf die richtige Generation der VM.<br>Wenn Sie sich nicht sicher sind, buchen Sie zwei DR-VMs, eine mit Generation 1 und eine mit Generation 2.<br>Die jeweils falsche VM kann später wieder gekündigt werden.<br> | |||
*Speichern Sie die Bestellung und warten Sie auf die Benachrichtigung von uns, dass die DR-VM fertiggestellt ist.<br> | |||
*Navigieren Sie ins [https://manage.terracloud.de/login Technical Center] und in Virtuelle Maschinen.<br> | |||
*Wählen Sie das jeweilige Paket und VM aus.<br> | |||
*Öffnen Sie die Konsolenverbindung und folgenden Sie anschließend der folgenden Anleitung: [https://wiki.terracloud.de/index.php/Backup#Restore_durchf%C3%BChren Restore durchführen]<br> | |||
<br> | <br> | ||
'''Hinweis:''' Sollten Sie keine Berechtigung haben, um auf die o.g. Punkte zuzugreifen, wenden Sie sich bitte an den Kollegen, der als Reseller Admin im Technical Center angelegt wurde. | '''Hinweis:''' Sollten Sie keine Berechtigung haben, um auf die o.g. Punkte zuzugreifen, wenden Sie sich bitte an den Kollegen, der als Reseller Admin im Technical Center angelegt wurde. | ||
Version vom 9. April 2024, 07:51 Uhr
Auf dieser Seite möchten wir Ihnen Hilfestellungen zum Bereich IaaS geben, damit Sie im Notfall schnell handeln können.
Sollte Ihnen ein Punkt fehlen, geben Sie uns gerne Feedback:
Support@terracloud.de.
VM fährt nicht mehr hoch
Um schnellstmöglich wieder arbeitsfähig zu werden, sollten parallel zwei Mitarbeiter folgende Schritte abarbeiten:
Mitarbeiter 1
Ein Mitarbeiter kann versuchen, mithilfe der Installations-ISO das OS in den Recovery Mode zu booten und eine Reparatur durchzuführen.
Durchführung:
- Loggen Sie sich ins Technical Center ein.
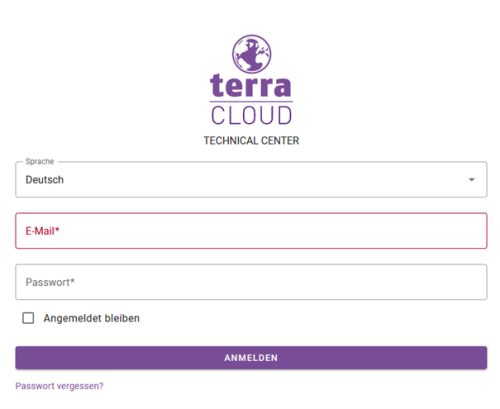
- Navigieren Sie zu Virtuelle Maschinen.
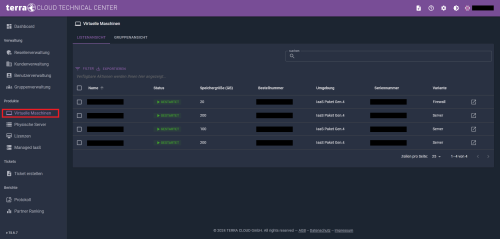
- Wählen Sie das jeweilige Paket und VM aus.
- Legen Sie das passende Installations-ISO ein und prüfen Sie anhand des jeweiligen Buttons die Bootreihenfolge.
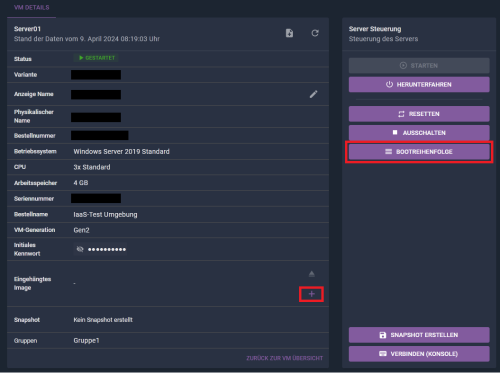
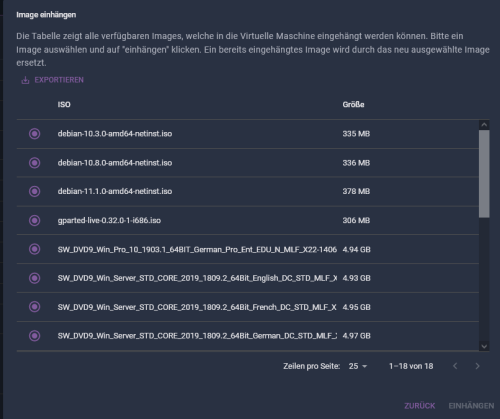
- Öffnen Sie die Konsolenverbindung und booten Sie von der Installations-ISO.
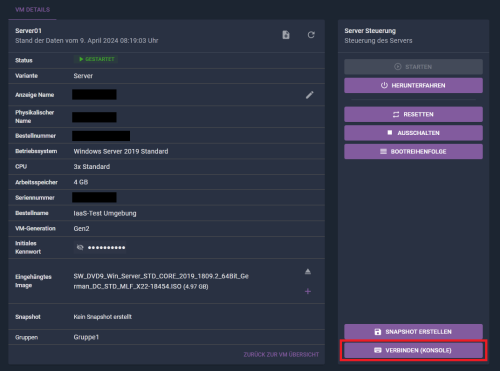
- Anschließend können Sie versuchen, die vorhandene Installation zu reparieren.
Hinweis: Sollten Sie keine Berechtigung haben, um auf die o.g. Punkte zuzugreifen, wenden Sie sich bitte an den Kollegen, der als Reseller Admin im Technical Center angelegt wurde.
Mitarbeiter 2
Der andere Mitarbeiter sollte parallel eine DR-VM (Disaster Recovery VM) buchen, damit parallel die Rücksicherung aus dem Terra Cloud Backup durchgeführt werden kann.
Das hat den Vorteil, dass während der Reparatur-Versuche des Mitarbeiter 1 bereits eine Rücksicherung gestartet werden kann.
So verlieren Sie keine Zeit, sollte Mitarbeiter 1 nicht erfolgreich sein.
Hinweis:
Wenn Sie eine andere Sicherungslösung nutzen, z.B. Acronis oder Veeam Backup, kann eine andere Herangehensweise wie z.B. Mig-VM (Migrations VM) notwendig sein.
Durchführung:
- Loggen Sie sich ins Terra Cloud Center ein.
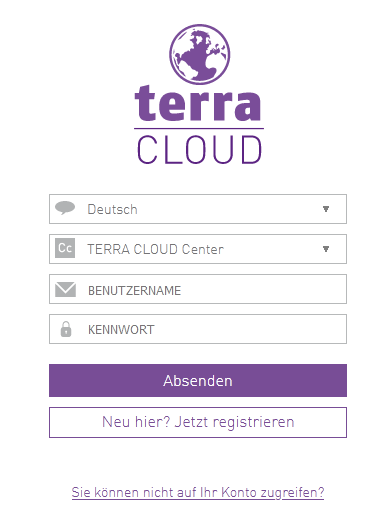
- Navigieren Sie zu Ihrem Kunden in das passende IaaS/MIaaS Paket.
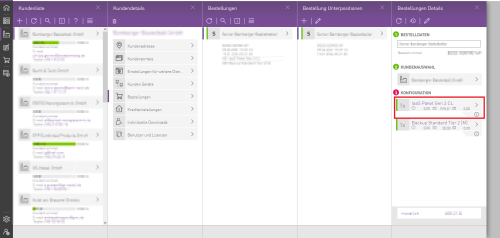
- Fügen Sie dort eine weitere VM hinzu. Achten Sie dabei bitte auf Folgendes:
- Gleiche Konfiguration wie die originale VM
- Anderer Name z.B. SRV-DC-New oder SRV-DC-DR
- Betriebssystem: Disaster Recovery VM Windows
- Achten Sie hier bitte auf die richtige Generation der VM.
Wenn Sie sich nicht sicher sind, buchen Sie zwei DR-VMs, eine mit Generation 1 und eine mit Generation 2.
Die jeweils falsche VM kann später wieder gekündigt werden.
- Achten Sie hier bitte auf die richtige Generation der VM.
- Gleiche Konfiguration wie die originale VM
- Speichern Sie die Bestellung und warten Sie auf die Benachrichtigung von uns, dass die DR-VM fertiggestellt ist.
- Navigieren Sie ins Technical Center und in Virtuelle Maschinen.
- Wählen Sie das jeweilige Paket und VM aus.
- Öffnen Sie die Konsolenverbindung und folgenden Sie anschließend der folgenden Anleitung: Restore durchführen
Hinweis: Sollten Sie keine Berechtigung haben, um auf die o.g. Punkte zuzugreifen, wenden Sie sich bitte an den Kollegen, der als Reseller Admin im Technical Center angelegt wurde.
VM steuern
Es wird nicht der aktuellste VM-Status im Technical Center angezeigt.
Es kann vorkommen, dass Sie im Technical Center nicht immer den aktuellsten Status Ihrer VM sehen.
Daher ist es wichtig, dass Sie diesen Status aktualisieren. Dazu finden Sie oben rechts ein Pfeil-Symbol.
Wenn ich per Konsolenverbindung auf eine Windows-VM zugreife, funktioniert die Tastenkombination STRG+ALT+ENTF nicht.
Unsere Terra Cloud basiert auf Hyper-V. In einer Hyper-V Konsolenverbindung wird statt STRG+ALT+ENTF die Tastenkombination STRG+ALT+ENDE verwendet.
Wie kann ich eine benutzerdefinierte ISOs in eine IaaS VM einlegen?
Über das Technical Center können Sie aktuell nur die von uns bereitgestellten ISOs einbinden.
Möchten Sie ein benutzerdefiniertes ISO nutzen, wenden Sie sich bitte an support@terracloud.de und bitten Sie um einen FTP-Upload.
Nachdem Sie diesen bekommen und die ISO dort hochgeladen haben, können wir dieses innerhalb der Geschäftszeiten an Ihre VM mounten.
Meine VM weist Performance-Probleme auf.
Die Ursache für eine schlechte Performance kann sehr vielfältig sein.
Daher müssen wir von Ihnen genaue Informationen zu dem Problem bekommen.
Bitte schreiben Sie uns auf support@terracloud.de eine Mail und beantworten Sie folgende Fragen:
- Welche VM ist von dem Problem betroffen? (Alle VMs, alle Terminalserver, SQL etc.)
- Wie äußert sich das Problem? Bitte detailliert erläutern (ggf. mit Screenshots).
- Gibt es eine Abhängigkeit zu einem anderen System? (Bspw. Zugriff auf eine Datenbank;
- Wie ist das andere System angebunden OnPremise <-> Cloud?)
- Wann genau treten die Probleme auf? (bitte genaue Uhrzeit/Zeitraum nennen)
- Wurde an dem System etwas verändert? (Mehr User, andere Programme, etc.)
- Wurden Updates eingespielt und trat das Problem danach auf? Wenn ja, ist es ein vielleicht bekanntes Problem?
- Welche Störungsbeseitigungsmöglichkeiten haben Sie schon durchgeführt?
- Gibt oder gab es Abbrüche in der Verbindung?
- Erfolgt der Zugriff per RDP, Konsole (Technical Center), TeamViewer etc.?
- Welchen VPN-Typ nutzen Sie (SSL VPN, IPSec IKEv2, etc.)?
- Welche Software oder Hardware nutzen Sie zum Aufbau der VPN-Verbindung? (OpenVPN Client, Cloud Connector, etc.)
