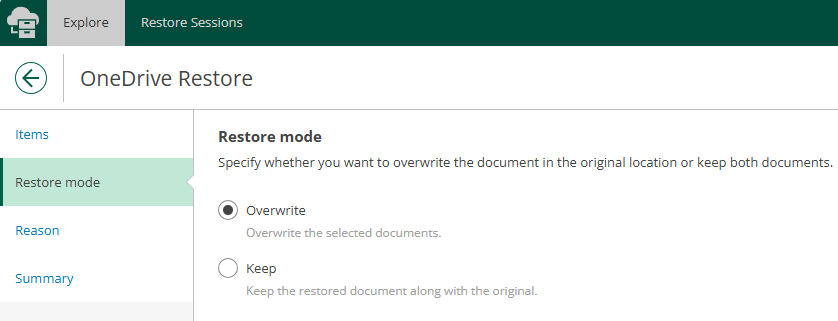TERRA CLOUD Veeam Data Protection: Unterschied zwischen den Versionen
| Zeile 69: | Zeile 69: | ||
[[Datei:Add Repository-new.png|gerahmt|ohne]] | [[Datei:Add Repository-new.png|gerahmt|ohne]] | ||
Wenn Sie optional die Checkbox des „Job Scheduling“ selektieren, können Sie Ihrem Kunden die Möglichkeit geben, selbstständig Zeitpläne für Backup Jobs anzulegen.<br> | Wenn Sie optional die Checkbox des „Job Scheduling“ selektieren, können Sie Ihrem Kunden die Möglichkeit geben, selbstständig Zeitpläne für Backup Jobs anzulegen.<br> | ||
Zum Abschluss sollten die „Services" für Ihren Endkunden wie folgt aussehen:<br> | |||
[[Datei:Services overview.png|gerahmt|ohne]] | |||
Unter dem „Billing“-Reiter können Sie eine Preisliste für angebotene Leistungen definieren. Dieser Schritt ist vollständig optional.<br> | Unter dem „Billing“-Reiter können Sie eine Preisliste für angebotene Leistungen definieren. Dieser Schritt ist vollständig optional.<br> | ||
Die „Bandwidth“-Einstellungen können Sie beim Standard belassen. Sie müssen die Leistung nicht einschränken.<br> | Die „Bandwidth“-Einstellungen können Sie beim Standard belassen. Sie müssen die Leistung nicht einschränken.<br> | ||
Version vom 2. Dezember 2024, 15:49 Uhr
Einführung
Produktvorstellung TERRA CLOUD Veeam Data Protection
Das Software-as-a-Service Produkt TERRA CLOUD Veeam Data Protection bieten Ihnen die Möglichkeit Ihre eigene Cloud Backup Plattform aufzubauen oder zu erweitern.
Im Zentrum dieser Plattform steht das multimandantenfähige Portal "protection.terracloud.de", welches Ihnen Zugriff gewährt zu unterschiedlichen Backup Produkten von Veeam.
Die TERRA CLOUD stellt Ihnen die benötigten Ressourcen in Form von z. B. Veeam Backup für M365 Servern oder auch TERRA CLOUD S3 Speicher als Ressourcen zur Verfügung.
Zum Marktstart können Sie damit eine vollständige Cloud Backup Lösung für Microsoft 365 Daten für Ihre Endkunden betreiben.
Weitere Datensicherungsprodukte(Veeam Agents, Backup and Replication) und Speicherziele sollen im weiteren Verlauf hinzugefügt werden.
Einrichtung
Einrichtungsprozess im Überblick
Die Einrichtung der Datensicherung besteht insgesamt aus vier Schritten, bei denen sich die Schritt 2-4 je Endkunde wiederholen.
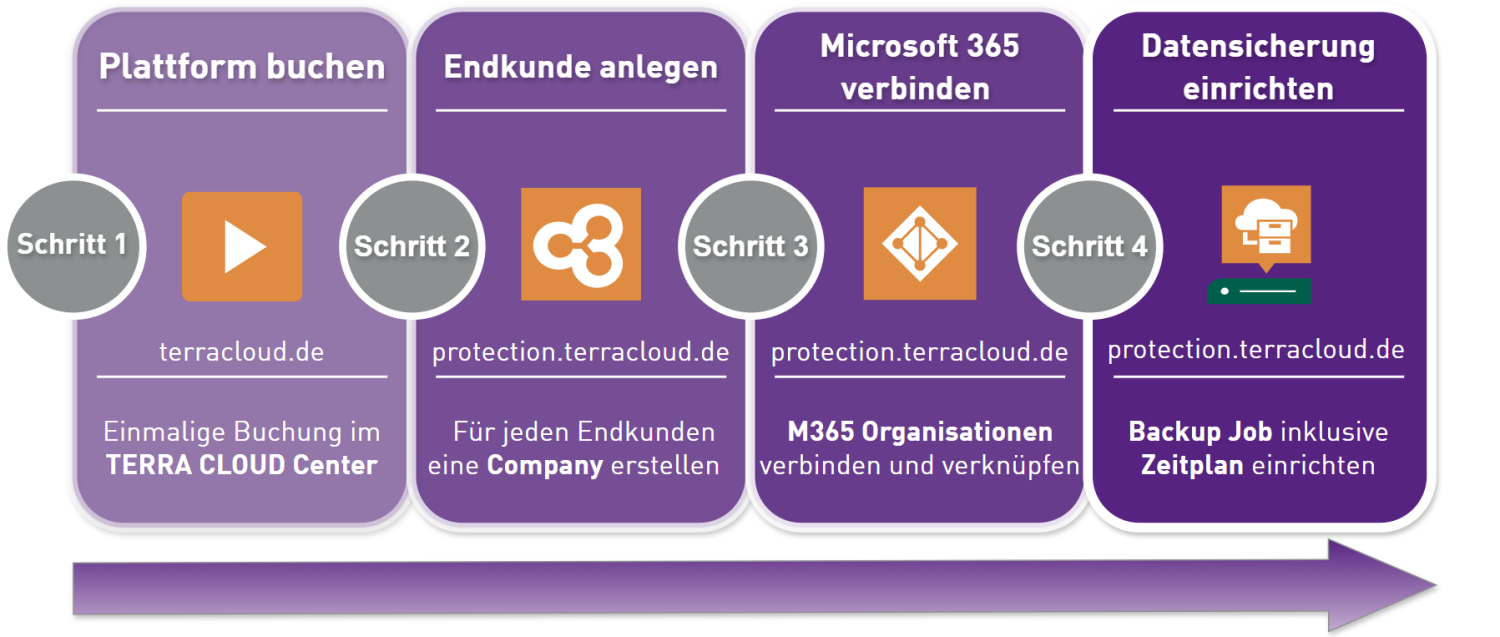
Bereitstellung der TERRA CLOUD Veeam Data Protection Plattform
Sie können Ihre TERRA CLOUD Veeam Data Protection Plattform über eine einmalige Bestellung im TERRA CLOUD Center erstellen lassen.
Zum Abschluss der Bereitstellung erhalten Sie eine Bestätigung per E-Mail. Ihre initialen Zugangsdaten werden Ihnen im TERRA CLOUD Technical Center eingeblendet.
Die weitere Einrichtung Ihrer Kunden und Datensicherungen erfolgt im technischen Administrationsportal „protection.terracloud.de".
Einrichtung des Portals „protection.terracloud.de"
Erster Login und Änderung der initialen Zugangsdaten
Erster Login:
Nach Abschluss der Bereitstellung erhalten Sie eine Bestätigung per E-Mail.
Ihre initialen Zugangsdaten für protection.terracloud.de können Sie über das Technical Center abrufen.
Hinweis: Für den Zugriff auf die Zugangsdaten ist die Nutzerrolle „Reseller Admin" erforderlich.
Der Login ist dabei wie folgt aufgebaut:
(Wortmann Kundennummer)\(Wortmann Kundennummer-Administrator)
Beispiel:
106356\106356-Administrator
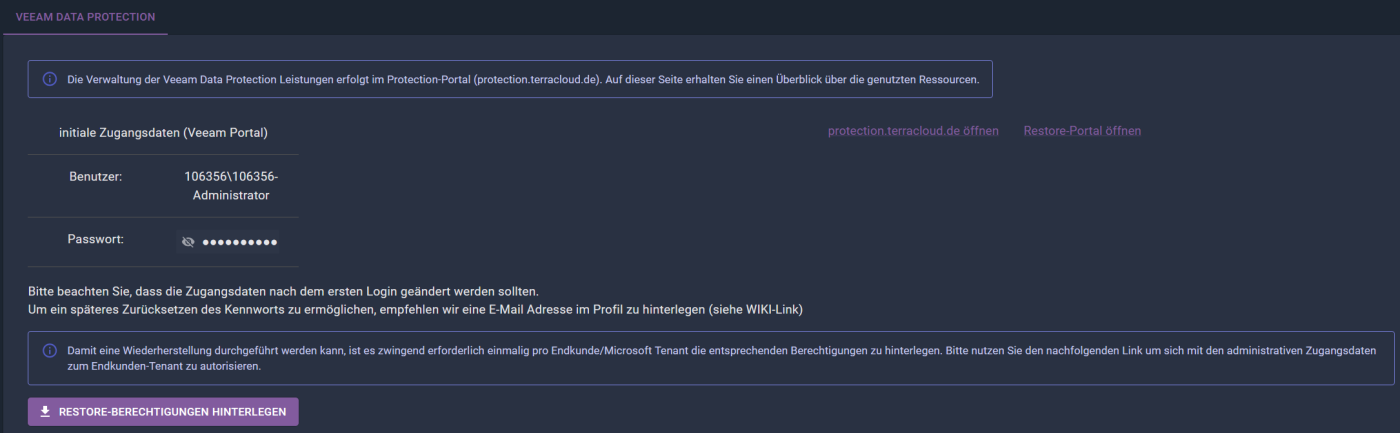
Änderung der initialen Zugangsdaten und Multi-Faktor-Authentifizierung:
Wir empfehlen Ihnen nach der ersten Anmeldung folgende Anpassungen am initialen Administratorzugang (Service Provider Global Administrator):
- Änderung des Kennwortes
- Aktivierung und Konfiguration der Multi-Faktor-Authentifizierung
- Überprüfung der hinterlegten E-Mail Adresse ("Kennwort vergessen" Funktion)
Bearbeiten eines Benutzers:
Bitte wechseln Sie über das Zahnrad „Configuration" in der oberen rechten Ecke zu den Einstellungen.
Wählen Sie im Bereich „Roles & Users" den Service Provider Global Administrator per Checkbox aus und bearbeiten Sie diesen über das Stiftsymbol.
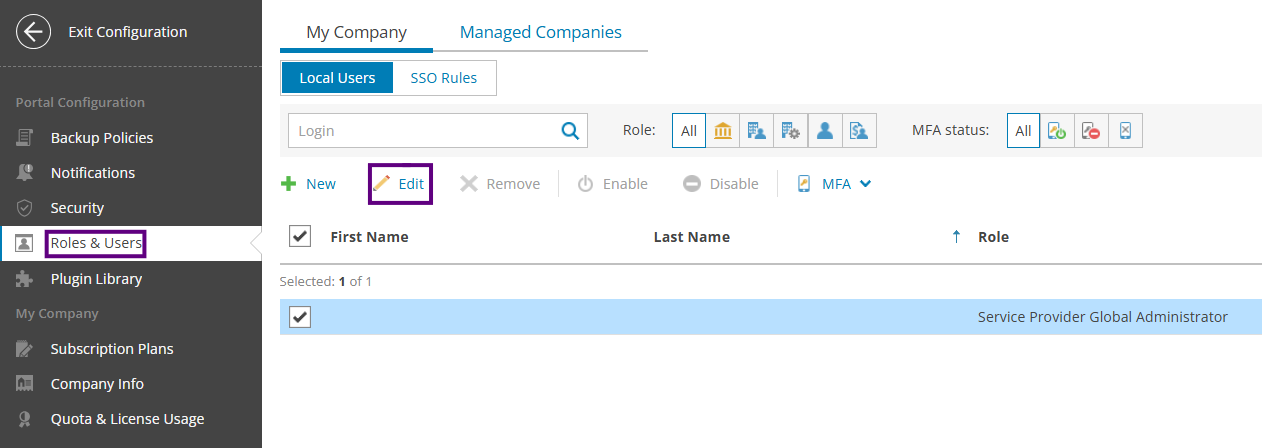
Vergeben Sie ein neues Kennwort für diesen Service Provider Global Administrator Benutzer.
Bitte überprüfen Sie die hinterlegte E-Mail Adresse im Bereich "User Info", diese wird für die "Kennwort vergessen" Funktion benötigt.
Als Standardwert ist die Adresse des Cloud Master Accounts hinterlegt. Ändern Sie die dort hinterlegte Adresse, falls erforderlich.
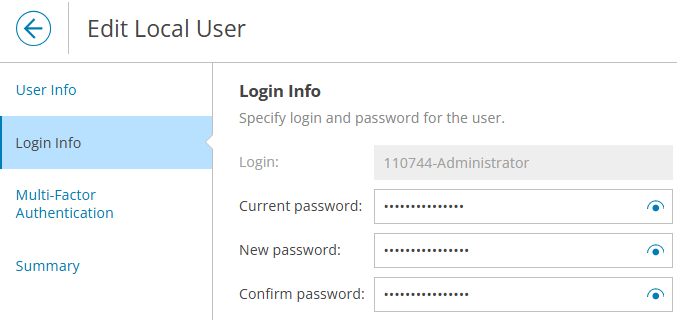
Aktivieren Sie die Multi-Faktor-Authentifizierung für den Benutzer.
Die weitere Konfiguration erfolgt bei dem nächsten Login.
Im letzten Schritt erhalten Sie eine Zusammenfassung der konfigurierten Änderungen.
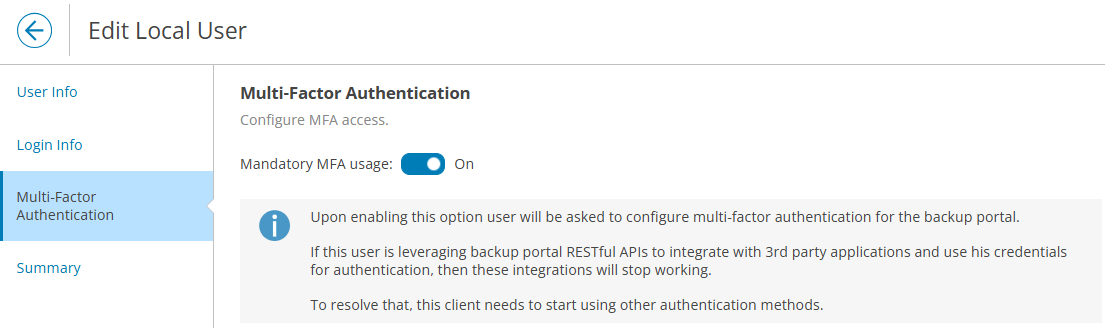
Einen neuen Kunden anlegen
Wenn Sie im Portal protection.terracloud.de einen neuen Endkunden anlegen möchten, wählen Sie bitte zunächst den Reiter „Companies“ im linken Menüband aus.
Nach Auswahl des „grünen Plussymbols“ oben links können Sie mit der Konfiguration des Benutzerkontos starten.
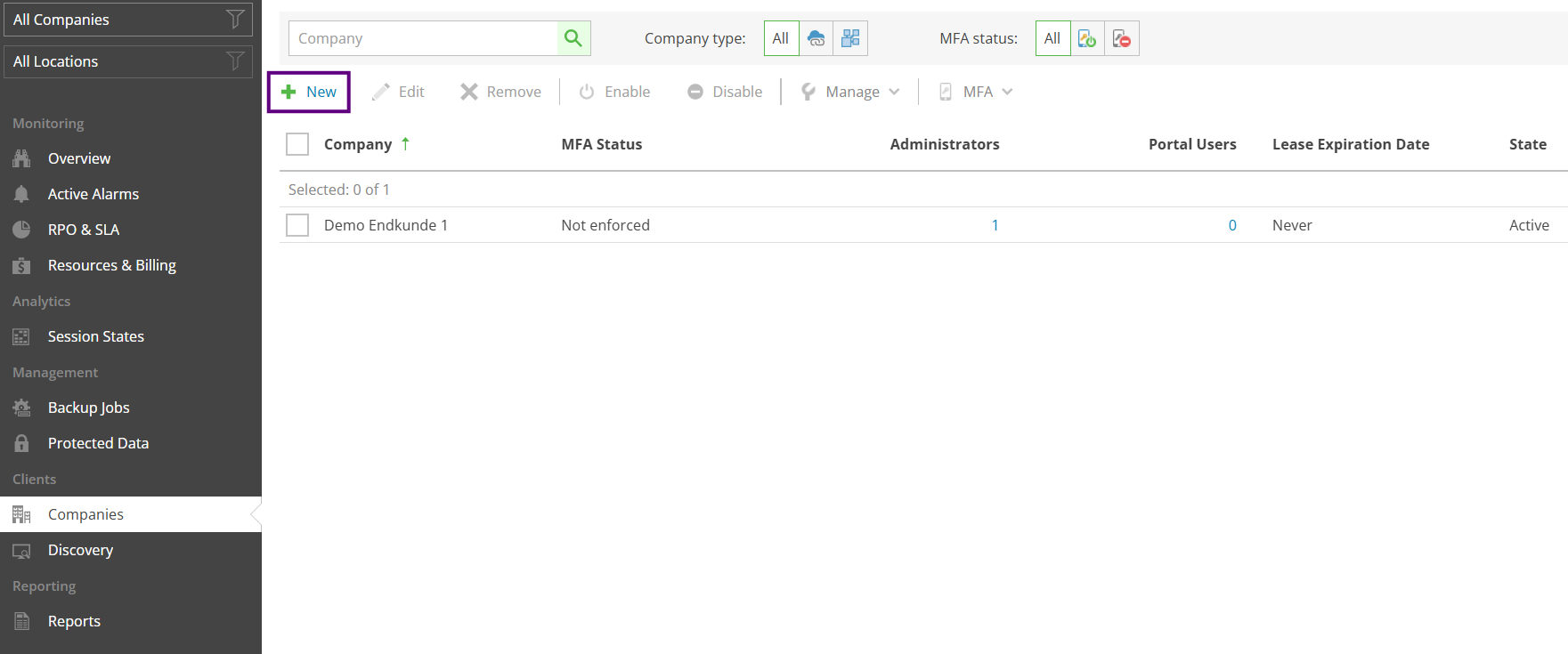
Im ersten Schritt unter „Company Info“ können Sie die Kontaktdaten Ihres neuen Kunden hinterlegen.
Hier wird als einziges Feld der „Company name“ vorausgesetzt. Alle weiteren Felder können optional befüllt werden.
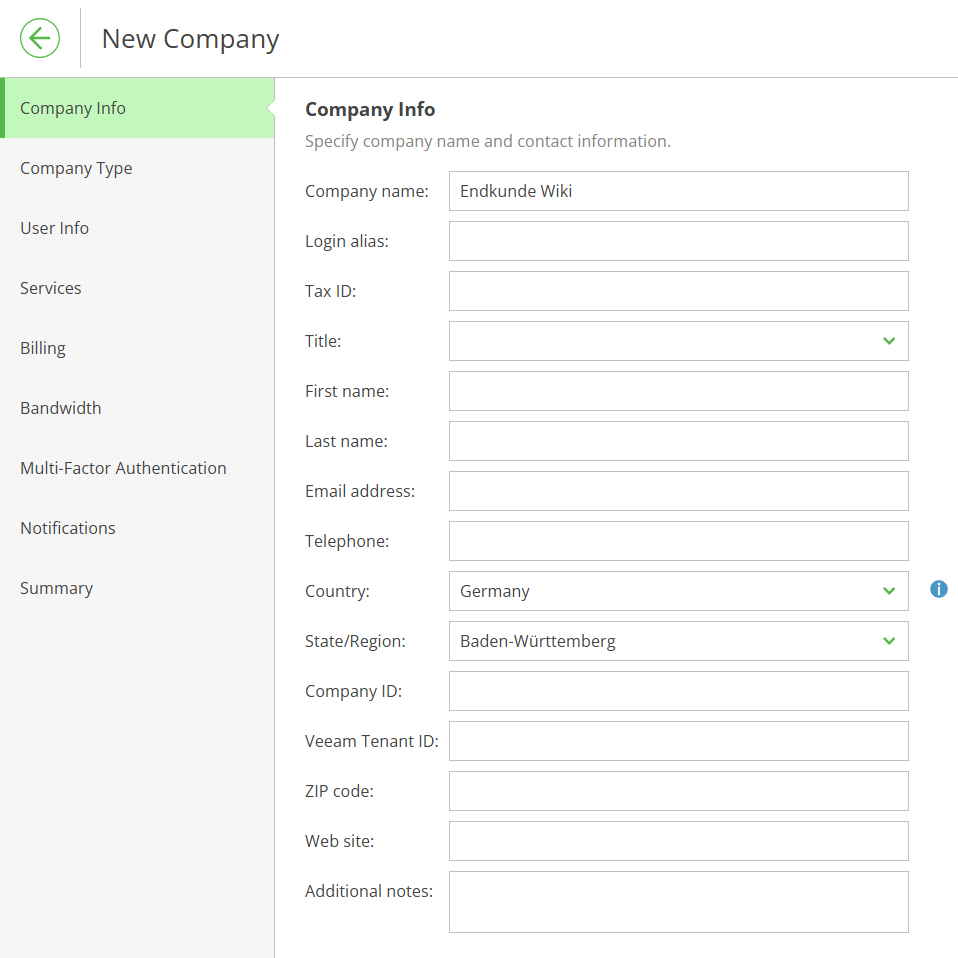
Bitte wählen Sie im zweiten Schritt „Company Type“ die Option „Native“ aus.
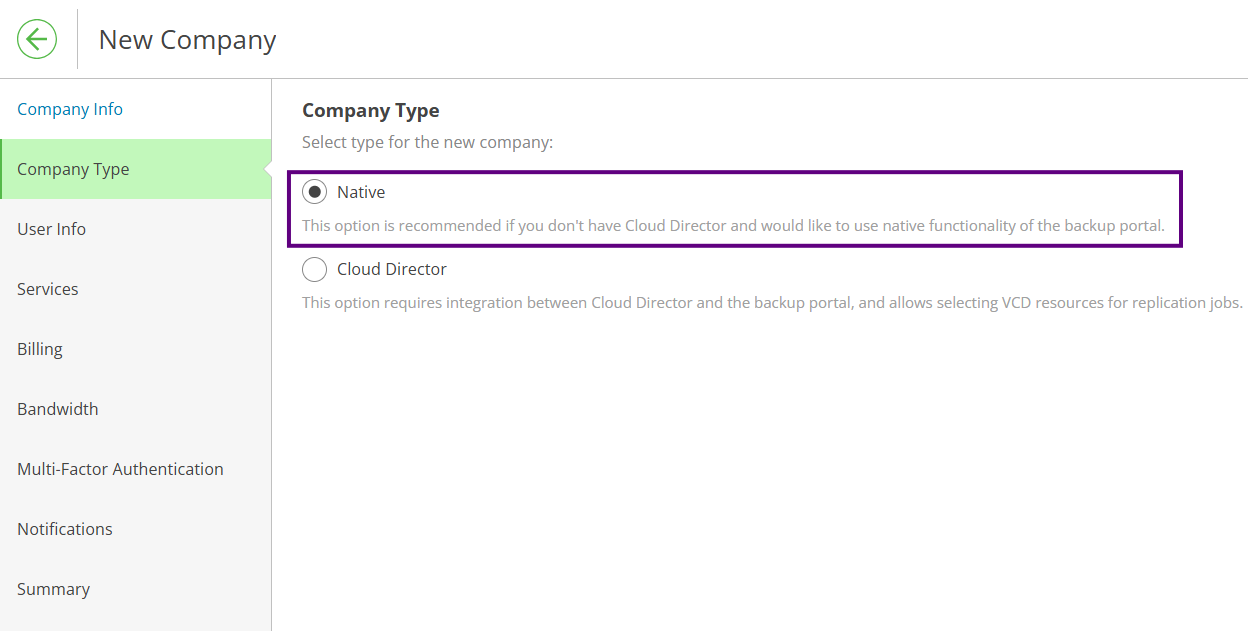
In dem Menü „User Info“ definieren Sie einen Portal Benutzer für den jeweiligen Kunden. Vergeben Sie hierfür einen Benutzernamen und ein Passwort.
Bitte beachten Sie, dass ein Benutzername nur einmal vergeben sein darf.
Weisen Sie dem Account zusätzlich die Site „TERRA CLOUD Hüllhorst“ zu.
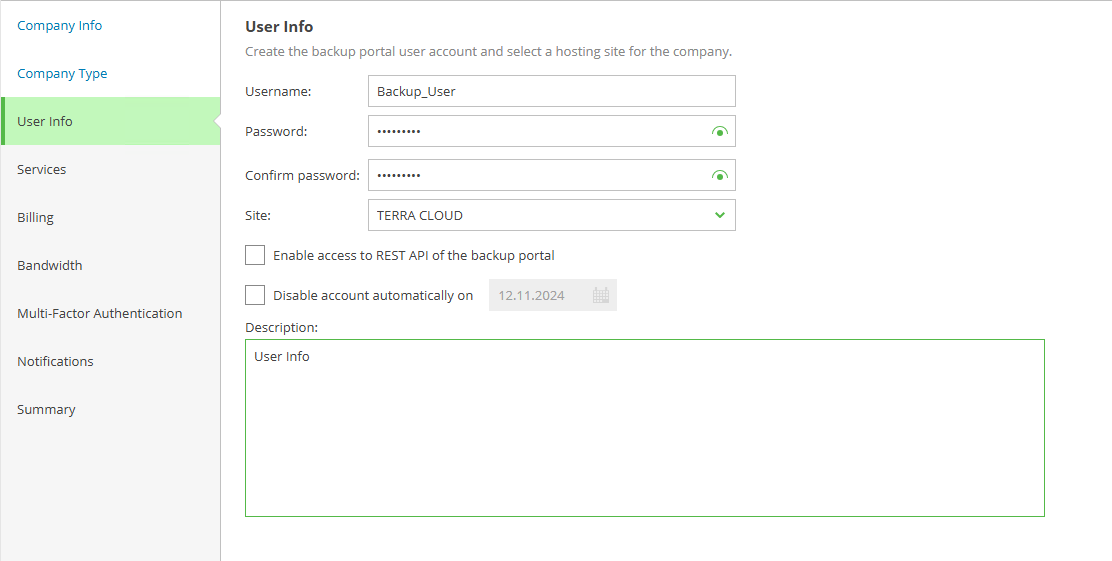
Im nächsten Schritt „Services“ werden Ihre „Microsoft 365 managed backup“ Ressourcen für Ihren Endkunden hinterlegt.
Die Ressourcen bestehen dabei aus einem Veeam Backup für M365 Server und einem Zielspeicher (Repository).
Nach einem Klick auf die Verlinkung „Configure“, gefolgt von einem Klick auf „Add“ lässt sich ein M365 Backup Server (Proxy Server) und ein Repository im Kontextmenü hinzufügen.
Es besteht die Möglichkeit Ihren Endkunden per Quota zu limitieren, in diesem Beispiel hat der Endkunde keine Limitierungen.
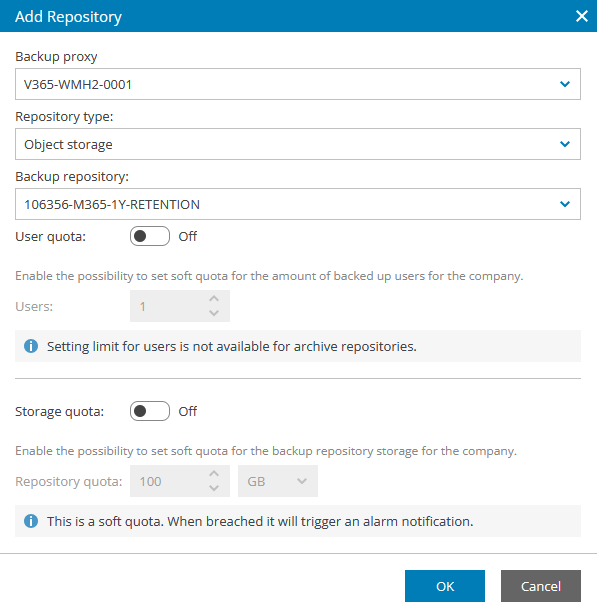
Wenn Sie optional die Checkbox des „Job Scheduling“ selektieren, können Sie Ihrem Kunden die Möglichkeit geben, selbstständig Zeitpläne für Backup Jobs anzulegen.
Zum Abschluss sollten die „Services" für Ihren Endkunden wie folgt aussehen:
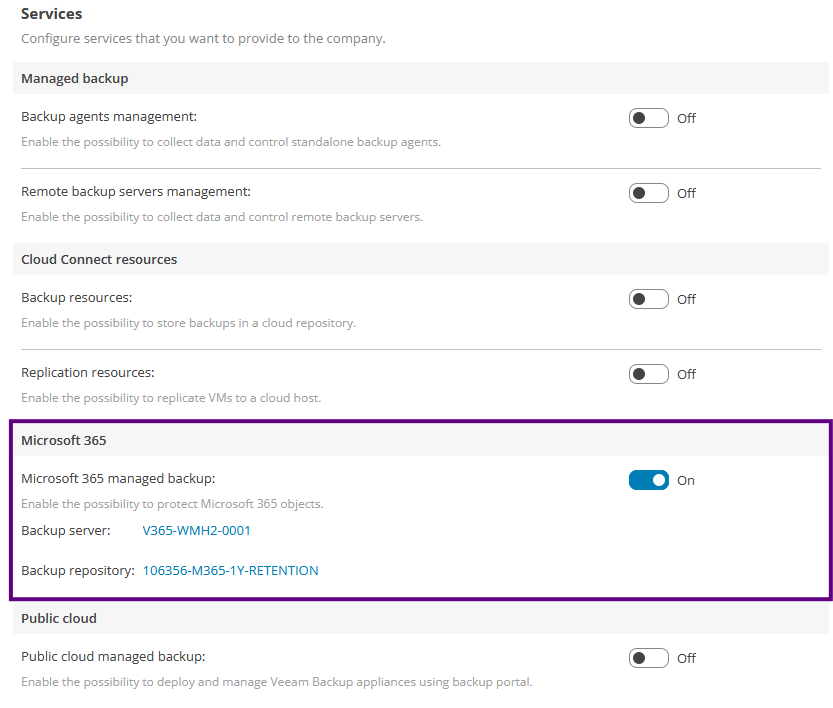
Unter dem „Billing“-Reiter können Sie eine Preisliste für angebotene Leistungen definieren. Dieser Schritt ist vollständig optional.
Die „Bandwidth“-Einstellungen können Sie beim Standard belassen. Sie müssen die Leistung nicht einschränken.
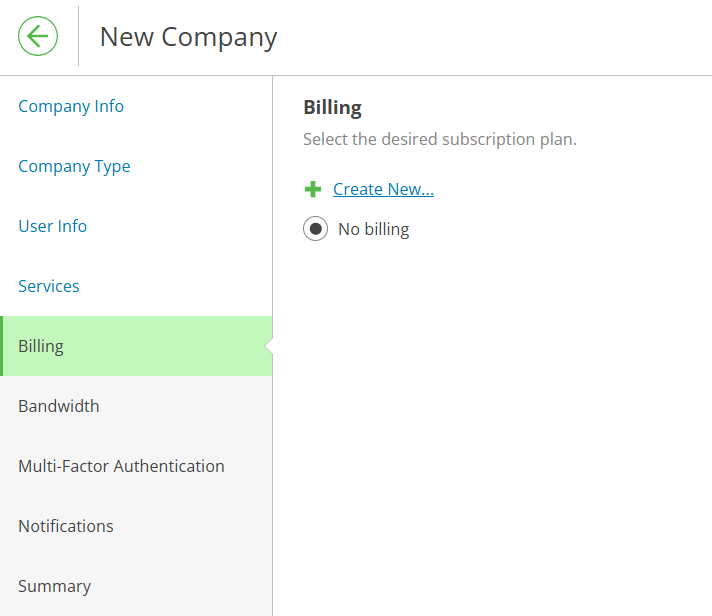
Die Multi-Faktor-Authentifizierung lässt sich optional im nächsten Schritt aktivieren. Bitte beachten Sie den Hinweis bezüglich Drittanbieter-Programme.
Zum Abschluss können Sie noch eine Willkommens-E-Mail verfassen, die Ihr Kunde nach Abschluss des Onboarding-Prozesses erhält.
Für den Versand der E-Mails wird unser SMTP-Server einmal täglich automatisch in den Reseller-Einstellungen hinterlegt.
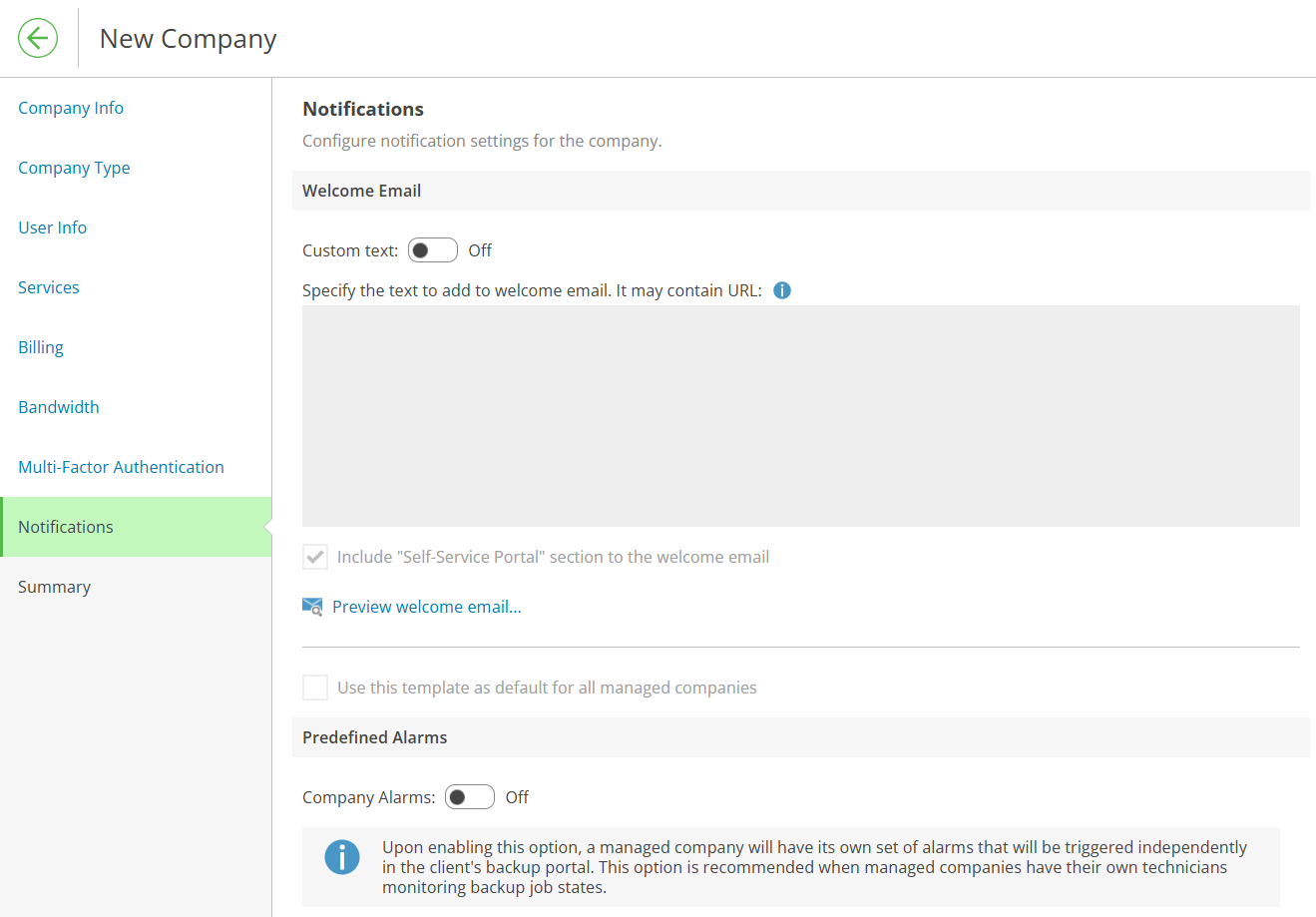
E-Mail Benachrichtigungen konfigurieren
Bitte führen Sie die folgenden Schritte durch um eine E-Mail Benachrichtigung zu konfigurieren:
1. Konfiguration des TERRA CLOUD SMTP-Servers
Bitte öffnen Sie die Einstellung des Portals über das Zahnrad „Configuration“ und wählen den Menüpunkt „Notifications“ aus.
Prüfen Sie ob bereits ein SMTP-Server durch die TERRA CLOUD hinterlegt wurde, falls ja können Sie diesen Schritt überspringen. Falls kein SMTP-Server hinterlegt ist, klicken Sie bitte auf „Configure“.
Tragen Sie für den Server bitte „WHRZBVSVDPMBS01“ ein und stellen das „Encryption protocol“ auf „None“.
Da sich dieser SMTP-Server in der Management-Infrastruktur, befindet ist eine Verschlüsselung bis zum SMTP-Server nicht erforderlich.
Ausgehende E-Mails werden verschlüsselt, sofern der empfangende Mailserver dies anfordert.
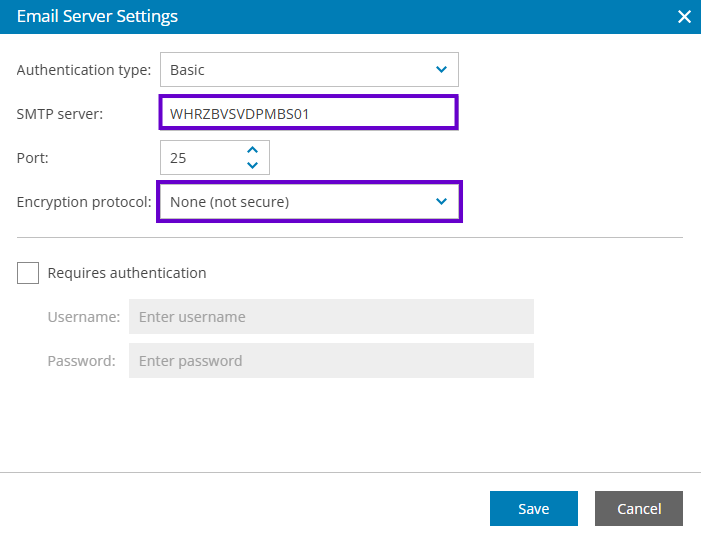
2. Einrichtung der Benachrichtigung
Ändern Sie zunächst den „Default sender“ auf „no-reply@protection.terracloud.de" ab.
Wählen Sie aus, ob Sie bei jedem Event benachrichtigt werden möchten oder nur Zusammenfassungen erhalten wollen.
Hinterlegen Sie im Bereich „Alarms“ erneut die Absenderadresse und die Wunschempfängeradresse.
Die Bereiche „Discovery Rules" und „Billing" werden nicht benötigt.
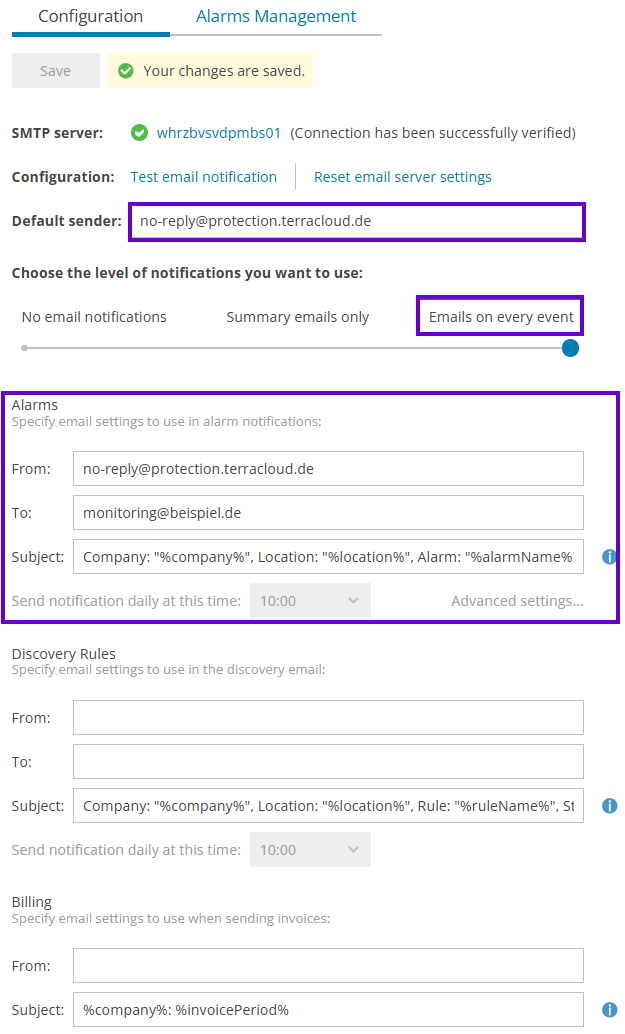
Einrichtung einer Microsoft 365 Datensicherung
Microsoft 365 Organisationen verbinden und verknüpfen
Die Verknüpfung zwischen einer erstellen Company(Endkunde) und einem Microsoft 365 Mandanten kann im "Veeam Backup for Microsoft 365 Plugin" konfiguriert werden.
Sie finden dieses in der Auflistung der Plugin Library im Bereich "Configuration".
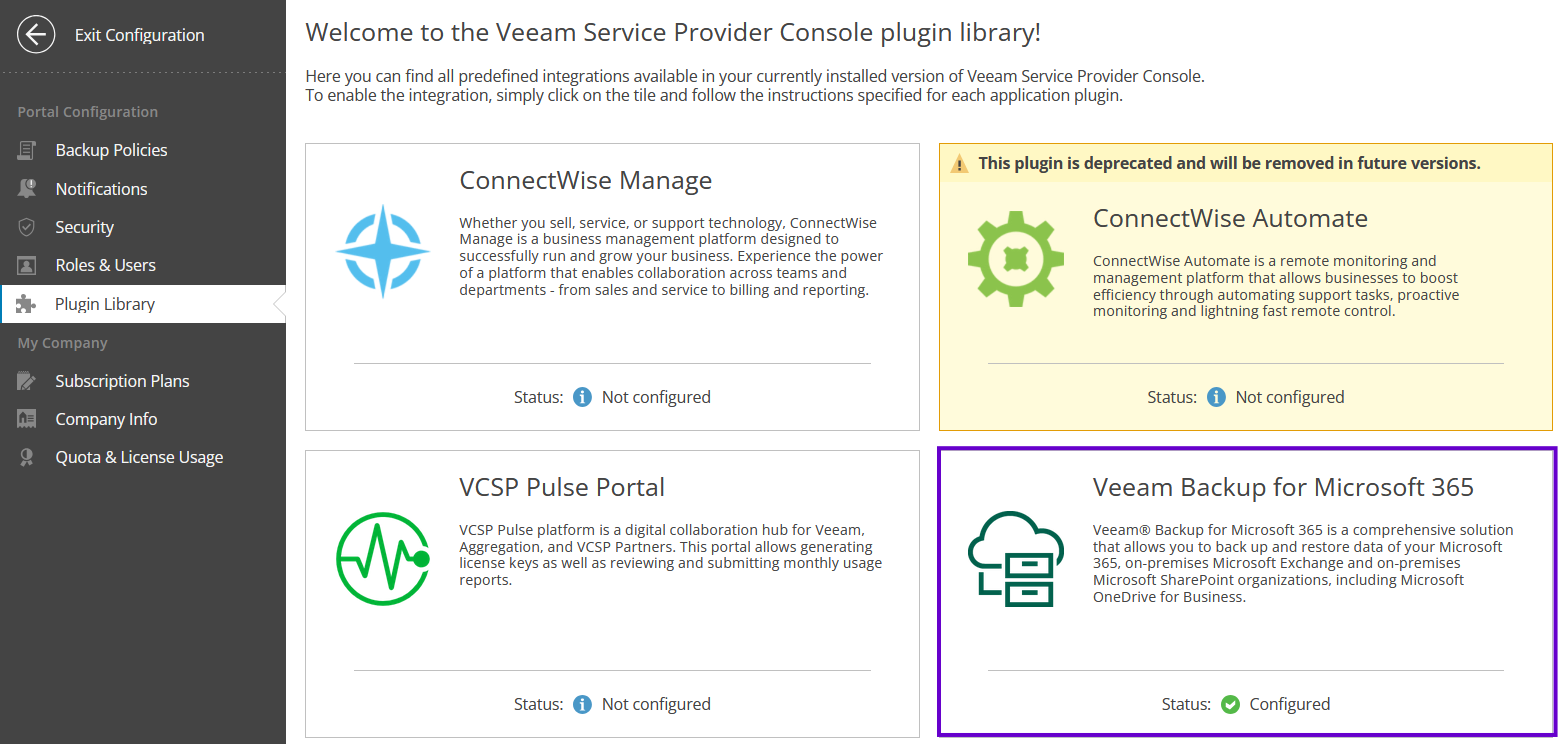
Wechseln Sie in den Menüpunkt „Orgaization" und fügen Sie über „New" eine neue hinzu.

Zunächst wählen Sie bitte die zu verknüpfende Company aus und im nächsten Schritt die zu schütztenden Objekttypen.
Diese Auswahl ist relevant Berechtigungen der Entra ID Applikation die im Mandanten Ihres Kunden im weiteren Verlauf erstellt wird.
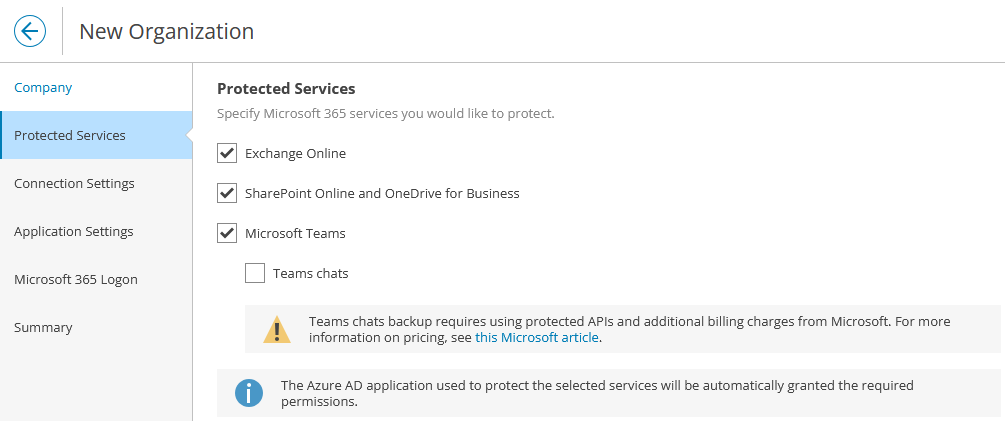
Anschließend muss die Microsoft 365 Region hinterlegt werden, falls diese vom Standard "Default" abweicht.
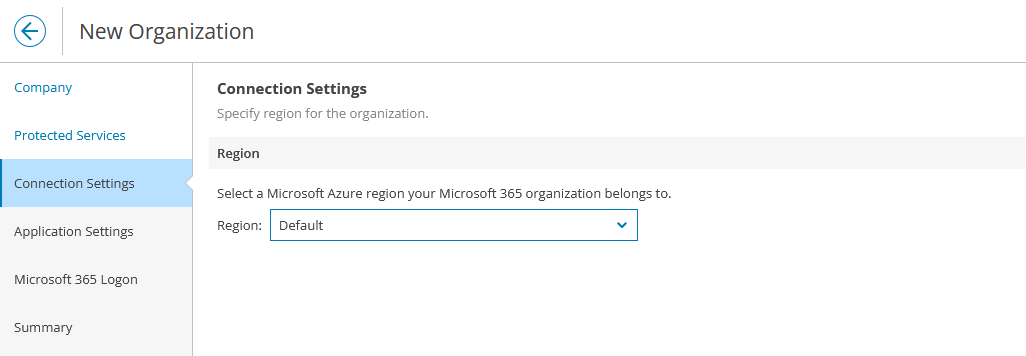
Bitte registrieren Sie eine neue Entra ID application in den zu sichernenden Mandanten.
Die Abkürzung TCVDP steht im Beispielt für TERRA CLOUD Veeam Data Protection und erleichtert die Identifizierung innerhalb von Entra ID.
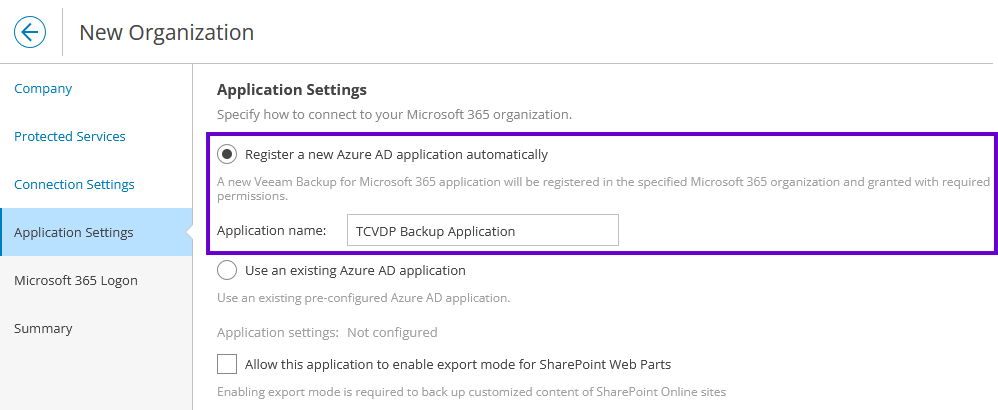
Um die Entra ID application zu erstellen und mit den benötigten Berechtigungen zu versehen, ist eine Anmeldung und Freigabe eines Globalen Administrators erforderlich.
Bitte kopieren Sie den Code und melden Sie sich über den angezeigten Link in M365 an.
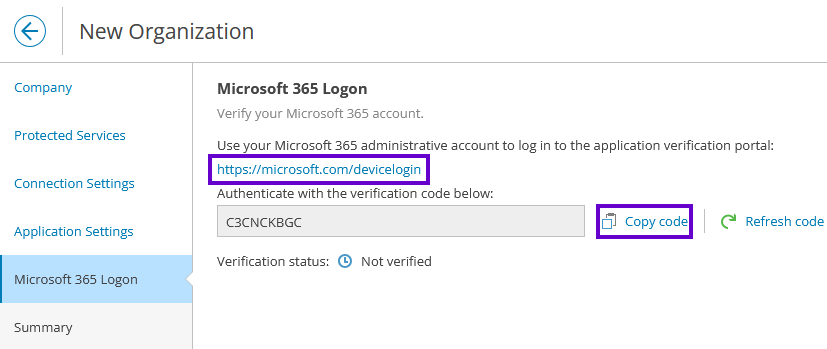
Bestätigen Sie die Anmeldung bei der Microsoft Azure CLI, für die Erstellung und Berechtigung der Entra ID application.
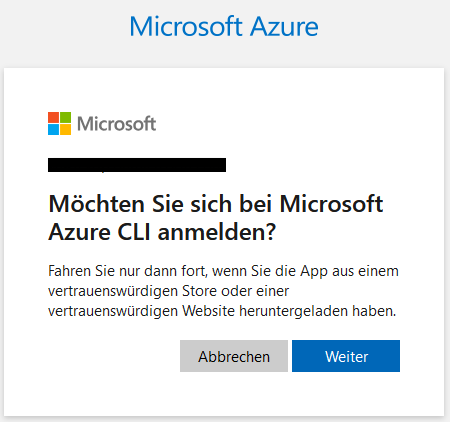
Nach der erfolgreichen Anmeldung und Bestätigung sollte der Status der „Verification" auf „Verified" gesprungen sein.
Falls nicht, können Sie über „Refresh code" einen neuen Code generieren lassen und die Anmeldung erneut durchführen.
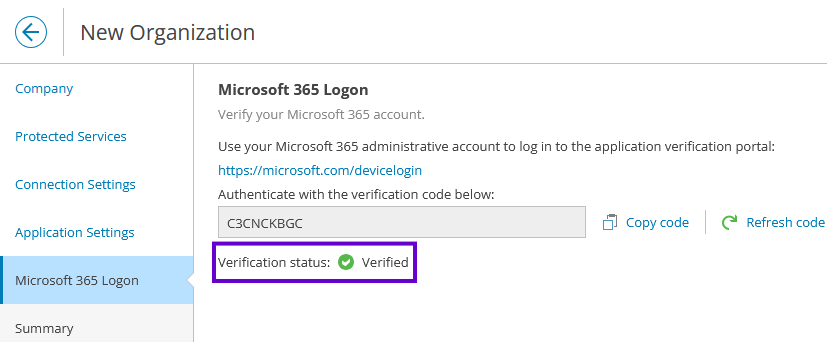
Zum Abschluss sollte der Status der M365 Organization und der VSPC Company auf „Mapped" stehen.

Microsoft 365 Backup Job erstellen
Um einen Backup-Job zu konfigurieren, wählen Sie den Reiter „Backup Jobs“ im linken Menüband aus im Bereich „Management".
Sie können über „Create Job“ einen neuen Backup Job anlegen.
Zu Beginn vergeben Sie einen Namen für den Backup-Job und optional eine Beschreibung.
Wir empfehlen Ihnen, wie in unserem Beispiel, einen Namen zu wählen, der auf die gesicherten Inhalte des Jobs schließen lässt.
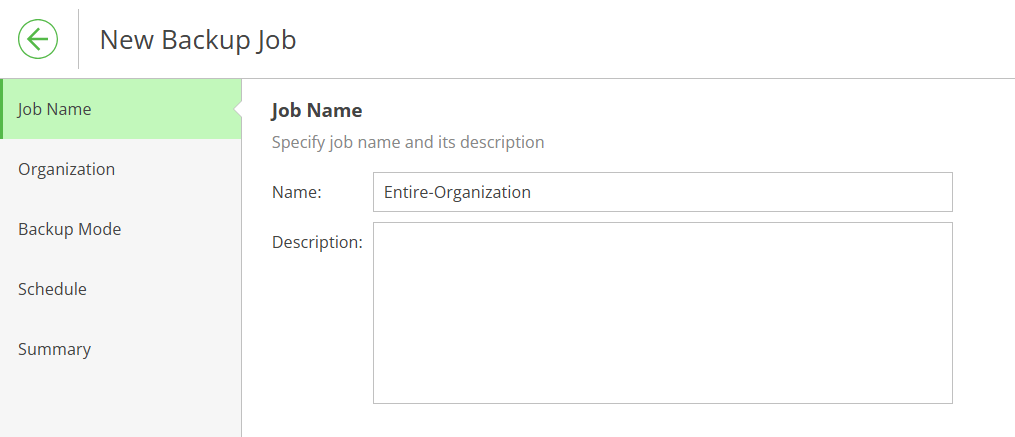
Bitte wählen Sie den bereits verknüpften Microsoft 365 Mandanten aus, der gesichert werden soll.
Unter dem Backup Mode wird der Sicherungsumfang Ihres Jobs konfiguriert. Vorausgewählt ist die Sicherung der gesamten Organisation.
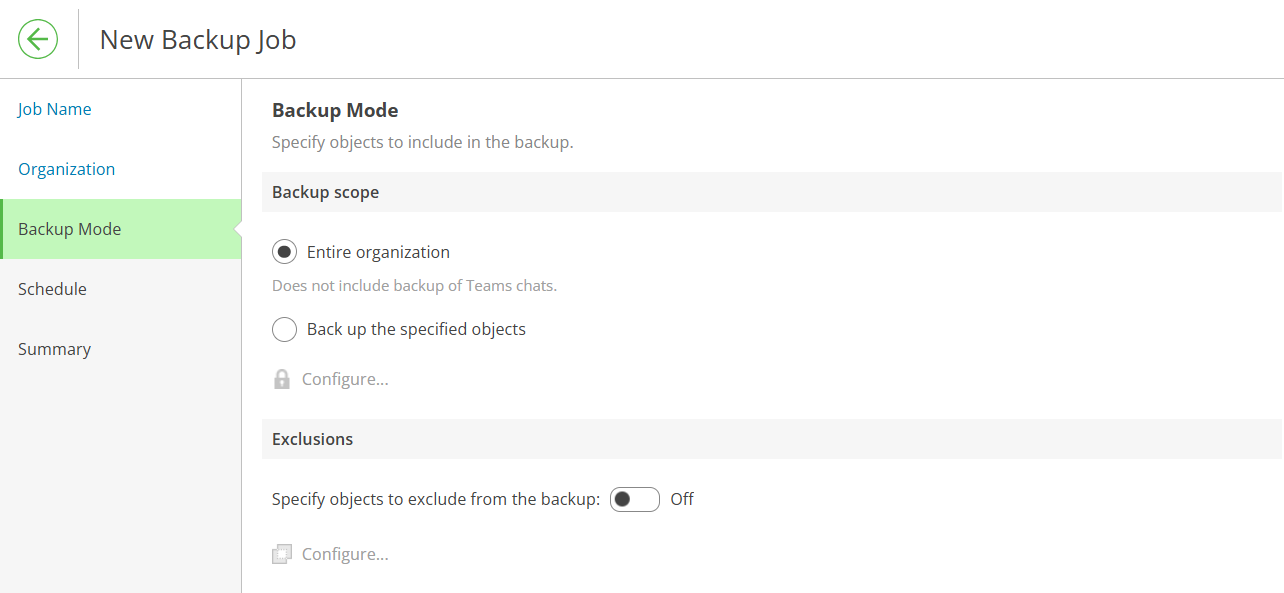
Sie können den Umfang aber auch individuell verändern und granulare Exklusionen definieren.
Zum Schluss wird noch der Zeitplan ergänzt. Hier können Sie die Frequenzen, Tage und Wiederholungsversuche definieren.
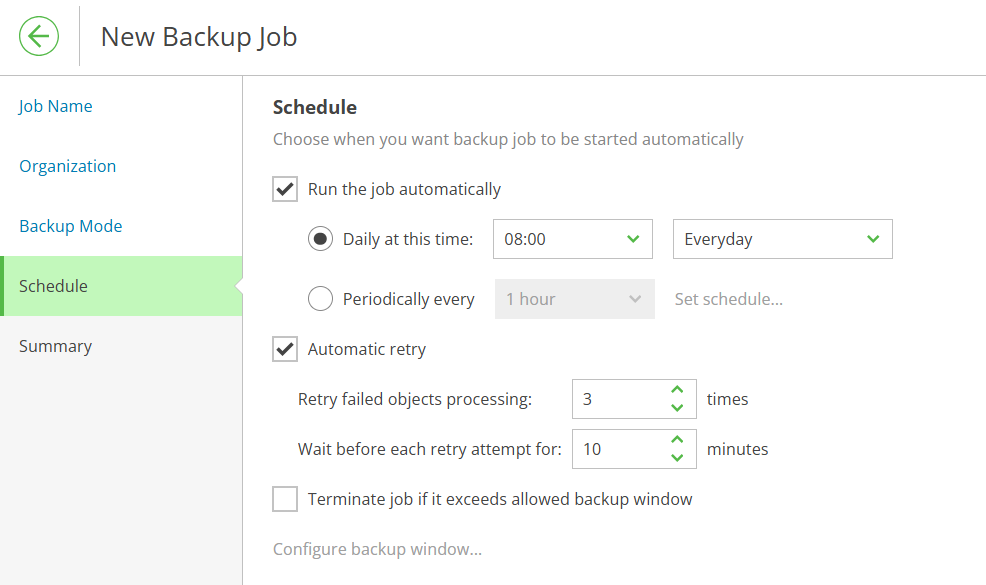
Wiederherstellung von Microsoft 365 Daten
Voraussetzungen
- Aktive Entra ID Backup Application, die bereits bei der Einrichtung erstellt wird
- Microsoft 365 Zugangsdaten (betroffener Benutzer oder Globaler Administrator)
- TERRA CLOUD Veeam Data Protection Restore Portal Application im Mandanten hinzugefügt
Restore Portal Application im Mandanten hinzugefügen
Die TERRA CLOUD nutzt eine Microsoft Entra ID Application um eine Wiederherstellung in den gesicherten Mandanten durchführen zu dürfen.
Um dies zu ermöglichen, muss die Application einmalig pro Mandant autorisiert werden.
Bitte nutzen Sie dafür dieses vorbereitete PowerShell Skript.
Welche Schritte werden in dem Skript durchgeführt?
- Installation benötigter PowerShell Module für Azure AD (mittlerweile Entra ID), falls noch nicht vorhanden
- Startet über den Browser eine Anmeldung bei Microsoft 365, damit die Autorisierung der Entra ID Restore Portal Application per CLI von einem Benutzer mit Globaler Administratoren Berechtigung bestätigt wird
- Informiert Sie über den Status, ob die Application erfolgreich hinterlegt werden konnte
Wiederherstellung durchführen
Schritt 1:
Über den Menüpunkt „Protected Data" können Sie mit dem Link „Restore Portal" einen neuen Tab öffen, um zum Restore Portal zu gelangen.
Bitte melden Sie sich mit dem Benutzer an, für den Sie etwas wiederherstellen möchten (M365 Login) oder mit einem globalen Administratorzugang.
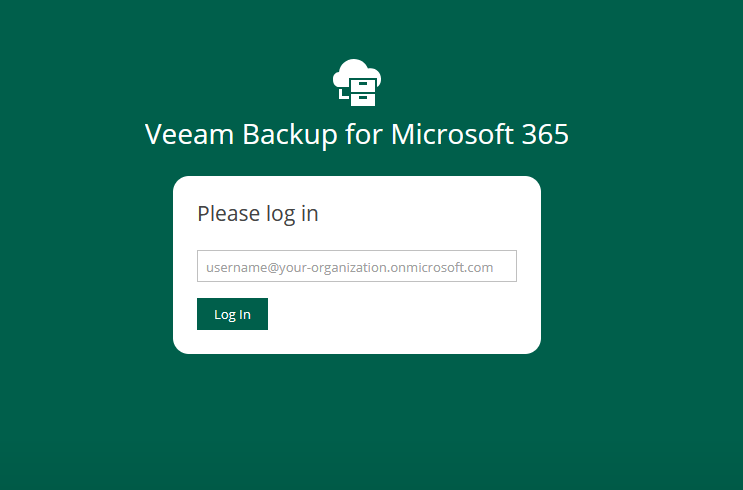
Schritt 2:
Wählen Sie den gewünschten Wiederherstellungspunkt aus dem Kalender aus.
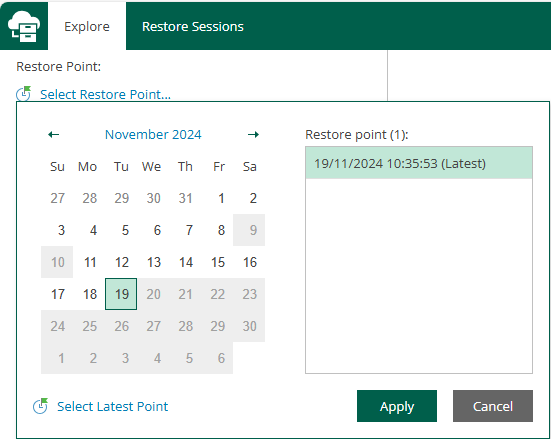
Schritt 3:
Stellen Sie jetzt den Wiederherstellungssatz aus den benötigten Dateien zusammen.
Sie können sowohl durch das Backup und die verschiedenen Objekttypen navigieren, als auch die Suchfunktion nutzen.
Einzelne Dateien können Sie direkt auswählen und über die Funktion "Restore" wiederherstellen oder über "Add to Restore List" in den Wiederherstellungssatz aufnehmen.
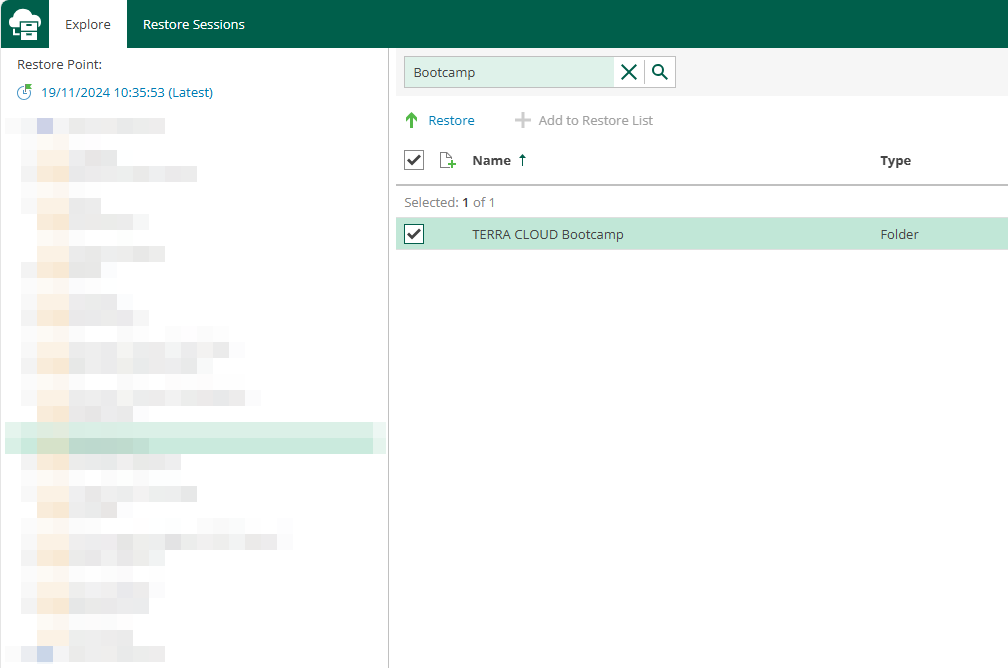
Schritt 4:
Bitte prüfen Sie ob in der Wiederherstellungsliste unter "Items" alle gewünschten Dateien enthalten sind.
Danach können Sie den „Restore Mode" festlegen, ob die Dateien am ursprünglichen Speicherort überschrieben werden oder beibehalten werden sollen .
Über den „Finish" Button wird die Wiederherstellung gestartet.