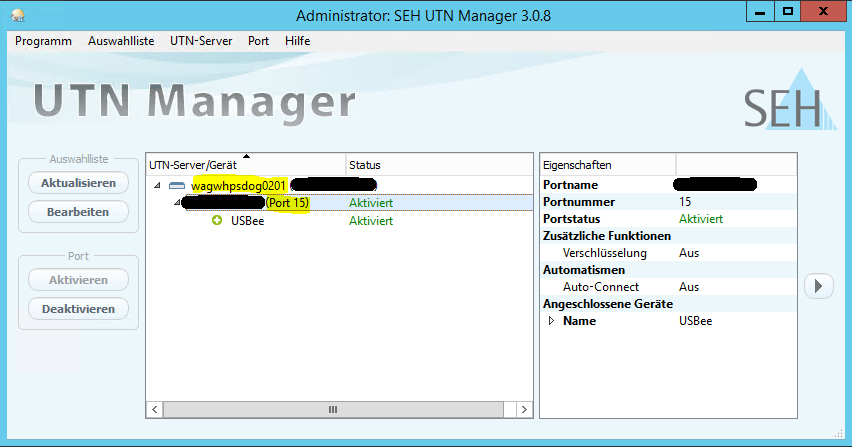USB-Dongle: Unterschied zwischen den Versionen
Keine Bearbeitungszusammenfassung |
Keine Bearbeitungszusammenfassung |
||
| Zeile 50: | Zeile 50: | ||
<!--T:4--> | <!--T:4--> | ||
Bitte klicken Sie mit der rechten Maustaste im SEH-UTN-Manager auf dem Dongleserver. Wählen Sie anschließend <b>Auto-Connect...</b> aus.<br> | Bitte klicken Sie mit der rechten Maustaste im SEH-UTN-Manager auf dem Dongleserver. Wählen Sie anschließend <b>Auto-Connect...</b> aus.<br> | ||
[[Datei:Auto-Connect.png|border|ohne]]<br> | [[Datei:Auto-Connect.png|border|ohne]]<br> | ||
Im folgenden Fenster wählen Sie den zugehörigen Port des USB-Dongles aus.<br> | Im folgenden Fenster wählen Sie den zugehörigen Port des USB-Dongles aus.<br> | ||
Diesen finden Sie im SEH UTN Manager in den Eigenschaften des UTN-Servers.<br> | Diesen finden Sie im SEH UTN Manager in den Eigenschaften des UTN-Servers.<br> | ||
Bestätigen Sie Ihre Auswahl im Anschluss mit <b>OK</b>.<br> | Bestätigen Sie Ihre Auswahl im Anschluss mit <b>OK</b>.<br> | ||
[[Datei:Portauswahl-AutoConnect.png|border|ohne]]<br> | |||
[[Datei:Portauswahl-AutoConnect.png|border|ohne]] | |||
<br> | |||
</translate> | </translate> | ||
<translate> | <translate> | ||
| Zeile 65: | Zeile 62: | ||
Bei Supportanfragen zu Ihrem gebuchten USB-Dongle senden Sie uns bitte einen Screenshot des SEH UTN Managers von dem betroffenen Client zu. <br> | Bei Supportanfragen zu Ihrem gebuchten USB-Dongle senden Sie uns bitte einen Screenshot des SEH UTN Managers von dem betroffenen Client zu. <br> | ||
Alternativ lassen Sie uns bitte die gelb markierten Informationen (siehe unten) zukommen. <br> | Alternativ lassen Sie uns bitte die gelb markierten Informationen (siehe unten) zukommen. <br> | ||
[[Datei:8. Supportfällen.PNG|border|ohne]]<br> | [[Datei:8. Supportfällen.PNG|border|ohne]]<br> | ||
</translate> | </translate> | ||
Version vom 5. März 2025, 08:53 Uhr
Zusendung
Zur Einsendung eines USB-Dongles verwenden Sie bitte das Einsendeformular.
Dieses finden Sie hier.
Ersteinrichtung
Verbinden Sie sich von dem System innerhalb Ihrer TERRA CLOUD Umgebung, indem der USB-Dongle eingebunden werden soll, mit unserem FTP-Server (ftp44.terracloud.de).
Dort finden Sie die passende Client-Software.

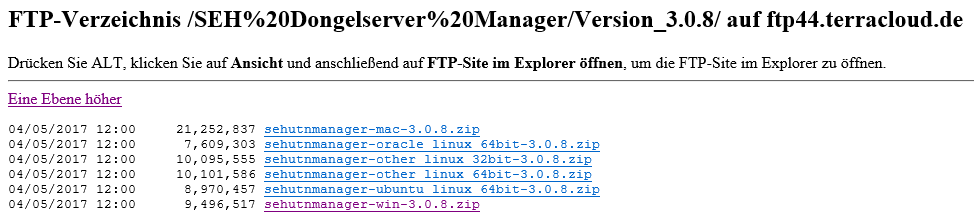
Laden Sie zunächst die Datei "sehutnmanager-win-4.0.4.zip" oder neuer herunter. Bitte achten Sie darauf, welches Betriebssystem Sie nutzen.
Entpacken Sie anschließend diese Datei in das gewünschtes Verzeichnis und führen Sie die Datei "sehutnmanager-win-4.0.4.exe" aus.
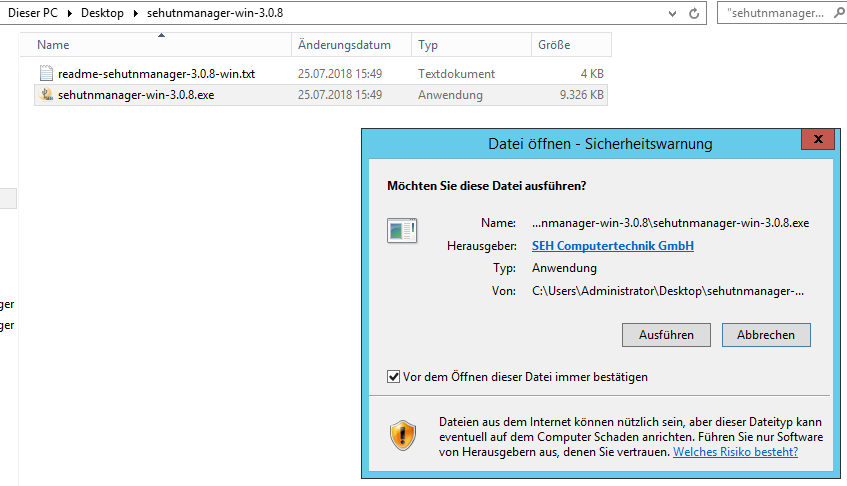
Installieren Sie die Software, wählen Sie hierbei bitte die Installationsart Vollständig.

Beim ersten Start der Software, werden Sie gefragt, ob der UTN-Server und USB-Dongle jetzt gesucht und ausgewählt werden soll.
Dieses können Sie mit Ja bestätigen.

Wird der UTN-Server samt USB-Dongle gefunden, fügen Sie diese bitte mit dem Button Hinzufügen hinzu.



Haben Sie die erste Abfrage verneint, können Sie den UTN-Server im Nachgang manuell hinzufügen.
Dazu gehen Sie bitte auf UTN-Server --> Hinzufügen...

Geben Sie im Suchfeld Name oder IP-Adresse die IP-Adresse des UTN-Servers an, welche wir Ihnen im Vorhinein per Mail mitgeteilt haben.

Anschließend wird der UTN-Server und der von uns gesteckte USB-Dongle angezeigt.
Letzteren können Sie markieren und über den Button Aktivieren verbinden.


Danach wechselt der Status des USB-Dongle von Verfügbar auf Aktiviert.

Ab jetzt sollte der USB-Dongle als lokal gesteckter USB-Stick angezeigt werden.
FAQ
USB-Dongle nach Neustart automatisch aktivieren
Bitte klicken Sie mit der rechten Maustaste im SEH-UTN-Manager auf dem Dongleserver. Wählen Sie anschließend Auto-Connect... aus.
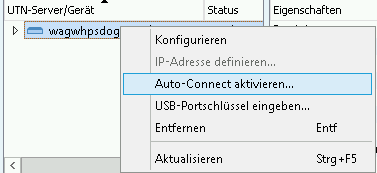
Im folgenden Fenster wählen Sie den zugehörigen Port des USB-Dongles aus.
Diesen finden Sie im SEH UTN Manager in den Eigenschaften des UTN-Servers.
Bestätigen Sie Ihre Auswahl im Anschluss mit OK.
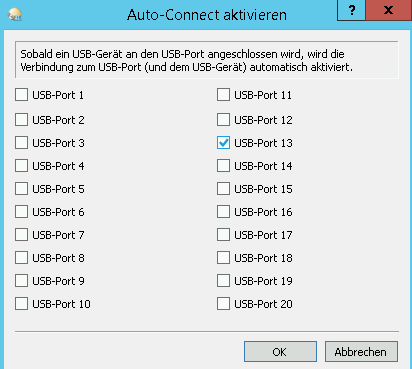
In Supportfällen
Bei Supportanfragen zu Ihrem gebuchten USB-Dongle senden Sie uns bitte einen Screenshot des SEH UTN Managers von dem betroffenen Client zu.
Alternativ lassen Sie uns bitte die gelb markierten Informationen (siehe unten) zukommen.