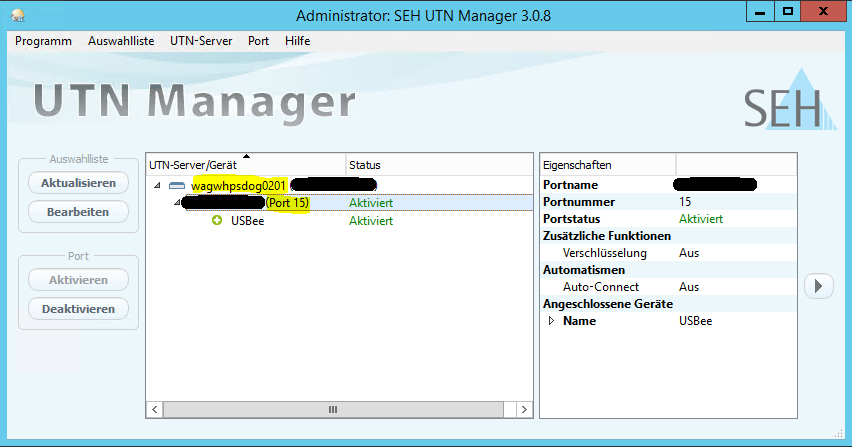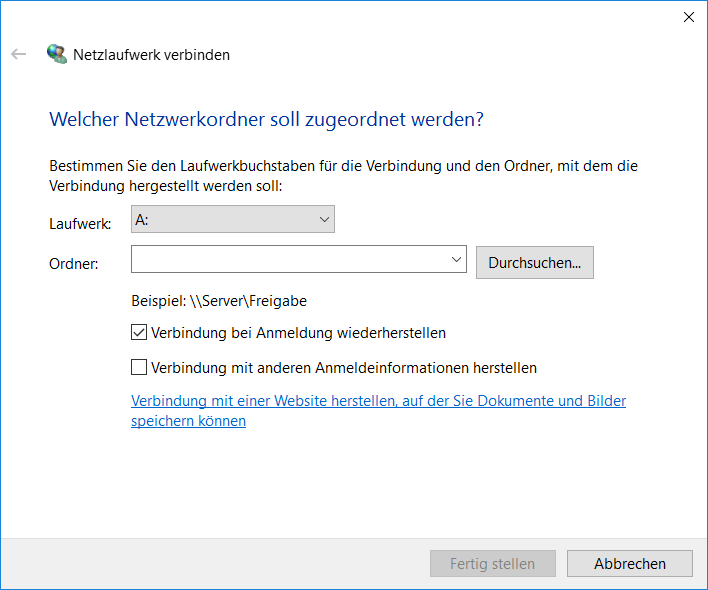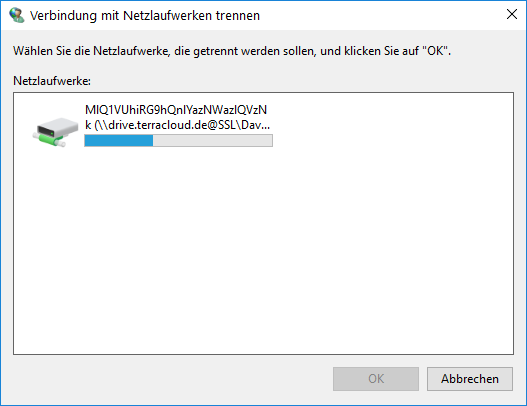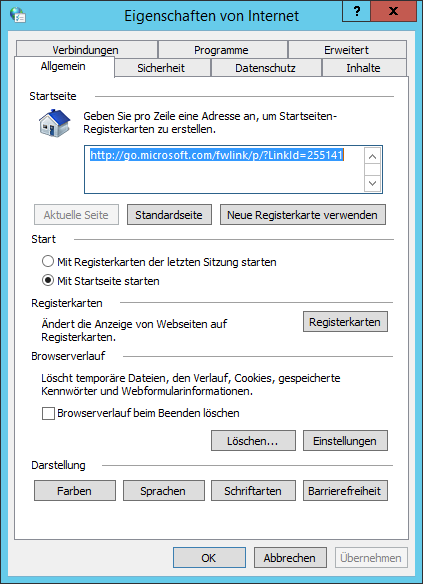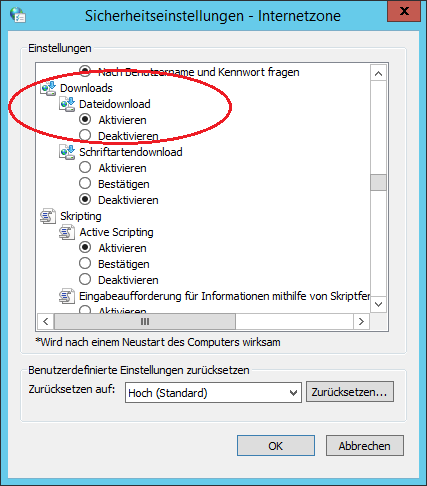IaaS: Unterschied zwischen den Versionen
Keine Bearbeitungszusammenfassung |
Diese Seite wurde zum Übersetzen freigegeben |
||
| Zeile 1: | Zeile 1: | ||
<translate> | <translate> | ||
=Einleitung= | =Einleitung= <!--T:25--> | ||
<!--T:26--> | |||
Dieses Handbuch dient als Grundlage zur Verwaltung von virtuellen Systemen innerhalb der terra CLOUD. <br> | Dieses Handbuch dient als Grundlage zur Verwaltung von virtuellen Systemen innerhalb der terra CLOUD. <br> | ||
Die Basis einer IaaS terra CLOUD besteht immer aus einer Firewall. Ein Zugriff auf die Systeme innerhalb einer Cloud kann über mehrere Wege erfolgen: <br> | Die Basis einer IaaS terra CLOUD besteht immer aus einer Firewall. Ein Zugriff auf die Systeme innerhalb einer Cloud kann über mehrere Wege erfolgen: <br> | ||
| Zeile 9: | Zeile 10: | ||
</translate> | </translate> | ||
<translate> | <translate> | ||
=Service Informationen= | =Service Informationen= <!--T:27--> | ||
<!--T:28--> | |||
Bitte entnehmen Sie alle benötigten Informationen den Serviceinformationen.<br> | Bitte entnehmen Sie alle benötigten Informationen den Serviceinformationen.<br> | ||
Diese enthalten unter anderem Ihre öffentliche IP Adresse, Initialkennwörter usw.<br> | Diese enthalten unter anderem Ihre öffentliche IP Adresse, Initialkennwörter usw.<br> | ||
| Zeile 16: | Zeile 18: | ||
</translate> | </translate> | ||
<translate> | <translate> | ||
=Verbindung zur Firewall= | =Verbindung zur Firewall= <!--T:29--> | ||
<!--T:30--> | |||
{{#lstx:Firewall|excludeiaas}} | {{#lstx:Firewall|excludeiaas}} | ||
</translate> | </translate> | ||
<translate> | <translate> | ||
= UMA Mailarchivierung = | = UMA Mailarchivierung = <!--T:31--> | ||
<!--T:32--> | |||
{{#lstx:UMA|excludeuma}} | {{#lstx:UMA|excludeuma}} | ||
<br> | <br> | ||
| Zeile 29: | Zeile 33: | ||
</translate> | </translate> | ||
<translate> | <translate> | ||
=Rolleninstallation= | =Rolleninstallation= <!--T:33--> | ||
<!--T:34--> | |||
Zusätzlich zum Bereitstellen das Basis Betriebssystems werden bei VM Rollen bestimmte Installationsskripte durchgeführt, die Ihnen die gewünschte Funktionalitäten zur Verfügung stellen, <br> | Zusätzlich zum Bereitstellen das Basis Betriebssystems werden bei VM Rollen bestimmte Installationsskripte durchgeführt, die Ihnen die gewünschte Funktionalitäten zur Verfügung stellen, <br> | ||
so dass Sie bspw. eine Actice Directory oder Windows Terminal Services direkt nach Übergabe an Sie nutzen können. <br> | so dass Sie bspw. eine Actice Directory oder Windows Terminal Services direkt nach Übergabe an Sie nutzen können. <br> | ||
| Zeile 38: | Zeile 43: | ||
</translate> | </translate> | ||
<translate> | <translate> | ||
==IaaS AD Rolle== | ==IaaS AD Rolle== <!--T:35--> | ||
<!--T:36--> | |||
Nach dem Standard VM-Deployment wird auf dem System eine Active Directory installiert mit den in der Bestellung angegebenen Domänen- bzw. NetBIOS Namen. Außerdem wird eine OU-Struktur erstellt, die wie folgt aussieht: | Nach dem Standard VM-Deployment wird auf dem System eine Active Directory installiert mit den in der Bestellung angegebenen Domänen- bzw. NetBIOS Namen. Außerdem wird eine OU-Struktur erstellt, die wie folgt aussieht: | ||
*OU<DomainName> | *OU<DomainName> | ||
| Zeile 48: | Zeile 54: | ||
</translate> | </translate> | ||
<translate> | <translate> | ||
==IaaS WTS Rolle== | ==IaaS WTS Rolle== <!--T:37--> | ||
<!--T:38--> | |||
Wurde bei der Bestellung die WTS Rolle mit aktiviert, erfolgt nach dem Standard VM-Deployment noch eine zusätzliche Installation und Konfiguration der Windows Terminal Services. <br> | Wurde bei der Bestellung die WTS Rolle mit aktiviert, erfolgt nach dem Standard VM-Deployment noch eine zusätzliche Installation und Konfiguration der Windows Terminal Services. <br> | ||
Der Terminal Server ist '''nicht''' direkt lizensiert. Um die Lizensierung abzuschließen folgen Sie bitte den Schritten in dem entsprechenden Dokument -> [https://wiki.terracloud.de/index.php/SPLA#Remote_Desktop_Server_Aktivierung RDS-Aktivierung] | Der Terminal Server ist '''nicht''' direkt lizensiert. Um die Lizensierung abzuschließen folgen Sie bitte den Schritten in dem entsprechenden Dokument -> [https://wiki.terracloud.de/index.php/SPLA#Remote_Desktop_Server_Aktivierung RDS-Aktivierung] | ||
| Zeile 68: | Zeile 75: | ||
</translate> | </translate> | ||
<translate> | <translate> | ||
= Migration-VM = | = Migration-VM = <!--T:39--> | ||
</translate> | </translate> | ||
<translate> | <translate> | ||
== Unterschiede Hyper-V Generationen == | == Unterschiede Hyper-V Generationen == <!--T:40--> | ||
<!--T:41--> | |||
Unter Hyper-V kann man zwischen Generation 1 und Generation 2 einer virtuellen Maschine auswählen. <br> | Unter Hyper-V kann man zwischen Generation 1 und Generation 2 einer virtuellen Maschine auswählen. <br> | ||
Grundsätzlich unterscheidet sich der Bootvorgang. Während es bei Generation 1 noch auf das ältere BIOS gesetzt wird ist es bei Generation 2 bereits UEFI. <br> | Grundsätzlich unterscheidet sich der Bootvorgang. Während es bei Generation 1 noch auf das ältere BIOS gesetzt wird ist es bei Generation 2 bereits UEFI. <br> | ||
| Zeile 79: | Zeile 87: | ||
</translate> | </translate> | ||
<translate> | <translate> | ||
=== Vorteile der Generation 1 zur Generation 2 === | === Vorteile der Generation 1 zur Generation 2 === <!--T:42--> | ||
<!--T:43--> | |||
*Unterstützung älterer Betriebssysteme: Windows Server 2008/R2 benötigen um in den UEFI-Modus starten zu können bestimmte Komponenten des Hyper-V, die nicht zu der Hyper-V Grundinstallation gehören. <br> | *Unterstützung älterer Betriebssysteme: Windows Server 2008/R2 benötigen um in den UEFI-Modus starten zu können bestimmte Komponenten des Hyper-V, die nicht zu der Hyper-V Grundinstallation gehören. <br> | ||
:Einige Linux-Betriebssysteme haben Startprobleme als Generation 2-VM. <br> | :Einige Linux-Betriebssysteme haben Startprobleme als Generation 2-VM. <br> | ||
| Zeile 87: | Zeile 96: | ||
</translate> | </translate> | ||
<translate> | <translate> | ||
=== Vorteile der Generation 2 zur Generation 1 === | === Vorteile der Generation 2 zur Generation 1 === <!--T:44--> | ||
<!--T:45--> | |||
*Mehr Sicherheit durch Secure Boot (Schutz gegen Bootloader), TPM, Device Guard und Credential Guard | *Mehr Sicherheit durch Secure Boot (Schutz gegen Bootloader), TPM, Device Guard und Credential Guard | ||
*PXE-Boot mit Synthetic Adapter | *PXE-Boot mit Synthetic Adapter | ||
| Zeile 94: | Zeile 104: | ||
</translate> | </translate> | ||
<translate> | <translate> | ||
=== Definition der Generation und Datenträger für Migrationssysteme === | === Definition der Generation und Datenträger für Migrationssysteme === <!--T:46--> | ||
<!--T:47--> | |||
Die Migrations-VMs sind in erster Linie dafür vorgesehen bestehende IT Infrastrukturen in die Terra Cloud umzuziehen.<br> | Die Migrations-VMs sind in erster Linie dafür vorgesehen bestehende IT Infrastrukturen in die Terra Cloud umzuziehen.<br> | ||
Hierbei wird eine leere VM ohne Betriebssystem bereitgestellt und ein FTP Zugang an den Kunden versendet.<br> | Hierbei wird eine leere VM ohne Betriebssystem bereitgestellt und ein FTP Zugang an den Kunden versendet.<br> | ||
| Zeile 107: | Zeile 118: | ||
</translate> | </translate> | ||
<translate> | <translate> | ||
= Paketaktualisierung = | = Paketaktualisierung = <!--T:48--> | ||
<!--T:49--> | |||
Bitte wählen Sie hierzu den jeweiligen Kunden im Center aus.<br> | Bitte wählen Sie hierzu den jeweiligen Kunden im Center aus.<br> | ||
Anschließend unter dem Punkt '''"Bestellungen" -> "Bestellung Unterpositionen" -> "Bestellungen Details" und dem Punkt 3 "Konfiguration"''' klicken Sie auf das gewünschte Terra Cloud Paket. <br> | Anschließend unter dem Punkt '''"Bestellungen" -> "Bestellung Unterpositionen" -> "Bestellungen Details" und dem Punkt 3 "Konfiguration"''' klicken Sie auf das gewünschte Terra Cloud Paket. <br> | ||
| Zeile 120: | Zeile 132: | ||
</translate> | </translate> | ||
<translate> | <translate> | ||
== Erweiterung einer zusätzlichen Partition (IaaS / SaaS) == | == Erweiterung einer zusätzlichen Partition (IaaS / SaaS) == <!--T:50--> | ||
<!--T:51--> | |||
Sofern es sich um ein ein Paket handelt, welches unter portal.terracloud.de bestellt worden ist (P0000XXXXX), schreiben Sie bitte eine Mail an [mailto:support@terracloud.de support@terracloud.de] <br> | Sofern es sich um ein ein Paket handelt, welches unter portal.terracloud.de bestellt worden ist (P0000XXXXX), schreiben Sie bitte eine Mail an [mailto:support@terracloud.de support@terracloud.de] <br> | ||
Bitte geben Sie anschließend an wie groß die Partition aktuell ist und auf wie viel diese erweitert werden soll. <br> | Bitte geben Sie anschließend an wie groß die Partition aktuell ist und auf wie viel diese erweitert werden soll. <br> | ||
| Zeile 130: | Zeile 143: | ||
</translate> | </translate> | ||
<translate> | <translate> | ||
== Erweiterung der System Partition == | == Erweiterung der System Partition == <!--T:52--> | ||
<!--T:53--> | |||
Für die Erweiterung der System Partition ist in jedem Fall eine Downtime innerhalb der Geschäftszeiten notwendig (Mo.-Do. 8-17Uhr, Fr. 8-16Uhr).<br> | Für die Erweiterung der System Partition ist in jedem Fall eine Downtime innerhalb der Geschäftszeiten notwendig (Mo.-Do. 8-17Uhr, Fr. 8-16Uhr).<br> | ||
<br> | <br> | ||
</translate> | </translate> | ||
<translate> | <translate> | ||
== Linux Systempartion erweitern == | == Linux Systempartion erweitern == <!--T:54--> | ||
<!--T:55--> | |||
In dem folgenden Link finden Sie eine Anleitung zum Erweitern einer Systempartition im laufenden Betrieb. <br> | In dem folgenden Link finden Sie eine Anleitung zum Erweitern einer Systempartition im laufenden Betrieb. <br> | ||
'''''Bitte beachten Sie, dass dies eine Hilfestellung von unserer Seite darstellt und wir keine Haftung für Folgeschäden übernehmen können.'''''<br> | '''''Bitte beachten Sie, dass dies eine Hilfestellung von unserer Seite darstellt und wir keine Haftung für Folgeschäden übernehmen können.'''''<br> | ||
| Zeile 147: | Zeile 162: | ||
</translate> | </translate> | ||
<translate> | <translate> | ||
== CPU/RAM Änderungen einer VM == | == CPU/RAM Änderungen einer VM == <!--T:56--> | ||
<!--T:57--> | |||
Sofern die Ressourcen einer virtuellen Maschine angepasst werden sollen (RAM /vCores) ist eine Downtime der Maschine notwendig. <br> | Sofern die Ressourcen einer virtuellen Maschine angepasst werden sollen (RAM /vCores) ist eine Downtime der Maschine notwendig. <br> | ||
Sie können uns hierzu einen gewünschten Termin (auch außerhalb der Geschäftszeiten) mitteilen.<br> | Sie können uns hierzu einen gewünschten Termin (auch außerhalb der Geschäftszeiten) mitteilen.<br> | ||
| Zeile 160: | Zeile 176: | ||
</translate> | </translate> | ||
<translate> | <translate> | ||
= Sonstiges = | = Sonstiges = <!--T:58--> | ||
</translate> | </translate> | ||
<translate> | <translate> | ||
== PTR-Record == | == PTR-Record == <!--T:59--> | ||
<!--T:60--> | |||
Der PTR Record bildet den Reverse Lookup bei DNS Abfragen. <br> | Der PTR Record bildet den Reverse Lookup bei DNS Abfragen. <br> | ||
Der zuständige MX Record einer Domäne verweist mittels A-Record auf eine öffentliche IP. <br> | Der zuständige MX Record einer Domäne verweist mittels A-Record auf eine öffentliche IP. <br> | ||
| Zeile 181: | Zeile 198: | ||
</translate> | </translate> | ||
<translate> | <translate> | ||
==Netzadressen als Laufwerk unter Windows einbinden und trennen== | ==Netzadressen als Laufwerk unter Windows einbinden und trennen== <!--T:61--> | ||
<!--T:62--> | |||
:Sie haben die Möglichkeit, unter Windows eine Netzadresse als Laufwerk einzubinden. <br> | :Sie haben die Möglichkeit, unter Windows eine Netzadresse als Laufwerk einzubinden. <br> | ||
:Die eingebundene Netzadresse wird dann unter „Dieser PC“ im Abschnitt „Netzwerkadressen“ wie ein normales Laufwerk angezeigt und Sie können wie auf einen Ordner darauf zugreifen. <br> | :Die eingebundene Netzadresse wird dann unter „Dieser PC“ im Abschnitt „Netzwerkadressen“ wie ein normales Laufwerk angezeigt und Sie können wie auf einen Ordner darauf zugreifen. <br> | ||
| Zeile 203: | Zeile 221: | ||
</translate> | </translate> | ||
<translate> | <translate> | ||
== Downloadaktivierung nach der Bereitstellung einer VM == | == Downloadaktivierung nach der Bereitstellung einer VM == <!--T:63--> | ||
<!--T:64--> | |||
Nach der Bereitstellung einer VM ist der Dateidownload mit dem Internet Explorer und dem Explorer standardmäßig deaktiviert. <br> | Nach der Bereitstellung einer VM ist der Dateidownload mit dem Internet Explorer und dem Explorer standardmäßig deaktiviert. <br> | ||
Sie erhalten die Fehlermeldung „Die aktuellen Sicherheitseinstellungen erlauben keinen Download dieser Datei“. Sie können diesen wie folgt freigeben: <br> | Sie erhalten die Fehlermeldung „Die aktuellen Sicherheitseinstellungen erlauben keinen Download dieser Datei“. Sie können diesen wie folgt freigeben: <br> | ||
| Zeile 218: | Zeile 237: | ||
</translate> | </translate> | ||
<translate> | <translate> | ||
== USB-Dongle == | == USB-Dongle == <!--T:65--> | ||
<!--T:66--> | |||
{{#lstx:USB-Dongle}} | {{#lstx:USB-Dongle}} | ||
</translate> | </translate> | ||
Version vom 18. Januar 2024, 12:42 Uhr
Einleitung
Dieses Handbuch dient als Grundlage zur Verwaltung von virtuellen Systemen innerhalb der terra CLOUD.
Die Basis einer IaaS terra CLOUD besteht immer aus einer Firewall. Ein Zugriff auf die Systeme innerhalb einer Cloud kann über mehrere Wege erfolgen:
- Verbindung über das Technical Center (https://manage.terracloud.de/login)
- Verbindung über den VPN-Tunnel
- Verbindung über freigegebene Ports innerhalb der Firewall
Service Informationen
Bitte entnehmen Sie alle benötigten Informationen den Serviceinformationen.
Diese enthalten unter anderem Ihre öffentliche IP Adresse, Initialkennwörter usw.
Die Service Informationen finden Sie im Cloud Center unterhalb der jeweiligen Bestellung, siehe auch Service-Informationen.
Verbindung zur Firewall
Private Cloud Strategie
Grundsätzlich wird jedes Private Cloud Paket aus der TERRA CLOUD mit einer virtuellen Securepoint UTM Appliance ausgeliefert.
Dieses Einstiegshandbuch dient als Grundlage zum Aufbau eines VPN-Tunnels, sowie den Zugriff auf die Weboberfläche der Firewall.
Voraussetzungen für den Zugriff
OpenVPN Client:
- Securepoint VPN Client - Download Link
- anderer OpenVPN Client
- OpenVPN Client für MacOS - hier klicken
VPN Konfigurationsdatei:
Die VPN-Daten für den Administrator-Zugang finden Sie im Cloud Center unterhalb der jeweiligen Bestellung innerhalb der Service-Informationen, siehe auch Service-Informationen.
VLAN-Anforderungen
Jede virtuelle Securepoint UTM hat von Hause aus 2x virtuelle Netzwerkschnittstellen.
Eine davon kommuniziert mit dem Internet, die andere kommuniziert mit den Systemen im Paket.
Da eine Hyper-V VM max. 8x Netzwerkkarten angehängt haben kann, können wir max. 6x zusätzliche VLANs bereitstellen.
Verbindung zur Firewall herstellen
Voraussetzung für die Verbindung zur Firewall ist ein bestehender VPN-Tunnel.
Bitte prüfen Sie vor dem Verbindungsaufbau, ob an Ihrer lokalen Firewall der Standard-Port 1194 für VPN-Verbindungen freigegeben ist.
Wenn der Port 1194 geblockt ist, schlägt der Aufbau des VPN-Tunnels fehl.
Ersteinrichtung der VPN - Verbindung im Securepoint VPN Client
- Installieren Sie den jeweiligen VPN Client, wir gehen in diesem Beispiel von dem Securepoint VPN Client aus.
- Öffnen Sie den VPN-Client und klicken Sie unten rechts auf das Zahnrad, um das Einstellungsmenü zu öffnen..
- Im Kontextmenü unter Quelldatei klicken Sie dann auf die drei Punkte, um die Quelldatei auszuwählen, welche vorher aus dem Cloud Portal, siehe auch Service-Informationen, heruntergeladen wurde.
- Wählen Sie die opvn-Datei aus der zuvor extrahierten zip-Datei und klicken Sie auf „Importieren“.
- Wahlweise kann der Konfiguration unter „Importieren als:“ noch ein Name zugeteilt werden, unter welchem die Konfiguration im VPN Client später sichtbar ist.
- Starten Sie über das Pfeil-Schaltfläche den Aufbau der VPN-Verbindung

Die benötigten Erstzugangsdaten lauten:
Benutzer: ssluser-admin
Passwort: ChanTroFar93!
Verbindung zur Firewall Weboberfläche
Nachdem die VPN Verbindung erfolgreich aufgebaut ist, rufen Sie in einem beliebigen Browser folgende Adresse auf:
https://<IP-Adresse der Firewall>:11115
Die IP-Adresse der Firewall wurde von Ihnen während der Bestellung der Umgebung vergeben und kann im Nachhinein im Cloud Center
unterhalb der jeweiligen Bestellung innerhalb der Service-Informationen eingesehen werden, siehe auch Service-Informationen.

Die benötigten Erstzugangsdaten lauten:
Benutzer: fwadmin
Passwort: Terra001
Erstzugriff auf die Firewall Weboberfläche
Hinweis:
Seit der Firmware Version 12.6.2 hat sich die WebGUI optisch geändert.
Allerdings heißen alle Punkte, bis auf wenige Ausnahmen, immer noch gleich, sodass Sie auch weiterhin anhand der folgenden Anleitungen alle Schritte nachvollziehen können.
Beim ersten Aufruf der Firewall Weboberfläche müssen einige Dinge durchgeführt werden:
Firewallname vergeben

Bitte vergeben Sie einen Firewallnamen, dieser muss einem FQDN entsprechen, z.B. meinefirewall.local.
Der Firewallname darf keine Umlaute, Sonderzeichen oder Großbuchstaben enthalten.
Anschließend klicken Sie auf den Button Abschließen.
Firmware Update
Je nach vorinstallierter Firmware Version, erhalten Sie eine Meldung, dass eine neuere Firmware verfügbar ist.
In diesem Beispiel gehen wir davon aus, dass die Version 11.8.9 vorinstalliert ist.

Diese Abfrage sollte bei der Erstinbetriebnahme der Umgebung mit Ja beantwortet werden.
Daraufhin erhalten Sie eine Ansicht der verfügbaren neuen Firmware, welche über den Button „Probelauf starten“ eingespielt wird.

Damit die neue Firmware genutzt werden kann, müssen mehrere Lizenzvereinbarungen geprüft und akzeptiert werden.

Abschließend muss ein Neustart erfolgen. Dieser kann bis zu 5 Minuten dauern.
Sie können den Neustart über die Konsolenverbindung über das Technical Center (https://manage.terracloud.de) verfolgen.

Nachdem die Firewall erfolgreich neugestartet ist und Sie sich wieder eingeloggt haben, muss die neue Firmware als neue Standard-Firmware bestätigt werden.

Meldung zum Virenscanner bestätigen
Wenn Sie die Firewall mit nur einem vCore gebucht haben, erhalten Sie eine Meldung, dass die Anzahl der Virenscanner auf der Firewall aus Stabilitäts- und Performancegründen verringert wurde.
Diese Meldung ist normal und muss bestätigt werden.

Cloud-Backup Passwort setzen
Bitte vergeben Sie ein Passwort für die Sicherung Ihrer Firewall Konfiguration in die Cloud von Securepoint.
Dadurch haben Sie die Möglichkeit nach einer Neuinstallation der Firewall die Konfiguration der Firewall aus der Securepoint Cloud einzuspielen.

Danach Ist Ihre Firewall fertig ersteingerichtet.

Änderung der initialen Kennwörter
Wir empfehlen nach der Übergabe die initialen Kennwörter zu ändern. Hierzu ist es notwendig, für den jeweiligen Benutzer OTP einzurichten.
- Öffnen Sie in der Firewall-Oberfläche den Menüpunkt Authentifizierung --> Benutzer

- Klicken Sie hinter dem jeweiligen Benutzer auf das Konfigurationssymbol (Schraubenschlüssel) und geben Sie im Feld Passwort und Passwort bestätigen das neue Passwort ein.
- Sollte für diesen Benutzer das OTP noch nicht vorbereitet sein, muss dieses hier vorgenommen werden. Scrollen Sie hierzu ganz nach unten und nehmen Sie die passenden OTP Einstellungen vor. Hierbei muss ein Eingabeformat, Hash Algorithmus sowie ein Intervall eingetragen werden. Anschließend klicken Sie bitte im Feld Code auf den Button mit dem Pfeil. Hierbei wird ein neuer Code generiert, welchen Sie für Ihre OTP-App nutzen können. Alternativ nutzen Sie bitte den generierten QR-Code. Ganz unten haben Sie die Möglichkeit, den aktuell generierten OTP-Code aus Ihrer OTP-App zu prüfen.
Hinweis:
Das OTP muss an dieser Stelle nur für die Verwendung vorbereitet werden.
Ohne weitere Konfiguration wird das OTP weder für die Passwort-Änderung, noch für den Login auf die WebGUI benötigt.

- Abschließend klicken Sie oben rechts auf das Speicher-Symbol.


Der Benutzer "admin" kann nicht von Ihnen angepasst werden.
Es handelt sich hierbei um einen administrativen Account der lediglich im Hintergrund für die Dienste der Firewall genutzt wird.
Anleitungen und Informationen zur Konfiguration der Firewall finden Sie unter:
http://wiki.securepoint.de/index.php/Howtos-V11
E-Mail-Schutz: Spam-Filter mit Anti-Viren-Paket (optional)
Der Schutz wird direkt auf der in der Cloud-Umgebung enthaltene Firewall implementiert.
Folgende Optionen können eingerichtet werden:
- https://wiki.securepoint.de/UTM/APP/Mailfilter
- https://wiki.securepoint.de/UTM/APP/Mailrelay-Best_Practice
Internet-Schutz: Content-Filter mit Anti-Viren-Paket (optional)
Der Internetschutz wird auf der Cloud-Firewall in Ihrer Cloud-Umgebung implementiert. Folgende Optionen können eingerichtet werden:
UMA Mailarchivierung
Anmelden an der Securepoint UMA
Sofern die Mail-Archivierung gebucht wurde steht Ihnen eine Securepoint UMA in Ihrem Paket zur Verfügung.
Die Weboberfläche zur Konfiguration kann über die folgende Adresse aufgerufen werden:
Voraussetzung hierfür ist ein aufgebauter VPN Tunnel oder der Aufruf über eine VM innerhalb des Netzwerkes.
Die Zugangsdaten hierzu lauten „admin“ und das von Ihnen vergebene Kennwort.
Weiterführende Informationen zur Konfiguration und Inbetriebnahme der Securepoint UMA finden Sie unter folgenden Link:
https://wiki.terracloud.de/index.php/UMA
Rolleninstallation
Zusätzlich zum Bereitstellen das Basis Betriebssystems werden bei VM Rollen bestimmte Installationsskripte durchgeführt, die Ihnen die gewünschte Funktionalitäten zur Verfügung stellen,
so dass Sie bspw. eine Actice Directory oder Windows Terminal Services direkt nach Übergabe an Sie nutzen können.
Die Installationen erfolgen dabei standardisiert, so dass alle von uns ausgerollten „Rollen-VMs“ den gleichen Installations- und Konfigurationsstand aufweisen.
Die Vorinstallation von Rollen ist bis einschließlich Server 2019 buchbar.
IaaS AD Rolle
Nach dem Standard VM-Deployment wird auf dem System eine Active Directory installiert mit den in der Bestellung angegebenen Domänen- bzw. NetBIOS Namen. Außerdem wird eine OU-Struktur erstellt, die wie folgt aussieht:
- OU<DomainName>
- Benutzer
- Computer
- Gruppen
Das AD wird entsprechend so konfiguriert, dass neue Benutzer-Objekte und Computer-Objekte direkt in die entsprechende OU erstellt werden.
IaaS WTS Rolle
Wurde bei der Bestellung die WTS Rolle mit aktiviert, erfolgt nach dem Standard VM-Deployment noch eine zusätzliche Installation und Konfiguration der Windows Terminal Services.
Der Terminal Server ist nicht direkt lizensiert. Um die Lizensierung abzuschließen folgen Sie bitte den Schritten in dem entsprechenden Dokument -> RDS-Aktivierung
Die WTS Dienste werden standardmäßig NICHT nach außen (über Internet) verfügbar gemacht, sondern sind lediglich intern oder über VPN erreichbar. Der Zugriff auf das Web Access ist über die Adresse https://<Server FQDN>/RDWeb möglich. Hierzu muss die Namensauflösung vom Client aus möglich sein (entweder Mitglied der Domäne, Zugriff auf DNS oder entsprechenden Eintrag im HOST File erstellen). Die Anmeldung erfolgt nach der Bereitstellung über den User <NetBIOS>\Administrator mit dem entsprechenden Kennwort.
Nach dem initialen Deployment sind die folgenden Applikationen veröffentlicht:
- Office 365 ProPlus
- Excel
- One Note
- Outlook
- PowerPoint
- Skype for Business
- Visio
- Word
- System Tools
- Calculator
- Paint
- Remote Desktop
Migration-VM
Unterschiede Hyper-V Generationen
Unter Hyper-V kann man zwischen Generation 1 und Generation 2 einer virtuellen Maschine auswählen.
Grundsätzlich unterscheidet sich der Bootvorgang. Während es bei Generation 1 noch auf das ältere BIOS gesetzt wird ist es bei Generation 2 bereits UEFI.
Die korrekte Angabe der Generation bei der Bestellung ist wichtig, da bei falscher Auswahl die virtuelle Maschine nicht korrekt bootet!
Vorteile der Generation 1 zur Generation 2
- Unterstützung älterer Betriebssysteme: Windows Server 2008/R2 benötigen um in den UEFI-Modus starten zu können bestimmte Komponenten des Hyper-V, die nicht zu der Hyper-V Grundinstallation gehören.
- Einige Linux-Betriebssysteme haben Startprobleme als Generation 2-VM.
- VHD-Format wird benötigt
- Virtuelle COM-Ports werden unterstützt
Vorteile der Generation 2 zur Generation 1
- Mehr Sicherheit durch Secure Boot (Schutz gegen Bootloader), TPM, Device Guard und Credential Guard
- PXE-Boot mit Synthetic Adapter
- Schnellere Boot- bzw. Rebootzeit
Definition der Generation und Datenträger für Migrationssysteme
Die Migrations-VMs sind in erster Linie dafür vorgesehen bestehende IT Infrastrukturen in die Terra Cloud umzuziehen.
Hierbei wird eine leere VM ohne Betriebssystem bereitgestellt und ein FTP Zugang an den Kunden versendet.
Hier besteht die Möglichkeit bestehende Datenträger im VHD bzw. VHDX Format hochzuladen.
Wichtig ist, dass die eingesendeten virtuellen Datenträger bezüglich Ihrer Größe von der IaaS Bestellung abgedeckt werden und es sich um dynamische Datenträger handelt.
Beispiel:
Wurde eine Mig-VM mit 100GB Systemstorage und 100GB Datenstorage bestellt, darf diese Größe (je 100GB) mit den eingesendeten Datenträgern nicht überschritten werden.
Zudem muss auch die Generation des Betriebssystems der virtuellen Datenträger mit der bestellten Generation übereinstimmen (Siehe Unterschiede Hyper-V Generationen).
Alternativ können wir Ihnen den gebuchten Storage leer an die VM anhängen und Sie laden ein Installations - ISO auf den FTP Server, welches wir im Nachgang an der Maschine bereitstellen.
So können Sie auch Betriebssysteme in der Cloud betreiben, die so standardmäßig nicht von uns angeboten werden und die Installation eigenständig vornehmen.
Paketaktualisierung
Bitte wählen Sie hierzu den jeweiligen Kunden im Center aus.
Anschließend unter dem Punkt "Bestellungen" -> "Bestellung Unterpositionen" -> "Bestellungen Details" und dem Punkt 3 "Konfiguration" klicken Sie auf das gewünschte Terra Cloud Paket.
Dort können Sie das Paket nach Belieben bearbeiten. Wie zum Beispiel Anpassung der Ressourcen, neue VMs hinzufügen oder stornieren.
Sofern es sich um eine Bestellung von ihnen selbst handelt (NFR), finden Sie diese wie folgt:
"Zahnrad(Einstellungen)" -> "Meine Bestellungen" ->"Bestellungen" -> "Bestellung Unterpositionen" -> "Bestellungen Details" und dem Punkt 3 "Konfiguration"
Nach Buchung werden die Anpassungen von uns bearbeitet und nach Abschluss wird das Paket im Cloud Center wieder zur weiteren Bearbeitung freigeschaltet.
Erweiterung einer zusätzlichen Partition (IaaS / SaaS)
Sofern es sich um ein ein Paket handelt, welches unter portal.terracloud.de bestellt worden ist (P0000XXXXX), schreiben Sie bitte eine Mail an support@terracloud.de
Bitte geben Sie anschließend an wie groß die Partition aktuell ist und auf wie viel diese erweitert werden soll.
Falls mehrere zusätzliche Partitionen mit gleicher Größe an Ihrer VM angebunden sind, benötigen wir die Angabe des Speicherortes der Partition.
Navigieren Sie zur Datenträgerverwaltung und öffnen Sie die Eigenschaften der zur erweiternden Partition. Nun auf den Reiter Hardware.
Hier wird der Speicherort im folgenden Format angezeigt: „Bus Number 5, Target Id 0, LUN 0“.
Erweiterung der System Partition
Für die Erweiterung der System Partition ist in jedem Fall eine Downtime innerhalb der Geschäftszeiten notwendig (Mo.-Do. 8-17Uhr, Fr. 8-16Uhr).
Linux Systempartion erweitern
In dem folgenden Link finden Sie eine Anleitung zum Erweitern einer Systempartition im laufenden Betrieb.
Bitte beachten Sie, dass dies eine Hilfestellung von unserer Seite darstellt und wir keine Haftung für Folgeschäden übernehmen können.
https://wiki.terracloud.de/index.php/Linux_Systempartition_erweitern
Insofern Sie die Partition mit "gparted" erweitern möchten, können wir ein entsprechendes ISO anhängen. Dazu benötigen wir einmal die Paketnummer/Bestellnummer und den Hostnamen der VM.
CPU/RAM Änderungen einer VM
Sofern die Ressourcen einer virtuellen Maschine angepasst werden sollen (RAM /vCores) ist eine Downtime der Maschine notwendig.
Sie können uns hierzu einen gewünschten Termin (auch außerhalb der Geschäftszeiten) mitteilen.
Wir empfehlen die VM rechtzeitig vor dem genannten Termin herunterzufahren, so dass sichergestellt ist das alle Dienste ordnungsgemäß beendet werden können.
Sollte die VM nicht beendet sein, so wird ein Shutdown initiiert. Sollte die VM nicht ordnungsgemäß auf den Shutdown reagieren wird die VM ausgeschaltet.
Im Anschluss an die Erweiterung wird die VM automatisch wieder gestartet.
Termine für eine Downtime außerhalb der Geschäftszeiten können in der Regel bis 16 Uhr des selbigen Werktages entgegengenommen und realisiert werden.
Sonstiges
PTR-Record
Der PTR Record bildet den Reverse Lookup bei DNS Abfragen.
Der zuständige MX Record einer Domäne verweist mittels A-Record auf eine öffentliche IP.
Es werden daher folgende Namensauflösungen erstellt:
mail.terracloud.de -> 185.35.12.58
Nun setzen viele Mail-Server zur SPAM-Abwehr einen Reverse Lookup ein und fragen im gleichen Zug die IP-Adresse ab.
185.35.12.58 -> mail.terracloud.de (PTR)
Der PTR-Record verweist also mittels IP auf einen A-Record.
Ist diese Konstellation nicht vorhanden oder stimmt nicht überein können einige Mail-Systeme Ihre Mails als SPAM verwerfen.
Der PTR Record kann über eine Nachricht an unseren Support gesetzt werden.
Netzadressen als Laufwerk unter Windows einbinden und trennen
- Sie haben die Möglichkeit, unter Windows eine Netzadresse als Laufwerk einzubinden.
- Die eingebundene Netzadresse wird dann unter „Dieser PC“ im Abschnitt „Netzwerkadressen“ wie ein normales Laufwerk angezeigt und Sie können wie auf einen Ordner darauf zugreifen.
- Eine Netzadresse können Sie wie folgt als Laufwerk einbinden:
- Öffnen Sie „Dieser PC“ im Windows Explorer. Klappen Sie in der linken oberen Ecke neben Datei das Untermenü „Computer“ aus.
- Wählen Sie die Option „Netzlaufwerk verbinden“ an. Es erscheint folgendes Fenster:
- Bestimmen Sie einen beliebigen Laufwerkbuchstaben (in diesem Beispiel A:).
- Geben Sie den Pfad, die IP-Adresse oder die URL der zugehörigen Netzadresse ein.
- Ein Beispiel ist: https://terracloud.de.
- Markieren Sie nun noch die Option „Verbindung mit anderen Anmeldeinformationen herstellen“ und drücken Sie auf „Fertig stellen“.
- Es folgt ein Windows-Sicherheits Fenster, bei der die Login Daten für die betreffende Website angefordert werden. Wählen Sie „Anmeldedaten speichern“,
- wenn Sie ohne erneute Passwortabfrage bei einem Neustart des PCs Zugriff behalten wollen.
- Es öffnet sich automatisch der Windows Explorer mit dem betreffenden Laufwerk.
- Sie haben nun Zugriff auf die Dateien aus der Netzadresse. Das Laufwerk wird außerdem unter „Dieser PC“ angezeigt und kann auch darüber angewählt werden.
- Sie können ein Netzlaufwerk trennen, indem Sie unter „Dieser PC“ auf „Computer“ klicken und unter „Netzlaufwerk verbinden“ auf den schwarzen Pfeil klicken.
- Es öffnet sich ein weiteres Menü, mit den Optionen „Netzlaufwerk verbinden“ und „Netzlaufwerk trennen“. Wählen Sie „trennen“ und es öffnet sich folgendes Fenster:
- Wählen Sie das entsprechende Netzlaufwerk aus und bestätigen Sie Ihre Auswahl mit „OK“.
Downloadaktivierung nach der Bereitstellung einer VM
Nach der Bereitstellung einer VM ist der Dateidownload mit dem Internet Explorer und dem Explorer standardmäßig deaktiviert.
Sie erhalten die Fehlermeldung „Die aktuellen Sicherheitseinstellungen erlauben keinen Download dieser Datei“. Sie können diesen wie folgt freigeben:
- Öffnen Sie in Ihrer VM die Systemsteuerung
- Wählen Sie den Abschnitt „Netzwerk und Internet“ an. In dem Bereich gibt es zwei Unterthemen
- Öffnen Sie „Internetoptionen“. Es erscheint folgendes Fenster:
- Gehen Sie auf den Reiter „Sicherheit“ und im Abschnitt „Sicherheitsstufe für diese Zone“ auf „Stufe anpassen“.
- Aktivieren Sie den Dateidownload im Abschnitt „Download“.
- Bestätigen Sie die neuen Einstellungen. Sie können nun Dateien downloaden.
USB-Dongle
Zusendung
Zur Einsendung eines USB-Dongles verwenden Sie bitte das Einsendeformular.
Dieses finden Sie hier.
Ersteinrichtung
Verbinden Sie sich von dem System innerhalb Ihrer TERRA CLOUD Umgebung, indem der USB-Dongle eingebunden werden soll, mit unserem FTP-Server (ftp44.terracloud.de).
Dort finden Sie die passende Client-Software.

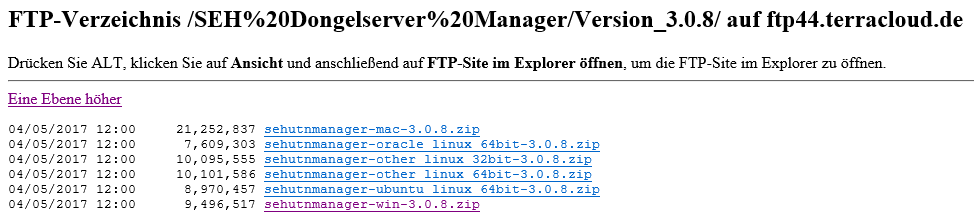
Laden Sie zunächst die Datei "sehutnmanager-win-4.0.4.zip" oder neuer herunter. Bitte achten Sie darauf, welches Betriebssystem Sie nutzen.
Entpacken Sie anschließend diese Datei in das gewünschtes Verzeichnis und führen Sie die Datei "sehutnmanager-win-4.0.4.exe" aus.
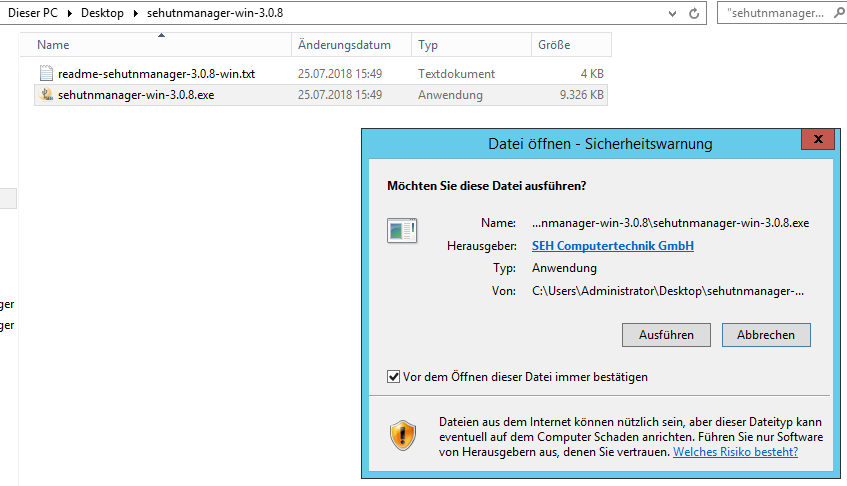
Installieren Sie die Software, wählen Sie hierbei bitte die Installationsart Vollständig.

Beim ersten Start der Software, werden Sie gefragt, ob der UTN-Server und USB-Dongle jetzt gesucht und ausgewählt werden soll.
Dieses können Sie mit Ja bestätigen.

Wird der UTN-Server samt USB-Dongle gefunden, fügen Sie diese bitte mit dem Button Hinzufügen hinzu.



Haben Sie die erste Abfrage verneint, können Sie den UTN-Server im Nachgang manuell hinzufügen.
Dazu gehen Sie bitte auf UTN-Server --> Hinzufügen...

Geben Sie im Suchfeld Name oder IP-Adresse die IP-Adresse des USB-Dongles an, welche wir Ihnen im Vorhinein per Mail mitgeteilt haben.

Anschließend wird der UTN-Server und der von uns gesteckte USB-Dongle angezeigt.
Letzteren können Sie markieren und über den Button Aktivieren verbinden.


Danach wechselt der Status des USB-Dongle von Verfügbar auf Aktiviert.

Ab jetzt sollte der USB-Dongle als lokal gesteckter USB-Stick angezeigt werden.
FAQ
USB-Dongle nach Neustart automatisch aktivieren
Bitte klicken Sie mit der rechten Maustaste im SEH-UTN-Manager auf dem Dongleserver. Wählen Sie anschließend Auto-Connect... aus.
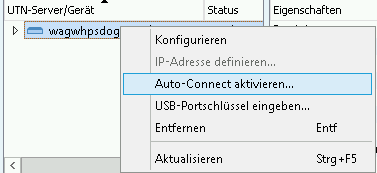
Im folgenden Fenster wählen Sie den zugehörigen Port des USB-Dongles aus.
Diesen finden Sie im SEH UTN Manager in den Eigenschaften des UTN-Servers.
Bestätigen Sie Ihre Auswahl im Anschluss mit OK.
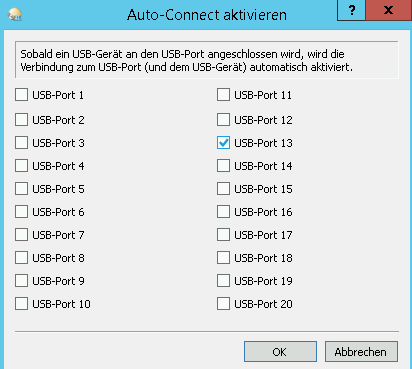
In Supportfällen
Bei Supportanfragen zu Ihrem gebuchten USB-Dongle senden Sie uns bitte einen Screenshot des SEH UTN Managers von dem betroffenen Client zu.
Alternativ lassen Sie uns bitte die gelb markierten Informationen (siehe unten) zukommen.