UMA/en: Unterschied zwischen den Versionen
Die Seite wurde neu angelegt: „==Configuration and commissioning of Securepoint UMA==“ |
Die Seite wurde neu angelegt: „=== When importing the UMA license you get the error message "Registration failed" ===“ |
||
| Zeile 1: | Zeile 1: | ||
<languages/> | |||
<span id="Anmelden_an_der_Securepoint_UMA"></span> | <span id="Anmelden_an_der_Securepoint_UMA"></span> | ||
== Log in to Securepoint UMA== | == Log in to Securepoint UMA== | ||
| Zeile 11: | Zeile 12: | ||
==Configuration and commissioning of Securepoint UMA== | ==Configuration and commissioning of Securepoint UMA== | ||
'''<u>Before the UMA can be used, some adjustments are necessary on your part. </u><br>''' | |||
'''<u> | 1. Establish a VPN connection <br> | ||
1. VPN | 2. Log in to the ECP with the administrator <br> | ||
2. | Username: '''Domain\Administrator''' <br> | ||
Password: You can find the initial password in the [https://wiki.terracloud.de/index.php/Service-Information Service Informations] <br> | |||
[[File:UMA1.png|border|ECP]]<br><br> | |||
[[ | 3. Navigate to "Server" and edit the Exchange entered. Under the “IMAP4” tab, select the “Basic Authentication” login method. <br> | ||
3. | [[File:UMA2.png|border|Server IMAP 4]]<br><br> | ||
[[ | 4. On the Exchange, please navigate to Computer Management -> Services and Applications -> Services <br> | ||
4. | [[File:UMA3.png|border|Services]]<br><br> | ||
[[ | Set the "Microsoft Exchange IMAP4" service to start type "automatic" and start it. <br> | ||
[[File:UMA4.png|border|IMAP 4 service]]<br><br> | |||
[[ | Also set the “Microsoft Exchange IMAP4 Back-End” service to start type “automatic” and start it. <br> | ||
[[File:UMA5.png|border|IMAP 4 back-end service]]<br><br> | |||
[[ | 5. Create journal mailbox. Navigate in ECP -> Recipients -> Mailboxes and create a mailbox (e.g. UMA). <br> | ||
5. | [[File:UMA6.png|border|UMA user mailbox]]<br><br> | ||
[[ | 6. Under Server -> Databases -> Double click on the database -> Maintenance. Select and confirm the mailbox (UMA) you just created as the journal recipient. <br> | ||
6. | [[File:UMA7.png|border|Journal mailbox]]<br><br> | ||
[[ | 7. Log in to the UMA admin interface once: <br> | ||
7. | Username: '''admin''' <br> | ||
Password: You can find the initial password in the [https://wiki.terracloud.de/index.php/Service-Information Service Informations] <br> | |||
If this is a UMA order from the old portal (portal.terracloud.de), please use "Terra001!" unless you provided a different password. (without quotation marks).<br> | |||
[[File:UMA8.png|border|Login UMA]]<br><br> | |||
[[ | 8. Confirm the update there and log in again after restarting (see step 7) <br> | ||
8. | [[File:UMA9.png|border|Update UMA]]<br><br> | ||
[[ | 9. Navigate to Setup -> Accounts and click “Join”. <br> | ||
9. | [[File:UMA10.png|border|Setup Accounts]]<br><br> | ||
[[ | 10. In the next step, go to the “Email Server” tab and enter the associated email domains that should be archived. <br> | ||
10. | [[File:UMA15.png|border|Email server domains]]<br><br> | ||
[[ | 11. Then enter and save the data for the “UMA mailbox”.<br> | ||
11. | [[File:UMA11.png|border|E-mail server UMA]]<br><br> | ||
[[ | 12. After setup, the login can be tested at https://192.168.145.253:443. <br> | ||
12. | The following error may occur here: <br> | ||
[[File:UMA12.png|border|Login error]]<br><br> | |||
[[ | 13. Switch to the UMA - Adminitration Center (https://192.168.145.253:11115) <br> | ||
13. | Here, navigate to the “Administration” tab -> MDP/IMAP/SMTP <br> | ||
Please click on “Create and Exchange” below. <br> | |||
[[File:UMA13.png|border|Certificate]]<br> | |||
[[ | [[File:UMA14.png|border|Certificate]] | ||
[[ | It should then be possible to log in under the user view (https://192.168.145.253). <br><br> | ||
14. Optionally, you can create various archive rules here <br> | |||
14. | [[File:UMA16.png|border|Archive Rules]] <br> | ||
[[ | |||
== FAQ == | == FAQ == | ||
< | <span id="Beim_Einspielen_der_UMA_Lizenz_erhält_man_die_Fehlermeldung_"Registrierung_fehlgeschlagen""></span> | ||
=== | === When importing the UMA license you get the error message "Registration failed" === | ||
'''Causes:''' <br> | |||
''' | Internet Explorer is used. <br> | ||
'''Solution:''' <br> | |||
''' | Use another explorer, for example Firefox or Chrome. <br> | ||
<br /> | <br /> | ||
< | <span id="Speicherkapazität_erreicht"></span> | ||
=== Storage capacity reached === | |||
=== | |||
Due to the encryption of the UMA, you cannot simply expand the storage.<br><br> | |||
The process would then be as follows:<br> | |||
1. Please change the password of the journal mailbox so that no emails are retrieved during the expansion process. <br> | |||
1. | 2. You make a backup of the UMA (configuration extra!) on a VM in your cloud environment. If you have only booked the UMA, we can provide a backup destination upon request <br> | ||
2. | 3. You confirm that the backup was successful <br> | ||
3. | 4. Storage at the UMA will be removed by us<br> | ||
4. Storage | 5. New storage on the UMA is provided <br> | ||
5. | 6. The UMA must be restarted<br> | ||
6. | 7. You initialize the new storage within the UMA<br> | ||
7. | 8. You restore the backup. <br> | ||
8. | 9. In the last step, adjust the password of the journal mailbox again. <br> | ||
9. | The following entry in the Securepoint Wiki may be helpful to you:<br> | ||
http://wiki.securepoint.de/index.php/Best_Practice_Guide_UMA2.0#Einstellung_des_Backup<br> | |||
http://wiki.securepoint.de/index.php/Best_Practice_Guide_UMA2.0# | |||
<section end=troubleshooting/> | <section end=troubleshooting/> | ||
<br /> | <br /> | ||
< | <span id="Kalkulation_des_Festplattenspeichers_der_UMA"></span> | ||
=== Calculation of the UMA's hard disk space === | |||
=== | |||
To calculate the storage, take the size of the database of the current mail system and then calculate the age of the database down to one year. This results in an approximate value. | |||
For a UMA use WITHOUT a long-term archive, you can take the value at least 1.5-1.7. | |||
For a UMA use WITH a long-term archive, you can take the value at least 3.5-3.7. | |||
This means you know approximately how much storage you need for one year of archiving in the UMA. Of course, the multiplication also applies to any import of contaminated sites. | |||
<br /> | <br /> | ||
<section begin=excludeuma/> | <section begin=excludeuma/> | ||
Version vom 18. Januar 2024, 13:56 Uhr
Log in to Securepoint UMA
If mail archiving has been booked, a Securepoint UMA is available to you in your package.
The web interface for configuration can be accessed via the following address:
The prerequisite for this is a VPN tunnel that has been set up or access via a VM within the network.
The access data for this is “admin” and the password you have assigned.
Configuration and commissioning of Securepoint UMA
Before the UMA can be used, some adjustments are necessary on your part.
1. Establish a VPN connection
2. Log in to the ECP with the administrator
Username: Domain\Administrator
Password: You can find the initial password in the Service Informations
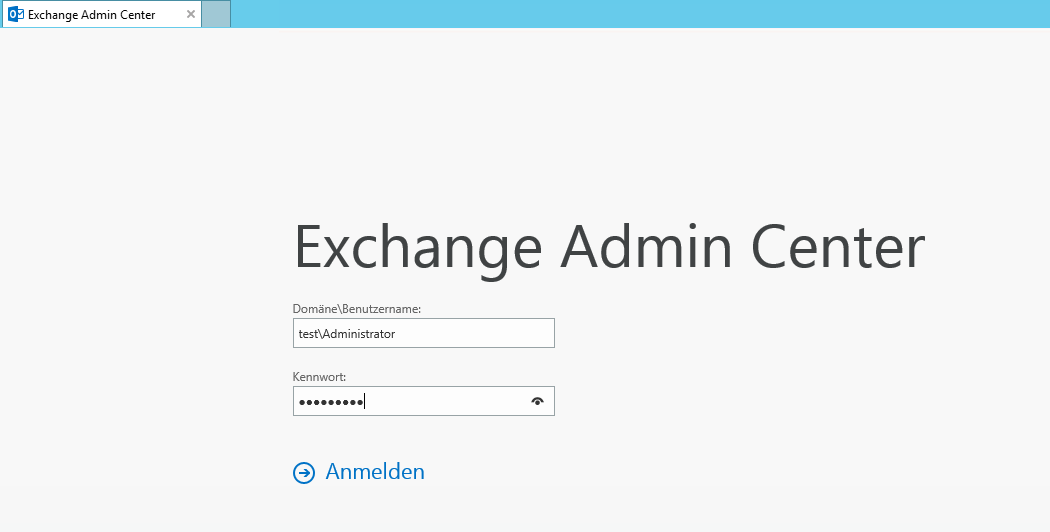
3. Navigate to "Server" and edit the Exchange entered. Under the “IMAP4” tab, select the “Basic Authentication” login method.
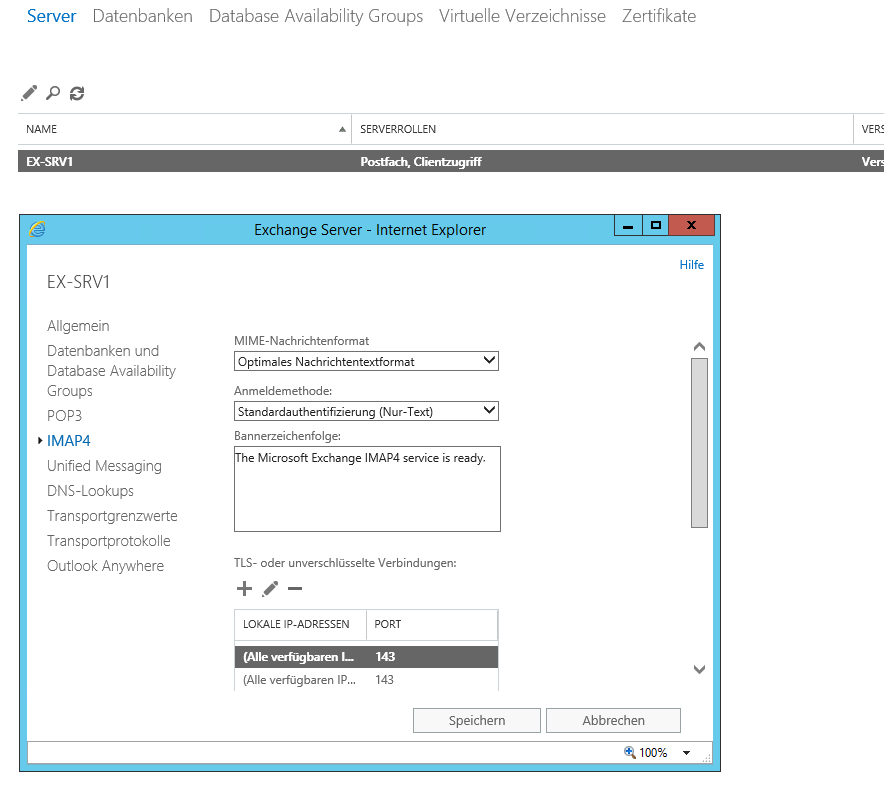
4. On the Exchange, please navigate to Computer Management -> Services and Applications -> Services
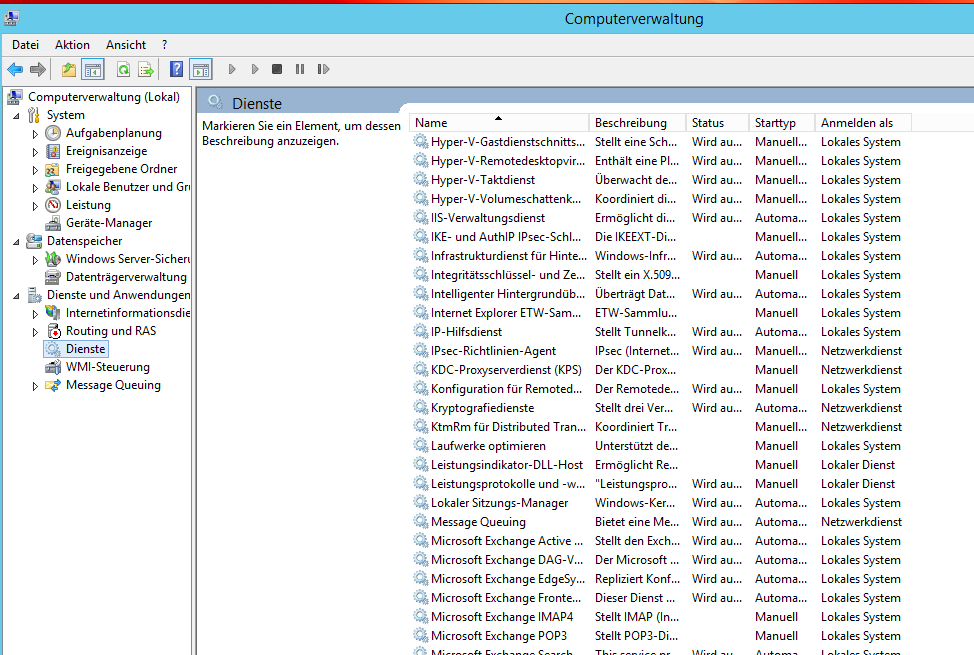
Set the "Microsoft Exchange IMAP4" service to start type "automatic" and start it.

Also set the “Microsoft Exchange IMAP4 Back-End” service to start type “automatic” and start it.
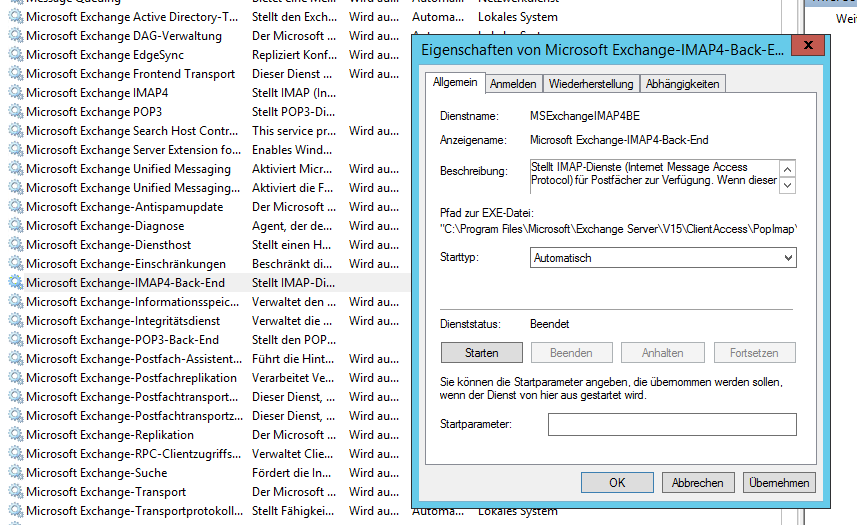
5. Create journal mailbox. Navigate in ECP -> Recipients -> Mailboxes and create a mailbox (e.g. UMA).
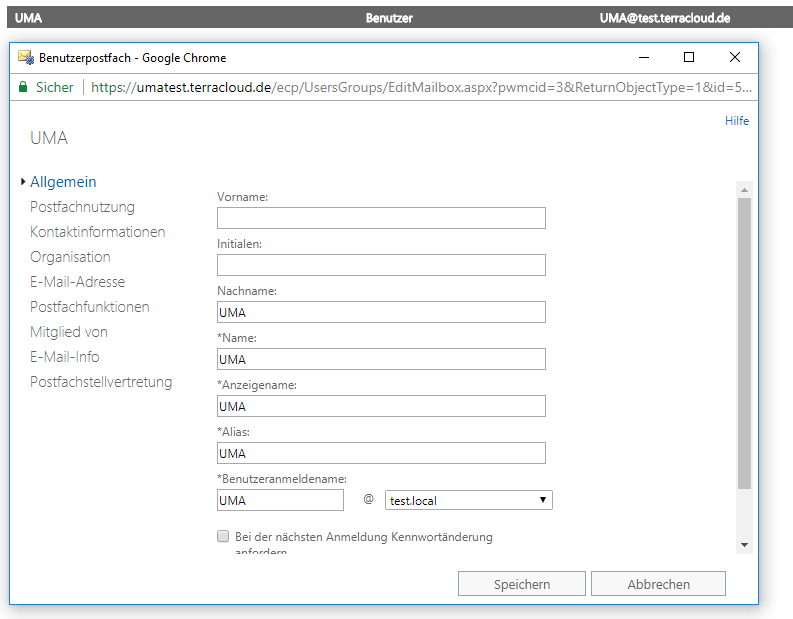
6. Under Server -> Databases -> Double click on the database -> Maintenance. Select and confirm the mailbox (UMA) you just created as the journal recipient.
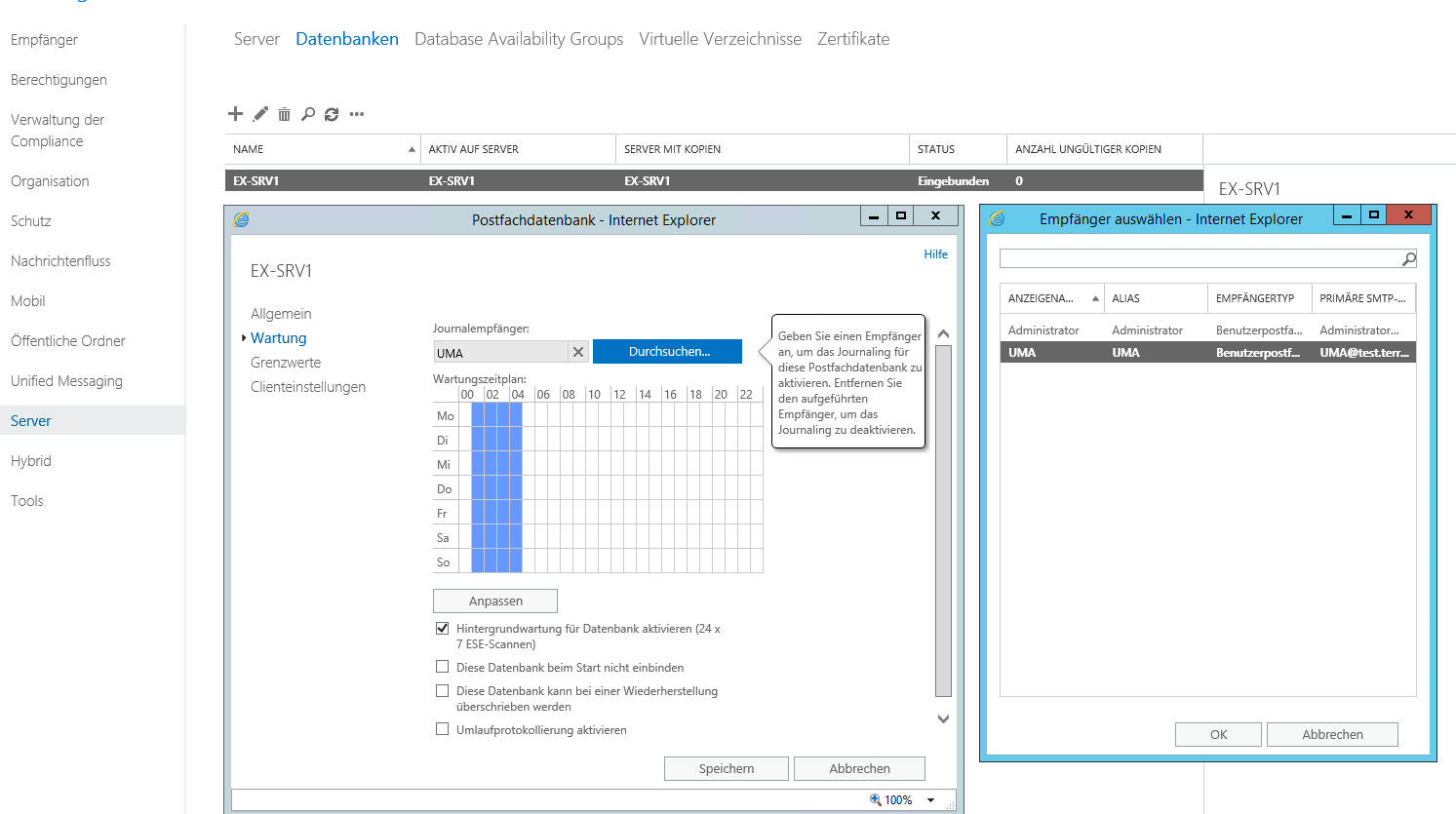
7. Log in to the UMA admin interface once:
Username: admin
Password: You can find the initial password in the Service Informations
If this is a UMA order from the old portal (portal.terracloud.de), please use "Terra001!" unless you provided a different password. (without quotation marks).
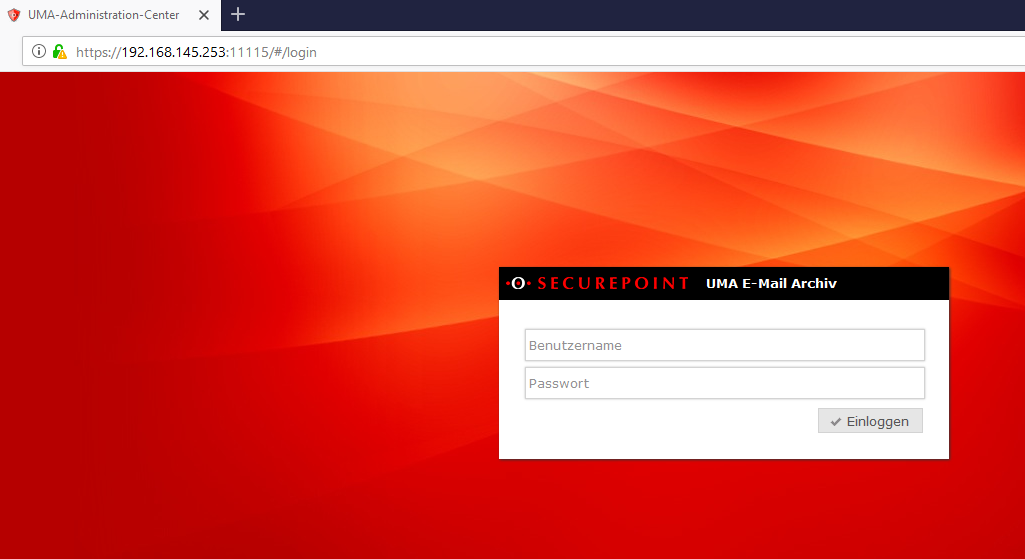
8. Confirm the update there and log in again after restarting (see step 7)
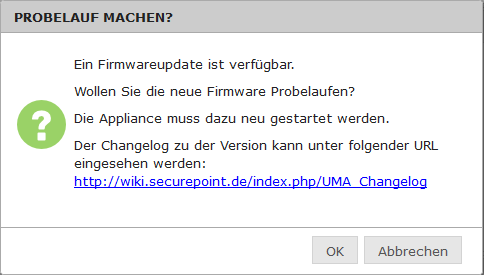
9. Navigate to Setup -> Accounts and click “Join”.
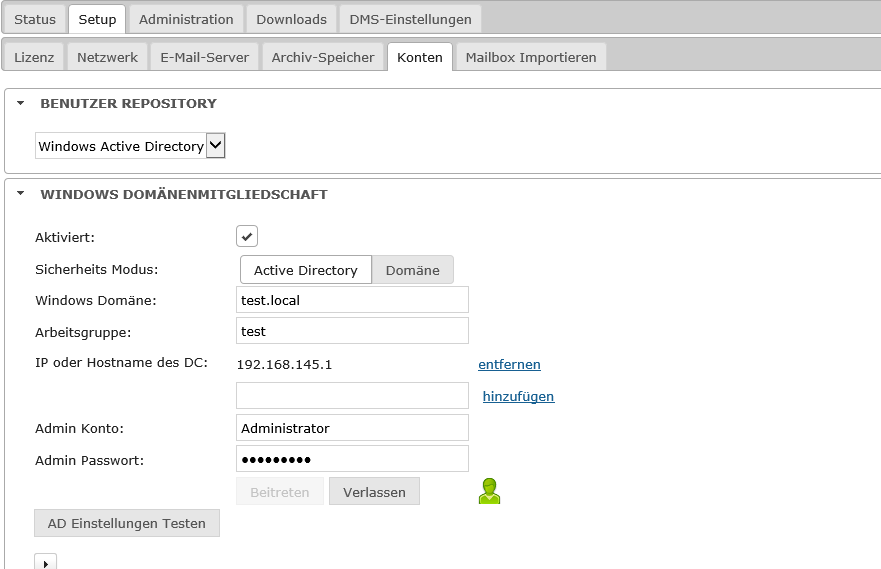
10. In the next step, go to the “Email Server” tab and enter the associated email domains that should be archived.
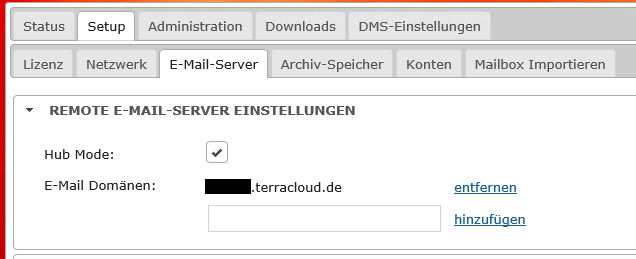
11. Then enter and save the data for the “UMA mailbox”.
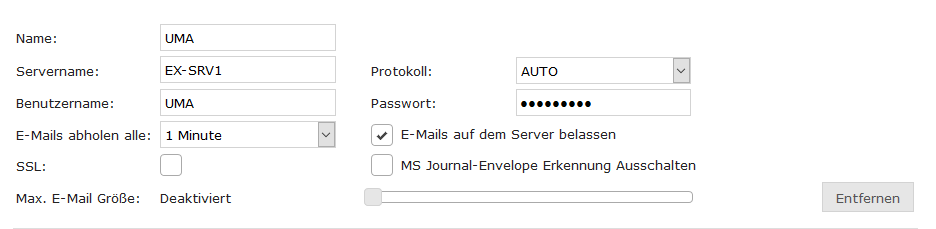
12. After setup, the login can be tested at https://192.168.145.253:443.
The following error may occur here:
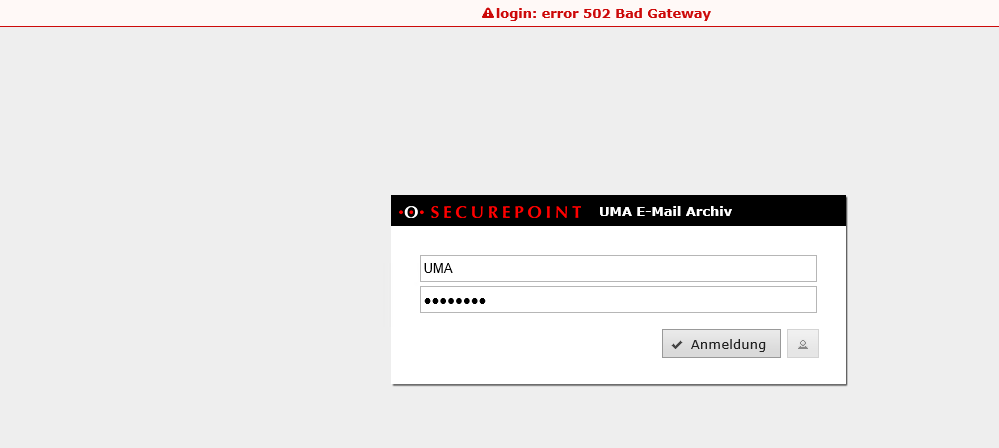
13. Switch to the UMA - Adminitration Center (https://192.168.145.253:11115)
Here, navigate to the “Administration” tab -> MDP/IMAP/SMTP
Please click on “Create and Exchange” below.

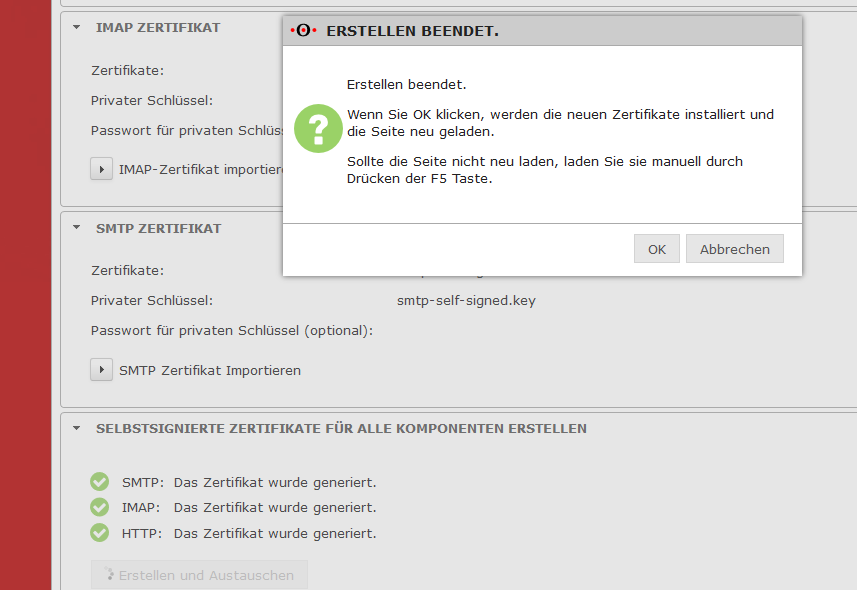 It should then be possible to log in under the user view (https://192.168.145.253).
It should then be possible to log in under the user view (https://192.168.145.253).
14. Optionally, you can create various archive rules here
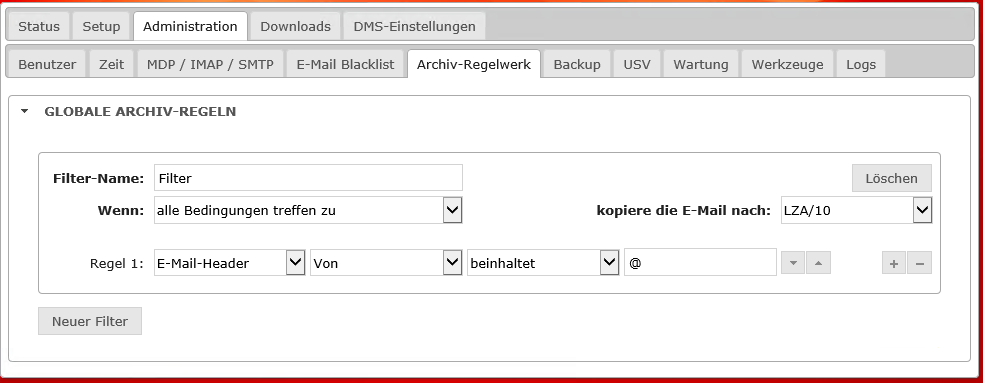
FAQ
When importing the UMA license you get the error message "Registration failed"
Causes:
Internet Explorer is used.
Solution:
Use another explorer, for example Firefox or Chrome.
Storage capacity reached
Due to the encryption of the UMA, you cannot simply expand the storage.
The process would then be as follows:
1. Please change the password of the journal mailbox so that no emails are retrieved during the expansion process.
2. You make a backup of the UMA (configuration extra!) on a VM in your cloud environment. If you have only booked the UMA, we can provide a backup destination upon request
3. You confirm that the backup was successful
4. Storage at the UMA will be removed by us
5. New storage on the UMA is provided
6. The UMA must be restarted
7. You initialize the new storage within the UMA
8. You restore the backup.
9. In the last step, adjust the password of the journal mailbox again.
The following entry in the Securepoint Wiki may be helpful to you:
http://wiki.securepoint.de/index.php/Best_Practice_Guide_UMA2.0#Einstellung_des_Backup
Calculation of the UMA's hard disk space
To calculate the storage, take the size of the database of the current mail system and then calculate the age of the database down to one year. This results in an approximate value.
For a UMA use WITHOUT a long-term archive, you can take the value at least 1.5-1.7.
For a UMA use WITH a long-term archive, you can take the value at least 3.5-3.7.
This means you know approximately how much storage you need for one year of archiving in the UMA. Of course, the multiplication also applies to any import of contaminated sites.
