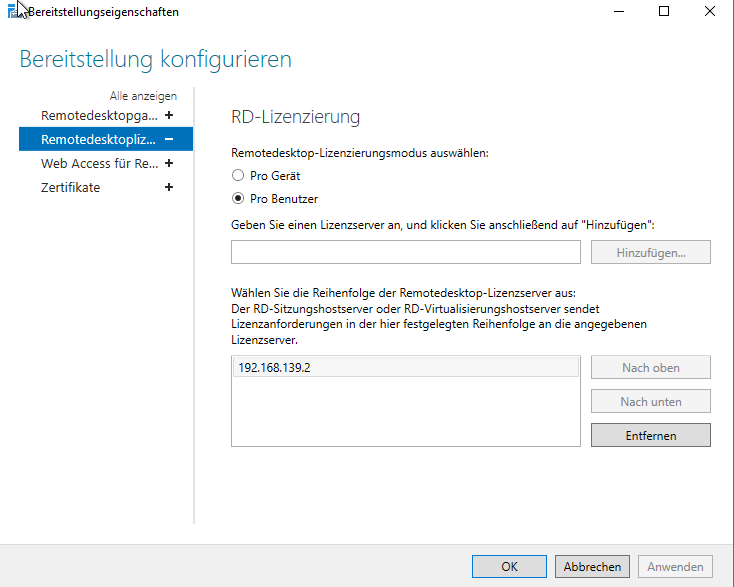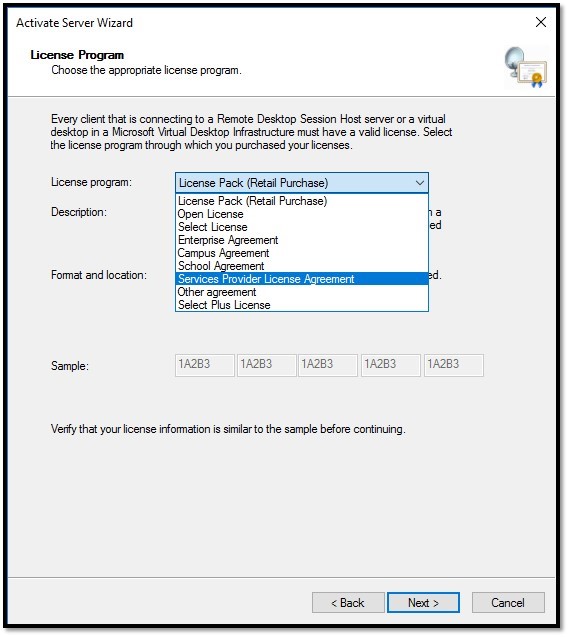SPLA
SPLA stands for Service Provider License Agreement.
It is a special form of license in which you can rent software licenses and re-rent them in accordance with licensing law.
SPLA makes it possible to bill the licenses of Microsoft products on a monthly basis - and only the services offered to the customer in the respective month.
General contact SPLA
Email: spla@wortmann.de
Telephone: 05744 944-254
Microsoft SPLA (Services Provider License Agreement)
is a program for service providers and ISVs (Independent Software Vendors).
This program lets you license Microsoft products on a monthly basis - under a three-year contract - to host software services and applications for your customers.
SPLA offers a variety of hosting scenarios with which you can offer your customers highly individual and robust solutions.
Volume Licensing Customers can license their server applications on-premise and in the cloud.
The latter usually happens within the framework of a qualified shared hardware environment for the service provider's specific applications.
What is the difference between SPLA and the other Microsoft Volume Licensing programs?
Microsoft Volume Licensing Programs offer various licensing options for purchasing Microsoft software licenses for internal use.
Hosting providers who want to offer software services to their customers and who offer software licenses as part of their service offering should use SPLA.
Microsoft SPLA is the only Microsoft Volume Licensing program that allows you to use Microsoft products for commercial hosting.
SPLA offers you these advantages
- Customized Service: Get the flexibility to offer your customers customized IT services through a dedicated or shared hosting environment.
- "Pay as you go" without upfront payment: Only pay for the licenses you need each month for your software services. There are no upfront costs or long-term commitments.
- Access to the latest product versions: Provide your customers with the most current and powerful platform. Easily download your products for free from the Microsoft Volume Licensing Service Center (VLSC) instead of ordering physical media.
- Try before you buy: Test and evaluate products internally before offering them as a service to your customers.
- Install directly at the customer's site: Install Microsoft products on servers located at your end customer's - under your management and control.
- Offer demonstrations and evaluations: You have up to 50 user product demos for Microsoft software. Offer your customers a 60-day trial free of charge.
- All your locations under a single contract
- Expand your audience: Expand your business with special offers for academic end customers.
Become a SPLA contractual partner or obtain it conveniently via the TERRA CLOUD Center
Wortmann AG offers you two purchasing options. Here you can decide which path you take.
You have the option of purchasing SPLA licenses directly in the TERRA CLOUD Center at e.g. B. to book a configuration of a virtual machine.
In hosting and IaaS, we offer all SPLA licenses currently provided by Microsoft. In Germany, booking licenses of this type without an SPLA contract is only possible with Telekom AG and Wortmann AG.
Billing is done using the TERRA CLOUD invoice.
If you would like to rent SPLA licenses cheaper, directly from the end customer and even more flexibly on a monthly basis, you can become a SPLA contractual partner with Wortmann AG.
Microsoft itself gives you access to all SPLA licenses currently provided by Microsoft via the VLSC (Volume Licensing Service Center).
With this option, you must report to Wortmann AG on a monthly basis which licenses you use or rent.
Here we check the report for any obvious licensing errors and resolve these together before submitting the report to the manufacturer.
SPLA licensing
User CAL's or SAL's
User CALs as you know them do not exist in SaaS and IaaS for Windows servers.
With SPLA licensing there are no longer any CALs, only SALs. With Exchange, you only have to license the users who access the Exchange server.
If this VM is a terminal server environment, you would only have to think about the RDS CALs. These still exist.
Installation
Applies to all SPLA licenses (except RDS users):
You can find the installation files in ISO format on our FTP server (ftp44.terracloud.de). Please note that you only have explicit access to this server within our data center. No access data is required to log in to the server. Here you can download the corresponding ISO file and then run the setup EXE on the ISO.
Installation instructions:
- Exchange 2016
- SQL Server 2016
- Sharepoint 2016
Licensing
Microsoft Office Standard / Professional Plus
To activate Microsoft Office Standard / Professional Plus, run the Powershell commands that you received from us in the deployment email. Activation takes place via our KMS server.
Deploy Office
Office variants:
Standard
An Office Standard license includes the following programs and apps:
Word, Excel, PowerPoint, OneNote, Outlook, Publisher, Office Web Apps
Standard / Professional Plus
An Office Standard Plus license includes the following programs and apps:
Word, Excel, PowerPoint, OneNote, Outlook, Publisher, Office Web Apps, Access, InfoPath, Skype for Business
Microsoft Project
To activate Microsoft Project, run the Powershell commands that you received from us in the deployment email. Activation takes place via our KMS server.
Microsoft Visio
To activate Microsoft Visio, run the Powershell commands that you received from us in the deployment email. Activation takes place via our KMS server.
Microsoft Exchange
Please contact Terra Cloud Support support@terracloud.de stating the order number and the server name on which Exchange is installed. Support will attach a VHD to the server and give you feedback. You need to take the VHD online under Disk Management and run the EXE file. The disk will automatically be removed from the system after 7 days.
Microsoft SQL Server
Since the license is included in the ISO, SQL does not need to be activated separately.
Windows RDS
To activate RDS licenses, a license server ID is required to create a license package ID.
Further information on the subject of RDS licenses can be found here.
SharePoint
After completing the setup, you will be asked to enter a product key, which you will receive from Terra Cloud Support upon request.
Remote Desktop Server Activation
Requirement
Eine Terminal-Server Remote Desktop Service - Subscriber Access License (RDS-SAL) ist erforderlich, wenn direkt oder indirekt RDS Funktionen genutzt werden.
Dazu gehören Funktionen und Dienste die mit aktivierter Remote Desktop Services Rolle genutzt werden:
• Remote Desktop Gateway
• RemoteApp Network Software
• Remote Desktop Web Access
• Remote Web Access
• Remote Desktop Connection Broker
• Remote Desktop Session Host
• Remote Desktop Virtualization Host
• RemoteFX
Um nun technisch festzustellen, ob eine dieser Funktionen genutzt wird, kann im Windows Server geprüft werden, welche Features und Rollen installiert sind:
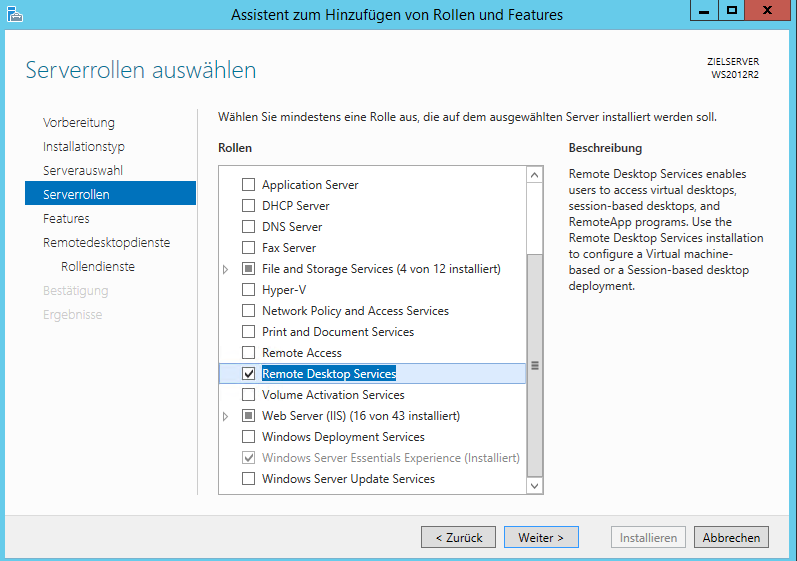
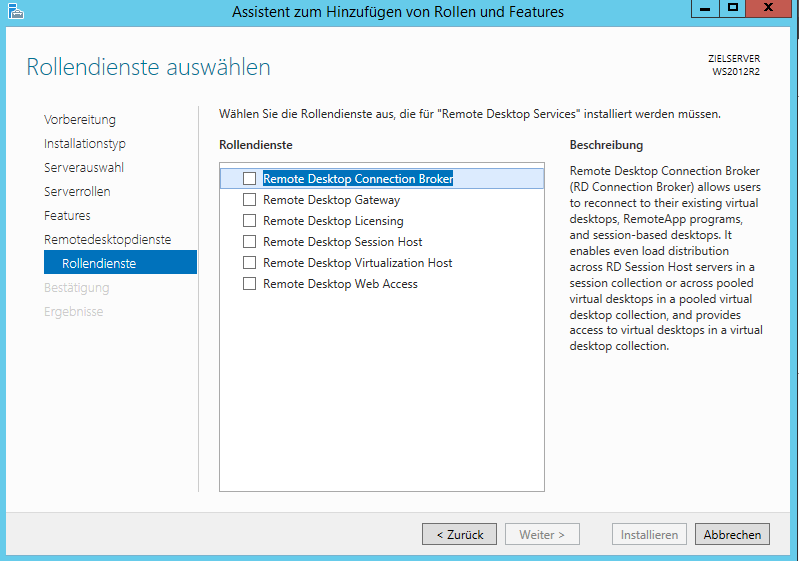
Auch andere Produkte wie VMWare oder Citrix benötigen eine RDS CAL sofern sie diese o.g. Funktionen nutzen.
Im folgenden Dokument sind Beispielhostnamen verwendet worden, dieses kann von Ihrer bereitgestellten Umgebung abweichen.
Aktivierung RDS für SPLA Vertrags-Partner
Einleitung
Die Aktivierung von Terminal-Server Remote Desktop Service - Subscriber Access Licenses (RDS-SALs) als SPLA-Vertragspartner ist ein entscheidender Schritt, um Microsoft Terminal-Server-Dienste in einer Hosting-Umgebung anzubieten.
Dieser Wiki-Eintrag bietet eine ausführliche Anleitung für SPLA-Vertragspartner, wie sie RDS-SALs aktivieren und in ihrem monatlichen SPLA-Reporting korrekt erfassen können.
Schritte zur Aktivierung von Terminal-Server RDS-SALs
- 1. SPLA-Vertragsnummer
- Als SPLA-Vertragspartner verfügen Sie über eine eindeutige SPLA-Vertragsnummer, die für die Lizenzierung und Abrechnung verwendet wird. Stellen Sie sicher, dass Sie diese Nummer zur Hand haben.
- 2. Terminal-Server-Rolle aktivieren
- Loggen Sie sich auf dem Terminal-Server-Host ein und öffnen Sie die Server Manager-Anwendung. Navigieren Sie zu den "Rollen" und "Funktionen" und wählen Sie die Terminal-Server-Rolle zur Aktivierung aus.
- 3. Eingabe der SPLA-Vertragsnummer
- Im Aktivierungsvorgang der Terminal-Server-Rolle werden Sie aufgefordert, Ihre SPLA-Vertragsnummer einzugeben. Stellen Sie sicher, dass diese Nummer korrekt und ohne Fehler eingegeben wird, da sie zur Identifizierung Ihres Vertrags und der damit verbundenen RDS-SALs verwendet wird.
- 4. Services Provider License Agreement (SPLA) wählen
- Wählen Sie während des Aktivierungsvorgangs die Option "Services Provider License Agreement" aus. Dies ist erforderlich, um die RDS-SALs als SPLA-Vertragspartner zu aktivieren.
- 5. Bestätigung und Abschluss
- Nachdem Sie Ihre SPLA-Vertragsnummer und die Auswahl des SPLA-Vertrags getroffen haben, klicken Sie auf "Weiter" und folgen Sie den Anweisungen, um den Aktivierungsvorgang abzuschließen.
- 6. Lizenzaktivierung
- Nach erfolgreicher Aktivierung der Terminal-Server-Rolle sind die RDS-SALs auf dem entsprechenden Terminal-Server aktiviert und bereit zur Nutzung.
- 7. Monatliches SPLA-Reporting
- Als SPLA-Vertragspartner sind Sie verpflichtet, die Anzahl der genutzten Terminal-Server-Zugriffslizenzen (RDS-SALs) in Ihrem monatlichen SPLA-Reporting korrekt zu erfassen und zu melden. Dies ist wichtig, um die Lizenzgebühren korrekt abzurechnen.
Zusammenfassung
Die Aktivierung von Terminal-Server RDS-SALs als SPLA-Vertragspartner erfordert die Eingabe Ihrer SPLA-Vertragsnummer während des Aktivierungsvorgangs der Terminal-Server-Rolle.
Nach der Aktivierung müssen Sie sicherstellen, dass Sie die genutzten RDS-SALs in Ihrem monatlichen SPLA-Reporting dokumentieren, um die rechtlichen Anforderungen und Abrechnungen ordnungsgemäß zu erfüllen.
Dieser Prozess ist entscheidend, um Microsoft-Hosted-Dienste rechtmäßig anzubieten und zu verwalten.
Aktivierung RDS für nicht SPLA Vertrags-Partner (bei Buchung über die Terra Cloud)
Aktivierung des RDS Server Host
Für die Aktivierung der Remote Desktop Services auf einem Windows Server müssen die folgenden Schritte durchgeführt werden.
1. Bitte starten Sie den Server-Manager.
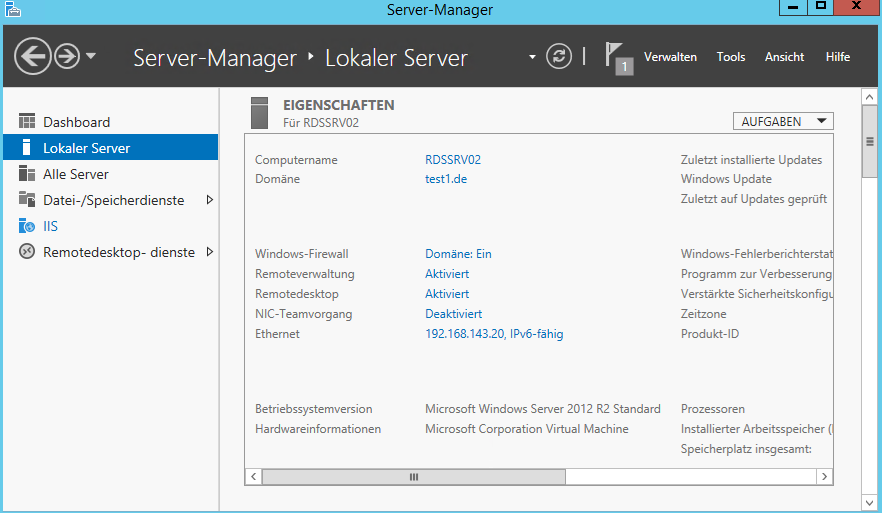
2. Danach wählen Sie den Punkt Remotedesktop-Dienste aus.
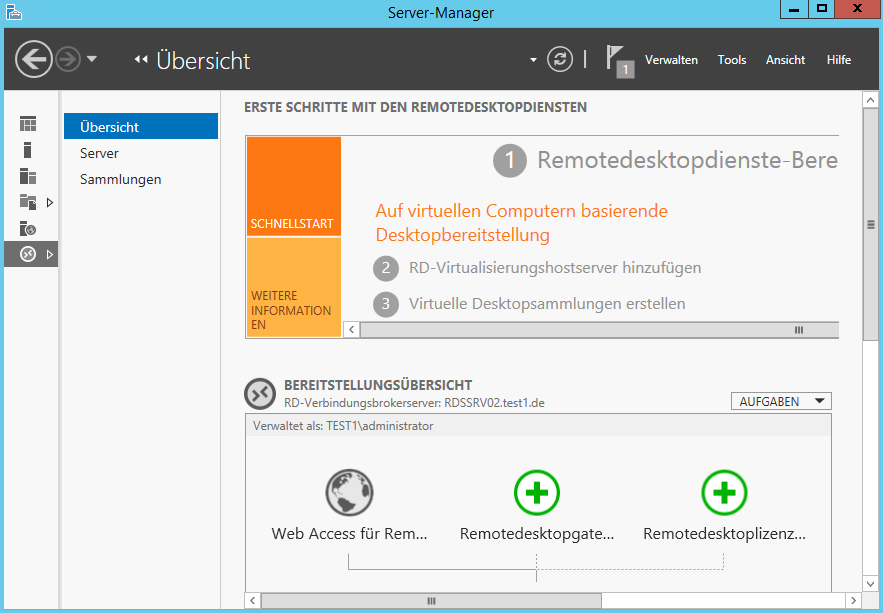
3. Den Unterpunkt Server auswählen und es wird der installierte RDS-Server dargestellt.
![]()
4. Auf dem RDS Server mittels Rechtsklick den Remotedesktoplizensierungs-Manager starten.
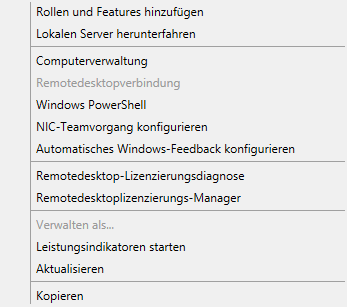
5. Der Lizenzierungsmanager sollte wie folgt aussehen.
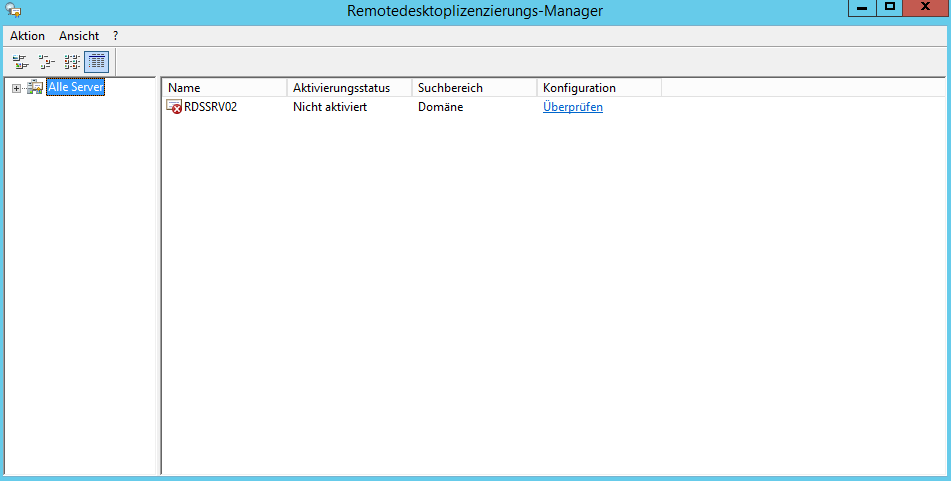
6. Server aktivieren auswählen.
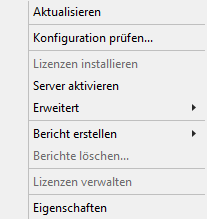
7. Der Serveraktivierungs-Assistent wird gestartet mit „Weiter“ fortfahren.
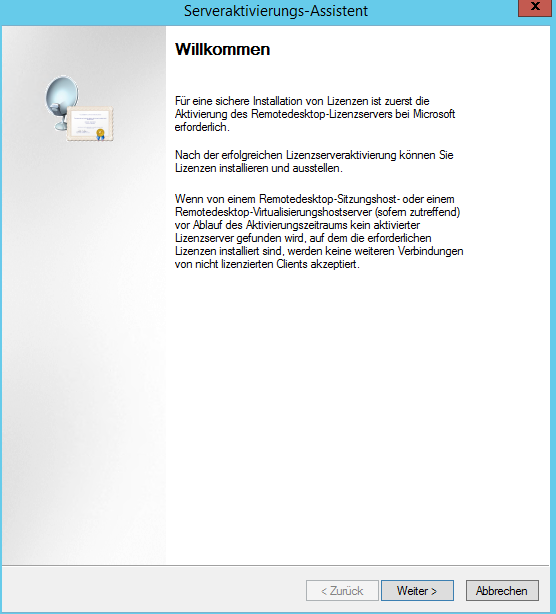
8. Vorausgewählte Verbindungsmethode „Automatische Verbindung“ muss ausgewählt sein und mit „Weiter“ fortfahren.
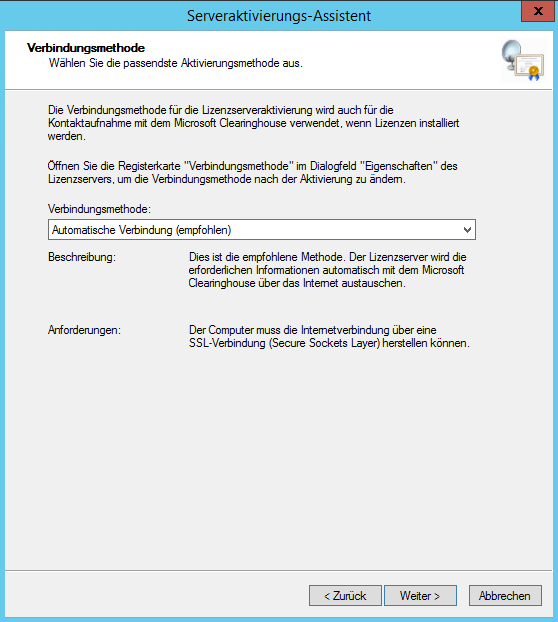
9. Firmeninformationen der Seite 1 mit Daten befüllen und mit „Weiter“ fortfahren.
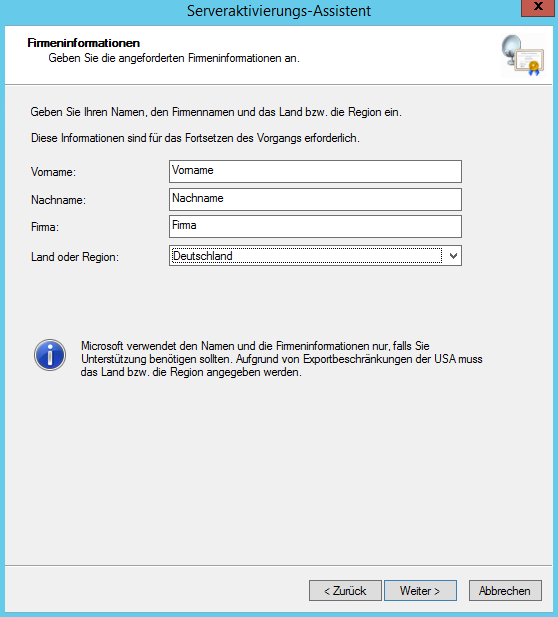
10. Firmeninformationen der Seite 2 mit Daten befüllen und mit „Weiter“ fortfahren.
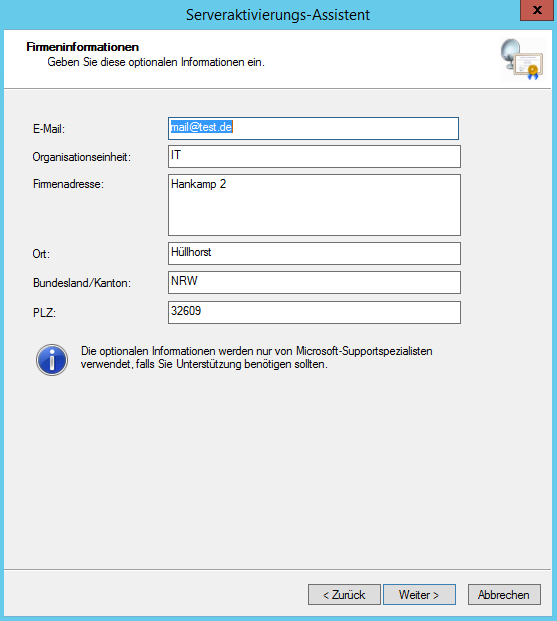
11. Die Aktivierung wird durchgeführt und ist mit „Schließen“ beendet
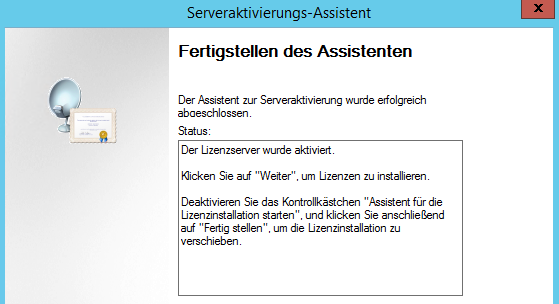
![]()
Aktivierung der RDS Server CALs
Für die Aktivierung der Benutzer-Zugriffslizenzen (User-CAL) ist es erforderlich die Verbindungsmethode der Serveraktivierung anzupassen. Hierfür sind folgenden Schritte erforderlich:
1. Im Lizensierungs-Manager die Eigenschaften des RDS Server aufrufen und die Verbindungsmethode wie unten abgebildet auf Webbrowser stellen.
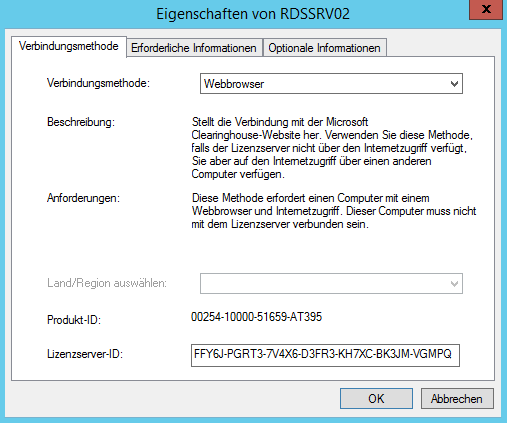
2. Jetzt den Punkt Lizenzen installieren auswählen.
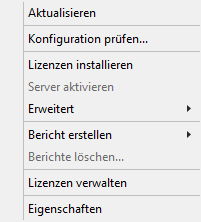
3. Jetzt startet der Lizenzinstallations-Assistent, diesen mit „Weiter“ fortfahren.
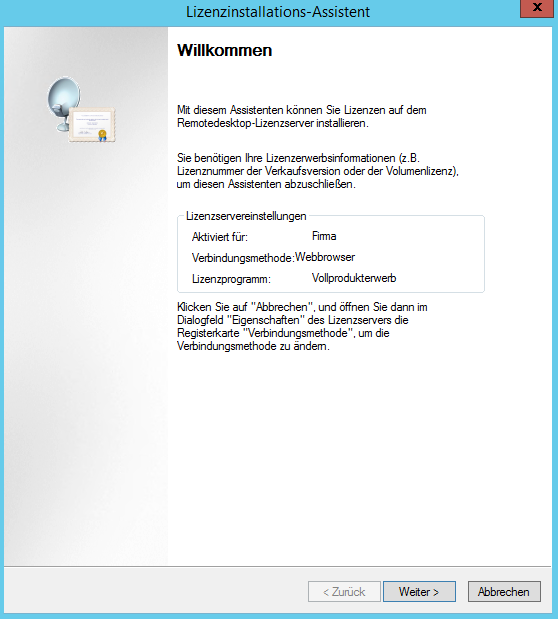
4. In dem unten abgebildeten Fenster erscheint die Lizenzserver-ID. Bitte senden Sie uns eine formlose Mail mit dem Betreff:
„RDS-Lizenzen Paketnummer/Bestellnummer, Anzahl X“ sowie der Lizenzserver-ID und verwendetem RDS-Serverbetriebssystem im Inhalt für die notwendigen Benutzer-Zugriffslizenzen an
support@terracloud.de. Das Team erstellt die notwendige Lizenzschlüsselpaket-ID.
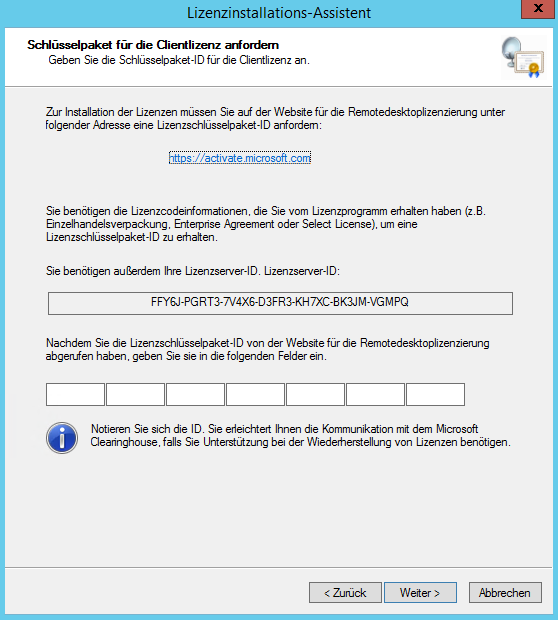
5. Die vom TERRACLOUD Team erhaltene Lizenzschlüsselpaket-ID in die Felder eintragen und mit „Weiter“ fortfahren.
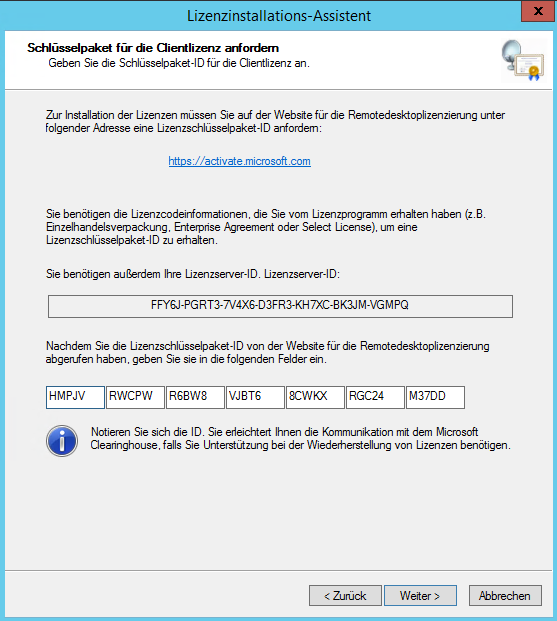
6. Nach erfolreicher Registrierung der Lizenz sind die Benutzer-Zugriffslizenzen aktiviert.
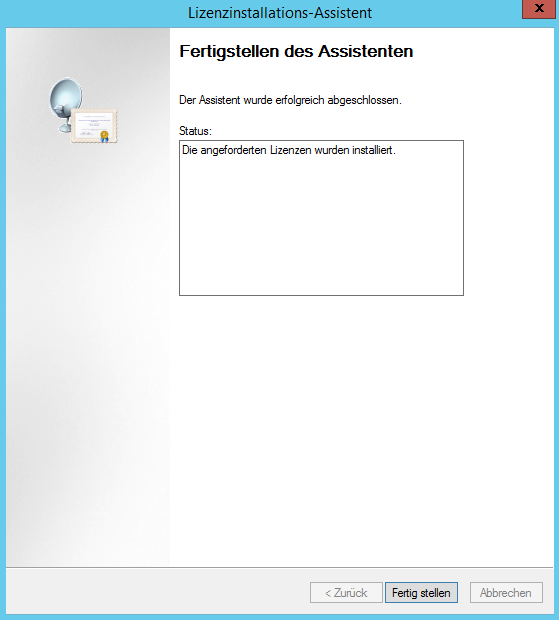
7. Nach erfolgreicher Aktivierung werden die freigeschalteten Benutzer-Zugriffslizenzen im Lizenzierungs-Manager angezeigt.
![]()
Sollte hier eine „Pro Geräte“ RDS-CAL angezeigt werden, kontaktieren Sie bitte unseren Support.
8. Nach dem Einspielen müssen noch zwingend zwei Anpassungen vorgenommen werden, da der Lizenzserver sonst nach der Karenzzeit von 120 Tagen, seine Funktion einstellt.

Dazu öffnet man die Bereitstellungseigenschaften:
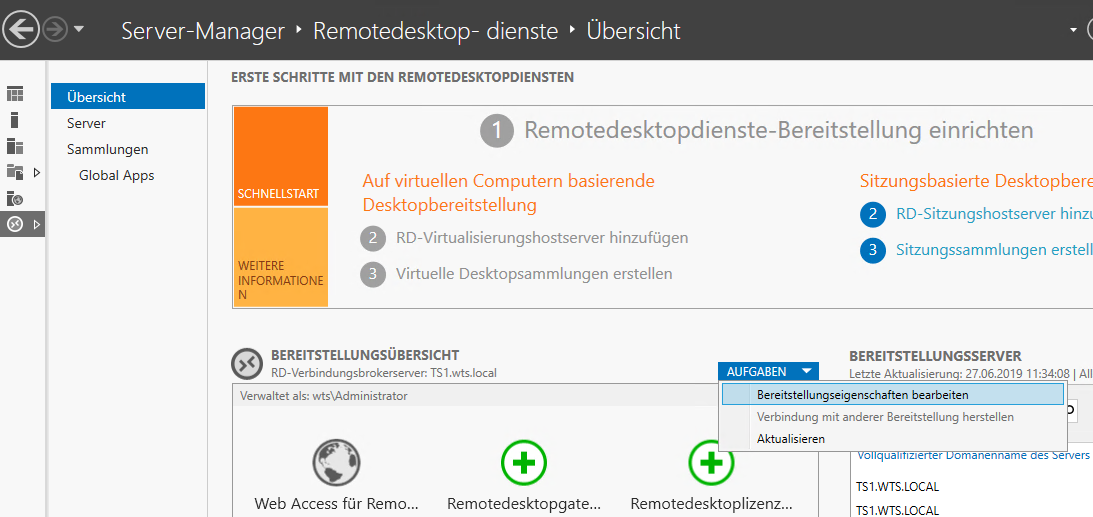
Dort wird die IP des Lizenzservers eingetragen und der Remotedesktop-Lizenzierungsmodus auf „Pro Benutzer“ gesetzt.
In unserem Beispiel wurde der Lizenzserver auf einem separaten Server installiert, entsprechend wird deren IP-Adresse eingetragen.