Carbonite Backup für M365
Was zeichnet Carbonite Backup für Microsoft 365 aus?
Das „Carbonite Backup für Microsoft 365“ ist eine Cloud-to-Cloud Lösung, mit der verschiedenste M365 Objekttypen bis zu viermal täglich automatisch gesichert werden können.
Die Datensicherungen werden in einem von Ihnen ausgewählten Microsoft Azure Rechenzentrum gespeichert.
Die Verwaltung und Konfiguration Ihrer Sicherungen und Wiederherstellungen erfolgen über ein Single-Sign-on Management Portal, welches in drei Bereiche unterteilt ist.
Objekttypen
Die folgenden Microsoft Objekttypen können mit dem Carbonite Backup für M365 gesichert werden:
- Exchange Online
- OneDrive
- SharePoint Online
- Microsoft 365-Gruppen
- Teams
- Teams-Chat
- Project Online
- Planner
- Öffentliche Ordner (Exchange)
- Viva Engage
- Power BI
- Power Automate
Speicherorte
Als Speicherort stehen Ihnen Azure-Rechenzentren in den folgenden Regionen zur Auswahl:
- Australien (New South Wales)
- Frankreich (Paris)
- Großbritannien (London)
- Indien (Pune)
- Kanada (Toronto)
- USA (Virginia)
Management Portale
Die Verwaltungsoberfläche besteht aus den drei administrativen Bereichen Partner-, Customer- und Endpoint Portal.
Nachfolgend finden Sie eine detaillierte Erläuterung zu den Funktionen der Teilbereiche.
Partner Portal
Das Partner Portal steht Ihnen exklusiv als Fachhandelspartner zur Verfügung und beinhaltet die Kundenverwaltung und allgemeine Einstellungen.
Hier können Sie unter anderem neue Kunden einladen oder Berichte über die Speichernutzung erstellen.
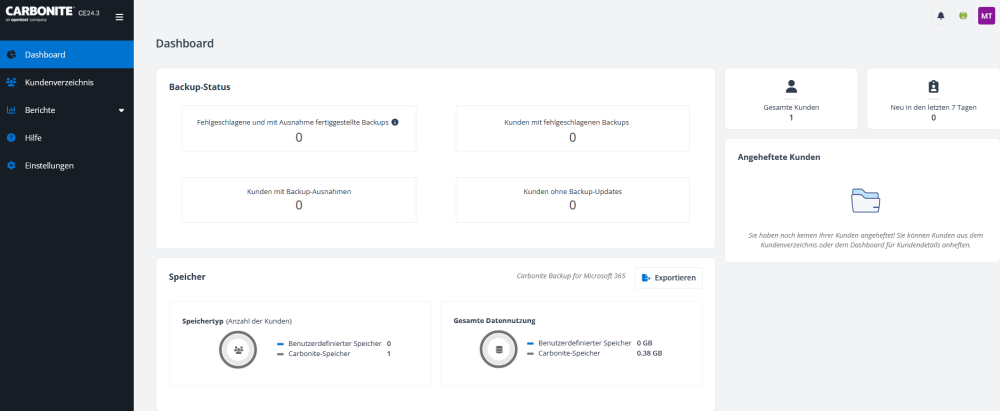
Dashboard
Das Dashboard im Partner Portal ist in mehrere Widgets unterteilt und gibt unter anderem Auskunft über fehlgeschlagene Sicherungen,
die Anzahl Ihrer (neuen) Kunden und eine „Analyse ungewöhnlicher Aktivitäten“.
Die Werte des Widgets „Speicher“ (Carbonite-Speicher) zeigen den genutzten Speicherplatz an und werden für die Berechnung nicht berücksichtigt.
Sie haben über den „Exportieren“-Button die Möglichkeit einen Bericht herunterzuladen, der Ihnen unter anderem die „Geschützte Kapazität“ anzeigt,
welches der für die Berechnung relevante Speicherwert ist.
Kundenverzeichnis
Im Kundenverzeichnis werden alle Tenants aufgeführt, die von Ihnen verwaltet werden.
Über den Reiter „Neue Kunden aufnehmen“ haben Sie die Möglichkeit neue Tenants einzuladen.
Unter „Berichte“ können Sie darüber hinaus Berichte zur Speichernutzung und zu den Sicherungsstatus exportieren.
Wenn Sie mit Ihrer Maus über einen Kunden hovern , erscheinen am Rand die folgenden zwei Menüpunkte:
*bild* Dieser Menüpunkt ist eine Verlinkung, mit der Sie in das Customer – oder Endpoint Portal des entsprechenden Kunden wechseln können.
*bild* Unter diesem Menüpunkt lassen sich die hinterlegten Kundeninformationen einsehen und bearbeiten.
Außerdem können Sie sich hier einen Bericht des ausgewählten Kunden anzeigen lassen.
Berichte
Der Reiter „Berichte“ enthält eine Reihe vorgefertigter Berichtsoptionen zur Überwachung Ihrer Tenants.
Über den Aktionsreiter „Bericht erstellen“ können Sie mit einer Auswahl an vordefinierten Parametern eigene Berichte konfigurieren.
(z. B. zur Darstellung der rechnungsrelevanten geschützten Datenmenge.) Selbsterstellte Berichte können automatisiert und zeitgesteuert versendet werden.
Customer Portal
In dem Customer Portal (auch genannt „Cloud Backup Admin“) können Sie auf Tenant-Ebene Authentifizierungsmethoden und sog. Scanprofile konfigurieren,
die zum Sichern Ihrer Daten benötigt werden. Zusätzlich finden Sie hier alle Tenant-spezifischen Einstellungen und die Benutzerverwaltung.
Sie erreichen das Customer Portal, indem Sie im Kundenverzeichnis des Partner Portals auf den Namen des gewünschten Tenant klicken.
Hierdurch öffnet sich eine größere Übersicht für den Kunden. Wählen Sie jetzt noch einmal den Namen aus, um in das gewünschte Portal weitergeleitet zu werden.
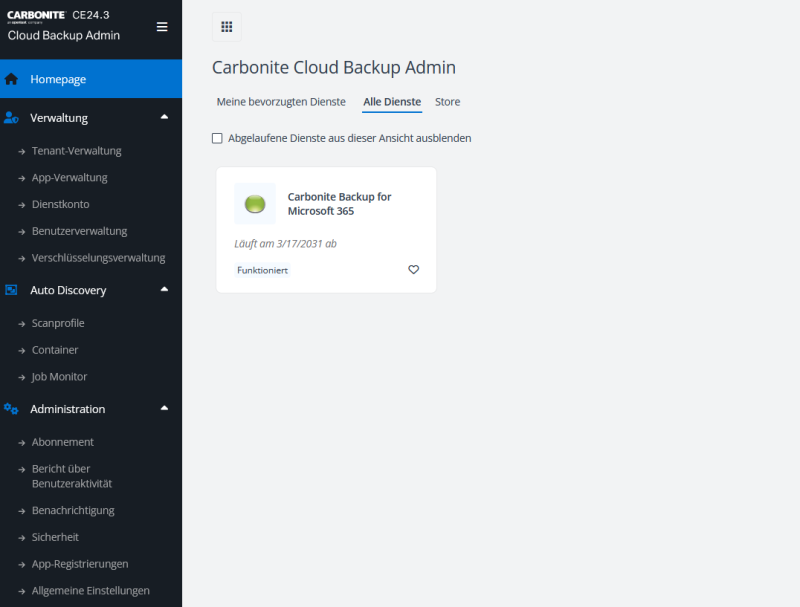
Homepage
Auf der „Homepage“ werden Sie mit einem Klick auf das weiße Fenster (Überschrift: Carbonite Backup for Microsoft M365) in das Endpoint Portal für den entsprechenden Kunden weitergeleitet.
Verwaltung
Unter dem Punkt „Verwaltung“ werden primär die Authentifizierungsmethoden „App-Profile“ und „Dienstkonten“ konfiguriert.
Diese haben die Funktion Ihren Tenant für das „Carbonite Backup für Microsoft 365“ zu authentifizieren.
Es wird jeweils eine der beiden Methoden zur Sicherung Ihrer Daten vorausgesetzt. Welche der beiden Optionen Sie verwenden,
hängt unter anderem vom zu sichernden Objekttypen und der Benutzerrolle ab. Eine Hilfsübersicht finden Sie hier.
Des Weiteren können Sie in der „Benutzerverwaltung“ Kunden-Zugänge für das Customer Portal des jeweiligen Tenants erstellen.
Auto Discovery
Unter dem Reiter „Scanprofile“ definieren Sie zunächst, welche Objekttypen des Tenants gesichert werden sollen.
Zusätzlich weisen Sie hier eine der zuvor konfigurierten Authentifizierungsmethoden zu und legen einen Zeitpunkt für die Scans fest.
Administration
Hier finden Sie allgemeine Berichts-, Benachrichtigungs- und Sicherheitseinstellungen. Außerdem können Sie unter „Abonnement“ das Lizenzablaufdatum einsehen.
Endpoint Portal
Das Endpoint Portal dient als Oberfläche zur Durchführung von Wiederherstellungen und Daten-Exporten.
Zusätzlich können hier Zeitpläne und E-Mail-Benachrichtigungen für Jobs konfiguriert werden.
Auf diesen Bereich können lediglich der Anwendungs- und der Dienstadministrator Zugriff erhalten.
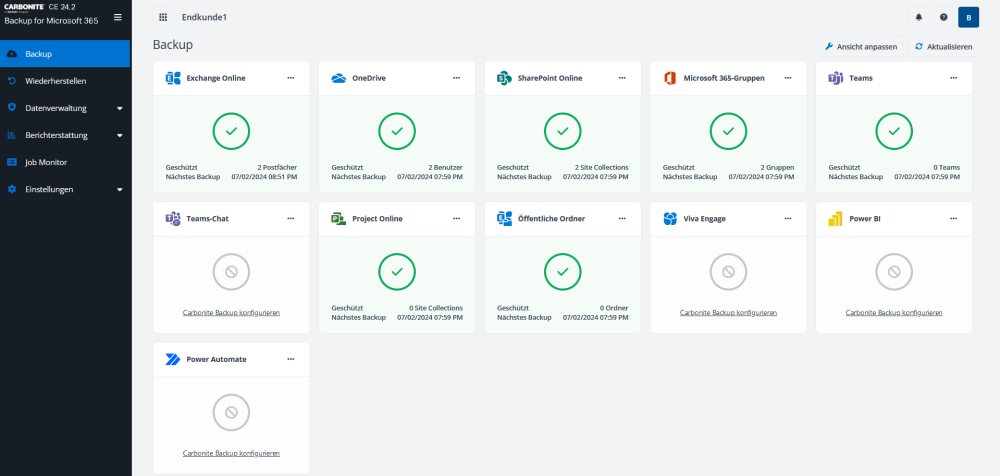
Backup
Auf der „Backup“-Übersicht sehen Sie auf einem Blick, welche und wie viele Objekte eines Kunden gesichert werden und wann die letzte Sicherung erfolgt ist.
Zudem können Sie über die Punktemenüs weitere Objekttypen konfigurieren oder sich Backup-Details zu den bereits konfigurierten Objekttypen
und deren Sicherungshistorie anzeigen lassen. Sie haben wahlweise die Möglichkeit nicht benötigte Objekttypen aus Ihrer Ansicht ausblenden.
Wiederherstellen
Die Wiederherstellungen werden auf Ebene der Objekttypen durchgeführt. Sie wählen also zuerst den gewünschten Typen aus und haben dann die Möglichkeit
über die zwei unterschiedlichen Verfahren „Einfache Suche“ & „Kalenderübersicht“ eine Wiederherstellung durchzuführen.
Weitere Informationen hierzu finden Sie unter den entsprechenden Verlinkungen.
Datenverwaltung
Hier können Sie zum einen Daten entfernen, die aus Ihrer Sicherung exkludiert wurden. Diese „nicht geschützten Daten“ werden Ihnen angezeigt,
wenn Objekttypen zuvor gescannt und anschließend aus dem jeweiligen Container ausgeschlossen wurden.
Darüber hinaus können Sie unter „Backup-Daten manuell löschen“ einzelne Dateien aus den Sicherungen löschen.
Berichterstattung
Die Berichterstattung beinhaltet unterschiedliche Statistiken zur Speichernutzung und zur Wachstumsrate (Siehe „Abonnementverbrauch“ & „Abdeckungsbericht“).
Die Berichte lassen sich auch als PDF herunterladen. Über den „System-Auditor“ kann man sämtliche von Benutzern durchgeführte Aktionen innerhalb des Portals,
wie z. B. Anmeldungen am Portal, nachvollziehen. Außerdem gibt es dort den Punkt „Analyse der ungewöhnlichen Aktivitäten“.
Weitere Informationen hierzu finden Sie in dem verlinkten Artikel.
Job Monitor
Der Job Monitor zeigt Ihnen den Status, Start- und Endzeitpunkt für die jeweiligen Sicherungen, Wiederherstellungen und Exporte Ihrer Objekttypen an.
Außerdem können Sie über die Punktemenüs Berichte zu den Backups einsehen. Sollte beispielsweise eine Sicherung fehlschlagen, wird in den Details die Ursache erläutert.
Einstellungen
In den Einstellungen befindet sich der Menüpunkt „Benachrichtigung“. Hier können Sie Benachrichtigungsprofile konfigurieren,
sodass Sie z. B. beim Abschluss einer Sicherung in Abhängigkeit vom Sicherungsstatus per E-Mail informiert werden.
Einrichtung
Die folgenden Artikel beschreiben den Einrichtungsprozess für das „Carbonite Backup für M365“ in fünf Schritten,
vom Abschluss der Bestellung bis hin zur Konfiguration der E-Mail-benachrichtigungen.
(1) Aktivierung des Master-Zugangs
Sobald Sie im „TERRA CLOUD Center“ eine Bestellung für das „Carbonite Backup für M365“ ausgelöst haben,
erhalten Sie eine Einladungsmail vom Hersteller des Produkts an die E-Mail-Adresse, die im Zuge der Bestellung als Master Account definiert wurde.
(Absenderadresse: „noreply@carbonite.com“)
Bitte bestätigen Sie die Einladung, indem Sie auf den in der Mail enthaltenen Link klicken. Im Anschluss vergeben Sie noch ein entsprechendes Passwort für Ihren Master-Zugang.
Dieser Punkt des Einrichtungsprozesses muss nur einmalig durchgeführt werden.
Das Partner Portal erreichen Sie unter der folgenden Adresse:
https://backupoffice365.carbonite.com/partnerlogin
(2) Tenant einladen
Nach der Anmeldung am Partner Portal wählen Sie bitte den Reiter „Kundenverzeichnis“ aus. Hier haben Sie die Möglichkeit über den Button „Neue Kunden aufnehmen“ einen Tenant einzuladen.
Hierfür stehen Ihnen die folgenden drei Möglichkeiten zur Verfügung:
- Globaler Microsoft-365-Administrator *empfohlen*
- Lokales Konto
- Autorisierungslink
Wir empfehlen die Verwendung des „Globalen Microsoft-365-Administrators“, da hierdurch automatisch ein App-Profil für den Tenant angelegt wird.
Andernfalls muss die Authentifizierungsmethode manuell angelegt werden.
(3) Authentifizierungsmethode auswählen
Damit das „Carbonite Backup für M365“ die Berechtigung zur Sicherung der M365 Daten erhalten kann,
muss im nächsten Schritt eine von zwei möglichen Authentifizierungsmethoden („App Profil“ / „Dienstkonto“) für die Tenants konfiguriert und im Scanprofil hinterlegt werden.
Sie finden die Menüpunkte zur Konfiguration jeweils im Customer Portal unter dem Punkt „Verwaltung“. Einen Vergleich der beiden Methoden finden Sie unter der folgenden Verlinkung.
(4) Scanprofil einrichten
Sobald Sie sich für eine Authentifizierungsmethode entschieden haben, können Sie mit der Konfiguration eines Scanprofils fortfahren.
Die Option hierfür finden Sie ebenfalls im Customer Portal unter dem Menüpunkt „Auto Discovery“.
In den Scanprofilen werden die zu sichernden Objekttypen eines Tenants definiert und die zur Sicherung vorausgesetzte Authentifizierungsmethode hinterlegt.
Weitere Informationen hierzu finden Sie hier.
(5) Sicherungsfrequenz & E-Mail-Benachrichtigung konfigurieren
Um den Einrichtungsprozess abzuschließen, müssen lediglich noch Sicherungszeiten für die Backups im Endpoint Portal hinterlegt werden.
Optional können Sie noch E-Mail-Benachrichtigungen z. B. für fehlgeschlagene Backups konfigurieren.
Um in das Endpoint Portal zu gelangen, wechseln Sie auf die Homepage des Customer Portals.
Dort klicken Sie auf das weiße Fenster mit der Überschrift „Carbonite Backup for Microsoft 365“, um weitergeleitet zu werden.
Im Endpoint Portal können Sie unter den Punktemenüs der Objekttypen die Frequenz und die Uhrzeit für die Durchführung der Sicherungen auswählen.
Neuen Kunden aufnehmen
Wenn Sie einen neuen (Kunden- )Tenant zum „Carbonite Backup für M365“ einladen möchten, navigieren Sie im Partner Portal in das Kundenverzeichnis
und wählen dort den Reiter „Neuen Kunden aufnehmen“ aus. Nachdem Sie sich für eine der drei möglichen Einladungsoptionen entschieden haben,
müssen zunächst die Kontoinformationen eingetragen werden. Zusätzlich wählen Sie das gewünschte Ziel-Rechenzentrum aus.
Bitte beachten Sie, dass das Rechenzentrum nachträglich nicht mehr geändert werden kann. Schließen Sie den ersten Schritt mit „Einladen und weiter“ ab.
Im zweiten Schritt muss lediglich der Dienst ausgewählt werden. Hierbei wird dem Tenant eine entsprechende Lizenz zugewiesen.
Schritt drei umfasst die Angabe der Lizenzinformationen. Beim Abonnementtypen empfehlen wir Ihnen ausdrücklich die Option „Abonnement“ zu verwenden,
da Sie mit einer „Testlizenz“ nur bis zu fünf Benutzer sichern können. Der Abonnementtyp lässt sich nachträglich nicht anpassen.
Die Angaben zum Speicher und zur Aufbewahrung können nicht verändert werden.
Bitte wählen Sie für die „Quelle“ das „Pool-Abonnement“ aus und geben für das Ablaufdatum einen Zeitpunkt in der fernen Zukunft an oder wählen die Option „wie Pool-Abonnement“ aus.
Authentifizierungsmethoden
Das „Carbonite Backup für M365“ bietet zwei verschiedene Authentifizierungsmethoden an. Diese Methoden heißen „App-Profil“ & „Dienstkonto“.
Es wird pro Tenant mindestens eines dieser beiden Verfahren vorausgesetzt, damit Carbonite die Berechtigung von Microsoft zur Sicherung der M365 Daten erhält.
App-Verwaltung
Die „App-Verwaltung“ ist im Customer Portal unter dem Punkt „Verwaltung“ zu finden. Hier können Sie die Authentifizierungsmethode „App Profil“ konfigurieren.
Ein App Profil kann Tenants für das „Carbonite Backup für Microsoft 365“ authentifizieren. Diese Methode empfiehlt sich für die meisten Szenarien.
Der Benutzername und das Passwort des Microsoft 365 Kontos müssen hierbei nicht angegeben werden. Für die Sicherung und Verwaltung wird ein App-Token genutzt.
Damit das App Profil über die benötigte Berechtigung zum Zugriff auf die M365 Umgebung verfügt, muss es mithilfe eines globalen Administrators autorisiert werden.
Sie können dem Profil zusätzlich SharePoint Online und Exchange Online Berechtigungen erteilen, damit diese Objekttypen gesichert werden können.
Um ein App Profil zu konfigurieren, klicken Sie auf den Button „Erstellen“. Selektieren Sie nachfolgend den Dienst und bestätigen mit „Weiter“.
Im zweiten Schritt müssen Sie eine Setupmethode auswählen. Wir empfehlen Ihnen den „Klassischen Modus“ oder alternativ den „Modernen Modus“ zu nehmen.
Beide Varianten führen zum selben Ergebnis. Wenn Sie sich für den „klassischen Modus“ entschieden haben,
können Sie jetzt unter „Microsoft 365 (Alle Berechtigungen)“ dem „Carbonite Backup für M365“ die Berechtigung erteilen, Ihre M365 Umgebung auf zu sichernde Objekte durchsuchen zu dürfen.
Wenn Sie darüber hinaus noch die Berechtigungen für „Viva Engage“ und / oder „Delegierte App“ erteilen, können Sie zusätzlich noch die folgenden Objekttypen sichern:
Berechtigung „Viva Engage“:
- Viva Engage
Berechtigung „Delegierte App“:
- Kanalunterhaltungen von Teams
- Power BI
- Power Automate
Der „Moderne Modus“ empfiehlt sich, wenn Sie nicht den globalen Administrator, sondern separate Administratoren für die Berechtigungen hinterlegen möchten.
Dienstkonto
Das „Dienstkonto“ ist die zweite zur Verfügung stehende Authentifizierungsmethode für das „Carbonite Backup für Microsoft 365“.
Im Gegensatz zum App Profil werden hier die Anmeldeinformationen des Microsoft 365 Kontos zur Autorisierung verwendet.
Diese werden täglich zu einem definierten Zeitpunkt überprüft. Wir empfehlen diese Methode, sofern Sie den Objekttypen „Project Online“ sichern möchten.
Dienstkonten müssen durch einen Globalen Administrator, SharePoint Online Administrator oder Exchange Online Administrator Account authentifiziert werden.
Sollte das Kennwort des zur Authentifizierung verwendeten Benutzers geändert werden, muss das Konto erneut autorisiert werden. Einen Workaround finden Sie hier.
Sie finden die Unterkategorie „Dienstkonto“ im Customer Portal unter dem Reiter „Verwaltung“. Über den Button „Erstellen“ können Sie jetzt ein neues Dienstkonto anlegen.
Für den Profilnamen empfehlen wir Ihnen die zu sichernden Objekttypen im Namen anzugeben.
Funktionsübersicht der Authentifizierungsmethoden
| Objekttyp | Authentifizierungsmethode | Erforderliche Berechtigung | Erforderliche M365 Lizenz | |
|---|---|---|---|---|
| Exchange Online Postfächer | App Profil | Exchange Online Rechte | ||
| Dienstkonto | Exchange Online Administrator | Zum Scannen von Postfächern muss dem Benutzerkonto die Exchange Online-Produktlizenz in Microsoft 365 zugewiesen sein. | ||
| OneDrive | App Profil | Sharepoint Online Rechte | ||
| Dienstkonto | SharePoint Online Administrator | |||
| SharePoint Online Site Collection | App Profil | Sharepoint Online Rechte | ||
| Dienstkonto | SharePoint Online Administrator | |||
| Microsoft 365 Group | Microsoft 365 Group | App Profil | Alle Rechte | Wenn Sie Microsoft 365-Gruppen sichern oder verwalten möchten, muss der Microsoft 365 Global Administrator, der zum Erstellen des App-Profils verwendet wird, über die Exchange Online-Produktlizenz in Microsoft 365 verfügen. |
| Dienstkonto | SharePoint Online Administrator und Exchange Online Administrator | Wenn Sie Microsoft 365-Gruppen sichern oder verwalten möchten, muss dem Benutzerkonto die Exchange Online-Produktlizenz in Microsoft 365 zugewiesen sein. | ||
| Microsoft Teams | App Profil | Alle Rechte | ||
| Dienstkonto | Das Benutzerkonto muss entweder Besitzer oder Mitglied des gescannten Teams sein. | Um Teams zu sichern und wiederherzustellen, muss dem Benutzerkonto die Microsoft Teams-Produktlizenz in Microsoft 365 zugewiesen sein. | ||
| Microsoft Teams Chat | Nur mit benutzerdefinierten Azure-App Profil unterstützt | Microsoft Graph API Berechtigungen: User.Read.All: & Chat.Read.All: |
||
| Microsoft Planner | App Profil | Alle Rechte | Um Planner zu sichern und wiederherzustellen, muss dem Benutzerkonto die Microsoft Planner-Produktlizenz in Microsoft 365 zugewiesen sein. | |
| Dienstkonto | Das Benutzerkonto muss sowohl Besitzer als auch Mitglied von gescannten Microsoft 365 Groups und Teams sein. | Um Planner zu sichern und wiederherzustellen, muss dem Benutzerkonto die Microsoft Planner-Produktlizenz in Microsoft 365 zugewiesen sein. | ||
| Project Online Site Collection | App Profil | Nicht unterstützt | Nicht unterstützt | |
| Dienstkonto | SharePoint Online Administrator | Für das Scannen und Sichern von Project Online-Site Collection muss dem Benutzerkonto die Project Online-Produktlizenz in Microsoft 365 zugewiesen sein. | ||
| Exchange Online Öffentliche Ordner | App Profil | Exchange Online Rechte | Für das Scannen und Sichern von öffentlichen Exchange Online-Ordnern ist es erforderlich, dass der Microsoft 365 Global Administrator, der zum Erstellen des Anwendungsprofils verwendet wird, über die Exchange Online-Produktlizenz in Microsoft 365 verfügt. | |
| Dienstkonto | Exchange Online Administrator | Für das Scannen und Sichern von öffentlichen Exchange Online-Ordnern muss dem Benutzerkonto die Exchange Online-Produktlizenz in Microsoft 365 zugewiesen sein. | ||
Scanprofil
Jeder Tenant benötigt zur Durchführung eines Backups ein Scanprofil, indem die zu sichernden Objekttypen und die Authentifizierungsmethode hinterlegt sind.
Das Scanprofil kann also mit einem Backup Job verglichen werden. Das Menü zur Konfiguration finden Sie im jeweiligen Customer Portal unter dem Punkt „Auto Discovery“.
Die Scans werden einmal täglich zu einer von Ihnen gewählten Uhrzeit durchgeführt. Bitte beachten Sie, dass hierbei keine Sicherung durchgeführt wird.
Durch den Scan erhält Carbonite lediglich die Berechtigung, auf die entsprechenden M365 Daten zuzugreifen. Zusätzlich werden die Metainformationen der Daten geprüft.
Um ein Scanprofil zu konfigurieren, klicken Sie auf „Erstellen“. Im ersten Schritt wählen Sie die Objekttypen aus, die gescannt werden sollen.
Sofern Sie die öffentlichen Ordner (Exchange Online) im Scanprofil inkludieren, wird die Angabe eines sog. „Identitätswechselkonto“ benötigt.
Im zweiten Schritt vergeben Sie einen Namen für das Profil. Wir empfehlen Ihnen z. B. die inkludierten Objekttypen im Namen zu hinterlegen.
Fortan wird bei den Scanprofilen zwischen den beiden Modi „Express“ und „Erweitert“ unterschieden. Die Unterschiede werden nachfolgend erläutert:
Express Modus
Bei dem „Express-Modus“ werden pauschal alle Daten eines Tenants gescannt, die den im Scanprofil hinterlegten Objekttypen zuzuordnen sind.
Die Daten werden anschließend im „Standard-Container“ hinzugefügt. Dieser Modus eignet sich insbesondere für kleine Tenants.
Erweiterter Modus
Bei dem „Erweiterten Modus“ werden zusätzlich noch Regeln definiert, die Ihre M365 Daten basierend auf ausgewählten Parametern in unterschiedlichen Containern aufteilen.
Die zur Verfügung stehenden Parameter unterscheiden sich je nach Objekttyp.
Durch die Regeln können z. B. einzelne Benutzer, Postfächer oder Sites aus dem Scanbereich ausgeschlossen werden. Eine Anleitung hierzu finden Sie hier.
Scanprofil (Öffentliche Ordner)
Damit die Öffentlichen Ordner eines Tenants gescannt werden dürfen, muss bei der Erstellung des Scanprofils das Identitätswechselkonto angegeben werden.
Geben Sie den M365 Benutzer an, der zum Aufrufen der Exchange Web Services API verwendet wird.
Bitte beachten Sie, dass diesem Benutzer eine Exchange Online-Lizenz zugewiesen sein muss und dieser sich in der Besitzergruppe der öffentlichen Ordner befinden muss.
Scanprofil (Power Platform-Objekte)
Um Power Platform-Objekte sichern zu können, wird ein „delegiertes App Profil“ vorausgesetzt. Eine Anleitung zur Erstellung finden Sie hier.
Wenn dieser Schritt abgeschlossen ist, sollten bei der Erstellung eines neuen Scanprofils auch die Power Platform Objekte aufgeführt werden.
Wählen Sie die gewünschten Elemente aus und bestätigen Sie den Abschluss mit „Speichern“ oder „Speichern und ausführen“.
Container
Gescannte Daten werden üblicherweise dem sog. Standard-Container hinzugefügt. Sollten Sie ein „Erweitertes Scanprofil“ mit selbstdefinierten Regeln nutzen,
können Sie weitere Container konfigurieren. Anhand der Regeln wird im Anschluss entschieden, zu welchem Container die Daten hinzugefügt werden.
Benutzerverwaltung
In der Benutzerverwaltung des Customer Portals können Sie zusätzliche User anlegen. Diese können sich nur am entsprechenden Customer Portal anmelden.
Bitte beachten Sie, dass eine Anmeldung am Partner Portal mit diesen Benutzern nicht möglich ist. Sie finden nachfolgend eine Erklärung zu den einzelnen Rollen:
Tenant Besitzer
Dies ist der Benutzer, dessen Konto für die Anmeldung im Customer Portal („Carbonite Backup für Microsoft 365 Admin“) verwendet wurde.
Die Anzahl der Tenant Besitzer ist pro Customer Portal auf einen begrenzt. Die Berechtigungen dieses Benutzers sind innerhalb des Customer Portals uneingeschränkt.
Dienstadministrator
Ein Dienstadministrator hat dieselbe Berechtigung wie der Tenant-Besitzer und ist auch befähigt weitere Dienstadministratoren oder Tenant Benutzer hinzuzufügen.
Tenant Benutzer
Bei den Tenant Benutzern unterscheidet man zwischen den zwei Rollen „Standardbenutzer“ und „Anwendungsadministrator“.
Standardbenutzer
Standardbenutzer können Wiederherstellungseinstellungen konfigurieren, Wiederherstellungen durchführen und Aktivitätsberichte einsehen.
Anwendungsadministrator
Anwendungsadministratoren können Sicherungs - und Wiederherstellungsoptionen konfigurieren, Backups und Wiederherstellungen durchführen und weitere Tenant Benutzer hinzufügen.
Wiederherstellungen
Im Endpoint Portal gibt es für Wiederherstellungen in der linken Menüzeile einen gesonderten Reiter.
Wenn Sie eine Wiederherstellung durchführen möchten, wählen Sie dort zuerst den gewünschten Objekttypen aus. Im Anschluss öffnet sich die Ansicht des „Suchmodus“.
Oben rechts in der Ecke haben Sie die Möglichkeit zwischen „Such-“ und „Kalendermodus“ zu wechseln. Die Unterschiede der beiden Optionen werden nachfolgend erklärt:
Einfache Suche
Die „Einfache Suche“ eignet sich vorwiegend, wenn Sie eine bestimmte Datei suchen. Sie definieren zunächst die Suchbedingungen,
um die gewünschte Datei zu finden. Neben dem Namen, Backup-Zeitraum und der Ebene müssen Sie in Abhängigkeit vom Objekttypen noch z. B. die E-Mail-Adresse des Benutzers,
die URL des Sharepoints oder bei Gruppen den Namen der Gruppe angeben.
Kalendermodus
Der „Kalendermodus“ eignet sich insbesondere, wenn Sie nicht die genauen Namen der wiederherzustellenden Daten - aber den ungefähren Zeitraum der Sicherung kennen.
Sie können im Kalender einfach eines der Backup anklicken, in dem Sie die gewünschte Datei suchen möchten. Wenn Sie z. B. nicht den gesamten Benutzer wiederherstellen möchten,
können Sie nach der Auswahl des Safesets, mithilfe eines Doppelklicks auf den Benutzer, innerhalb der Daten suchen.
Besonderheiten bei Wiederherstellungen
Teams
Da „Teams“ keine eigenständige Anwendung ist und als Abstraktionsebene Daten aus den Anwendungen „Exchange Online“, „SharePoint Online“ und „OneDrive“ zusammenführt,
finden Sie die Daten im Zuge einer Wiederherstellung unter den jeweiligen Objekttypen.
Die folgende Grafik soll die Abhängigkeiten verdeutlichen und zeigt, unter welchen Objekten die entsprechenden Daten zu finden sind:
SharePoint
Bei „SharePoint Online“ wird zwischen modernen und klassischen Sharepoints unterschieden. Eine Übersicht der Unterschiede finden Sie unter der Verlinkung.
Für die Wiederherstellung ist dies wichtig zu wissen, da bei modernen Sharepoints alle Objekte unter den M365 Gruppen oder Teams zu finden sind.
Bei einem klassischen Sharepoint finden Sie alle Objekte direkt unter dem Objekttypen „Sharepoint“.
Datenexporte
Sie können die gesicherten Daten für Exchange Online, SharePoint Online, OneDrive, Microsoft 365-Gruppen und Project Online auch exportieren und herunterladen.
Die Option hierzu finden Sie ebenfalls im Endpoint Portal unter dem Reiter „Wiederherstellungen“.
Wählen Sie zunächst die gewünschten Daten über den „Such- oder Kalendermodus“ aus und wählen dann „Exportieren“ aus.
Wechseln Sie anschließend in den Reiter „Job Monitor“. Hier sollte nun ein neuer Eintrag mit dem Job-Typ „Exportieren“ aufgeführt werden.
Sobald der Status auf „fertiggestellt“ steht, können Sie über das Punktemenü den Inhalt herunterladen und das Kennwort zum Entschlüsseln anfordern.
Bitte beachten Sie, dass Sie standardmäßig bis zu 100 GB pro Monat exportieren können. Wenn Sie ein höheres Datenvolumen exportieren möchten,
lassen Sie uns bitte kurz, wie im verlinkten Artikel beschrieben, eine Mail zukommen.
Jobbenachrichtigungsprofil
Mithilfe der „Jobbenachrichtigungsprofile“ können Sie sich automatisiert über den Abschluss Ihrer Scans & Backups, z. B. in Abhängigkeit vom Sicherungsstatus,
per E-Mail benachrichtigen lassen. Die Profile können Sie im Partner Portal unter „Einstellungen“/ „Jobbenachrichtigungsprofil“ anlegen.
Nach der Erstellung muss das Profil noch zugewiesen werden. Wechseln Sie hierzu in das „Kundenverzeichnis“ im Partner Portal.
Hovern Sie mit Ihrer Maus über den Kunden und wählen das Punktemenü aus. Im Kontextmenü können Sie anschließend die „Kundeninformationen bearbeiten“.
Hier haben Sie die Möglichkeit das entsprechende Jobbenachrichtigungsprofil zu hinterlegen.
App Profil erneut autorisieren
Wenn beispielsweise das Passwort des globalen Administrators geändert wurde oder vom Hersteller eine Anpassung an den Berechtigungen vorgenommen wurde,
muss das App Profil manuell erneut autorisiert werden. Bitte markieren Sie im Customer Portal unter dem Reiter „Verwaltung“ / „App-Verwaltung“
die Checkbox des entsprechenden App Profils und wählen die Aktion „Erneut autorisieren“ aus. Dies muss von einem globalen Administrator bestätigt werden.
Tenant erneut verbinden
Sollte während des Einladungsprozesses z. B. die Verbindung zum gewünschten Tenant nicht richtig aufgebaut werden können,
muss der Tenant möglicherweise erneut verbunden werden. Die Option hierzu finden Sie im „Customer Portal“ unter dem Reiter „Verwaltung“ / „Tenant-Verwaltung“.
Markieren Sie die Checkbox des Tenants und wählen die Option „Erneut verbinden“ aus. Die Aktion muss von einem globalen Administrator durchgeführt bzw. bestätigt werden.
Daten löschen
Für den Fall, dass Sie einzelne Dateien oder Objekte aus Ihren Sicherungen löschen möchten, werden nachfolgend die Ihnen zur Verfügung stehenden Optionen erläutert.
Sie finden jede der drei beschriebenen Funktionen im Endpoint Portal unter dem Reiter „Datenverwaltung“.
Bitte beachten Sie, dass wenn Sie Daten aus den Sicherungen entfernen aber diese noch in dem entsprechenden M365 Tenant vorhanden sind,
aus dem Scanprofil ausgeschlossen werden sollten, damit diese nicht erneut gesichert werden.
Zugriffsanträge von betroffenen Personen
Unter dem Reiter „Zugriffsanträge von betroffenen Personen“ können Sie die Datenbestände der Objekttypen „Exchange“ und „OneDrive “ einzelner Benutzer löschen.
Diese Option soll Ihnen dabei helfen, die DSGVO-Compliance in diesem Bereich schnell und unkompliziert sicherzustellen.
Backup-Daten manuell löschen
Die Funktion „Backup-Daten manuell löschen“ ermöglicht es Ihnen Einzeldateien aus Ihren Sicherungen zu löschen und kann für die Objekttypen „Exchange“, „OneDrive“,
„SharePoint Online“, „Microsoft 365-Gruppen“ und „Teams“ durchgeführt werden.
Nicht geschützte Daten entfernen
Unter „Nicht geschützte Daten“ werden die Dateien aufgeführt, die vollständig gescannt – und anschließend ausgeschlossen wurden.
Diese Daten können mithilfe dieser Funktion aus dem Sicherungspool entfernt werden.
Analyse ungewöhnlicher Aktivitäten
Diese Sicherheitsfunktion soll Ransomware-Angriffe anhand von ungewöhnlichen User-Verhalten erkennen.
Hierzu werden Auffälligkeiten in der Veränderungs- und Verschlüsselungsrate der gesicherten Daten überprüft.
Zur Analyse wird das Verhalten der letzten dreißig Tage berücksichtigt. Sollten hierbei innerhalb von 24 Stunden vermehrt Abweichungen festgestellt werden,
wird der Administrator benachrichtigt. Bitte beachten Sie, dass diese Funktion lediglich eine zusätzliche Sicherheitsmaßnahme ist,
die einen umfangreichen Virenschutz nicht ersetzen kann.
Kündigung
Das Lizenzablaufdatum eines Tenants bestimmt, wie lange Sie das Produkt einem Kunden anbieten möchten. Dieses Datum können Sie wie folgt bearbeiten:
Wenn Sie im Partner Portal auf den Namen eines Tenants klicken, öffnet sich eine gesonderte Übersicht zum entsprechenden Kunden.
Sobald Sie mit Ihrer Maus über das weiße Fenster mit der Überschrift „Produkte & Abonnements“ hovern, erscheint ein Punktemenü.
Falls sie dieses auswählen, erscheint ein Kontextmenü, wo sich das Lizenzablaufdatum einstellen lässt.
Hier haben Sie die Möglichkeit einen selbstgewählten Zeitpunkt anzugeben oder die Angabe „Wie Pool-Abonnement“ auszuwählen.
Wir empfehlen einen Zeitpunkt in ferner Zukunft zu wählen, da Sie bei Bedarf das Abonnement über die Option „jetzt ablaufen lassen“ zu sofort beenden können.
Sollten Sie das Produkt im TERRA CLOUD Center kündigen oder einen Tenant im Partner Portal löschen, wir das Lizenzablaufdatum automatisch auf den aktuellen Tag gesetzt.
Bitte beachten Sie, dass wenn das Datum erreicht wurde, weder Sicherungen noch Wiederherstellungen möglich sind.
Ihre Backup Daten werden nach Erreichen des Lizenzablaufdatums noch für maximal 60 Tage aufbewahrt.
Support
Wenn Ihnen in der Übersicht des Partner Portals Fehler angezeigt werden, ist es zunächst wichtig zu wissen, ob diese bereits während des Scans (Auto Discovery)
oder erst während der Sicherung auftreten. In den Nachfolgenden Artikeln wird erklärt, wo die entsprechenden Logfiles zur Erläuterung des Fehlerbilds zu finden sind.
Eine Übersicht der gängigsten Fehler finden Sie unter der Verlinkung.
Wenn Sie auf die Hilfe unseres Supports angewiesen sind, bitten wir Sie uns immer folgende Informationen zukommen zu lassen:
- Betroffener Tenant-Besitzer
- Diesen finden Sie z.B. im Partner Portal im Kundenverzeichnis.
- Logfiles
- Bitte senden Sie uns die Logfiles ausschließlich entpackt zu.
- Kurzbeschreibung des Fehlerbilds
Auto Discovery
Im Falle eines fehlerhaften Scans finden Sie die weiteren Informationen im sog. Scan-Verlauf. Navigieren Sie hierzu in das Customer Portal.
Unter der Sektion „Auto Discovery“ können Sie die Checkbox des fehlerhaften Scans markieren und den „Scanverlauf exportieren“.
In dem Kommentar-Feld des Berichts wird die Fehlermeldung und ein Lösungshinweis aufgeführt.
Job Monitor
Im Fall eines nicht durchgeführten oder mit Fehler fertiggestellten Backups finden Sie Hinweise dazu in den Berichten (Logfiles) des Backups.
Diese können Sie im Endpoint Portal unter dem Reiter „Job Monitor“ generieren und anschließend herunterladen.
Für Supportfälle reicht die Option „einfacher Bericht“ in der Regel aus. Hier wird ebenfalls in der "Kommentar"-Zeile eine Fehlerursache und ein entsprechender Lösungsansatz aufgeführt.
FAQ
Die nachfolgenden Artikel sollen Antworten auf die häufigsten gestellten Fragen geben. Wenn Sie sich Informationen zu bestimmten Themen wünschen, freuen wir uns über Ihr Feedback.
Falsches Rechenzentrum bei der Einladung ausgewählt?
Leider ist eine nachträgliche Änderung bei der Auswahl des Rechenzentrums nicht möglich. In diesem Fall muss der Tenant zunächst aus dem Partner Portal gelöscht werden.
Bitte beachten Sie, dass die Daten nach einer Löschung noch für bis zu 60 Tage im Backend aufbewahrt werden.
Wir können die endgültige Löschung auf Anfrage bei unserem Hersteller vorziehen. Bitte lassen Sie uns hierfür den Namen des Tenants und den Namen des globalen Administrators zukommen.
Im Anschluss können Sie wieder mit der Einrichtung des Tenants starten.
Wie kann ich Objekte aus einer Sicherung ausschließen?
Damit Sie Daten von Ihren Sicherungen ausschließen können, müssen Sie zunächst ein Scanprofil konfigurieren. Eine Anleitung finden Sie hier.
Sobald Sie das Scanprofil auf „erweitert“ einstellen, können Sie damit beginnen, Regeln für Ausschlüsse zu definieren.
Es muss für jeden Objekttypen mindestens eine Regel angelegt werden. Im Anschluss muss die Konfiguration gespeichert werden.
Wir empfehlen Ihnen nach dem nächsten Scan zu prüfen, ob die Regeln wie gewünscht greifen.
Ausgeschlossene Dateien verbleiben selbstverständlich trotzdem in den zuvor durchgeführten Sicherungen. Wenn diese gelöscht werden sollen,
können Sie die Funktion „nicht geschützte Daten entfernen“ nutzen.
Wie kann eine manuelle Sicherung durchgeführt werden?
Wenn eine Sicherung nicht erfolgreich durchgeführt werden kann, erhalten Sie eine Warnung im Dashboard. Wählen Sie den Bereich aus, um eine neue Sicherung starten zu können.
Die Warnung wird unter folgenden Voraussetzungen angezeigt:
- Der Status des letzten Backup-Auftrags ist „Fehlgeschlagen“.
- Mehr als 10 % der Objekte einer Inhaltsebene können nicht gesichert werden.
- Mehr als 5 % der Objekte einer Containerebene, abgesehen von der der obersten Containerebene, werden nicht gesichert.
- Ein Objekt der obersten Containerebene kann nicht gesichert werden.
Tipp: Wenn Sie abseits von den zuvor genannten Bedingungen eine manuelle Sicherung starten möchten,
können Sie im End Point Portal das Punktemenü eines Objekttyps auswählen und die Frequenz bearbeiten.
Setzen Sie die Uhrzeit auf den jetzigen Zeitpunkt. Die Sicherung sollte dann umgehend gestartet werden.
Was bedeutet „Benachrichtigung der Datenaufbewahrung“?
Wenn Sie eine Mail mit dem Betreff „Benachrichtigung der Datenaufbewahrung“ erhalten, handelt es sich hierbei um eine informative Benachrichtigung,
die Sie über die Überschreitung der Aufbewahrungsfrist von 365 Tagen in Kenntnis setzen soll. Der betroffene Tenant und die entsprechenden Objekttypen werden in der Mail genannt.
Bitte beachten Sie, dass hiermit nur Sicherungen gemeint sind, die den Aufbewahrungszeitraum von 365 Tagen überschreiten.
Wie lese ich die geschützte Datenmenge aus?
Die geschützte Datenmenge dient als Grundlage der Berechnung für das „Carbonite Backup für M365. Es gibt unterschiedliche Möglichkeiten, wie Sie diesen Wert auslesen können.
Im Kundenverzeichnis des Partner Portals finden Sie unter dem Reiter „Berichte“ die Option „Bericht über Kundeninformationen exportieren“.
Dieser Bericht umfasst alle von Ihnen verwalteten Tenants. Wenn Sie z. B. einem Ihrer Kunden eine Übersicht seiner Speichernutzung zur Verfügung stellen möchten,
empfehlen wir Ihnen die Nutzung von benutzerdefinierten Berichten. Den Menüpunkt finden Sie ebenfalls im Partner Portal unter „Berichte“.
Wenn Sie auf „Bericht erstellen“ klicken, können Sie mit der Auswahl der gewünschten Parameter und Tenants für Ihren neuen Bericht fortsetzen.
Was muss bei der Aktivierung der Microsoft Teams-Chat Sicherung berücksichtigt werden?
Um den Objekttyp „Teams-Chat“ sichern zu können, wird für die entsprechenden Tenants ein Azure-Abonnement vorausgesetzt,
da zur Sicherung der Chats die kostenpflichtige Microsoft Graph API verwendet wird. Bitte beachten Sie, dass die Abrechnung der Kosten direkt über das Azure-Abonnement erfolgt.
Darüber hinaus umfasst dieser Objekttyp ausschließlich Benutzer-zu-Benutzer Chats. Nachrichten in Kanälen können über den Objekttypen „Teams“ wiederhergestellt werden.
Dokumente oder Dateien, die über Teams versendet werden, finden Sie in „OneDrive“.
Für die Sicherung muss außerdem eine benutzerdefinierte Azure-App mit „Allen Berechtigungen“ im Tenant hinterlegt sein.
Wählen Sie hierzu im zweiten Schritt bei der Erstellung eines App Profils die Option „Benutzerdefinierter Modus“ und dann den Typ „Azure-App“ aus.
Eine vollständige Anleitung für die Einrichtung finden Sie hier.
Können OneNote-Dateien gesichert und wiederhergestellt werden?
OneNote-Dateien können zwar nicht als eigenständiger Objekttyp gesichert werden. Die Daten lassen sich dennoch mit dem „Carbonite Backup für M365“ sichern und wiederherstellen.
Die Sicherung hierfür muss nicht separat eingerichtet werden und benötigt lediglich die Standardberechtigungen für das App Profil.
Unter welchem Objekttypen die Daten zu finden sind, hängt davon ab, wo die Endbenutzer die OneNote-Dateien gespeichert haben.
Bei Teams, Gruppen und SharePoint werden OneNote-Dateien in der Regel in der Dokumentenbibliothek gespeichert.
Bei OneDrive werden OneNote-Dateien im spezifischen OneDrive des Endbenutzers gespeichert.
OneNote-Dateien können von der Notizbuch-Ebene bis hinunter zur Abschnitts-Ebene wiederhergestellt werden.
Können Planner-Daten gesichert und wiederhergestellt werden?
Planner wird nicht als eigenständiger Objekttyp aufgeführt, kann aber trotzdem gesichert und wiederhergestellt werden.
Aktivieren Sie hierfür einfach im Endpoint Portal unter "Einstellungen" (Reiter: Backup) die Checkbox "Planner-Daten sichern".
Die gesicherten Daten finden Sie unter den Microsoft 365 Gruppen / Teams Objekten.
