Backup
Einführung
Was zeichnet die TERRA CLOUD Backuplösung aus?
Die Kommunikation zwischen sämtlichen beteiligten Komponenten erfolgt stets verschlüsselt. Auf dem zu sichernden Server muss lediglich ein Agent installiert werden.
Dieser verbindet sich anschließend über die Ports 8086 und 8087 mit unserem Rechenzentrum.
Da die Verbindung also von dem zu sichernden Server nach außen erfolgt, müssen keine eingehenden Firewallregeln bzw. NAT konfiguriert werden.
Die Administration erfolgt dabei zentral über unser Backup Portal.
In diesem Portal sehen Sie sämtliche Server die sich durch die Agentenregistrierung mit Ihrem Account verknüpft haben.
Die Backuplösung besteht im Wesentlichen aus drei Komponenten: Agent, Portal und Vault. Der Agent ist die Softwarekomponente, die als Dienst auf Ihren Servern läuft.
Das Portal dient dazu diese Agenten zu konfigurieren und zu administrieren. Der Vault ist der Datentresor, in dem die Datensicherungen gespeichert werden.
Funktionsübersicht
| In TERRA CLOUD Backup Basic/Standard enthalten | |
| In TERRA CLOUD Backup Enterprise zusätzlich enthalten |
Produktvorstellung und Ersteinrichtung
Sie möchten sich einen Überblick über das TERRA CLOUD Backup verschaffen? Dann empfehlen wir Ihnen die Aufzeichnungen der TERRACASTS der Themenwoche "TERRA CLOUD Backup".
Voraussetzungen
Unterstützte Betriebssysteme
Windows Agent
Windows Server:
- Windows Server 2022: Essentials, Standard, Datacenter, Server Core
- Windows Server 2019: Essentials, Standard, Datacenter, Server Core
- Windows Server 2016: Essentials, Standard, Datacenter, Server Core
- Windows Server 2012 R2: Foundation, Essentials, Standard, Datacenter, Server Core
- Windows Server 2012: Foundation, Essentials, Standard, Datacenter, Server Core
- Windows Storage Server 2012: Standard, Workgroup
Windows Client:
- Windows 11: Home, Pro, Enterprise A)
- Windows 10: Home, Pro, Enterprise (Version 20H2)
- Windows 8.1: Enterprise
- Windows 8: Enterprise
Hinweise:
A) Eine UEFI Firmware wird zwingend benötigt.
Plug-ins:
Bitte entnehmen Sie die unterstützen Plattformen und Applikationen der jeweiligen Plug-ins den Release Notes:
Agent Doku/Release Notes
Linux Agent
- CentOS 7 (bis Update 9) A)
- Debian 12
- Debian 11 (bis Update 7)
- Debian 10 (bis Update 13)
- openSUSE Linux 15 (bis Service Pack 5) B)
- Oracle Linux 9 (bis Update 2)
- Oracle Linux 8 (bis Update 8)
- Oracle Linux 7 (bis Update 9)
- Rocky Linux 9 (bis Update 2)
- Rocky Linux 8 (bis Update 8)
- Red Hat Enterprise Linux Server 9 (bis Update 2)
- Red Hat Enterprise Linux Server 8 (bis Update 8)
- Red Hat Enterprise Linux Server 7 (bis Update 9)
- SUSE Linux Enterprise Server 15 (bis Service Pack 5) B)
- SUSE Linux Enterprise Server 12 (bis Service Pack 5) B), C)
- Ubuntu Server 22.04
- Ubuntu Server 20.04
- Ubuntu Server 18.04
- Ubuntu Server 16.04
Hinweise:
A) Der Linux-Agent wird auf CentOS 7 bis zum Ende des Supports am 30. Juni 2024 unterstützt.
Da CentOS Stream eine Vorabversion von RHEL ist und keine langfristigen, stabilen Versionen hat, wird der Linux-Agent auf CentOS Stream nicht unterstützt.
B) Diese Plattform wird nicht unterstützt, wenn das Standard-BTRFS-Dateisystem verwendet wird.
A) Der Agent wird auf dieser Plattform unterstützt, aber BMR-Sicherungen werden nur für BIOS-basierte Systeme unterstützt (nicht für UEFI-basierte Systeme).
Unterstützte Dateisysteme unter Linux:
- ext2
- ext3
- ext4
- XFS
- GFS
- ReiserFS
- JFS
Das BTRFS-Dateisystem wird nicht unterstützt.
Unterstützte Agentenversionen
Für Windows, Hyper-V und vSphere Agenten müssen ab dem 26.02.2024 die folgenden Agenten-Versionen eingesetzt werden. Andere Agentenversionen können für Sicherungen und Wiederherstellungen nicht mehr verwendet werden. Für Linux Agenten gibt es keine besonderen Mindestanforderungen.
| Betriebssystem | Agentenversion x86 | Agentenversion x64 | Hinweis |
|---|---|---|---|
| Windows Server 2003 | 7.34.4009a | 7.34.4009a | EOL |
| Windows Server 2008 + R2 | 9.10.1013 | 9.30.1009 | EOL |
| Windows Server 2012 + R2 | - | 9.30.1009 | EOL |
| Windows Server 2016 | - | 9.30.1009 | - |
| Windows Server 2019 | - | 9.30.1009 | - |
| Windows Server 2022 | - | 9.30.1009 | - |
| Windows 7 | 9.10.1013 | 9.30.1009 | EOL |
| Windows 8 + 8.1 | 9.10.1013 | 9.30.1009 | EOL |
| Windows 10 | 9.10.1013 | 9.30.1009 | - |
| Windows 11 | - | 9.30.1009 | - |
Jedes Betriebssystem, das mit "EOL" gekennzeichnet ist, kann weiterhin mit der entsprechenden Agentenversion gesichert werden. Weder Microsoft noch unser Softwarehersteller bieten jedoch Unterstützung für diese Plattformen an. Wir möchten darauf hinweisen, dass seitens TERRA CLOUD lediglich ein "Best-Effort-Support" geleistet werden kann. Im Fehlerfall können wir nicht auf den Softwarehersteller zurückgreifen. Es wird ausdrücklich empfohlen, die Betriebssysteme auf dem neuesten Stand zu halten. Sofern eine Aktualisierung nicht möglich ist, sollten regelmäßige Testwiederherstellungen durchgeführt werden.
| Betriebssystem | Agentenversion x86 | Agentenversion x64 | Hinweis |
|---|---|---|---|
| Windows Server >= 2012 R2 | - | 9.12.1002 | - |
| Betriebssystem | Agentenversion x86 | Agentenversion x64 | Hinweis |
|---|---|---|---|
| Windows Server >= 2012 R2 | - | 9.20.1008 | - |
| Betriebssystem | Agentenversion x86 | Agentenversion x64 | Hinweis |
|---|---|---|---|
| Unterstützte Linux Distributionen | 8.90.1020 | 9.21.1002 | Siehe Release Notes für unterstützte Linux Distributionen |
Netzwerkkonfiguration
| Protokoll | Port | Quelle | Ziel | Funktion | Hinweis |
|---|---|---|---|---|---|
| TCP | 443 | Agent | Portal | Automatische Agenten Updates | 185.35.13.210 |
| TCP | 2546 | Agent | Vault | Verbindung zum Vault für die Datensicherung, Synchronisation und Wiederherstellung | Sekundärer Vault muss ebenfalls freigegeben werden. Siehe backup.terracloud.de -> Quick Links -> Vault-Finder |
| TCP | 8086 | Agent | Portal | Registrierung eines Agenten am Portal | 185.35.13.210 |
| TCP | 8087 | Agent | AMP | Verwaltung der Agenten über das Portal | 195.4.212.128/25 |
| Protokoll | Port | Quelle | Ziel | Funktion | Hinweis |
|---|---|---|---|---|---|
| UDP | 123 | Satellit | Internet | NTP Zeitsynchronisation | - |
| TCP | 443 | Satellit | Portal | Interface Updates und Support Connect Funktion | - |
| TCP | 2547 | Satellit | Basevault | Heartbeat / Management | ALT Satelliten Vault Version <= 8.62 |
| TCP | 12546 | Satellit | Basevault | Heartbeat / Management | NEU Satelliten Vault Version > 8.62 |
| TCP | 12547 | Satellit | Basevault | Datentransfer für die Replikation der Datensicherungen | - |
Vault
Ein Vault (aus dem englischen für "Tresor") ist ein virtuelles System, welches in der TERRA CLOUD oder einem Partnerrechenzentrum betrieben wird.
Dieses System kommuniziert mit den Backup Agenten und nimmt Backups entgegen und verwahrt diese nach den definierten Aufbewahrungsfristen auf.
Backup Pakete beinhalten einen Zugang zu einer geteilten Backup Plattform, in Form von einem Vault-Account.
Vault-Account
Der Vault-Account ist eine eindeutige Organisationseinheit auf einem Vaultsystem, dieser wird für die Authentifikation eines Backup Agenten am Vault benötigt.
Der Name des Vaultaccounts ist zusammen gesetzt aus Ihrer Kundennummer bei der Wortmann AG und dem Namen Ihres Endkunden im TERRA CLOUD Center in Großbuchstaben.
Beispiel:
12345-ENDKUNDEXY
Sie benötigen den Vault-Account z.B. wenn Sie ein neues Vaultprofil erstellen, damit der Agent die Daten aus dem Profil verwenden kann um sich am Vaultsystem zu authentifizieren.
Der Vault-Account wird für das Feld "Konto" und "Benutzername" hinterlegt.

Ablauf des Handshakes zwischen Agent und Vaultsystem
Aktuell sieht der Verbindungsaufbau zwischen einem Agenten und dessen Vault während einer Sicherung wie folgt aus:
- Der Agent stellt einen verschlüsselten Tunnel zum Vault her und überprüft den Public Key des TLS-Zertifikats.
- Der Vault überprüft den sogenannten Unique Identifier des Agenten und genehmigt die Sicherung, wenn Übereinstimmung besteht.
- Anschließend führt der Agent die Sicherung durch und überträgt die verschlüsselten Daten über den zuvor geöffneten Tunnel.
Am 26.02.2024 nehmen wir eine Anpassung an unseren Vaultsystemen vor, sodass der Vorgang zukünftig wie folgt abläuft:
- Der Agent stellt einen verschlüsselten Tunnel zum Vault her und überprüft den Public Key des TLS-Zertifikats.
- Der Vault (auch als primärer Vault bezeichnet) überprüft den Unique Identifier des Agenten und delegiert diesen an seinen Replikationspartner (auch als sekundärer Vault bezeichnet), sofern Übereinstimmung besteht.
- Der Agent überprüft anschließend, ob eine Verbindung auch zum sekundären Vault hergestellt werden kann.
- Nach Abschluss der Überprüfung delegiert der sekundäre Vault den Agenten wieder an den primären Vault, um die Sicherung einzuleiten.
- Der Agent führt die Sicherung durch und überträgt die verschlüsselten Daten über den zuvor geöffneten Tunnel.
Diese Anpassungen ermöglichen einen reibungslosen Schwenk zwischen dem primären und sekundären Vault, beispielsweise während einer Störung. Zusätzlich wird durch einen softwareseitigen Check sichergestellt, dass der Agent im Zweifelsfall oder zur Leistungssteigerung vom sekundären Vault wiederherstellen kann.
Bitte beachten Sie, dass Sicherungen ab dem 26.02.2024 mit Warnungen abgeschlossen werden, falls keine Konnektivität zum Replikationspartner besteht:
RSYN-W-07716 Verbindung mit oder Aushandeln der Sicherung mit alternativem Vault fehlgeschlagen
Daher sollten Sie sicherstellen, dass bis zum 26.02.2024 alle Ihre Agenten den sekundären Vault über den TCP-Port 2546 erreichen können.
Um die Adresse / IP des sekundären Vaults herauszufinden, kann der Vault-Finder aus den Quick Links im Backup Portal genutzt werden:

Allgemein
Aufbewahrungsfristen
Das TERRA CLOUD Backup bietet Ihnen im Stardard-Lizenzmodell eine Aufbewahrungsfrist der Datensicherungen von bis zu 365 Tagen.
Die Aufbewahrungszeit einer Datensicherung auf dem Vault wird über den ausgewählten Aufbewahrungstypen festgelegt.
Aufbewahrungstypen
Ein Aufbewahrungstyp besteht aus zwei Parametern welche die Aufbewahrungszeit einer Datensicherung bestimmen.
Onlinespeicherung(Tage):
Dieser Parameter gibt an, wie viele Tage die Datensicherung mindestens auf dem Vault gespeichert sein muss.
Onlinekopien:
Dieser Parameter gibt an, wie viele Sicherungskopien für diesen Backup Job mindestens vorhanden sein müssen.
Wichtig: Verknüpfung der Parameter
Damit eine Datensicherung als abgelaufen gilt und entfernt werden kann, müssen BEIDE Parameter überschritten sein.
Somit muss das Safeset mindestens die definierten X Tage alt sein UND es müssen mindestens Y Datensicherung für den Backup Job vorliegen.
Standardaufbewahrungstypen
Die folgenden Aufbewahrungstypen sind bereits vorgefertigt und werden bei der Installation der Agenten automatisch angelegt.
Bitte beachten Sie, dass pro Backup Job 50 Safesets kostenfrei enthalten sind, weitere Sicherungspunkte können gegen Aufpreis vorgehalten werden.
Hinweis:
Ab dem 01.04.2024 können 50 Safesets kostenfrei pro Backup Job konfiguriert werden.
24-Hours(stündliche Sicherung):
Dieser Aufbewahrungstyp wird durch einen Zeitplan des Typs "Untertägig" automatisch angelegt und kann nicht bearbeitet werden.
Er wird benötigt für die Funktion High Frequent Backup.
Die Datensicherungen werden maximal 24 Stunden aufbewahrt.
48-Hours(stündliche Sicherung):
Dieser Aufbewahrungstyp wird durch einen Zeitplan des Typs "Untertägig" automatisch angelegt und kann nicht bearbeitet werden.
Er wird benötigt für die Funktion High Frequent Backup.
Die Datensicherungen werden maximal 48 Stunden aufbewahrt.
Daily(tägliche Sicherung):
Dieser Aufbewahrungstyp eignet sich für eine Sicherung pro Tag.
Insgesamt werden die Datensicherungen für je 30 Tage aufbewahrt und es müssen mindestens 30 Datensicherungen in dem Job vorliegen.
4xDaily(vier tägliche Sicherungen):
Dieser Aufbewahrungstyp eignet sich für vier Sicherungen pro Tag.
Insgesamt werden die Datensicherungen für je 10 Tage aufbewahrt und es müssen mindestens 40 Datensicherungen in dem Job vorliegen.
Monthly(monatliche Sicherung):
Dieser Aufbewahrungstyp eignet sich für eine Sicherung pro Monat.
Insgesamt werden die Datensicherungen für je 365 Tage aufbewahrt und es müssen mindestens 12 Datensicherungen in dem Job vorliegen.
Ehemalige Standardaufbewahrungstypen
Die folgenden Standardaufbewahrungstypen wurden in der Vergangenheit des TERRA CLOUD Backups eingesetzt und können noch auf den Systemen hinterlegt sein:
Daily (7/7 Version):
Dieser Aufbewahrungstyp eignet sich für eine Sicherung pro Tag.
Insgesamt werden die Datensicherungen für je 7 Tage aufbewahrt und es müssen mindestens 7 Datensicherungen in dem Job vorliegen.
Weekly(wöchentliche Sicherung):
Dieser Aufbewahrungstyp eignet sich für eine Sicherungen pro Woche.
Insgesamt werden die Datensicherungen für je 31 Tage aufbewahrt und es müssen mindestens 5 Datensicherungen in dem Job vorliegen.
Individuelle Aufbewahrungstypen erstellen
Sofern Sie die Standardaufbewahrungstypen nicht verwenden oder ergänzen möchten, haben Sie die Möglichkeit über die erweiterten Einstellungen des Agenten eigene Aufbewahrungstypen zu definieren:

Individueller Aufbewahrungstyp „Yearly"
Yearly (jährliche Sicherung):
Dieser individuelle Aufbewahrungstyp eignet sich für eine Sicherung pro Jahr und muss für die Konfiguration der 10 Jahres Aufbewahrung erstellt werden.
Insgesamt werden die Datensicherungen für je 3653 Tage aufbewahrt und es müssen mindestens 10 Datensicherungen in dem Job vorliegen.
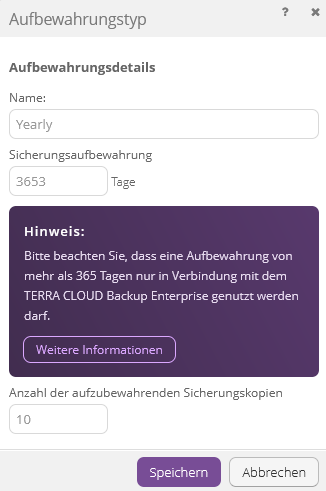
Hinweis:
Bitte beachten Sie, dass dieser Aufbewahrungstyp nur in Verbindung mit dem Produkt TERRA CLOUD Backup Enterprise genutzt werden darf.
Bare-Metal-Wiederherstellungen werden nur für Datensicherungen mit bis zu 365 Tagen Alter unterstützt.
Verbrauchswerte für die Lizenzierung
Die Verbrauchswerte eines TERRA CLOUD Backup Accounts bestehen aus:
- Nativ-geschützten Datenmenge der Backup Jobs
- Anzahl der geschützten Systeme
- Anzahl der aktiven Safesets der Backup Jobs
Am 15. Kalendertag eines Monats werden die oben genannten Verbrauchswerte ermittelt und Ihnen in Form des Verbrauchsberichts am 16. Kalendertag zur Verfügung gestellt.
Verbrauchswerte der aktiven Safesets
Pro Backup Job gehören 50 aktive Safesets zum Inklusivkontingent und können je nach Aufbewahrungsschema und Zeitplankonfiguration verteilt werden.
Damit ein Safeset als abgelaufen gilt und gelöscht werden kann müssen die Aufbewahrungsparameter „Onlinespeicherung(Tage)" und „Onlinekopien" überschritten werden.
Dies kann dazu führen, dass zum Zeitpunkt der Verbrauchsermittlung mehr als 50 Safesets auf dem Vault vorhanden sind, da abgelaufene Sicherung noch nicht vom Vault entfernt wurden.
Das Lizenzmodell des TERRA CLOUD Backups beinhaltet daher eine kostenfreie Pufferzone von 10 Safesets.
Ab einem Verbrauch von 61 oder mehr Safesets werden alle Safesets oberhalb des Inklusivkontingents in Rechnung gestellt.
| Zone | Safesetanzahl |
|---|---|
| Inklusivkontingent | 01 - 50 Safesets |
| Pufferzone | 51 - 60 Safesets |
| Mehrverbrauch | 61 - ∞ Safesets |
Portal
Die Konfiguration wird wie in den folgenden Abschnitten dokumentiert beispielhaft durchgeführt. Für diese Konfiguration wurde der Administratoraccount „backupadmin@terracloud.de“ verwendet.
Dieser entspricht Ihrem Fachhändler Administrator Account (Backup Master Account).
Aufbau TERRA CLOUD Backup Portal

Beschreibung:
Dieses Schaubild zeigt die Struktur des Backup Portals.
Die obere Ebene besteht aus der Parent-Site, diese erkennen Sie am Namen bestehend aus Ihrer Kundennummer der Wortmann AG und dem Namen Ihres Unternehmens.
Über diese Ebene können Sie (Child) Sites administrieren und zentral sämtliche Funktionen des Portals nutzen. Sie können Benutzer für beide Ebenen erstellen, diese sind im Schaubild in grün hinterlegt für die Parent-Site und in blau für die Sites der Endkunden.
Bitte erstellen Sie für Ihr Unternehmen eine eigene Site, wie im Schaubild mit der NFR-Site gekennzeichnet.
Die Agenten für Ihre Systeme können Sie dann in diese Site verschieben, oder über einen Benutzer innerhalb der Site direkt in diese registrieren.
Hinweis:
Bitte registrieren Sie nur Agenten in die Parent-Site, wenn diese danach zu weiteren Konfiguration in die zugehörige Kunden Site verschoben werden.
Site anlegen
Eine Site ist ein Unterbereich innerhalb Ihres Portals, um eine Gruppe von zu sichernden Computern zu separieren und zu administrieren.
Subsites gewährleisten die klare Trennung der Agenten und Sicherungen von unterschiedlichen Kunden.
Klicken Sie in der Navigationsleiste auf „Sites“ und dann auf „Neue Site erstellen“.

Vergeben Sie nun einen Namen für die Site.
Ein sinnvoller Name ist der Name des Endkunden, dieser kann mit einer von Ihnen vergebenen Kundennummer kombiniert werden, z.B. 12345-Endkunde.
Optional können Sie noch die Kundennummer und die Kontaktadressen für die Site konfigurieren. Klicken Sie anschließend auf „Site speichern“.

Vergeben Sie nun einen Namen für die Site. Ein sinnvoller Name wäre hier der Name des Endkunden.
Optional können Sie noch die Kundennummer und die Kontaktadressen für die Site konfigurieren. Klicken Sie anschließend auf „Site speichern“.
Benutzer anlegen
Sie können für die Site Ihres Endkunden verschiedene Benutzer anlegen.
Wenn Sie bei der Registrierung des Agenten anstelle Ihres Parent Site Administrators einen angelegten Benutzer der Rolle "Benutzer" oder "Administrator" angeben, wird der Agent in die Endkunden Site registriert.
Hinweis:
Weitere Informationen zu den verschiedenen Benutzerollen finden Sie im Berechtigungskonzept.
Auf dem folgenden Screenshot sehen Sie die Konfigration eines Benutzers der Rolle "Benutzer".
Bitte beachten Sie, dass Sie Benutzern die nicht über die Benutzerrolle "Administrator" verfügen noch Agenten zuweisen.

Benachrichtigungen konfigurieren
Über den Reiter "Benachrichtigungen" können Sie eine E-Mail Benachrichtigung für die Site konfigurieren.
Die hinterlegte Adresse wird benachrichtigt, sobald die ausgewählten Ereignisse eintreten.

Bitte beachten Sie, dass die portalseitige E-Mail Benachrichtigung aktuell noch nicht für alle Agenten verfügbar ist. Siehe Funktionsübersicht
Option "Verschlüsselungskennwort geändert":
Diese kann Sie z.B. im Fall eines unberechtigten Zugriffs warnen, wenn sich ein Angreifer über die Änderung des Verschlüsselungskennwort Zugriff auf zukünftige Backups verschaffen will.
Das Verschlüsselungskennwort kann nicht rückwirkend für bereits bestehende Safesets verändert werden.
Hinweis:
Die Änderung des Verschlüsselungskennworts wird ebenfalls im "Status-Feed" angezeigt.
Die Grundkonfiguration für Ihre erste Endkunden Site ist damit abgeschlossen.
Vault-Profile konfigurieren
Nach der Bereitstellung eines TERRA CLOUD Backup Paketes erhalten Sie die Zugangsdaten zum Vault-Account für Ihren Mandanten.
Die Zugangsdaten sind für die Authentifizierung zwischen den Agenten und dem Vault(Speicherziel) erforderlich.
Sie können die Zugangsdaten in einem Vault-Profil speichern, um diese z. B. bei der Registrierung eines Agenten am Vault nicht manuell eintragen zu müssen.
Bitte klicken Sie auf "Neue hinzufügen" um ein Vault-Profil zu erstellen.

Vault-Name:
Der Vault-Name ist der angezeigte Name des Vault-Profiles.
Empfehlung: Zur Vereinfachung empfehlen wir Ihnen den FQDN des Vaults (z. B. vault-wmh2-P001.terracloud.de).
Der gewählte Vault-Name hat keine technische Funktion, sondern dient nur als Bezeichnung.
Adresse:
Bitte tragen Sie die den FQDN des Vaults (z. B. vault-wmh1-P001.terracloud.de) ein.
Konto:
Bitte tragen Sie den übermittelten Vault-Account ein (z. B. 45814-ENDKUNDE).
Benutzername:
Bitte tragen Sie ebenfalls den übermittelten Vault-Account ein (z. B. 45814-ENDKUNDE).
Konto und Benutzername wurden zur Vereinfachung der Einrichtung identisch angelegt.
Kennwort:
Bitte tragen Sie das übermittelte Kennwort ein, dieses Vault-Kennwort dient zur Authentifizierung des Vault-Accounts und wird nicht zu Verschlüsslung von Nutzdaten verwendet.
Erstellen Sie das Vault-Profil über "OK".

Das gespeicherte Vault Profil sollte anschließend sichtbar sein.

Automatische Agent-Konfiguration
Um neue Agenten im Portal automatisch konfigurieren zu lassen, aktivieren Sie bitte die Option "Neue Agenten automatisch konfigurieren" unter dem Reiter "Automatische Agent-Konfiguration".
Voraussetzungen:
- Agentenversion 8.90a oder neuer
- Übermittlung eines Standardverschlüsselungskennwortes im Installationsprozess
Bitte wählen Sie ein Vault-Pofil und eine Jobvorlage aus, Sie können entweder die bereits hinterlegte Best Practice Vorlage "Entire-System-Image" oder eine eigene Vorlage erstellen.
Standard-Verschlüsselungskennwort:
Um einen Backup Job vollständig automatisch erstellen zu lassen, muss ein Verschlüsselungskennwort definiert werden.
Bei der automatischen Agent-Konfiguration wird das Verschlüsselungskennwort als Standard-Verschlüsselungskennwort bereits im Installationsprozess übergeben.

Eigene Jobvorlagen erstellen
Sie können eigene Jobvorlagen erzeugen in dem Sie neben der voreingestellten Jobvorlage auf den Button "Anzeigen" klicken und von der Jobvorlage eine bearbeitbare Kopie erstellen.
Diese Kopie können Sie nach belieben anpassen und nach dem speichern für die Automatische Agent-Konfiguration verwenden.
Beispiel für eine eigene Jobvorlage:

Berechtigungskonzept
Dieses Schaubild zeigt die vier verschiedenen Rollen die einem Benutzer zugewiesen werden können.
Sie können Benutzer entweder innerhalb einer Site erstellen oder auf Fachhändlerebene in Ihrer Parentsite, weitere Informationen dazu finden Sie im Schaubild zum Aufbau TERRA CLOUD Backup Portal

Computer
Über den Reiter Computer werden Ihnen alle registrierten Systeme tabellarisch angezeigt. Sofern Sie die Übersicht, eingeloggt in einer Site öffnen, werden Ihnen nur die Computer der jeweiligen Site (Endkunden) angezeigt.
Dieser Teil des Portals bietet Ihnen die Möglichkeit die Agenten vollständig und multimandantenfähig zu administrieren, konfigurieren und vieles mehr.
Übersprungene Datensicherungen
Diese Funktion zeigt Ihnen an, ob und wie viele Datensicherungen übersprungen wurden.
Eine hohe Rate an übersprungen Sicherungen kann durch die folgenden Umstände entstehen:
- Die Abstände zwischen den Datensicherungen sind zu kurz und während der Laufzeit wird schon die nächste Datensicherung gestartet
- Eine sehr lange Laufzeit der Datensicherung sorgt dafür, dass die nachfolgende Datensicherung übersprungen wird
Datensicherungen dürfen übersprungen werden wenn die folgenden beiden Bedingungen zusammen erfüllt werden:
- Der Backup Job wird häufiger als einmal pro Tag ausgeführt, durch mehrere Sicherungen am Tag oder das High-Frequent Backup
- Es läuft bereits eine Datensicherung oder der Vault führt wichtige Wartungsarbeiten am Backup Job durch
Durch den Einsatz von z. B. High-Frequent Backups bleibt dem Vault, bei bis zu 24 Sicherungen pro Tag, nur kurze Zeitfenster für die Wartung des Backup Jobs.
Damit trotz der hohen Sicherungsfrequenz veraltete Datensicherung entfernt werden können, darf der Agent Backups überspringen.
Rate der übersprungene Sicherungen:
Ihnen wird der Prozentsatz der übersprungene Datensicherung in den letzten 48 Stunden angezeigt.
In diesem Beispiel wurde, aufgrund einer Fehlkonfiguration, fast minütlich gesichert um die Funktionsweise dieser Anzeige zu verdeutlichen.

Wenn Sie auf den Wert klicken wird Ihnen eine Übersicht der Datensicherungen angezeigt mit der Information ob diese übersprungen wurden:

Computer in eine andere Site verschieben
Sie können über die Aktion "Computer verschieben" beliebig viele Computer in eine andere Site verschieben.
Diese Funktion ermöglicht es z.B. Systeme, die versehentlich in der Parent-Site registriert wurden, der Site des Endkunden zuzuordnen.

Bitte wählen Sie die gewünschte Site für die ausgewählten Computer:

Benutzern Agenten zuweisen
Benutzer die nicht über die Rolle "Administrator" verfügen, müssen Agenten zugewiesen werden, die von diesen verwaltet werden dürfen.
Dies können Sie entweder über die Konfiguration der Benutzer innerhalb der Site durchführen oder über den Reiter Sites innerhalb Ihrer Parent Site.
In diesem Beispiel wurden dem Benutzer nur die SERVER01 und SERVER02 zur Verwaltung zugewiesen.

Löschung von Datensicherungen
Computer aus dem Portal und vom Vault löschen
Sie können die Datensicherungen eines Computers als administrativer Benutzer über das Backup Portal vollständig löschen lassen.
Diese Art der Löschung beinhaltet:
- Löschung des Computers aus dem Portal (Online oder Offline Computer)
- Löschung der Datensicherung aller Backup Jobs dieses Computers auf dem primären und sekundären Vault
- Löschung des registrierten Computers am Vault
Vorgehensweise für die Löschung eines Computers:
- Selektieren Sie, über die Checkbox auf der linke Seite des Backup Portals, das gewünschte System
- Wählen Sie unter "Aktionen" Ausgewählte(n) Computer löschen
- Wechseln Sie auf die Option "Computer vollständig löschen"
- Tragen Sie "BESTÄTIGEN" in das Eingabefeld des Dialoges ein um die Löschung zu bestätigen
Der Löschauftrag wird nach einer Quarantänezeit von 24 Stunden ausgeführt.

Löschauftrag abbrechen:
Innerhalb der Quarantänezeit von 24 Stunden können Sie den Computer, wie oben beschrieben, selektieren und über die Aktion "Löschung des/der ausgewählten Computer/s abbrechen" den Löschauftrag anulieren.
Backup Jobs aus dem Portal und vom Vault löschen
Sie können die Datensicherungen eines Backup Jobs als administrativer Benutzer über das Backup Portal vollständig löschen lassen.
Diese Art der Löschung beinhaltet:
- Löschung des Backup Jobs aus dem Portal
- Löschung aller Datensicherung des Backup Jobs auf dem primären und sekundären Vault
- Löschung des registrierten Backup Jobs auf dem Vault
Vorgehensweise für die Löschung eines Backup Jobs:
- Öffnen Sie das Drop-Down Menü "Aktion auswählen" für den gewünschten Job unter dem Reiter "Job" des jeweiligen Computers
- Wählen Sie auf die Option "Job löschen"
- Wechseln Sie auf die Option "Job vollständig löschen" (Abbildung unten)
- Tragen Sie "BESTÄTIGEN" in das Eingabefeld des Dialoges ein um die Löschung zu bestätigen
Der Löschauftrag wird nach einer Quarantänezeit von 24 Stunden ausgeführt.

Löschauftrag abbrechen:
Innerhalb der Quarantäne Zeit von 24 Stunden können Sie den Backup Job, wie oben beschrieben, selektieren und über die Aktion "Löschen abbrechen" den Löschauftrag anulieren.
Einzelne Datensicherungen(Safesets) vom Vault löschen
Sie können ausgewählte Datensicherungen eines Backup Jobs als administrativer Benutzer über das Backup Portal vollständig löschen lassen.
Diese Art der Löschung beinhaltet:
- Löschung der ausgewählten Datensicherung des Backup Jobs auf dem primären und sekundären Vault und ggf. dem Satelliten
Vorgehensweise für die Löschung einzelner Datensicherungen(Safesets):
- Öffnen Sie das Drop-Down Menü "Aktion auswählen" für den gewünschten Job unter dem Reiter "Job" des jeweiligen Computers
- Wählen Sie auf die Option "Sicherung löschen"
- Selektieren Sie die zu löschenden Safesets aus und klicken Sie auf "Löschen" (Abbildung unten)
- Tragen Sie "BESTÄTIGEN" in das Eingabefeld des Dialoges ein um die Löschung zu bestätigen
Hinweis:
Die Löschung einzelner Datensicherungen(Safesets) wird sofort ausgeführt und kann nach der Bestätigung nicht mehr aufgehalten werden!

Anpassung im Backup Portal nach einer Datenmigration
Nach einer Migration der Daten/Backups auf z.B. ein dediziertes Vaultsystem muss eine Anpassung der Konfiguration im Backup Portal vorgenommen werden.
Der Backup Agent soll sich nach der Migration mit einem anderen Vaultsystem verbinden und ggf. auch andere Zugangsdaten zur Authentifikation verwenden.
Die Vorgehensweise unterscheidet sich leicht je nach Migrationsmethode. Bitte führen Sie die folgenden Anpassung nach Absprache im Migrationsprozess (Support Ticket) durch.
Migration des Vaultaccounts
Bei dieser Variante wird der gesamte Vaultaccount auf ein anderes Vaultsystem verschoben. Ein Vaultaccount ist eine Organisationseinheit für einen Endkunden.
Die Zugangsdaten und den Namen des Vaultaccounts erhalten Sie bei der Bereitstellung des Accounts z.B. 12345-DEMO.
Bitte führen Sie folgende Schritte nach dem erfolgreichen Umzug des Accounts durch:
- Rufen Sie für jeden Agenten die "Vault-Einstellungen" im Backup Portal auf
- Bearbeiten Sie die aktuelle Vaultverbindung und tauschen Sie die FQDN des alten Vaultsystems gegen die des neuen Vaultsystems aus
- Passen Sie ebenfalls das Vaultprofil für diese Site ein
Der folgende Screenshot zeigt die aktuelle Vaultverbindung welche bearbeitet werden muss.

Migration der Daten in einen neuen Vaultaccount
Voraussetzung für diese Methode ist ein neuer Vaultaccount, z. B. auf einem TCBE-Vaultsystem. Bei dieser Variante werden nur die betroffenen Computer und dessen Backup Jobs umgezogen.
Da die Authentifizierung fortan über den neuen Account erfolgt, müssen alle Positionen in der Vaultverbindung geändert werden.
- Rufen Sie für jeden Agenten die "Vault-Einstellungen" im Backup Portal auf
- Bearbeiten Sie die aktuelle Vaultverbindung und tauschen Sie die gesamten Vaultzugangsdaten gegen die des neuen Vaultaccounts aus
- Passen Sie ebenfalls das Vaultprofil der betroffenen Site an

Berichte
Die Berichtsfunktion bietet Ihnen Zugang zu diversen Datensätzen des TERRA CLOUD Backups über verschiedene vorkonfigurierte Berichte.
Die zugrundeliegende Datenbank erhält zweimal am Tag neue Datensätze durch die TERRA CLOUD Vaults.
Bitte beachten Sie, dass in Verbindung mit einem TERRA CLOUD Backup Satelliten nur Datensätze zu den bestehenden Safesets und des Verbrauches vom Stand des Basevaults vorhanden sind.
TERRA CLOUD Backup Satelliten sind nicht an die Berichtsfunktion angebunden.
Voraussetzungen:
Um Berichte einsehen zu können, muss der „Vault-Account“ auf die jeweilige Site synchronisiert sein.
Automatische Synchronisation des Vault-Accounts – Funktionsweise:
- Unterhalb der „Vault-Einstellungen“ befindet sich die Vault-Registrierung (1)
- der „Vault-Account“ (2) wird auf die Site (3) übertragen

Damit die Synchronisierung funktioniert, müssen folgende Voraussetzungen erfüllt sein:
- Der Vault-Account darf NICHT site-übergreifend verwendet werden (gleicher Vault-Account in unterschiedlichen Sites)
- Der Agent wurde in einer selbst erstellten Site (https://backup.terracloud.de/Sites) registriert
Innerhalb einer Site können unterschiedliche Vault-Accounts verwendet werden, sofern diese nicht in anderen Sites genutzt werden.
Notwendige Berechtigung des Benutzers:
Zum Aufrufen der Seite „Berichte“ müssen Sie als Benutzer mit „Administrator“-Rolle eingeloggt sein.
Berichte lassen sich planen und automatisch per Mail zusenden (PDF, XLS, CSV).
Bericht zur Sicherungsüberprüfung
Dieser Bericht bietet Ihnen eine Übersicht über die zuletzt automatisch durchgeführten Wiederherstellungstests Ihrer vSphere Recovery Agenten.
Sie haben die zum einen Möglichkeit diese Ansicht als PDF Dokument zu exportieren, zum anderen können Sie über den Menüpunkt "E-Mail/Zeitplan" einen regelmäßigen Export inklusive Mailversand konfigurieren.

Agent Upgrade Center
Das Agent Upgrade Center bietet Ihnen die Möglichkeit Windows Agenten ab der Version 8.7x über Portal zu aktualisieren.
Einzelne Agenten aktualisieren
Über den Reiter "Computer" können Sie Systeme auswählen und unter "Aktionen" das Update der Agenten einleiten.

Statusanzeige
Neben dem aktuellen Version können Sie anhand des Icons auslesen, ob der Agent aktualisiert werden kann (lila Punkt) bzw. gerade aktualisiert wird.
Sobald ein Agent erfolgreich aktualisiert wurde wird ein Haken neben der Versionsnummer angezeigt. Wenn Sie mit dem Cursor auf das Symbol neben der Versionsnummer bewegen, wird Ihnen die jeweilige Bedeutung angezeigt z.B. "Neue Agenten-Version verfügbar".
Auf dem folgenden Screenshot sehen Sie einen Agenten der gerade aktualisiert wird.

Agenten gesamter Sites aktualisieren
Rufen Sie dafür das Agent Upgrade Center über Ihren Master Login auf und wählen Sie den gewünschten Agenten und danach die jeweiligen Sites aus.

Bitten wählen Sie danach aus, ob die Agenten automatisch oder sofort aktualisiert werden sollen:

Windows Agent
Installation über das Setup
Laden Sie bitte den TERRA Backup Agenten herunter. Loggen Sie sich dazu in Ihr Portal ein und wählen Sie auf der rechten Seite unter Downloads die passende Version aus.

Starten Sie nun die Installation auf dem zu sichernden Server. Wählen Sie zunächst die gewünschte Sprache, mit der Sie durch die Installation geführt werden möchten.

Klicken Sie auf der "Support Information and Release Notes" Seite auf Weiter

Akzeptieren Sie die Lizenzbestimmungen und klicken auf Weiter.

Wählen Sie im nächsten Installationsschritt „Benutzerdefiniert“ und klicken Sie auf Weiter.

Die lokalen Logon Credentials können i.d.R. übernommen werden. Klicken Sie auf Weiter.

Wählen Sie das gewünschte Installationsverzeichnis. Klicken Sie anschließend auf Weiter.

Neben dem eigentlichen Backup-Agenten können weitere Plug-ins installiert werden. Je nach Typ des Servers können so beispielsweise einzelne Microsoft SQL-Datenbankinstanzen oder Exchange-Postfächer gesichert werden.
Wählen Sie die gewünschten Plug-ins aus und klicken anschließend auf Weiter.

Geben Sie die Mail-Adresse und das Passwort des in 5.2.1 angelegten Benutzers ein. Bestätigen Sie mit Weiter.

Bestätigen Sie mit Installieren.

Sollten Sie anschließend zurück zur Agentenregistrierung geleitet werden stimmen vermutlich die eingegebenen Zugangsdaten nicht, oder Sie haben Probleme mit der
Netzwerkverbindung. Versuchen Sie zunächst einen Ping auf backup.terracloud.de abzusetzen. Wenn dies funktioniert können Sie per Telnet überprüfen ob der Port 8086 erreichbar ist.

Nach spätestens 5 Minuten sollte der soeben registrierte Server innerhalb Ihres Portals unter „Computer“ auftauchen.

Auf der rechten Seite ist unter „Site-Name“ in unserem Fall „Endkunde1“ zu lesen. Das liegt daran, dass wir den Agenten mit dem Benutzer backupkunde@endkunde1.de registriert haben,
der zur Subsite „Endkunde1“ gehört. Auf diese Weise können wir nun nach Computern filtern, die zur Subsite „Endkunde1“ gehören. Damit lassen sich schnell alle Computer einer Organisationseinheit auflisten.
Silent Installation unter Windows
Der Agent kann auch im Silent Modus installiert werden. Dies ist dann hilfreich, wenn der Agent auf mehreren Systemen automatisiert ausgerollt werden soll.
Ein Beispiel für die Silentinstallation inlusive dem Image Plug-in:
Agent-Windows-x64-x-xx-xxxx.exe /s /v" REGISTERWITHWEBCC=True AMPNWADDRESS=backup.terracloud.de AMPUSERNAME=backupkunde@firmaXYZ.de AMPPASSWORD=password FEATUREVOLUMEIMAGE=ON /qn"
Erklärung:
Agent-Windows-x64-x-xx-xxxx.exe: Das Setup des Agenten (x64) wird aufgerufen.
REGISTERWITHWEBCC=True: Der Agent soll am Backup Portal registriert werden.
AMPNWADDRESS=backup.terracloud.de: Die Adresse des Backup Portals wird übergeben.
AMPUSERNAME=backupkunde@firmaXYZ.de: Der Benutzer der Kundensite wird übergeben.
AMPPASSWORD=password: Das von Ihnen vergebene Kennwort für den Benutzer der Kundensite.
Parameter für Plug-ins:
Plug-ins können wie im Beispiel oben hinter dem AMPPASSWORD mit einem Leerzeichen getrennt hinzugefügt werden.
Image Plug-in: FEATUREVOLUMEIMAGE=ON
Exchange Plug-in (Legacy): FEATUREEXCHANGE=ON
Exchange Plug-in (Ab 2010): FEATUREEXCHANGE2010=ON
SQL Plug-in: FEATURESQL=ON
Cluster Plug-in: FEATURECLUSTER=ON
Oracle Plug-in: FEATUREORACLE=ON
Installation in ein anderes Verzeichnis:
Bitte geben Sie, falls benötigt, für die Installation in ein anderes Verzeichnis folgenden Parameter direkt hinter /s /v" an:
SILENTINSTALLDIR=\"Pfad
Beispiel:
SILENTINSTALLDIR=\"C:\Program Files\Example\
Silent Agenten-Registrierung
Folgender Eintrag in der Kommandozeile reicht aus, um den Agenten am Portal erneut zu registrieren:
C:\Program Files\TERRA Cloud Backup\Agent\buagent.exe" -cmdline --reregister --amplogin backupkunde@firmaXYZ.de --amppassword USERPW --ampserver "backup.terracloud.de" --ampport 8086
Anschließend müssen einmal die Dienste des Terra Cloud Backups neu gestartet werden.
Starten Sie dazu Powershell mit Administratorrechten und geben Sie folgendes ein:
Get-Service -DisplayName "TERRA Cloud Backup*" | Restart-Service
Agent mit dem Vault verknüpfen
Jeder neu registrierte Computer wird im Portal zunächst einmal als „Nicht konfiguriert“ angezeigt. Zunächst muss dem Computer mind. ein Vault (Datentresor) zugeordnet werden.
Klicken Sie auf den Server, den Sie konfigurieren möchten (in diesem Beispiel „DC“). Dadurch öffnen sich die Einstellungen für diesen Computer. Klicken Sie anschließend rechts auf „Manuell konfigurieren“.

Klicken Sie nun rechts auf „Vault hinzufügen“.
Wählen Sie anschließend unter „Vault-Profil“ das in 5.2.3 erstellte Vault Profil aus, in unserem Fall ist dies „Vault_Endkunde1“. Alle Felder sollten daraufhin automatisch mit den eingestellten Werten ausgefüllt werden.

Der Agent baut testweise eine Verbindung zum Vault auf. Wenn die Verbindung nicht hergestellt werden kann, beispielsweise weil falsche Zugangsdaten eingegeben worden sind, erhalten Sie eine Fehlermeldung.
Sofern alles OK, taucht der Vault nun unter den „Vault-Einstellungen“ auf.

Erweiterte Agentenkonfiguration
Für jeden Computer können individuelle Einstellungen konfiguriert werden. Dazu gehören z. B. Mailbenachrichtigung und Bandbreitenbegrenzung.
Gehen Sie im Portal auf „Computer“. Wählen Sie einen Server aus und klicken Sie anschließend auf „Erweitert“ um spezifische Einstellungen vorzunehmen.

Optionen:
Unter diesem Punkt können Sie dem System eine Beschreibung hinzufügen, wir z. B. in einem Support Fall die Ticketnummer in der Beschreibung zu hinterlegen.
Wir empfehlen bei aktuellen Windows Agenten die Option "Fehler protokollieren und Sicherung beenden", diese ist nach der Installation oder Update die Standardeinstellung.
Die Option "Fehler protokollieren und Sicherung fortsetzen" bietet den Vorteil, dass Sicherung auch bei z. B. VSS-Problemen zum Teil durchlaufen können.
Die in diesem Job nicht gesicherten Dateien sorgen im Nachgang für ein vergrößertes Delta.
Aufbewahrungstypen:
Die aktuell hinterlegten Aufbewahrungstypen werden hier angezeigt, nach einer Installation sind standardmäßig "Daily" und "Monthly" hinterlegt.
Über diesen Reiter können Sie eigene Aufbewahrungstypen erstellen, die Ihnen danach im Zeitplan zur Auswahl stehen, bitte beachten Sie bei der Konfiguration, dass 50 Safesets pro Job kostenfrei enthalten sind.
Benachrichtigungen (agentenseitig):
Der Reiter "Benachrichtigungen" ist seit August 2021 nur noch verfügbar, wenn bereits eine agentenseitige Mailbenachrichtigung konfiguriert ist.
Diese Funktion des Agenten wurde durch die Benachrichtigung über das TERRA CLOUD Backup Portal ersetzt.
Agentenseitige Benachrichtigung manuell aktivieren:
Falls Sie die agentenseitige Benachrichtigung weiterhin nutzen möchten, können Sie Konfiguration über die folgenden Schritte durchführen.
1. Stoppen Sie auf dem gewünschten System die Dienste "TERRA Cloud Backup-Agent" und "TERRA Cloud Backup BUAgent"
2. Öffnen Sie die Datei "global.vvc" im Installationsverzeichnis des TERRA CLOUD Backup Agenten
3. Bitte fügen Sie die folgenden Zeilen, falls sie nicht vorhanden sind, hinter die geschweifte Klammer des "OpenFile" Blocks ein
Notification {
MailOnError = True
MailOnFailure = True
MailOnSuccess = True
}
4. Starten Sie auf dem gewünschten System die Dienste "TERRA Cloud Backup-Agent" und "TERRA Cloud Backup BUAgent"
5. Öffnen Sie das TERRA CLOUD Backup Portal und aktualisieren Sie ggf. Ihren Browser
6. Vervollständigen Sie die Konfiguration, über den jetzt wieder sichtbaren, Reiter "Benachrichtigung"
Leistung:
Eine Bandbreitenlimitierung und die Ausführungspriorität können unter diesem Punkt konfiguriert werden.
Eine Änderung der Ausführungspriorität zeigt nach aktuellem Kenntnisstand keine spürbare Auswirkung, daher empfehlen wir den Standardwert beizubehalten.
Die Bandbreitenlimitierung ist besonders bei schwachen Anbindungen während der Arbeitszeit Ihres Kunden empfohlen.
Mindestens 1,5 Mbit/s sollten für ein Backup zugewiesen werden.
Agent-Protokolldateien:
Unter diesem Reiter können Sie alle globalen (Jobübergreifende) Logfiles des Agenten einsehen, diese können für das Troubleshooting hilfreich sein.
Beispielsweise können Logfiles des BUAgent eingesehen werden, dieser Dienst (TERRA Cloud Backup BUAgent) ist für die Kommunikation des Agenten mit dem Backup Portal zuständig.
Aktualisierung des Agenten
Der TERRA CLOUD Backup Agent kann wie folgt aktualisiert werden:
Windows (manuell):
- Ab der Agentenversion 8 kann der Agent direkt über das Setup der neueren Agentenversion aktualisiert werden
- Wenn Sie ein Setup eines neueren Agenten starten, werden Sie gefragt, ob Sie ein Update durchführen möchten
Windows (Agent Updater):
- Agenten ab der Agentenversion 8 können mit dem Windows Agent Updater aktualisiert werden
- Den Windows Agent Update finden Sie im Downloadbereich des Backup Portals
- Sie erhalten über die einzelnen Schritte Rückmeldung, wie in der Abbilung zu erkennen
Windows (Agent Upgrade Center):
Sie können mehrere Agenten zentral über das TERRA CLOUD Backup Portal aktualisieren, eine Anleitung dazu finden Sie unter:
Agent Upgrade Center
Linux Agent
Dokumentation Linux Agent
Eine umfangreiche Dokumentation und weitere Informationen finden Sie im Linux Agent User Guide.
Vorbereitung der Installation für eine Bare Metal Sicherung
Die Bare Metal Sicherung des TERRA CLOUD Backup Linux Agenten benötigt die Software Relax and Recover, in einer unterstützten Version, auf dem zu sichernden System.
Wir empfehlen die Software über den Paketmanager der jeweiligen Distribution zu installieren und ggf. auf die unterstützte Version zu aktualisieren.
Die aktuell unterstützte Version von Relax and Recover finden Sie in den Release Notes des TERRA CLOUD Backup Linux Agenten.
Bitte beachten Sie, dass die TERRA CLOUD keinen Support für die Installation oder Inbetriebnahme der Software Relax and Recover leisten kann.
Installation
Schritt 1: Laden Sie bitte den TERRA Backup Agenten herunter.
Melden Sie sich dazu im TERRA CLOUD Backup Portal an und kopieren Sie die Link-Adresse des benötigen Agenten (32 oder 64 Bit) aus dem Download Bereich.
Bitte laden Sie das Agenten Setup z. B. über den Befehl wget und der kopierten Link-Adresse herunter.

Schritt 2: Bitte entpacken Sie das Archiv mit tar -zxf PACKAGE-NAME.tar.gz.

Schritt 3: Bitte wechseln Sie anschließend in das entpackte Agentenverzeichnis und starten Sie das Installer Shell Skript per ./install.sh

Schritt 4: Bitte lesen und bestätigen Sie zunächst die Lizenzvereinbarung und folgen Sie den Anweisungen des Installationsassistenten um die Installation zu konfigurieren.
Auf dem Screenshot der Beispielinstallation wurden die Standardeinstellung für die folgenden Abfragen ausgewählt:
- Installationsverzeichnis /opt/BUAgent
- Sprache E-Mail Benachrichtigung (veraltete Agenten E-Mail Benachrichtigung)
- Verschlüsslungsmethode
Sie können die Standardwerte übernehmen in dem Sie die Abfragen mit ENTER bestätigen.

Schritt 5: Bitte geben Sie an ob eine Bare Metal Restore Sicherung gewünscht ist.
Beachten Sie bei der Antwort YES, dass Relax and Recover in einer unterstützten Version bereits auf dem System installiert sein muss.
Das Standardwert für das Verzeichnis von Relax and Recover ist /sbin/rear.

Schritt 6: Bitte registrieren Sie den Linux Agenten am TERRA CLOUD Backup Portal:
- Portal address = backup.terracloud.de
- Portal connection port = 8086 (Standardwert)
- Portal username = Benutzer der Site des Endkunden
- Portal password = Kennwort des Benutzers der Site des Endkunden

Schritt 7: Bitte prüfen Sie im TERRA CLOUD Backup Portal ob der Agent erfolgreich in der Site Ihres Endkunden registriert wurde.

Backup Jobs
Dateibasiertes Backup
Funktionsweise
Die Backup Software greift auf das Dateisystem des zu sichernden Systems zu. Die Dateien werden eingelesen und in 32KB Blöcke aufgeteilt, für jeden dieser Blöcke wird eine Prüfsumme berechnet. Anhand der Prüfsummen kann in Folgesicherungen das Delta ermittelt werden. Die für die Sicherung ermittelten Blöcke werden komprimiert und verschlüsselt.
Schneller Datei-Scan
Die Funktion "Schneller Datei Scan" oder "QFS Quick File Scanning" ermöglicht dem Windows Agenten für die Ermittlung des Deltas Dateien anhand des Zeitstempels (Änderungsdatum) im Dateisystem vorzufiltern. Dateien dessen Änderungsdatum neuer ist, als das letzte Backup, werden eingelesen und mit Hilfe der berechneten Prüfsummen der 32KB Blöcke mit der Deltadatei der letzten Sicherung verglichen. In das Backup werden nur Blöcke übernommen die bisher noch nicht gesichert wurden.
Vor- und Nachteile filebasiert
Vorteile:
- BMR-Sicherung möglich
- Im Standardumfang des Agenten enthalten, es ist kein zusätzliches Plug-in notwendig
- Kein Neustart nach der Installation erforderlich
- Granulares Troubleshooting möglich
- Dateien/Verzeichnisse können ausgeschlossen werden
- Kann von der Agenten Konsole ohne Portalzugriff administriert werden
- Skriptbasierte Wiederherstellung via VPR-Datei möglich
- Bedrohungserkennungs-Feature kann genutzt werden
Nachteile:
- Langsamer bei vielen kleinen Dateien
- Navigation via Portal bei der Wiederherstellung einzelner Dateien
Best Practice
1.Verwenden Sie einen dateibasierten Backup Job im besten Fall nur für die Sicherung von einzelnen Dateien und Ordner 2.Fügen Sie bei bestehenden dateibasierten BMR Backup Jobs die Option "Gesamter Server" hinzu 3.Nutzen Sie für die Konfiguration neuer BMR Backups einen imagebasierten Job 4.Dateibasierte Backup Job sind nur bis eine Millionen Dateien empfohlen, oberhalb von einer Millionen Dateien empfehlen wir Ihnen einen Image Backup Job
Dateibasierten Backup Job erstellen
Klicken Sie auf den Reiter „Jobs“. Anschließend auf „Neuen Job für lokales System erstellen“.

Es öffnet sich das Fenster "Neuen Job erstellen".

Bitte vergeben Sie zunächst einen Namen für den Job. Im Beispiel wird der Name „BMR“ (für Bare Metal Restore) verwendet.
Standardmäßig wird als Verschlüsselungsalgorithmus der als sehr sicher geltende AES 256 Bit vorgegeben.
Vergeben Sie anschließend ein Verschlüsselungskennwort (maximal 31 Zeichen). Das Zurücksetzen eines Verschlüsselungskennwortes ist nicht möglich!
Im mittleren Bereich finden Sie die Verzeichnisstruktur, die der Agent an das Portal übermittelt.
Hier können Sie bequem alle Verzeichnisse und Ordner auswählen, die Sie sichern möchten.
In diesem Beispiel wurden die Optionen "BMR" und "Gesamter Server" konfiguriert. Bitte beachten Sie unsere
Damit werden nicht nur die eigentlichen Systemdateien gesichert, sondern auch der Bootloader. Sie können also später einen kompletten Server wieder zurücksichern.
Beim „Bare Metal Restore“ wird neben den zum Booten notwendigen Daten auch die komplette c:\ Systempartition gesichert.
Auf der rechten Seite sehen Sie dann den Sicherungssatz. Mit „+“ gekennzeichnete Objekte werden gesichert. Möchten Sie einzelne Daten aus der Sicherung ausschließen,
markieren Sie die Datei und klicken auf „Ausschließen“. Mit „-“ gekennzeichnete Objekte werden von der Sicherung ausgeschlossen.
Bestätigen Sie die Einstellung per Klick auf „Job erstellen“.
Anschließend öffnet sich automatisch ein Fenster, um den Zeitplan zu konfigurieren.
Komplexe Exklusionen/Inklusionen in dateibasierten Jobs konfigurieren
Die folgende Anleitung kann sowohl für lokale dateibasierte Backup Jobs, als auch für UNC-Jobs (Netzwerkfreigaben) angewandt werden.
Bei der Konfiguration eines der oben genannten Job-Typen kann im Portal nur eingeschränkt ex- oder inkludiert werden.
Über das Backup Portal können Sie pro Exklusionseintrag in der Jobkonfiugration nur ein Verzeichnis auswählen und im jeweiligen Unterverzeichnis Order und/oder Dateien ausschließen.
Somit greift der Eintrag nur für die darunterliegende Ebene.
Beispiel komplexe Exklusion:
Sie möchten in einem Backup Job alle Verzeichnisse ausschließen die mit _Backup enden, da diese
Datensicherungen enthalten die nicht in das TERRA CLOUD Backup aufgenommen werden sollten.
D:\Daten\*\*\*_Backup\*.*
In dieser Exklusion gibt es zwei Ebenen von verschiedenen Verzeichnissen die jeweils Unterverzeichnisse mit der Endung _Backup beinhalten.
Diese Verzeichnisse und deren Inhalten werden über die abgebildete Syntax exkludiert.
Dieser komplexe Exklusionsausdruck kann jedoch nicht im Portal nach konfiguriert werden und muss deshalb manuell in die Konfigurationsdatei des Jobs kopiert werden.
Exklusion in der Jobkonfiguration hinterlegen:
1. Konfigurieren Sie für den Job eine beliebige Exklusion
2. Stoppen Sie beide Dienste des TERRA CLOUD Backup Agenten
3. Öffnen Sie die JOBNAME.vvc Datei im Installationsverzeichnis des Agenten
4. Tauschen Sie die Exklusion die durch Schritt 1 erzeugt wurde gegen die von Ihnen gewünschte wie in folgendem Beispiel aus
Exclude = "D:\*\*\*_Backup\*.*"
5. Starten Sie beide Dienste wieder
6. Überprüfen Sie im Backup Portal die Jobkonfiguration und den Zeitplan und speichern Sie diesen ggf. erneut
7. Durch die manuelle Modifikation erhalten Sie im Backup Portal eine Warnung, diese können Sie einfach bestätigen
8. Bitte prüfen Sie nach der Bestätigung der Warnung, ob die Konfiguration wie gewünscht übernommen wurde
Für eine komplexe Inklusion können Sie diese Anleitung analog verwenden.
Bedrohungserkennung
Diese Option der dateibasierten Sicherung ermöglicht, dass der Agent während der Sicherung das System auf potenzielle Bedrohungen prüft.
Sofern eine mögliche Bedrohung erkannt wird, wird die Datensicherung als "potenzielle Bedrohung" markiert.
Die aktuelle und alle folgenden Datensicherungen werden diese Markierung beibehalten bis eine der Maßnahmen ergriffen wurde.
Hinweis: Der Agent prüft in einer Seed-Sicherung oder der ersten Sicherung nicht auf mögliche
Ransomware-Bedrohungen, wenn die Bedrohungserkennung in einem Job aktiviert ist.

Handhabung von potenziellen Bedrohungen
Wenn die Ransomware-Bedrohungserkennung anschlägt bestehen die folgenden Optionen über die Aktion "Potenzielle Bedrohung verwalten".

1. Über die Option "Wiederherstellung" können Sie eine granulare Wiederherstellung konfigurieren und nach der Wiederherstellung die infizierte Datensicherung einzeln löschen.

2. Im Fall einer Falschmeldung können Sie die Option "Warnung zu portenzieller Bedrohung löschen" wählen und die Löschung der Warnung bestätigen.

Imagebasiertes Backup
Funktionsweise
Im Gegensatz zu einem dateibasierten Backup Job, der bei der Sicherung einzelne Dateien und Ordner schützt, sichert ein Image-Job alle Blöcke eines ausgewählten Volumes. Es besteht die Möglichkeit eine BMR-Sicherung einzurichten, wenn alle systemrelevanten Volumes gesichert werden.
Changed Block Tracking
Das Image Plug-in installiert einen Changed Block Tracking Treiber, dieser erfordert nach der Installation einen Neustart. Über diesen kann ermittelt werden welche Blöcke sich bezogen auf das letzte Backup verändert haben.
Vor- und Nachteile Imagebasiert
Vorteile:
- BMR-Sicherung möglich
- Schneller bei vielen kleinen Dateien
- Empfehlenswert ab 1TB nativ geschützter Datenmenge
- Benötigt weniger Rechenleistung als eine filebasierte Sicherung
- Bequemes Wiederherstellen (Image wird angehängt)
- Navigation via Explorer bei der Wiederherstellung
Nachteile:
- Kein Ausschluss einzelner Dateien und Ordner möglich
- Wiederherstellung nur auf gleich große/größere Datenträger möglich
- Neustart nach Plugin-Installation erforderlich
- Keine granulares Troubleshooting möglich
- ReFS wird nicht unterstützt
- Bedrohungserkennungs-Feature kann nicht genutzt werden
Best Practice
1. Der Neustart kann zu einem späteren Zeitpunkt (meist nach Arbeitsende) nachgeholt werden. Die Konfiguration des Agenten kann bereits ohne Neustart erfolgen. 2. Wählen Sie für den Schutz des gesamten Systems, inklusive der Möglichkeit eines Bare Metal Restores, die Option "Gesamter Server" und "BMR" aus. 3. Sofern Daten (wie z. B. lokale Backups / Dumps) exkludiert werden müssen, können Sie diese auf ein separates Volume verschieben und dieses Volume explizit nicht im Sicherungssatz aufnehmen. Die "Gesamter Server" Option kann in diesem Fall nicht verwendet werden.
Imagebasierten Backup Job erstellen
Voraussetzung:
Das Image Plug-in muss auf dem System installiert sein.
Sollte das Plug-in noch nicht installiert sein, können Sie das Agent Setup erneut ausführen und über die Option "ändern" das Plug-in nachträglich installieren.
Job erstellen:
Bitte wählen Sie im Backup Portal unter "Jobaufgabe" auswählen wie in folgendem Screenshot zu sehen den Image-Job aus:

Job konfigurieren:
In diesem Screenshot sehen Sie eine Beispielkonfiguration von einem Image-Job. In diesem wurde die Option "Bare Metal Restore" und "Gesamter Server" ausgewählt und in den Sicherungssatz übernommen.
Anstelle des Dateisystems zeigt der Agent nur einzelne Volumes an.

Option "Anwendungsbewusste Sicherung":
Diese Option ermöglich zusätzlich zu einer BMR Sicherung auch die Transaktionsprotokolle eines Microsoft SQL Servers abzuschneiden und zu sichern.
Um dies nutzen zu können, müssen Sie die für die SQL Instanz notwendigen Zugangsdaten hinterlegen.
Wir empfehlen diese Option nicht zu verwenden und für eine umfangreiche Sicherung einer SQL Instanz einen eigenen SQL Job zu verwenden.
Option "Gesamter Server":
Wenn Sie diese Option dem Sicherungssatz hinzufügen werden alle Partitionen (Volumes) eines System in das Backup aufgenommen. Ausgeschlossen davon sind Wechseldatenträger (z.B. externe Festplatten oder USB-Sticks). Nachträglich hinzugefügte Partitionen (Volumes) werden automatisch inkludiert, es Bedarf keiner Anpassung der Konfiguration.
Hinweis:
Bei einem imagebasierten Backup Job ist der BMR-Schutz durch die Option "Gesamter Server" automatisch gegeben, um jedoch eine Standard-Konfiguration für file- und imagebasierte Backup Jobs anbieten zu können, wurde die Option BMR im oberen Screenshot zusätzlich hinzugefügt.
UNC-Backup Job
Dokumentation
Eine vollständige Anleitung zur Einrichtung finden Sie in Kapitel 5.4 des Windows Agent User-Guide unter Agenten Doku/ Release Notes (Documentation -> EN -> Windows Agent -> User Guide)
Funktionsweise
Der Windows Agent verbindet sich mit der hinterlegten Netzwerkfreigabe und sichert die ausgewählten Dateien. Für die Authentifizierung muss ein Benutzer mit Lese- und Schreibberechtigungen hinterlegt werden.
Best Practice
1. Ein UNC-Backup Job sollte maximal 500.000 Dateien oder 1 TB native Datenmenge schützen. Sofern mehr Datenbestand gesichert werden soll, empfehlen wir diesen auf mehrere UNC-Backup Jobs zu verteilen. 2. Da die Sicherung einer Netzwerkfreigabe über einen DFS Namespace nicht unterstützt wird, empfehlen wir die Freigabe des Servers direkt zusichern, ohne Verwendung des Namespaces. 3. Empfohlenes Sicherungsverfahren von Dateien die auf NAS-Systemen abegelegt sind (z. B. von Synology, QNAP).
Zeitplan
Über den Zeitplan wird festgelegt wann eine Datensicherung gestartet und mit welchem Aufbewahrungstyp diese gespeichert werden soll.
Die folgenden Artikel gehen genauer auf verschiedene empfohlene Zeitplankonfigurationen ein.
Erneute Sicherungsversuche
Die Funktion „Automatischer Neustart für zeitgesteuerte Sicherung" bietet die Möglichkeit eine fehlerhafte oder fehlgeschlagene Datensicherung erneut zu starten.
Dies kann besonders hilfreich sein, falls im ersten Sicherungsversuch z. B. keine Microsoft VSS Schattenkopie erstellt werden kann.
Wir empfehlen einige Minuten Wartezeit zwischen den Sicherungsversuchen, sodass z. B. Lastspitzen umgangen werden.

Tägliche und monatliche Sicherung
Dieser Zeitplan führt eine Datensicherung pro Tag aus, die mit dem Aufbewahrungstyp "Daily" oder "Monthly" erstellt wird.
Am letzten Kalendertag wird der Aufbewahrungstyp "Monthly" verwendet, an allen anderen Tagen "Daily.
Die Uhrzeit wurde auf Grund der Priorität identisch konfiguriert, sodass jeden Tag außer dem letzten Kalendertag Zeile 1 nicht zutrifft und Zeile 2 geprüft werden muss.
Da die Bedingungen in Zeile 2 an jedem anderen Tag erfüllt werden, wird diese ausgeführt.
Diese Konfiguration verhindert, dass am letzten Kalendertag eine tägliche und eine monatliche Sicherung erstellt werden.
Beispielkonfiguration:

Vier tägliche Sicherungen
Dieser Zeitplan führt vier Datensicherung pro Tag aus, die mit dem Aufbewahrungstyp "4xDaily".
Die Sicherungszeiten wurden auf den Beginn und Ende des Arbeitstages gelegt zuzüglich zwei weiteren Sicherungen innhalb des Werktages.
In der Beispielkonfiguration unten wird die Sicherung jeweils zu vollen Stunde um 6,9,12 und 15 Uhr durchgeführt.
Sollten die Daten des Systems 24/7 verändert werden empfiehlt sich eine Verteilung mit gleichen Zeitabständen z. B. 0/6/12/18
Beispielkonfiguration:


Sicherung von Clients mit den Windows-Sicherungsereignisauslösern
Im Gegensatz zu einer zeitplangesteuerten Server Sicherung kann bei einem Clientsystem die Nutzungszeit variieren, sodass ein fester Zeitplan für die Sicherung weniger geeignet ist.
Für diese Einsatzzwecke eignen sich die Windows-Sicherungsereignisauslöser, die die Datensicherung dynamisch je nach dem Zeitpunkt der Auslösung starten.
Als Auslöser können die folgenden Windows Ereignisse ausgewählt werden:
Ereignis:
1. Herunterfahren
Bevor das System heruntergefahren oder neu gestartet wird erhält der Benutzer eine Meldung, ob die Datensicherung vor dem Herunterfahren ausgeführt werden soll.
2. Anmelden
Eine Benutzeranmeldung startet die Datensicherung.

Wartezeit zwischen den Datensicherungen:
Die Auslösung kann auf ein bis zweimal am Tag begrenzt werden, damit z. B. bei mehrfachen Neustarts nicht bei jedem Neustart nach einem Backup gefragt wird.

TERRA CLOUD BACKUP Enterprise: High Frequent Backup - Stündliche Sicherungen
Die Funktion der High Frequent Backups ermöglicht eine stündliche Sicherung und somit eine RPO von 60 Minuten.
Stündliche Datensicherung müssen mit Aufbewahrungstypen „24-Hours" und „48-Hours" über die Zeitplanansicht „Untertägig" erstellt werden.
In dem unten gezeigten Beispiel werden alle 50 Safesets des Inklusivkontingents eingeplant.
Es wurde die Annahme getroffen, dass zwischen 9 und 17 Uhr die meisten Änderungen am Datenbestand vorgenommen werden.
Dieser Zeitplan führt insgesamt elf Datensicherungen in der folgenden Aufteilung pro Tag aus:
- Neun Datensicherungen werden stündlich zwischen 9 und 17 Uhr ausgeführt mit dem Aufbewahrungstyp „24-Hours"
- Eine Datensicherung um 20:00 mit dem Aufbewahrungstyp „Daily" oder am letzten Kalendertag „Monthly"
Hinweis:
Bitte beachten Sie, dass die stündlichen Sicherungen nur in Verbindung mit einem TERRA CLOUD Backup Enterprise Vault verwendet werden dürfen.
Beispielkonfiguration:
- Bitte fügen Sie eine neue Zeile zu Ihrem Zeitplan hinzu über „Zeitplan hinzufügen"
- Wählen Sie für diese Zeile die Zeitplanansicht "Untertägig" aus
- Konfigurieren Sie wie häufig das High-Frequent Backup innerhalb eines Tages sichern soll z. B. jede volle Stunde zwischen 9 - 17 Uhr (s. Screenshot)
- Bestätigen Sie die Konfiguration mit „OK".
- Zum Abschluss können Sie über die beiden neuen verfügbaren Aufbewahrungstypen 24-Hours und 48-Hours entscheiden wie lange die Datensicherungen aufbewahrt werden sollen
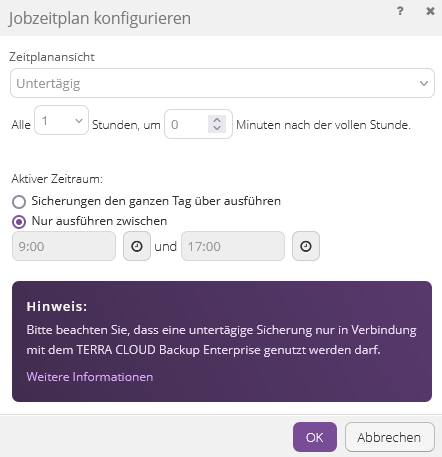
Vollständiger Zeitplan:

TERRA CLOUD BACKUP Enterprise: 10 Jahre Aufbewahrung
Um eine Datensicherung pro Jahr für 10 Jahre aufzubewahren muss zunächst der individuelle Aufbewahrungstyp „Yearly" erstellt werden.
In dem unten gezeigten Beispiel werden alle 50 Safesets des Inklusivkontingents eingeplant.
Es wurde die Annahme getroffen, dass alle zu archivierenden Dokumente am 31.12 auf dem System abgelegt sind und gesichert werden.
Dieser Zeitplan führt eine Datensicherungen pro Tag um 23:30 aus mit den folgenden Aufbewahrungstypen:
- Daily an allen Tagen des Monats, außer dem letzten Tag
- Monthly am letzten Tag des Monats, von Januar bis November
- Yearly am letzten Tag des Jahres
Job manuell ausführen
Auf Wunsch können Sie Jobs auch manuell ausführen.

Klicken Sie auf „Sicherung starten“.

Fertig gestellter Sicherungsvorgang:

Da der Agent in der Lage ist zu komprimieren, wurden in diesem Fall für eine komplette Windows Server 2016 VM nur 7,13 GB Daten übertragen und im Vault gespeichert. Die Originalgröße des Systems beträgt 19,30.
Es handelt sich hierbei um ein Initialbackup, da unter Geändert ebenfalls 19,30 GB hinterlegt sind.
Auch unter dem Reiter „Jobs“ können wir sehen, dass der Sicherungsvorgang erfolgreich abgeschlossen wurde:
 Per Klick auf „Abgeschlossen“ in der Mitte können weitere Details eingesehen werden.
Per Klick auf „Abgeschlossen“ in der Mitte können weitere Details eingesehen werden.
Zurückstellungsfunktion
Die Option der Zurückstellung ermöglich es eine Sicherung nach einem definierten Zeitraum abzuschließen, ungeachtet wie viele Daten der Initialsicherung bereits übertragen wurden.
Nach dem definierten Sicherungsfenster von z.B. acht Stunden wird ein Safeset erstellt.
Im Zeitplan und bei der manuellen Ausführung kann eine Zurückstellung definiert werden:

Wichtig:
Eine Sicherung mit aktiver Zurückstellung resultiert in einem unvollständigen Backup.
Die Wiederherstellung aus einer Sicherung mit aktiver Zurückstellung, kann nur bei einem dateibasierten Job erfolgen.
Empfehlung:
Die Zurückstellungsfunktion kann ausschließlich für das Initialbackup verwendet werden. Sie können die Zurückstellung jeweils bei der manuellen Ausführung auswählen oder im Zeitplan hinterlegen.
Wir empfehlen in der Agentenbeschreibung eine Erinnerung zu platzieren, dass die Zurückstellungsfunktion im Zeitplan aktiv ist. Nach dem ersten erfolgreichen Abschluss des Backups ohne Zurückstellung können Sie die Funktion aus dem Zeitplan und die Erinnerung aus der Agentenbeschreibung entfernen.

Die Zurückstellung kann dazu verwendet werden, um das Initialbackup bzw. Seedbackup auf mehrere Sicherungsvorgänge aufzuteilen. Sie erhalten im Logfile solange eine Warnung bis der Backup Job einmal vollständig abschließen konnte. Bei einem BMR Job ist der BMR Schutz erst nach dem ersten erfolgreichen Abschluss ohne Zurückstellung gegeben.
Beispiel:
Tag 1:
Der Backup Job wird das erste Mal mit einer Zurückstellung gestartet und beendet das Backup nach einem definierten Zeitraum von 8 Stunden und Safeset 1 wurde erstellt.
Tag 2:
Die Sicherung wird erneut gestartet und erstellt nach 8 Stunden Safeset 2.
Tag 3:
Bei der dritten Ausführung schließt der Backup Job vor dem Zeitraum von 8 Stunden ab, Safeset 3 wird erstellt und das Seedbackup ist erfolgreich abgeschlossen.
Der Status des Backups Jobs wechselt von "Mit Warnungen Zurückgestellt" auf "OK".
Wiederherstellung eines Backup-Jobs
Nach dem Sichern von Daten eines Systems können Sie bei den Backup-Jobs unter „Aktionen“ den Punkt „Wiederherstellen“ auswählen.
Windows
Wiederherstellung von einer filebasierten Sicherung

Mittels der Kalenderschaltfläche können Sie das Safeset auswählen, aus dem Sie die Daten wiederherstellen möchten.
Geben Sie das Verschlüsselungskennwort des Jobs ein. Die Schaltfläche „Hinweis“ zeigt Ihr Kennworthinweis an, sobald diese angeklickt wurde.
Die wiederherzustellenden Ordner und Dateien können mittels Kontrollkästchen für komplette Ordner oder Dateien gesetzt und anschließend mittels „Einschließen“ in der Wiederherstellung inkludiert werden.
Mit der Suchfunktion ist es möglich nach spezifischen Dateien suchen, ohne den Dateipfad herauszusuchen.
Hierbei werden die Platzhalterzeichen * (für beliebig viele Zeichen) und ? (für ein einzelnes Zeichen) unterstützt.
Jedoch kann das Fragezeichen nicht für einen Umlaut (ö,ä,ü) verwendet werden. Wählen Sie die entsprechenden Dateien aus und fügen Sie diese der Wiederherstellung hinzu, indem Sie auf „Ausgewählte einschließen“ klicken.
Um nach Dateien in einem bestimmten Ordner der Sicherung zu suchen, geben Sie in das Feld „Suchpfad“ den gewünschten Pfad ein.
Wenn Sie einen Ordner in eine Wiederherstellung einschließen, sind die Unterverzeichnisse und Dateien in diesem Ordner ebenfalls standardmäßig eingeschlossen.
Sofern Sie nur einen Teil der Unterverzeichnisse oder Dateien in einem Ordner wiederherstellen möchten, können Sie Filter zum Einschließen-Datensatz hinzufügen.
Es ist zudem möglich, beispielsweise einen Filter hinzufügen, um nur Dateien mit .doc- oder .docx-Erweiterung in einem Ordner wiederherzustellen.
Wenn Sie einen Ordner aus einer Wiederherstellung ausschließen, sind die Unterverzeichnisse und Dateien in diesem Ordner ebenfalls standardmäßig ausgeschlossen.
Sofern nur ein Teil der Unterverzeichnisse oder Dateien in einem Ordner ausgeschlossen werden soll, können Sie Filter zum Ausschließen-Datensatz hinzufügen.
Sie können beispielsweise einen Filter hinzufügen, damit nur Dateien mit .exe-Erweiterung in einem Ordner von der Wiederherstellung ausgeschlossen werden.

Sie haben die Optionen, die Dateien am ursprünglichen oder an einem alternativen Speicherort wiederherzustellen.
Falls Sie sich für einen alternativen Speicherort entscheiden, können Sie mittels der Ordnerschaltfläche den gewünschten Speicherort auswählen.
Ebenfalls haben Sie die Optionen, vorhandene Dateien zu überschreiben, nicht zu überschreiben (dabei wird eine numerische Erweiterung, z.B. .0001 hinzugefügt), eingehende Dateien umzubenennen und vorhandene Dateien umzubenennen.
Vorhandene Daten überschreiben
Wenn Sie versuchen, mehrere Dateien mit dem gleichen Namen an einem alternativen Speicherort wiederherzustellen und „Vorhandene Dateien“ überschreiben auswählen, wird nur die letzte wiederhergestellte Datei beibehalten.
Andere Dateien mit demselben Namen werden überschrieben. Um eine numerische Erweiterung (z. B. .0001) zu einem wiederhergestellten Dateinamen hinzuzufügen, wählen Sie „Vorhandene Dateien nicht überschreiben“ aus.
Wenn Sie beispielsweise eine Datei mit dem Namen „filename.txt“ an einem Speicherort wiederherstellen, an dem sich eine Datei mit demselben Namen befindet, wird dem wiederhergestellten Dateinamen eine Erweiterung hinzugefügt (z. B. „filename.txt.0001“).
Wählen Sie auf keinen Fall das komplette C: Volume aus und lassen Sie dieses das vorhandene Volume überschreiben. Hierbei kommt es zu einer schwerwiegenden Beschädigung des Systems!
Vorhandene Dateien umbenennen
Um eine numerische Erweiterung (z. B. .0001) zu einem bestehenden Dateinamen hinzuzufügen, wählen Sie „Vorhandene Dateien umbenennen“ aus.
Wenn Sie beispielsweise eine Datei mit dem Namen „filename.txt“ an einem Speicherort wiederherstellen, an dem sich eine Datei mit demselben Namen befindet, wird dem bestehenden Dateinamen eine Erweiterung hinzugefügt (z. B. „filename.txt.0001“).
Der Name der wiederhergestellten Datei ist weiterhin „filename.txt“.
Erweiterte Wiederherstellungsoptionen
Optionen für gesperrte Dateien
Beim Wiederherstellen von Daten aus einem lokalen Job können Sie angeben, ob gesperrte Dateien durch wiederhergestellte Dateien mit demselben Namen überschrieben werden sollen.
Wählen Sie dazu eine der folgenden Optionen aus:
- „Ja, gesperrte Dateien überschreiben"
Dateien im System, die während der Wiederherstellung gesperrt sind, werden beim Neustart mit den wiederhergestellten Dateien überschrieben. Diese Option muss für Wiederherstellungen des Systemstatus oder von Systemvolumes aktiviert sein.
- „Nein, gesperrte Dateien nicht überschreiben"
Dateien im System, die während der Wiederherstellung gesperrt sind, werden beim Neustart nicht mit den wiederhergestellten Dateien mit gleichem Namen überschrieben.
Streams
Bei der Ausführung von Sicherungen werden Informationen aus Ihren Dateien in verschiedenen Streams erfasst.
Die ursprünglichen, von einem Benutzer erstellten Daten werden als Datenstream bezeichnet.
Andere Informationen wie die Sicherheitseinstellungen, Daten für andere Betriebssysteme, Dateiverweise und Attribute werden in separaten Streams gespeichert.
Beim Wiederherstellen von Daten aus einem lokalen Job haben Sie die folgenden Optionen zur Auswahl:
- „Alle Streams wiederherstellen"
Stellt alle Informationsstreams wieder her. Verwenden Sie diese Option, wenn Sie Dateien auf einem System mit identischer Plattform wiederherstellen.
- „Nur Datenstreams wiederherstellen"
Wählen Sie diese Option für plattformübergreifende Wiederherstellungen aus. Mit dieser Option entstehen keine Konflikte aufgrund systemspezifischer Datenströme.
Protokolloptionen
Wählen Sie in der Liste eine der folgenden Protokollierungsebenen aus:
- Dateien: Bietet ausführlichere Informationen und wird in der Regel zur Fehlerbehebung verwendet. Bietet Informationen zu Dateien, die wiederhergestellt werden.
- Verzeichnis: Bietet weniger detaillierte Informationen als die Protokollierungsebene „Dateien“. Bietet Informationen zu Ordnern, die wiederhergestellt werden.
- Zusammenfassung: Bietet Informationen der obersten Ebene, einschließlich der Vault-/Agent-Version und Sicherungsgröße.
- Minimal: Bietet Informationen der obersten Ebene, einschließlich der Vault-/Agent-Version.
Eine Änderung der Protokollierungsebene wirkt sich nur auf Protokolldateien aus, die danach erstellt werden. Bereits erstellte Protokolldateien sind von dieser Änderung nicht betroffen.
Leistungsoptionen
Um die gesamte verfügbare Bandbreite für die Wiederherstellung zu nutzen, wählen Sie „Gesamte verfügbare Bandbreite nutzen" aus.
Die Bandbreitendrosselung legt fest, welche Bandbreite ein Agent für Sicherungen und Wiederherstellungen verbrauchen darf.
Sie können zum Beispiel den Datenverkehr so beschränken, dass Online-Benutzer nicht beeinträchtigt werden, und nachts die Nutzung uneingeschränkt freigeben, damit geplante Sicherungen oder Wiederherstellungen schnellstmöglich ausgeführt werden können.
Die Werte für die Bandbreitendrosselung werden auf der Ebene des Computers (bzw. des Agenten) festgelegt und gelten für Sicherungen und Wiederherstellungen.
Wenn drei Jobs gleichzeitig auf einem Computer ausgeführt werden, erhält jeder Job 1/3 der angegebenen maximalen Bandbreite.
Mögliche Bandbreiteneinstellungen: Maximale Bandbreite (obere Grenze) in MB pro Sekunde, die der Agent für alle Sicherungen und Wiederherstellungen verbrauchen darf.
Zeitraum tagsüber, an dem die Drosselung aktiviert ist. Es kann nur ein Zeitfenster angegeben werden.
Außerhalb des Zeitfensters findet keine Drosselung statt. Die Wochentage, an denen die Drosselung aktiviert ist.
Sobald das Zeitfenster für die Bandbreitendrosselung während einer laufenden Sicherung oder Wiederherstellung beginnt, wird die maximale Bandbreite dynamisch für den laufenden Prozess übernommen.
Wenn das Zeitfenster für die Drosselung während einer laufenden Sicherung oder Wiederherstellung endet, wird die Bandbreitendrosselung aufgehoben.
Wenn Sie die Bandbreiteneinstellungen eines Agenten während einer laufenden Sicherung oder Wiederherstellung ändern, wirken sich die neuen Einstellungen nicht auf den laufenden Prozess aus.
Die Bandbreiteneinstellungen werden beim Start der Sicherung oder Wiederherstellung übernommen und nicht nachträglich geändert.
Wiederherstellung von einem anderen Computer (filebasiert)
Es ist möglich einige oder alle auf einem Computer gesicherten Daten auf einem anderen Computer mit gleichen Merkmalen wiederherzustellen.
Um die Daten von einem anderen Computer wiederherzustellen, können Sie die Daten aus einem Sicherungsjob im Vault auf einen anderen Computer umleiten.
Falls die Daten mit einem Plug-in gesichert wurden, muss dasselbe Plug-in und die entsprechende Installation (z.B. Microsoft SQL) auf dem Zielcomputer ebenfalls vorhanden sein.
Anschließend lädt der neue Computer Informationen aus dem Vault herunter, um die Daten auf dem neuen Computer wiederherstellen zu können.
Beispiel: Computer A sichert seine Daten mit Job A, Computer B stellt die Daten von Job A (Daten von Computer A) auf Computer B wieder her.


Wiederherstellung von einer imagebasierten Sicherung

Hierbei kann ausgewählt werden, ob eine vollständige Partition oder einzelne Dateien oder Ordner wiederhergestellt werden sollen.
Wählen Sie die gewünschte Herstellung aus und klicken auf „Als Nächstes Quelle konfigurieren“.
Volumewiederherstellung

Wählen Sie das gewünschte Volume aus, welches wiederhergestellt werden soll.

Wählen Sie anschließend ein vorhandenes Volume aus, auf dem die Wiederherstellung erfolgen soll.
Klicken Sie auf „OK“ und anschließend können Sie durch Klicken auf „Wiederherstellung ausführen“ den Wiederherstellungsprozess starten.
Dateien- oder Ordnerwiederherstellung

Wählen Sie das Volume aus, von dem einzelne Dateien oder Ordner wiederhergestellt werden sollen und vergeben gültigen einen Laufwerksbuchstaben. (A & B bitte nicht verwenden)
Klicken Sie nun auf „Volumes bereitstellen“. Hierbei wird das gesicherte Volume auf dem betroffenen Agenten gemountet und Sie können die benötigten Dateien oder Ordner per Drag n Drop auf ein lokales Volume wiederherstellen.
Setzen Sie unter „Dauer der Inaktivität“ eine großzügige zeitliche Vorgabe, wie lange das Laufwerk gemountet werden soll. Standardgemäß empfehlen wir den Wert 60 Minuten.
Wiederherstellung von einem anderen Computer (imagebasiert)
Sie können erfolgreich gesicherten Daten auf einem anderen Computer mit gleicher Agentenkonfiguration wiederherstellen.
Hierfür können Sie im Vault vorhandene Sicherungsjobs auf einen anderen Computer übertragen / kopieren.
Da es sich bei einem Image Job um einen Plugin Job handelt, muss das Image Plugin auf dem Zielagenten vorhanden sein.
Beispiel: Computer A ist ausgefallen / nicht mehr in Benutzung, nun müssen Sie aber Daten von Computer A wiederherstellen. Hierfür kopieren Sie den Job von Computer A auf Computer B, um eine Wiederherstellung durchzuführen.
Wählen Sie Computer B im Backupportal aus.
Klicken Sie im Menü „Jobaufgabe wählen" auf „Von einem anderen Computer wiederherstellen".
Das Dialogfeld „Von einem anderen Computer wiederherstellen" wird geöffnet.

Wählen Sie in der Liste „Vaults" den Vault aus, in dem die Sicherung von Computer A gespeichert wurde. Sofern die Wiederherstellung vaultübergreifend erfolgen soll, muss der Agent zuvor am Quellvault registriert werden.
Sobald der richtige Vault ausgewählt wurde, finden Sie den Computer A im Reiter Computer.
Nachdem der Computer A ausgewählt wurde, finden Sie dessen Job im Reiter Jobs.
Bestätigen Sie mit OK, sobald eine Auswahl getätigt wurde.
Das Portal versucht, benötigte Jobinformationen auf Computer B herunterzuladen. Nachdem diese heruntergeladen wurden, wird der Job in der Registerkarte „Jobs“ von Computer B angezeigt.
Ein Wiederherstellungsprozess wird automatisch gestartet. Sobald Sie hier die Auswahl der gewünschten Wiederherstellung getätigt haben und das Verschlüsselungskennwort zur Entschlüsselung von benötigten Informationen eingegeben haben, können Sie mit einer ganz normalen imagebasierten Wiederherstellung fortfahren.


Falls beim Download der Jobinformationen ein Fehler auftritt, kann die Wiederherstellung nicht fortgesetzt werden.
Dies kann passieren, wenn die Jobinformationen nicht abrufbar sind oder ein benötigtes Plugin nicht auf dem Zielcomputer installiert ist.
Vergewissern Sie sich, dass das benötigte Plugin auf dem Zielcomputer installiert ist, bevor Sie den Vorgang wiederholen. (Änderungsinstallation per Agent Setup oder über Aktion "Jobaufgabe wählen")
Linux
Das Wiederherstellen einer Sicherung ist die häufigste Nutzung, mit der Sie alles von einer einzelnen Datei über eine Verzeichnisstruktur bis hin zu einem vollständigen System wiederherstellen können.
Zum Starten einer Wiederherstellung wählen Sie einen Job aus (d. h. Sie markieren ihn) und führen eine der folgenden Aktionen durch:
- Wählen Sie „Aktionen“ (Actions) und „Wiederherstellen“ (Restore) aus.
- Klicken Sie auf das Wiederherstellungssymbol (oder verwenden Sie STRG+R).
- Klicken Sie im linken Bereich mit der rechten Maustaste auf einen Job.
Der Wiederherstellungsassistent wird gestartet. Er bietet folgende Möglichkeiten:
- Wählen Sie einen Quellgerät-, Vault- oder Verzeichnistyp aus. Je nachdem, welche Option Sie hier wählen, können Sie außerdem einen Vault und eine Sicherung auswählen. Sie können auch eine Wiederherstellung von einem bestimmten Sicherungssatz oder einer Reihe von Sicherungssätzen auswählen.
- Geben Sie das Kennwort ein, wenn die Sicherung verschlüsselt ist. Wenn die Sicherung nicht verschlüsselt ist, wird dieses Fenster möglicherweise nicht angezeigt. Wenn Sie das Kennwort vergessen haben, haben Sie keinen Zugriff auf die Sicherungsdaten.
- Wählen Sie die Wiederherstellungsobjekte aus (Dateien oder Verzeichnisse). Sie können die Verzeichnisse (sofern vorhanden) erweitern und Dateien für die Wiederherstellung auswählen bzw. die Auswahl bestimmter Dateien aufheben.
- Geben Sie die Optionen für das Wiederherstellungsziel ein. Sie können wählen, ob Dateien am ursprünglichen oder an einem anderen Speicherort wiederhergestellt werden sollen, Sie können Unterverzeichnisse erstellen und bereits vorhandene Dateien überschreiben.
- Wählen Sie die anderen Wiederherstellungsoptionen aus. Sie können gesperrte Dateien überschreiben und alle Streams oder nur Datenstreams auswählen. Sie können eine Protokolldatei mit unterschiedlicher Detailtiefe wählen.
- Klicken Sie auf die Schaltfläche „Fertigstellen" (Finish), um den Wiederherstellungsprozess zu starten. Die Wiederherstellung wird durchgeführt und die Prozessinformationen werden angezeigt.
Möglicherweise sollten Sie nach Abschluss des Prozesses die Protokolldateien ansehen. Die Wiederherstellungsprotokolle sind in der Protokollliste durch das Präfix „RST“ gekennzeichnet.
Alternative statische IP bei einer BMR-Rücksicherung vergeben
Bei einer BMR-Rücksicherung wird standardmäßig die ursprüngliche Netzwerkkonfiguration wiederhergestellt.
Wenn Sie eine alternative Konfiguration vergeben möchte, um z.B. eine Testrücksicherung durchzuführen empfehlen wir das System zunächst ohne Netzwerkzugriff zu starten.
Bei einer Hyper-V könnten Sie z.B. zunächst ohnen einen verbundenen externen vSwitch in das Wiederherstellungs ISO booten, nach der Anpassung der Netzwekkonfiguration können Sie die VM mit dem vSwitch verbinden. Damit sorgen Sie dafür, dass das System zu keinem Zeitpunkt mit der alten IP-Adresse online geht.
Bitte führen Sie diese Schritte durch um die Netzwerkkonfiguration vor der Wiederherstellung anzupassen:
- Booten Sie in das Restore ISO und Leiten Sie die Wiederherstellung ein bis zu dem Schritt, in dem Sie aufgefordert werden ./bmragent auszuführen.
- Ermitteln Sie den Namen und die Konfiguration des Netzwerkinterfaces mit Hilfe von ip address show
- Nehmen Sie das Interface offline durch z.B. ip link set Name des Netzwerkinterfaces down
- Löschen Sie die alte IP-Adresse, die Sie im ersten Schritt ermittelt haben durch z.B. ip address del 172.29.4.24/22 dev Name des Netzwerkinterfaces
- Konfigurieren Sie eine neue IP-Adresse durch z.B. folgenden Befehl ip address add 172.29.4.29/22 dev Name des Netzwerkinterfaces
- Nehmen Sie das Netzwerkinterface nach der Anpassung wieder online
- Konfigurieren Sie abschließend das Default Gateway durch z.B. ip route del default und im Anschluss ip route add default via 172.29.4.1 dev Name des Netzwerkinterfaces
Auf diesem Screenshot sehen Sie beispielhaft die Schritt 1 aus der Anleitung:

Bare Metal Restore
Beim Bare Metal Restore handelt es sich um einen komplette Wiederherstellung eines gesicherten Systems, inkl. aller benötigten Komponenten für den Bootvorgang (z. B. der Bootloader).
Disaster Recovery Möglichkeiten
Das folgende Ablaufschaubild zeigt Ihnen mögliche Workflows und Handlungsempfehlungen für verschiedene Disaster Recovery Szenarios auf.
Treiber eines gesicherten Systems exportieren
Mit der folgenden Anleitung können Sie alle Treiber eines Systems exportieren:
- Erstellen Sie ein Verzeichnis, in dem die Treiber abgelegt werden sollen z.B. (C:\Treiber)
- Führen Sie diesen Befehl mit administrativer Berechtigung in der CMD aus:
dism /online /export-driver /destination:"C:\Treiber"
Sie können die exportierten Treiber bei der Erstellung eines neuen Restore Iso hinzufügen. Sollte es zum Komplikationen bei einer BMR-Testrücksicherung kommen, empfehlen wir die Treiber des geschützten Systems wie oben beschrieben zu exportieren und dem Restore Iso hinzuzufügen. Bitte bewahren Sie dieses Iso bzw. die Treiber gesondert auf.
Restore ISO erzeugen
Um einen Bare Metal Restore durchführen zu können, benötigen Sie ein Restore Iso (.iso Datei).
Das Restore Iso basiert auf Windows PE und enthält zusätzlich die Wiederherstellungssoftware der TERRA CLOUD Backup Lösung, diese wird automatisch gestartet, sobald das System in das Iso booted.
Sie können dieses Iso selbst erstellen und für die BMR-Rücksicherung aller Ihrer Systeme verwenden.
Download:
Bitte laden Sie sich den Bootable Media Creator aus dem Backup Portal herunter.
Installation:
Installieren Sie nun den Bootable Media Creator, dieser benötigt zusätzlich das Windows Assessment and Deployment Kit. Standardgemäß werden Sie über das Bootable Media Creator Setup durch die Installation der ADK Komponenten geführt, alternativ können Sie folgende Setups für die Installation verwenden:
https://backup.terracloud.de/Download/adksetup.exe
https://backup.terracloud.de/Download/adkwinpesetup.exe
Bitte beachten Sie, dass sowohl das ADK Setup, als auch das WINPE Setup ausgeführt werden muss.
Nach der Installation kann das Image sehr einfach erzeugt werden.
Starten Sie zunächst den Bootable Media Creator und wählen unten einfach ein Zielverzeichnis aus.

Sie können exportierte Treiber aus Treiber exportieren in diesem Schritt hinzufügen, in dem Sie über "add" das Treiberverzeichnis auswählen.
Klicken Sie nun auf „Continue“ um das Image zu erstellen.
Das Image kann nun z.B. auf eine CD gebrannt werden oder an eine virtuelle Maschine angehängt werden.
Restore durchführen
Die folgende Anleitung zeigt einen typischen Restore-Vorgang in einer virtuellen Maschine. An die virtuelle Maschine wurde das ISO-File angehängt.
Als Netzwerkadapter müssen sowohl unter VMware als auch unter Hyper-V die Legacyadapter verwendet werden.
Nach dem Neustart der Maschine muss eine Verbindung per Console auf die Maschine hergestellt werden. Anschließend erscheint folgendes Bild:
Konfigurieren Sie im ersten Schritt die Zeitzone und die gewünschte Sprache, klicken Sie anschließend auf Next.

Akzeptieren Sie im folgendem Fenster die Lizenzbestimmungen und klicken Sie anschließend auf "Next".
Das „System Restore“ holt sich standardmäßig die IP-Adresse von einem DHCP-Server. Sofern kein DHCP Server vorhanden ist oder Sie die IP-Adresse manuell vergeben möchten, klicken Sie im Hauptmenü auf „Settings“.
Wählen Sie das Netzwerkinterface aus und klicken Sie anschließend auf „Properties“. Vergeben Sie eine IP-Adresse und bestätigen Sie mit "Apply".

Um einen Restorevorgang auszuführen klicken Sie im Hauptmenü auf „Restore My System“. Klicken Sie im Wizard auf "Next".

Geben Sie auf der folgenden Seite Ihre Daten zum Vault (Datenspeicher) ein und bestätigen Sie mit Next. Das System Restore versucht nun eine Verbindung zum Vault aufzubauen.

Auf der folgenden Seite sehen Sie alle Computer, die zu Ihrem Account gehören. Wählen Sie den Computer aus, den Sie zurücksichern möchten. Klicken Sie anschließend auf "Next".

Auf der folgenden Seite sehen Sie alle Backup-Jobs, die zu diesem Computer gehören. Wählen Sie den Job aus, den Sie zurücksichern möchten. Klicken Sie anschließend auf "Next".

Im nächsten Schritt können Sie auswählen welches Safeset zurückgesichert werden soll. Wählen Sie das gewünschte Safeset aus und klicken Sie anschließend auf "Next".
Sofern Sie beim Backup-Job ein Passwort eingerichtet haben erscheint eine Passwortabfrage. Geben Sie das Passwort ein und bestätigen Sie mit OK.

Im folgenden Schritt können die Volumes ausgewählt werden, die zurückgesichert werden sollen. Ziehen Sie dazu einfach die Partitionen nach unten in das „Destination“ Feld.
Klicken Sie anschließend auf "Next".

Im letzten Schritt können die Einstellungen nochmal überprüft werden. Setzen Sie anschließend das Häkchen bei „Click here to confirm the restore plan“. Klicken Sie anschließend auf "Next".

Der Restorevorgang startet.


Ist der Restorevorgang erfolgreich abgeschlossen, bestätigen bitte Sie anschließend per Klick auf OK um das Fenster zu schließen. Beenden Sie den Wizard und starten Sie den Server neu.
Backup Satelliten
Beschreibung und Vorteile
Der Backup Satellit ist eine Hardware Appliance oder eine virtuelle Maschine die im Netzwerk Ihres Endkunden zum Einsatz kommt und über das lokale Netzwerk Backups entgegennehmen kann.
Dabei stellt Ihnen der Satellit alle Vaultfunktionen zur Verfügung, z.B. das Bereitstellen von Volumes aus einem Image Backup. Die Mietgeräte bzw. die virtuellen Maschinen werden Ihnen von der TERRA Cloud zur Verfügung gestellt und je nach Größe und Leistung monatlich, zusätzlich zu den benötigten Backup Paketen, in Rechnung gestellt.
Durch den Einsatz eines Satelliten können Sie eine hybride Cloud Backup Lösung umsetzen, da Backups lokal auf einem Satelliten abgelegt werden und im Nachgang in ein Rechenzentrum repliziert werden.
Dieses Backup Konzept ermöglicht folgende Vorteile:
- Schnelle Sicherung und Rücksicherung, dank lokal angebundenem Vaultsystem (Satellit)
- Keine Anschaffungskosten, da Ihnen die Hardware gestellt wird
- Zeitliche Entkopplung zwischen der Sicherung und der Replikation möglich
- Rücksicherung autark vom Rechenzentrum möglich
- Initialbackup kann direkt gegen den Satelliten durchgeführt werden
- Bandbreite Ihres Kunden kann optimal ausgenutzt werden
- Schnelle VM-Wiederherstellung des Hyper-V Agenten oder vSphere Recovery Agenten
Inbetriebnahme
Nach der Bestellung Ihres Backup Paketes inklusive Satelliten, erhalten Sie eine E-Mail mit den Zugangsdaten sobald der Vaultaccount auf dem Basevault bereitgestellt wurde.
Sie erhalten eine gesonderte Benachrichtigung nachdem der Satellit bereitgestellt und an Sie versendet wurde.
Nach Erhalt des Satelliten müssen noch folgende Schritte durchgeführt werden (Hardware Satelliten):
- Satellit im Netzwerk Ihres Endkunden aufbauen und starten
- Sie erreichen das Satelliteninterface über die lokale Adresse des Satelliten (Wahlweise statische IP oder DHCP)
- Bitte beachten Sie, dass das Satelliteninterface über HTTPS erreichbar ist und ggf. im Browser erst zugelassen werden muss
- Über das Interface können Sie die Zugangsdaten in der Benutzerverwaltung abändern und ggf. die Netzwerkkonfiguration anpassen
- Bitte deaktivieren Sie den Bypass Modus über die Funktion Bypass Modus deaktivieren 10.3.1.3
- Der Satellit ist jetzt für den produktiven Einsatz vorbereitet und muss als Sicherungsziel in den Vault-Einstellungen der Agenten hinterlegt werden (lokale IP des Satelliten)
- Initialbackups können optional direkt gegen den Satelliten durchgeführt werden
Inbetriebnahme einer Satelliten VM:
- Sie erhalten von TERRA Cloud Support einen Hyper-V VM Container, diesen können Sie unter Hyper-V importieren und virtualisieren
- Bitte beachten Sie, dass ausschließlich Hyper Hosts mit dem Betriebssystem Windows Server 2019 oder höher kompatibel sind!
- Die Datenträger-/Netzwerkzuweisung muss über den Hyper-V Manager / VM Connect erfolgen
- Die restlichen Schritte der Inbetriebnahme einer Satelliten VM ähneln der Inbetriebnahme eines normalen Satelliten
Satelliteninterface
System
Anmeldung
Das folgende Interface erreichen Sie in Ihrem Browser unter der IP-Adresse des Satelliten. Es stehen zwei verschiedene Benutzer zur Verfügung, in der Abbildung ist der administrative Benutzer zu sehen, der über
uneingeschränkten Zugriff verfügt. Zusätzlich gibt es einen Benutzer, der nur über Lese-Rechte verfügt, die Zugangsdaten können Sie zu einem späteren Zeitpunkt festlegen.
Die Standardzugangsdaten für den Admin Benutzer lauten:
Benutzer = admin
Kennwort = terra

Informationen
Der Punkt Information zeigt Ihnen das Dashboard mit allen wichtigen Vitalindikatoren der Hardware, z.B. CPU, RAM oder die Festplattenauslastung.
Zusätzlich ist der Modus des Satelliten ersichtlich. Dabei wird zwischen zwei Modi unterschieden, dem aktiven und inaktiven Bypass Modus.
Bei dem aktiven Bypass lehnt der Satellit sämtliche Agentenanfragen ab, sodass hierbei die Kommunikation für Sicherungen, Wiederherstellungen, Synchronisierungen oder Joberstellungen über den Basevault erfolgt. Dementsprechend muss im Portal unter dem Reiter Vault-Einstellungen die Basevault Adresse hinterlegt sein.
Bei dem inaktiven Bypass ist der Satellit aktiviert und nimmt sämtliche Agentenanfragen entgegen, sodass hierbei die Kommunikation für Sicherungen, Wiederherstellungen, Synchronisierungen
oder Joberstellungen über den Satelliten erfolgt. Dementsprechend muss im Portal unter dem Reiter Vault-Einstellungen die IP Adresse des Satelliten hinterlegt sein.
Festplattenkapazität:
Grün = Zwischen 0% und 85%
Orange = Ab 85% bis 95%
Rot = Ab 95% bis 99,99%




Funktionen
System Funktionen:
Unter dem Punkt Funktionen finden Sie eine Auflistung der relevanten hinterlegten Dienste auf dem Satelliten. Bitte prüfen Sie ob alle Dienste ausgeführt werden.
Sollte ein Dienst gestoppt sein, können Sie diesen über das Play Symbol starten. Bitte starten Sie im laufenden Betrieb des Satelliten keine Dienste neu.
Satellitenfunktionen:
Sie können über diese Oberfläche den Satelliten herunterfahren, neustarten oder einen Replikationsprozess manuell starten.
Bypass deaktivieren:
Ein Satellit mit aktiviertem Bypass Modus kann keine Backups entgegennehmen und deligiert diese an den Basevault. Bitte deaktivieren Sie den Bypass Modus, damit der Satellit Backups entgegennehmen kann.

Support Connect aktivieren:
Mit diesem Schalter erlauben Sie dem TERRA CLOUD Support via Fernwartung auf den Satelliten zuzugreifen.
Branding
Diese Funktion ermöglich Ihnen die Oberfläche des Satelliten auf die CI Ihres Unternehmens anzupassen. Die Konfiguration muss dabei nur auf einem Satelliten durchgeführt werden, da Sie diese exportieren und auf anderen Satelliten importieren können.
Zusätzlich besteht die Option ein eignes Logo zu hinterlegen.

Wartung
Die Vault Wartung überprüft täglich um 9:23 den Datenbestand des Satelliten auf Safesets die ihre Aufbewahrungsfrist überschritten haben, die Anzahl der Aufbewahrungstage und Kopien muss dafür überschritten sein. Abgelaufene Safesets werden von dem Satelliten gelöscht.
Sie können die Startzeit dieser Wartung bei Bedarf anpassen.

Updates
Sie können das Satelliteninterface direkt nach aktuellen Updates suchen und diese einspielen.

XML-Ansicht
Über diesen Menü Punkt werden Sie in einem neuen Tab zu der XML-Ausgabe des Satelliten geleitet. Diese Ausgabe listet alle relevanten Informationen des Satelliten auf und kann überwacht werden.
Sie können diesen Link in eine eigene Monitoring Lösung einbauen oder bereits fertige Sensoren nutzen. Vorgefertigte Sensoren finden Sie für Server-Eye und PRTG Network Monitor, die Sensoren finden Sie
unter dem Suchbegriff "Terra Cloud Backup".
Homepage Server-Eye

Replikation
Konnektivität
Diese Übersicht zeigt Ihnen den Status der Verbindung zum Basevault. Der Satellit überträgt in regelmäßigen Abständen einen "Heartbeat" an den Basevault .
Zusätzlich wird die Verbindung zum Backup Portal und zum Basevault via Ping und Telnet geprüft, dies stellt sicher, dass alle notwendigen Ports für den Satelliten freigeschaltet sind.
Während der Replikation kann der beispielsweise auch der ausgehende Netzwerkdruchsatz überwacht werden.

Replikationsstatus
Diese Übersicht zeigt Ihnen, welche Safesets noch zur Replikation in das Rechenzentrum ausstehen, diese werden wie in einer Warteschlange abgearbeitet.
Auf der rechten Seite können Sie sich durch den aktuellen Bestand des Satelliten klicken und genauere Informationen über einzelne Safesets einsehen, wie z.B. die komprimierte
Größe oder ob dieses Safeset bereits repliziert wurde.

Bandbreitenlimitierung
Sie können für die Replikation des Satelliten eine Bandbreitenlimitierung konfigurieren.
Bitte beachten Sie, dass nach einer Anpassung der Replikationsdienst neustartet und somit laufende Replikationen abgebrochen werden.
Wir empfehlen bei einer schwächeren Anbindung die "Quality of Service" auf der Firewall für den Satelliten zu konfigurieren und diesem eine geringe Priorität zuzuweisen.
Diese Einstellung auf der Firewall sorgt dafür, dass z.B. an einem Feiertag mit voller Bandbreite repliziert werden kann, die
Einteilung der Bandbreite ist somit flexibler, als eine feste Bandbreitenlimitierung.

Replikationszeitplan
Über den Replikationszeitplan können Sie steuern, ob sofort nach einem neu erstellten Backup repliziert werden soll und nach
definiertem Zeitplan oder ausschließlich nach einem konfigurierten Replikationszeitplan. Diese Option ist besonders zu empfehlen, wenn
während des Arbeitszeit Ihres Kunden gesichert werden soll, aber erst nach der Arbeitszeit die Replikation starten soll.
Auf diesem Bild sehen Sie die Konfiguration für einen Replikationszeitplan, der jeden Tag gegen 20 Uhr einen Replikationsvorgang einleitet:

Safeset Management
Über das Safeset Management können spezielle Konfigurationen am Satelliten vorgenommen werden, diese können bei falscher Konfiguration die Funktion des Satelliten beeinträchtigen.
Änderungen können erst nach der Aktivierung über den Schieberegler erfolgen und dürfen nur nach Absprache mit dem Support durchgeführt werden.

Backup Daten
Über das Satelliteninterface haben Sie die Möglichkeit ganze Systeme, Jobs oder einzelne Sicherungssätze (Safesets) zu löschen.
Die Löschung bezieht sich dabei nur auf Satelliten, der Datenbestand im Rechenzentrum auf dem jeweiligen Basevault bleibt unberührt.
Angezeigt werden Ihnen online Safesets, diese sind in schwarz hinterlegt und können mit einem Klick in die Checkbox ausgewählt werden.
Online Safesets zeichnen sich dadurch aus, dass Sie auf dem Satelliten lokal gespeichert sind und dort direkt zur Verfügung stehen.
Safesets die in grau hinterlegt sind und nicht ausgewählt werden können, sind offline Safesets.
Ein offline-Safeset stellt eine Sicherung dar, die nicht auf dem Vault vorhanden ist, jedoch noch auf dem Basevault vorhanden ist.
Auf dem Satelliten werden nur Metainformationen zu diesen Safesets gespeichert.
Vorgehensweise bei einer Löschung:
Löschung auf Systemebene:
a) Im Job Monitor des Interfaces überprüfen, dass kein Prozess für das betroffene System läuft. (Falls der Reiter Job Monitor nicht vorhanden ist, Update auf die aktuellste Interface Version durchführen)
b) Zu löschende Systeme per Auswahl markieren und Aktion "Lösche markierte Einträge" durchführen
c) Abwarten, bis das betroffene System aus der Übersicht ausgegraut ist. (Kann unter Umständen einige Zeit in Anspruch nehmen)
d) Kapazität des Satelliten überprüfen und eine schnelle Speicheroptimierung starten
Löschung auf Jobebene:
a) Im Job Monitor des Interfaces überprüfen, dass kein Prozess für den betroffenen Job läuft. (Falls der Reiter Job Monitor nicht vorhanden ist, Update auf die aktuellste Interface Version durchführen)
b) Zu löschenden Job per Auswahl markieren und Aktion "Lösche markierte Einträge" durchführen
c) Abwarten, bis der betroffene Job aus der Übersicht verschwunden/ausgegraut ist. (Kann unter Umständen einige Zeit in Anspruch nehmen)
d) Kapazität des Satelliten überprüfen. Falls unverändert, schnelle Speicheroptimierung starten
Löschung auf Safesetebene:
a) Im Job Monitor des Interfaces überprüfen, dass kein Prozess für den betroffenen Job läuft. (Falls der Reiter Job Monitor nicht vorhanden ist, Update auf die aktuellste Interface Version durchführen)
b) Zu löschende Safesets per Auswahl markieren und Aktion "Lösche markierte Einträge" durchführen
c) Abwarten, bis alle betroffenen Safesets aus der Übersicht verschwunden/ausgegraut sind. (Je nach Größe, kann der Vorgang sehr viel Zeit in Anspruch nehmen)
d) Sobald alle Safesets verschwunden/ausgegraut sind, schnelle Speicheroptimierung starten

Job Monitor
Sie können offene oder bereits abgeschlossene Prozesse im Job Monitor einsehen.
Sicherungen oder Wiederherstellungen können damit überwacht werden, genauso wie Replikationsprozesse.
Folgender Screenshot zeigt einen Satelliten der aktuell keine offenen Jobs hat:

Jobs auf dem Screenshot:
Maintenance Host = Dieser Prozess steht für die Wartung auf dem Satelliten, dieser Prozess sollte immer angezeigt sein
Satellite Replication Service = Hinter diesem Prozess steht der aktive Replikationsdienst, dieser Prozess sollte immer angezeigt sein
Satellite Replication - Upload Satellite Statistics = Im Screenshot steht dieser Prozess auf "Inactive", da er erfolgreich abgeschlossen wurde. Der Satellit hat in diesem Job Informationen an den Basevault weitergegeben.
Benutzerverwaltung
Innerhalb der Benutzerverwaltung können Sie Kennwörter für die insgesamt zwei Benutzer definieren. Welche Benutzer sind insgesamt hinterlegt?
- Admin: Dieser Benutzer hat uneingeschränkten Zugriff und ist für die Administration des Satelliten vorgesehen.
- User: Dieser Benutzer verfügt nur über eine Lese-Berechtigung und kann nach Bedarf an den Endkunden ausgegeben werden.
Netzwerkkonfiguration
Über die Netzwerkkonfigration können Sie Ihre gewünschten Einstellungen direkt an den Satelliten weitergeben oder die Funktion „DHCP aktivieren“ nutzen.
Sobald DHCP aktiviert wurde, wird Ihnen die vom DHCP Server vergebene Netzwerkkonfiguration angezeigt.

Initialsicherung FTP Upload / Datenträger einsenden
Buchung
Die beiden Vorgänge können jeweils bei der initialen Buchung eines Backup Paketes, als auch nachträglich in der Bestellung hinzugefügt werden.
Empfohlener Weg
Der Backup Assistant wurde mit dem TERRA CLOUD Initialbackup Tool ausgestattet. Die Funktionsweise des Initialbackup Tools wird in folgendem kurzen Video erklärt: TERRA Cloud Initialbackup Tool
Bitte wählen Sie als Ziel für das Initialbackup ein lokal angebundenes Volume aus, welches nicht im Sicherungssatz inkludiert wurde. Achten Sie ebenfalls darauf, dass das betroffene Volume nicht über die "Gesamter Server" Option im Sicherungssatz landet.
Netzwerkfreigaben werden nicht als Zielpfad unterstützt.
Nachdem das Initialbackup erstellt wurde, empfiehlt es sich, das Logfile der Sicherung zu überprüfen. Sofern hier keine Warnungen / Fehler ersichtlich sind, kann dieses entweder über einen externen Datenträger oder per Upload auf unseren FTP Server bereitgestellt werden.
Manueller Weg
Alternativ zum Backup Assistant, kann das Initialbackup auch manuell erstellt werden. Folgende Punkte sollten vorab erledigt sein:
- Backup Agent auf dem gewünschten System installiert und dieses am Portal registriert.
- Backup Job und Zeitplan wie gewünscht konfiguriert.
- Zeitplan deaktiviert, damit der Agent nicht automatisch versucht, auf den Vault zu sichern.
Vorgehensweise
1.) Backup zwecks Metadatenübertragung gegen den Vault starten. Hierbei werden vom Vault benötigte Informationen übermittelt, welche für den Importvorgang notwendig sind. Sobald der Status "Verarbeitung läuft" ersichtlich ist, kann der Prozess gestoppt werden.
2.) Ordnerstruktur im Zielverzeichnis anlegen. Um eine reibungslose Identifikation zu gewährleisten, bitten wir Sie, folgende Ordnerstruktur anzulegen:
\$KONTONAME$\$COMPUTERNAME$\$JOBNAME$
Beispiel-Pfad:
D:\00000-BEISPIEL\srv-terracloud\bmrjob
Da es sich hierbei stets um verschlüsselte Daten handelt, würde eine nicht ausreichende Ordnerstruktur in einer schriftlichen Rückfrage und somit in einer Verzögerung im Prozess enden.
3.) Sicherung auf den zuvor angelegten Pfad starten. Die Vorgehensweise im Portal sieht wie folgt aus:



FTP Upload
Bitte achten Sie darauf, dass der Datenbestand vollständig ist. Jeder Job ist in Sicherungsfragmente aufgeteilt, welche numerisch hochgezählt werden und bis auf das letzte Fragment 1.048.576 KB groß sind. Lediglich das erste Fragment (Safesetnummer.SSI bzw. 00000001.SSI) weicht namentlich von den restlichen Dateien ab.
Das erstellte Initialbackup, egal ob manuell oder über den Assistant, kann auf den TERRA Cloud FTP Server hochgeladen werden.
Für den Upload kann z. B. der FileZilla Client verwendet werden.
Die hierzu nötigen Zugangsdaten werden nach Erhalt der Buchung im Center von uns bereitgestellt.
Sobald der Upload abgeschlossen und kontrolliert wurde, können Sie uns eine kurze Bestätigung auf die zuvor übermittelten Informationen zukommen lassen.
Anschließend werden Sie eine Rückmeldung von uns erhalten, sobald es Neuigkeiten zum Import gibt.
Datenträger einsenden
Bitte achten Sie darauf, dass der Datenbestand vollständig ist. Jeder Job ist in Sicherungsfragmente aufgeteilt, welche numerisch hochgezählt werden und bis auf das letzte Fragment 1.048.576 KB groß sind. Lediglich das erste Fragment (Safesetnummer.SSI bzw. 00000001.SSI) weicht namentlich von den restlichen Dateien ab.
Der Datenträger kann zusammen mit dem ausgefüllten Einsendeformular an folgende Adresse versendet werden:
TERRA CLOUD GmbH
Hankamp 2
32609 Hüllhorst
Benachrichtigungen zum Importstatus / Versandstatus des Datenträgers erfolgen über automatisierte Geschäftsprozesse.
Bitte senden Sie uns in keinem Fall unverschlüsselte Rohdaten Ihres Endkunden ein!
Diese werden unbearbeitet wieder an den Absender zurückgesendet.
Backup Export
Um Daten z. B. für eine Langzeitsicherung auf einem lokalen Medium zu speichern, können wir Ihre durchgeführten Sicherungen exportieren.
Der Export erfolgt verschlüsselt und im sog. Vaultformat, sodass die exportierten Daten mit einer zusätzlichen Software eingelesen werden müssen, bevor ein Agent diese verarbeiten und wiederherstellen kann.
Bitte beachten Sie, dass es sich hierbei um einen kostenpflichtigen Vorgang handelt. Weitere Informationen zum Vorgang (Angebot, Ablauf, etc.) erhalten Sie über unseren Cloud Vertrieb: cloud@wortmann.de
Sobald Sie den gewünschten Datenbestand erhalten haben, können Sie mit den u. g. Schritten fortfahren.
Die benötigte Software finden Sie unter:
Secondary Restore Server
Secondary Restore Server
Der Secondary Restore Server liest den exportierten Datenbestand ein und präsentiert diesen als virtuellen Vault im vorhandenen Netzwerk.
- Bitte navigieren Sie im Secondary Restore Server zur Ordnerstruktur der exportierten Daten
- Hinterlegen Sie die Daten des exportierten Vaultaccounts z. B. (45814-ENDKUNDE), sowie das Vaultaccountkennwort
- Starten Sie die Freigabe über den Secondary Restore Server (Start)
- Anschließend können Agenten auf die Freigabe zugreifen, als würde es sich hierbei um einen normalen Vault handeln.
Wiederherstellung von einzelnen Dateien(Secondary Restore Server)
Sobald der Datenbestand im Netzwerk präsentiert wurde, können Sie wie folgt vorgehen:
BMR Wiederherstellung(Secondary Restore Server)
Eine Anleitung, wie man einen BMR einleitet, finden Sie unter: Bare Metal Restore
Sobald der Datenbestand im Netzwerk präsentiert wurde, können Sie wie folgt vorgehen:
Agent Skripting
Windows Agent
Der Windows Agent kann zusätzlich zum Portal auch per Kommandozeile oder Skript gestartet werden.
Das Agent Skripting ist empfehlenswert um z.B. nicht VSS-fähige Datenbanken vor dem Backup zu stoppen (MySQL, MariaDB uvm.)
Windows Agent per Kommandozeile ansprechen
Bitte wechseln Sie zunächst in der CMD oder PowerShell in das Installationsverzeichnis des Agenten, dies ist standardmäßig 'C:\Program Files\TERRA Cloud Backup\Agent\'
Um ein Backup zu starten müssen folgende Parameter an die VV.exe übergeben werden:
- VV.exe backup JOBNAME /retention=RetentionName (CMD)
- .\VV.exe backup JOBNAME /retention=RetentionName (PowerShell)
Mit dem Parameter /retention=RetentionName können Sie bestimmen welcher Aufbewahrungstyp verwendet werden soll.
Bitte ersetzen Sie "RetentionName" mit dem Namen der Aufbewahrungsfrist, diese können Sie in den erweiterten Agenteneinstellungen einsehen.
Windows Agent per Skript ansprechen
Die gewünschten Befehle können in einem Skript hinterlegt werden.
Empfohlene Formate sind .bat und .cmd
Skripte können beliebig nach eigenen Wünschen erweitert werden, z.B. um Pre- und Post-Commands zu hinterlegen, also Befehle vor oder nach dem Backup.
Beispielskript:
@echo off
cd "C:\Program Files\TERRA Cloud Backup\Agent"
echo "Starte Backup" >> backuplog.txt
VV.exe backup BMR /retention=Daily
echo "Backup durchgeführt" >> backuplog.txt

Skript vor dem Herunterfahren ausführen
Sie können Ihr erstelltes Skript mit folgender Konfiguration in das Pre-Shutdown Event des Systems einbinden. Dies empfiehlt sich besonders bei Client Systemen, die nicht durchgängig im Einsatz sind.
Bitte führen Sie folgende Schritte durch um ein Skript zu hinterlegen:
- Öffnen Sie den Editor für lokale Gruppenrichtlinien (WIN + R "gpedit.msc")
- Hinterlegen Sie Ihr erstelltes Skript unter "Computerkonfiguration -> Windows-Einstellungen -> Skripts (Start/Herunterfahren)
- Klicken Sie auf "Herunterfahren" und fügen Sie Ihr Skript über "Hinzufügen" hinzu.
- Bitte passen Sie folgenden Registry Key an: HKEY_LOCAL_MACHINE\SYSTEM\CurrentControlSet\Services\gpsvc\PreshutdownTimeout
- Dieser Key definiert die Länge des Pre-Shutdown Events, diese ist standardmäßig auf 15 Minuten festgesetzt. Bitte erhöhen Sie diesen Wert soweit, dass ein Backup in dieser Zeit erstellt werden kann.
- Bitte navigieren Sie im Editor für lokale Gruppenrichtlinien in "Computerkonfiguration -> Administrative Vorlagen -> System -> Skripts
- Passen Sie die Einstellung "Maximale Wartezeit für Gruppenrichtlinienskripts angeben" an. Sie können einen Wert bis 32.000 Sekunden eintragen oder eine 0 für eine unendliche Wartezeit.
- Bitte beachten Sie bitte das Sie die Rechte dementsprechend angepasst haben.
- Weitere Informationen dazu haben wir in dem folgendem Wiki Artikel beschrieben: PreshutdownTimeout Wert Berechtigung


Neuen benutzerdefinierten Befehl erstellen
Diese Option bietet Ihnen die Möglichkeit bereits erstelle Skripte mit einem Zeitplan über das Backup Portal zu versehen.

Wenn Sie einen neuen benutzerdefinierten Befehl erstellen, prüft der Agent ob Skripte im Agentenverzeichnis im Unterordner "ScheduleScripts" Batch Dateien hinterlegt sind.
Der Standardpfad zu diesem Verzeichnis in dem ein Skript für diese Funktion abgelegt werden kann:
C:\Program Files\TERRA Cloud Backup\Agent\ScheduleScripts
In folgendem Screenshot sehen Sie ein ausgewähltes Skript, mit einem konfigurierten Zeitplan:

Empfehlung:
Der Zeitplan eines benutzerdefinierten Befehls kann nur einzeilig erstellt werden.
Bitte prüfen Sie dazu unsere Best Practice für das Agent Skripting um diesen Nachteil zu umgehen.
Agent Skripting Best Practice
Der Backup Agent kann durch den Einsatz von Skripten auf individuelle Anwendungsszenarien abgestimmt werden.
Wir empfehlen Ihnen die folgende Anleitung als Basis für Ihr Szenario zu verwenden.
Vorbereitung:
Was sollte vor dem Einsatz der folgenden Skripte vorbereitet sein?
- Installation des Agenten auf dem zu schützenden System
- System im Backup Portal mit dem Vault verknüpfen
- Backup Job(s) anlegen, ohne Zeitplan
Schritt 1: Batch Datei erstellen
Erzeugen Sie eine Batch Datei (.bat) mit folgendem Aufbau
powershell.exe -ExecutionPolicy Bypass -File "Pfad zum PowerShell-Skript\agentscripting_retention.ps1"
Bitte passen Sie diese Batchdatei später an den von Ihnen festgelegten Pfad und Namen des PowerShell Skripts an.
Kopieren Sie das erstelle Batch Skript in folgenden Ordner im Installationsverzeichnis des Agenten:
C:\Program Files\TERRA Cloud Backup\Agent\ScheduleScripts (Standard)
Klicken Sie im Backup Portal bei dem betreffenden System unter "Jobaufgabe auswählen" auf "Neuen benutzerdefinierten Befehl".
Über diese Funktion können Sie ein hinterlegtes Batch Skript auswählen und mit einem Zeitplan versehen, bitte konfigurieren Sie die gewünschte Zeit. (z.B. 22 Uhr)
Funktion:
Diese Batch Datei wird später über Zeitplan durch den Backup Agenten selbst gestartet. Durch die Batch Datei wird die PowerShell gestartet und das zweite Skript.
Da PowerShell deutlich umfangreicher und flexbile ist, dient das ersten Skript nur dazu um die PowerShell aufzurufen.
Schritt 2: PowerShell Skript erstellen
In diesem Schritt erstellen Sie das PowerShell Skript welches von dem Batch Skript aus Schritt 1 angesteuert wird.
Über dieses Skript wird der Backup Agent angesprochen um ein Backup durchzuführen.
Zusätzlich besteht die Möglichkeit verschiedene Aufbewahrungsfristen zu verwenden und Pre- und Postcommands einzubauen.
Inhalt:
Bitte erstellen Sie ein PowerShell Skript (.ps1) mit z.B. folgendem Inhalt:
Set-Location "C:\Program Files\TERRA Cloud Backup\Agent"
$date = Get-Date
$currentday = $date.Day
$lastday = [DateTime]::DaysInMonth($date.Year, $date.Month)
if ($lastday -eq $currentday){
Platzhalter für Pre-Commands
.\VV.exe backup NamedesBackupJobs /quickscan=true /retention=Monthly
Platzhalter für Post-Commands
}
else{
Platzhalter für Pre-Commands
.\VV.exe backup NamedesBackupJobs /quickscan=true /retention=Daily
Platzhalter für Post-Commands
}
Funktion:
Dieses PowerShell Skript wechselt in das Installationsverzeichnis des Agenten und prüft das aktuelle Datum.
Sollte das Datum der Gesamtanzahl der Tage des Monats entsprechen (der dynamisch letzte Tag des Monats) wird ein Backup mit dem Aufbewahrungstyp "Monthly" ausgeführt.
An alle anderen Tagen wird der Aufbewahrungstyp "Daily" verwendet.
Vorteile dieser Umsetzung:
- Sie können den vollen Funktionsumfang der PowerShell verwenden und dieses Basisskript beliebig für Ihre Kunden anpassen
- Der Zeitplan kann über das Backup Portal erstellt werden und muss nicht über das Skript umgesetzt werden
- Über Pre- und Post-Commands können Sie Datenbanken vor dem Backup stoppen, die nicht über die VSS-Technik in einen konsistenten Zustand gebracht werden können
Linux Agent
Der Linux Agent kann zusätzlich zum Portal auch über erstellte Skripte angesprochen werden.
Sie können die Agenten direkt über ein erstelltes Skript ansprechen. Wie in folgendem Beispielskript (CustomScript.sh):
nano CustomScript.sh
cd /opt/BUagent
./VV backup RootDir
RootDir ist in dem Beispiel der Backup Jobname.
Das Skript (z.B.: CustomScript.sh) muss danach mit den entsprechenden Rechten ausgestattet werden. Bitte führen Sie dafür folgenden Befehl aus:
chmod +x CustomScript.sh
Optional können Sie Skripte über das Backup Portal mit einem Zeitplan versehen, dazu müssen Sie folgende Schritte durchführen:
- Unter Linux wird standardmäßig kein Ordner namens "ScheduleScripts in dem Installationsverzeichnis angelegt. Bitte erstellen Sie diese mit z.B. mkdir ScheduleScripts
- Erstelltes Skript (.bat oder .cmd) im Agentenverzeichnis im neu erstellten Ordner ScheduledScripts ablegen
- Im Backup Portal über "Jobaufgabe auswählen" einen "Neuen benutzerdefinierten Befehl erstellen" und Ihr Skript auswählen
- Einen Zeitplan für das Skript erstellen

vSphere Recovery Agent
Dokumentation vSphere Recovery Agent
Eine umfangreiche Dokumentation und weitere Informationen finden Sie im vSphere Recovery Agent User Guide.
Installation
Bitte führen Sie das Setup des vSphere Recovery Agenten auf einem Windows Server System mit Zugriff zu der VMware Umgebung (vCenter oder standalone ESXi Host) aus. Beachten Sie dabei die Empfehlungen aus dem Abschnitt Best Practice. Bitte befolgen Sie die Anweisungen aus dem InstallShield des vSphere Recovery Agenten. Im letzten Schritt der Installation registrieren Sie das System über den eingegeben Benutzer und Kennwort in der erstellen Site Ihres Endkunden. Eine genaue Beschreibung des Installationsprozesses finden Sie im oben verlinkten User Guide.
Konfiguration des Agenten
Nach der erfolgreichen Installation und Registrierung am TERRA CLOUD Backup Portal können Sie nun das System am Vault hinzufügen, wie in System am Vault hinzufügen beschrieben.
Verbindung zu der vSphere-Umgebung
Bitte hinterlegen und speichern Sie die Zugangsdaten zur vSphere-Umgebung (vCenter oder standalone ESXi Host) in den Feldern der "Anmeldeinformationen". Sie erhalten unmittelbar eine Rückmeldung, ob die hinterlegten Zugangsdaten korrekt sind, bzw. die Umgebung erreicht werden kann.

Changed Block Tracking
Diese Funktion des Agenten ist nach der Installation bereits aktiviert und erlaubt eine schnelle und effiziente Deltasicherung der virtuellen Maschinen.
Weitere Informationen zu dieser Technologie finden Sie in der Wissensdatenbank von VMware.

Automatisierte Wiederherstellungstests
Durch die Aktivierung der Option "Sicherung bei Fertigstellung überprüfen" wird nach dem Abschluss jeder Sicherung eine Wiederherstellungstests über eine schnelle VM-Wiederherstellung durchgeführt.
Nach dem Bootvorgang der virtuellen Maschine wird ein Screenshot des Anmeldemaske erstellt und im TERRA CLOUD Backup Portal gespeichert.
Um diese Funktion nutzen zu können, müssen die Voraussetzungen für die schnelle VM-Wiederherstellung erfüllt sein.
Bitte hinterlegen Sie den temporären Datenspeicher (Datastore) auf dem die VM für die Testwiederherstellung gestartet werden kann und den gewünschen ESXi Host.
Beispielkonfiguration:

vSphere Backup Job erstellen
Sobald Sie die Installation und Konfiguration des Agenten abgeschlossen haben, können Sie einen neuen "Job für VMware vSphere" erstellen.
Auf dem folgenden Screenshot sehen Sie exemplarisch einen neuen Job für eine vSphere Umgebung. Bitte vergeben Sie einen Jobnamen und optional eine Beschreibung sowie das Verschlüsselungskennwort.
Sie können entweder alle virtuellen Maschinen in die Sicherung aufnehmen, indem Sie die Ebene "Virtuelle Maschinen" selektieren, alle virtuellen Maschinen sind damit rekursiv eingeschlossen. Diese Option bietet den Vorteil, dass neue virtuelle Maschinen automatisch in den Backup Job hinzugefügt werden.
Alternativ können Sie einzelne VMs auswählen und in den Sicherungssatz übernehmen.
Optional:Erweiterte Einstellungen:
Anwendungskonsistente Sicherung aktivieren
Sobald Sie die "anwendungskonsistente Sicherung aktivieren" kann ein anwendungskonsistenter Snapshot auf Basis eines Microsoft VSS Snapshots erstellt werden. Wir empfehlen diese Option zu aktivieren für alle virtuellen Maschinen mit Windows Gastbetriebssystem.
Protokolle der Datenbanktransaktionen kürzen
Zusätzlich zur anwendungskonsistenten Sicherung können Transaktionsprotokolle von Micorsoft Exchange oder SQL Server Instanzen gekürzt werden.
Bedrohungserkennung aktivieren
Bei der Sicherung aktiver virtueller Maschinen mit Windows Gastbetriebssystem kann der vSphere Recovery Agent das System auf aktive Ransomeware prüfen. Wir empfehlen diese Option zu aktivieren für alle virtuellen Maschinen mit Windows Gastbetriebssystem. Die Option "Bedrohungserkennung aktivieren" erfordert Zugangsdaten zum Gastbetriebssystem.
Diesen Sicherungsjob bei Fertigstellung überprüfen
Im Anschluss an die Sicherung wird ein Wiederherstellungstest der virtuellen Maschinen über eine schnelle VM-Wiederherstellung durchgeführt. Bitte beachten Sie, dass diese Funktion in der [Konfiguration] eingerichtet werden muss.
Globale VM-Anmeldeinformationen
Die eingetragen Zugangsdaten werden für alle virtuellen Maschinen im Sicherungssatz verwendet.
Gast-BS-Anmeldeinformationen
Sofern Sie Zugangsdaten individuell je virtueller Maschine vergeben möchten, können Sie diese unterhalb der virtuellen Maschine im Sicherungssatz eintragen, in dem Sie das Eingabefeld über den blauen Pfeil anzeigen lassen.

Rapid VM Recovery (schnelle VM-Wiederherstellung)
Die Wiederherstellungsoption schnelle VM-Wiederherstellung bietet Ihnen die Möglichkeit eine VM aus dem Backup zu starten.
Ausfallzeiten können durch den schnelle Zugriff drastisch reduziert werden, zusätzlich eignet sich die Funktion um in wenigen Minuten einen Wiederherstellungstest durchzuführen.
Vorraussetzung:
- Ausschließlich in Verbindung mit einem TERRA CLOUD Backup Satelliten oder TERRA CLOUD Backup Enterprise Vault verfügbar
- Jeder ESXi Host muss über einen Software ISCSI Adapter verfügen
- Der Datastore auf dem die VM gestartet wird kann entweder auf lokalem, ISCSI oder vSAN Storage liegen
- Ein Datastore auf den eine VM migriert werden soll kann zusätzlich zu den oben genannten Storagetypen auch auf einem NFS Share liegen
- Insgesamt müssen mindestens zwei Datastores vorhanden sein
- vSphere Recovery Agent 8.82 oder höher
- Der Windows Server, auf dem der VRA installiert ist, verfügt über das Windows Feature "iSCSI Target Server"
Exemplarische Konfigration eines ESXi Hosts für Rapid VM Recovery:
Auf folgendem Screenshot wurde über das vCenter ein iSCSI Software Adapter über "Add Software Adapter" hinzugefügt.

Zusätzlich wurde ein VMkernel-Adapter ohne aktivierte Service Rolle hinzugefügt, wie auf folgendem Screenshot zu sehen:

Vorgehensweise:
Sobald alle Vorraussetzungen erfüllt sind erhalten Sie unter "Wiederherstellen" eine zusätzliche "Option Virtuelle Maschine, die schnelle VM-Wiederherstellung nutzt":

Im Anschluss kommen Sie in die Konfiguration der Wiederherstellung, in dieser können Sie neben Entscheidung welche VM wiederhergestellt werden soll auch definierten welcher Datastore verwendet werden soll.
Auf folgedem Screenshot sehen Sie den Datastore "Rapid VM Recovery Datastore", dieser wurde eigens für z.B. Wiederherstellungs und Funktionstest konfiguriert, während der Wiederherstellung können Sie die VM auf einen anderen Datastore migrieren, auf dem z.B. Ihre Produktivsysteme liegen.

Best Practice
- Installieren Sie den vSphere Recovery Agent in eine eigene Windows Server VM, diese wird nach Möglichkeit nur für das Management bzw. Backup verwendet
- Halten Sie die vSphere Recovery Agent VM hochverfügbar über vSphere HA
- Nutzen Sie für das TERRA CLOUD Backup einen Satelliten um Rapid VM Recovery nutzen zu können
- Platzieren Sie die vSphere Recovery Agent VM im selben Subnetz wie die vCenter Server Appliance
- Aktivieren Sie die Option "Anwendungsbewusste Sicherung" im Backup Job
- Nutzen Sie Change Block Tracking für die Sicherung der virtuellen Maschinen, diese Einstellung finden Sie unter dem Reiter "vCenter-Einstellungen"
Hyper-V Agent
Dokumentation Hyper-V Agent
Die folgenden Abschnitte beinhalten unter anderem Informationen zur Einrichtung und Konfiguration des TERRA CLOUD Backup Hyper-V Agenten.
Eine umfangreiche Dokumentation und weitere Informationen finden Sie im Hyper-V Agent User Guide
Installation
Die folgende kompakte Anleitung beschreibt die wesentlichen Schritte der Einrichtung des TERRA CLOUD Backup Hyper-V Agenten.
Reihenfolge der Einrichtung:
1. Installation TERRA CLOUD Backup Hyper-V Agent Management
2. Einrichtung des Management Agenten im Backup Portal (Verbindung zur Hyper-V Umgebung aufbauen, Computer am Vault hinzufügen)
3. Installation TERRA CLOUD Backup Hyper-V Agent Host
Single Host Hyper-V Systeme:
In diesem Szenario können Sie sowohl die den TERRA CLOUD Backup Hyper-V Management Agent als auch den Host Agent direkt auf dem Hyper-V Host ("Root"/"Parent" Partition) installieren.
Bitte beachten Sie trotzdem die oben aufgelistete Reihenfolge der Einrichtung.
Hyper-V Cluster:
Der TERRA CLOUD Backup Hyper-V Agent ist auf Grund seiner Aufspaltung in zwei Softwarekomponenten (Management und Host) optimal für einen Einsatz im Cluster geeigent.
Wir empfehlen den Management Agenten in eine administrative VM innerhalb des Hyper-V Clusters zu installieren, somit kann Sie auf verschiedenen Hosts betrieben werden und über den Failover Cluster hochverfügbar gehalten werden.
Nach der Durchführung von Einrichtungsschritt 1 und 2 können Sie im dritten Schritt den TERRA CLOUD Backup Hyper-V Agent Host auf allen Knoten des Hyper-V Clusters installieren.
TERRA CLOUD Backup Hyper-V Agent Management:
Schritt 1 der Einrichtung
Bitte installieren Sie das Setup auf dem gewünschten System und folgen Sie den Anweisungen innerhalb des Setups.
Im letzten Schritt wird analog zu allen anderen Agenten des TERRA CLOUD Backups die Registrierung am TERRA CLOUD Backup Portal konfiguriert. Sie können entweder direkt einen Benutzer innerhalb der Site mit ausreichender Berechtigung auswählen oder das System in Ihre Parent-Site registrieren und im Anschluss verschieben.
Schritt 2 der Einrichtung
Nach dem erfolgreichen Abschluss der Installation sollte das System in der gewählten Site im Portal erscheinen. Bitte folgen Sie den Anweisungen im Backup Portal, um eine Verbindung zu Hyper-V Umgebung aufzubauen und im Anschluss den Computer am Vault hinzuzufügen.
Installation TERRA CLOUD Backup Hyper-V Agent Host:
Schritt 3 der Einrichtung
Nach der erfolgreichen Konfiguration des Hyper-V Agenten in Schritt 2 können Sie den Host Agent auf allen Knoten des Hyper-V Clusters oder auf dem Single Host installieren.
Bei einer Cluster Installation sollte der FQDN des Systems angegeben werden, auf dem der Management Agent aktiv ist, um eine Verbindung zu dieser aufzubauen.
Nach der erfolgreichen Installation sollte der jeweilige Knoten unter dem Reiter "Hosts" im Backup Portal als online angezeigt werden.
Rapid VM Recovery (schnelle VM-Wiederherstellung)
Die Wiederherstellungsoption schnelle VM-Wiederherstellung bietet Ihnen die Möglichkeit eine VM aus dem Backup zu starten.
Ausfallzeiten können durch den schnellen Zugriff drastisch reduziert werden, zusätzlich eignet sich die Funktion um in wenigen Minuten einen Wiederherstellungstest durchzuführen.
Voraussetzungen
- Hybrides TERRA CLOUD Backup mit einem TERRA CLOUD Backup Satelliten oder TERRA CLOUD Backup Enterprise
- Hyper-V Checkpoints müssen für die gesicherten VMs aktiviert sein (weitere Informationen finden Sie unter: Hyper-V Checkpoints)
Anzahl der VMs pro Sicherungsdurchlauf reduzieren
Der TERRA CLOUD Backup Hyper-V Agent sichert pro Hyper-V Host bis zu 16 virtuelle Maschinen in einem Job gleichzeitig.
Anleitung
Vorbereitung:
- Beenden Sie den Dienst „TERRA CLOUD Backup Hyper-V Agent Management Service"
- Beenden Sie den Dienst „TERRA CLOUD Backup Hyper-V Agent Host Service" auf allen Hosts, die durch die Management Komponente verwaltet werden
- Navigieren Sie in das folgenden Verzeichnis der Management Komponente (Standardpfad : C:\Program Files\TERRA CLOUD Backup\Hyper-V Agent Management\Data\Configuration)
- Erstellen Sie eine Sicherheitskopie der Datei "AgentCoordinator.cfg" und speichern Sie diese außerhalb des Agentenverzeichnisses
- Navigieren Sie in das folgenden Verzeichnis der Host Komponente (Standardpfad: C:\Program Files\TERRA CLOUD Backup\Hyper-V Agent Host\Data\Configuration)
- Erstellen Sie eine Sicherheitskopie der Datei "AgentWorker.cfg" und speichern Sie diese außerhalb des Agentenverzeichnisses
- Wiederholen Sie den Schritt 6 für alle Host Agenten, die mit dem Management Agenten verbunden sind
Bearbeitung der Konfiguration:
- Öffnen Sie die Konfigurationsdatei des Management Agenten "AgentCoordinator.cfg" (Standardpfad : C:\Program Files\TERRA CLOUD Backup\Hyper-V Agent Management)
- Fügen Sie den Abschnitt Advanced mit dem Parameter MaximumConcurrency und dem gewünschten Wert z. B. 5 im JSON Format ein (siehe Screenshot unten) und speichern Sie die Datei
- Öffnen Sie die Konfigurationsdatei des Host Agenten AgentWorker.cfg" (Standardpfad: C:\Program Files\TERRA CLOUD Backup\Hyper-V Agent Host\Data\Configuration)
- Senken Sie den Wert der Einstellung „"MaximumConcurrency": 16," auf den in Schritt 1 hinterlegten Wert in der AgentCoordinator.cfg
- Wiederholen Sie die Schritte 3-4 für alle Host Agenten, die mit dem Management Agenten verbunden sind
- Starten Sie den Dienst „TERRA CLOUD Backup Hyper-V Agent Management Service"
- Starten Sie den Dienst „TERRA CLOUD Backup Hyper-V Agent Host Service" auf allen verbunden Hosts
Screenshot zu Schritt 2 der Bearbeitung:

Hinweis:
Bitte beachten Sie, dass der Wert nicht höher als der Standardwert 16 konfiguriert werden darf.
Falls die Dienste nach den Anpassungen nicht starten sollten, führen Sie bitte ein Rollback über die erstellen Sicherheitskopien durch.
Automatic Bare Metal System Restore Test (ABSRT-Tool)
Allgemeines
Regelmäßige BMR-Testrücksicherungen sind eine Notwendigkeit für das Qualitätsmanagement eines Backup-Konzeptes.
Manuelle Tests sind jedoch zeit- und somit kostenintensiv, eine Automatisierung kann hier Abhilfe schaffen und den Zeitaufwand auf die Konfiguration und Kontrolle reduzieren.
Das ABSRT-Tool erstellt auf Basis von Microsoft Hyper-V virtuelle Maschinen, diese verfügen über ein präpariertes Restore ISO.
Alle Daten, die bei einer manuellen Rücksicherung eingegeben werden müssten wie z.B. der Systemname oder die Adresse des Vaultsystems werden aus einer CSV Datei ausgelesen und im Wiederherstellungsprozess eingetragen.
Für den Wiederherstellungstest wird dynamisch das aktuellste Safeset verwendet.
Nach dem Abschluss der automatisierten Konfiguration erfolgt eine vollständige Rücksicherung, inklusive dem Systemstart nach dem erfolgreichen Abschluss.
Um die Effizienz weiter zu steigern, können Sie die Wiederherstellung auch paralellisieren, indem Sie die Daten mehrerer BMR Backup Jobs in der CSV Datei hinterlegen.
Die aktuelle Version von ABSRT wird aufgrund von Kompatibilitätsproblemen lediglich auf Windows Server Betriebssystemen unterstützt.
Voraussetzungen
- Teilnahme an der TERRA CLOUD Backup Certified Specialist Schulung
- Mindestens einen Microsoft Hyper-V Host mit entsprechenden freien Kapazitäten für die Test-VMs
- Die Test-VMs benötigen Zugriff zu einem DHCP-Server
- Ein externe vSwitch muss zur Verfügung stehen
- Aktivierte Windows Server Lizenz
- Certified Specialist ABSRT Lizenz (per Anfrage im Supporterhältlich)
Einrichtung
Wenn Sie das ABSRT-Tool erstmalig starten, fragt Sie das Tool nach einer Certified Specialist ABSRT Lizenz:

Nachdem Sie eine gültige Lizenz eingegeben haben, erscheint die Auswahl des Installationspfades:

Anschließend werden folgende benötigte Komponenten überprüft/installiert:
- Hyper-V Installation
- Bootable Media Creator
- Windows Assessment and Deployment Kit
- Falls konfiguriert, VeraCrypt
Sollten Softwarekomponenten fehlen bzw. nicht auf dem aktuellen Stand sein, werden diese automatisch durch das Tool installiert.
Sofern die Hyper-V Komponente installiert wird, muss ein Neustart erfolgen.

Vorbereitung der CSV Datei
Bitte navigieren Sie in das Installationsverzeichnis des Tool und öffnen Sie den Ordner "CSV" (z.B. unter C:\ABSRT\CSV).
In diesem Order befindet sich die "Backups.csv" Datei, welche Sie als Basis Ihrer Konfiguration verwenden können.
Wichtig! Die erste Zeile dient als Legende und darf nicht angepasst werden!
Beispiel:
Vaultaddress,Vaultaccount,Vaultaccountpassword,Computername,Jobname,EncryptionPassword,VHDXCapacity,VMGeneration,VHDXStorage,VSwitchName,AmountOfPhysicalDisks,SendEmail
==> vault-wmh1-wp01.terracloud.de,00000-RESELLER,RtHKha451!HjioplÖ03,DC,BMR,hdakzeogsz1,300,2,D,extern,3,n
Hinweis:
Sofern ein Komma im Verschlüsselungskennwort vorhanden ist, muss das gesamte Verschlüsslungskennwort mit doppelte Anführungszeichen umschlossen werden.
Beispiel zum Verschlüsslungskennwort mit dem Sonderzeichen Komma:
"Ghgui385as,"
Sie können die CSV Datei unter einem beliebigen Namen abspeichern. Wir empfehlen für jeden Endkunden eine eigene CSV Datei anzulegen.
Erklärung der Parameter
Vaultaddress = FQDN des Vaultsystems
Vaultaccount = Vaultaccount, diesen können Sie z.B. aus Ihrem Vault-Profil entnehmen
Vaultaccountpassword = Dieses Kennwort haben Sie in der Bestätigung der Bereitstellung erhalten
Computername = Computername auf dem Vaultsystem, dieser muss nicht zwangsläufig dem im Backup Portal angezeigten Namen entsprechen, bitte prüfen Sie im Zweifel Ihren Reseller Report
Jobname = Name des Backup Jobs
EncryptionPassword = Das Verschlüsselungskennwort des ausgewählten Backup Jobs
VHDXCapacity = Bitte tragen Sie hier die Größe des wiederhergestellten Volumes an, sollte das System über mehrere Volumes verfügen tragen Sie bitten den Wert der größten in GB ein.
VMGeneration = Bitte beachten Sie, dass die Genaration der VM mit dem Quellsystem übereinstimmt. Die Angabe der Genaration in der CSV bestimmt den Algorithmus für die Zuweisung der Volumes im Wiederherstellungsvorgang.
VHDXStorage = Bitte geben Sie den Laufwerksbuchstaben für den Speicherort der VHDX an
VSwitchName = Name des externen vSwitch, dies können Sie aus dem Manager für virtuelle Switche entnehmen
AmountOfPhysicalDisks = Bitte geben Sie die Anzahl der Festplatten an über die das Quellsystem verfügt
SendEmail = Ein optionaler Schalten, über den Sie eine E-Mail Benachrichtung konfigurieren können (n = nein, y = ja)
Wenn Sie mehrere Systeme gleichzeitig wiederherstellen wollen, fügen Sie einfach weiteren Zeilen ab Zeile 3 hinzu. Die Legendenzeile muss nicht kopiert werden.
Durchführung
Nachdem Sie eine oder mehrere CSV Dateien vorbereitet haben, können Sie das Tool erneut starten. Hier müssen Sie dann nur noch die CSV Datei auswählen, um eine Wiederherstellung anzustarten.

Eine kurze Demonstration finden Sie unter: Demovideo
Monitoring
Bei der Wiederherstellung wird ein weitere Prozess gestartet, welcher den Status der Wiederherstellung basierend auf dem Heartbeat der virtuellen Maschine überprüft.
Sobald ein Heartbeat vorhanden ist, wird ein Screenshot des Verbindungsfensters erstellt und im ABSRT Verzeichnis unter "Screenshots" abgelegt.
Sofern die SendEmail Option ausgewählt wurde, wird der Screenshot zusätzlich an die angegebene E-Mail Adresse versendet.


E-Mail Benachrichtigung ABSRT
Um die E-Mail Benachrichtigung verwenden zu können, müssen Sie die Datei C:\ABSRT\smtp.xml bearbeiten und ausfüllen:

Das Skript überprüft vorab, ob die benötigten Felder ausgefüllt worden. Sofern ein Eintrag nicht ausgefüllt wurde, wird die Benachrichtigung übersprungen.
VeraCrypt
Funktion nachträglich aktivieren:
VeraCrypt REG-Key unter HKEY_LOCAL_MACHINE\SOFTWARE\ABSRT\ entfernen
ABSRT.exe erneut starten und VeraCrypt aktivieren
Funktion nachträglich deaktivieren:
Container bei Bedarf unter C:\ABSRT\VeraCrypt entfernen
VeraCrypt REG-Key unter HKEY_LOCAL_MACHINE\SOFTWARE\ABSRT\ entfernen
ABSRT.exe erneut starten und VeraCrypt verneinen
CSV Container neu erstellen:
Container unter C:\ABSRT\VeraCrypt entfernen
ABSRT.exe erneut starten und Passwort für neuen Container eingeben
Skriptbasierter Umgang ABSRT
Folgende Parameter können ausschließlich per PowerShell verwendet werden:
-Install [Switch] - "C:\Users\Administrator\Desktop\ABSRT.exe -Install -DebitorNumber 12345 -License D133763385BAEFBFF9673C63Ab [-Vera Terra001!]"
-> Führt eine automatisierte Installation des ABSRT Tools durch. Der -Vera Parameter ist optional.
WICHTIG: Sofern die Hyper-V Rolle noch nicht installiert wurde, erfolgt ein automatischer Neustart nach Vollendung der Installation!
-Password [String] - "C:\Users\Administrator\Desktop\ABSRT.exe -Password Terra001!"
-> Sorgt dafür, dass der VeraCrypt Container automatisch gemounted wird. Sofern das Passwort falsch ist, erfolgt eine manuelle Abfrage.
-CSV [String] - "C:\Users\Administrator\Desktop\ABSRT.exe -Password Terra001! -CSV V:\CSV\TestCSV.csv [-NoPause]"
-> Sorgt dafür, dass die CSV Datei automatisch ausgewählt wird. Bitte immer den kompletten Pfad der CSV + Dateiendung angeben. (Shift + Rechtsklick -> "Als Pfad kopieren" kann hierfür verwendet werden)
-Uninstall [Switch] - "C:\Users\Administrator\Desktop\ABSRT.exe -Uninstall"
-> Führt eine vollständige Deinstallation des ABSRT Tools durch. Die Hyper-V Rolle wird hierbei allerdings nicht deinstalliert. Bitte stellen Sie sicher, dass Sie die Deinstallation erst durchführen, sobald keine von ABSRT erstellte VM im Hyper-V Manager existiert.
-Manual [Switch] - "C:\Users\Administrator\Desktop\ABSRT.exe -Manual -Vaultaddress vault-wmh1-0002.terracloud.de -Vaultaccount 00000-RESTORE -Vaultaccountpassword wD5c9mP7-3bL1337l1th8W7xaB0T0m -Computername RESTORE -Jobname RESTORE -EncryptionPassword Terra001! -VHDXCapacity 1000 -VMGeneration 2 -VHDXStorage D -VSwitchName vSwitch -AmountOfPhysicalDisks 4 -SendEmail n"
-> Kann alternativ zur CSV Auswahl genutzt werden. Alle Parameter werden benötigt.
ABSRT Upgrade auf Version 9.30
1. Sicherstellen, dass keine VM mehr auf folgende ISOs zugreift:


2. ISOs aus den betroffenen Ordnern entfernen.
3. Das vorliegende Bootable Media Creator Setup aus dem Install-Verzeichnis entfernen und die neue Version hinterlegen.
Vorher:

Nachher:

Wichtig: Es darf nur ein Setup im Install-Verzeichnis vorhanden sein.
4. Anschließend können Sie die ABSRT Anwendung starten. Hier müsste zunächst die Neuerstellung
des Restore ISOs und die anschließende Bearbeitung des Restore ISOs ersichtlich sein.
Backup Assistant
Der TERRA CLOUD Backup Assistant ist eine Eigenentwicklung der TERRA CLOUD. Dieses Tool soll Sie im Umgang der TERRA CLOUD Backup Lösung unterstützen.
Status
Auf der rechten Seite des Tools finden Sie Informationen der "Verbindungen" und "Software"-Versionen.
Sollte eine Verbindung zu den Portalservern nicht möglich sein, prüfen Sie bitte die entsprechenden Ports.
Des Weiteren können Sie über den Backup Assistant den TERRA CLOUD Backup Windows Agenten installieren bzw. aktualisieren.
Agenten Installation
Sollte der Backup Agent noch nicht auf dem betroffenen System installiert sein, kann dieser mithilfe des Tools herunterladen und installieren.
Bitte hinterlegen Sie zunächst die Zugangsdaten eines Backup Portal Benutzers, der sich in der entsprechenden Kunden-Site befindet.
Sofern Sie eine automatische Jobeinrichtung wünschen, können Sie dies direkt dort anhaken. Dafür wird lediglich ein Verschlüsselungskennwort von Ihnen benötigt, welches vergeben werden soll.
Weitere Informationen zur automatischen Agentenkonfiguration finden Sie hier.

Nach dem Sie die benötigten Plugins ausgewählt haben und die Lizenzvereinbarung aktzeptiert haben wird der aktuellste Backup Agent im Hintergrund heruntergeladen und installiert.

Initiale Sicherung
Dieses Feature stellt die gleichen Optionen dar, welches auch für das Initialbackup Tool zur Verfügung stehen. Vorgestellt wird dieses Tool im folgendem Video
Agenten Funktionen
Die Funktion "Agent Funktionen" bietet Ihnen die Möglichkeit bereits erstelle Backup Jobs des installierten Windows Agenten auszuführen und Informationen zu bereits erstellten Sicherungen wie die Größe oder dem Sicherungstatus einzusehen.

Backup Reset
Mithilfe dieser Funktion werden Metadaten (z.B. die Deltainformationen) aus dem Job-Verzeichnis des ausgewählten Backup Jobs entfernt.
Nach der Löschung führt das Tool eine Synchronisation durch, um die entfernten Metadaten neu erstellen zu lassen.
Dieser Vorgang kann einige Zeit in Anspruch nehmen.
Für die Entstörung von verschiedene Fehlerbilder kann dieser Vorgang notwendig sein.
Beispiel:
Deltazuordnungsdatei ist beschädigt
Support Bundle
Bei dem Support Bundle werden alle notwendigen Informationen und Logs wie zum Beispiel VSS-Logs, Event-Logs des Systems sowie Backup Job Logs zusammengeführt und in eine .zip Datei gepackt.
Diese kann uns bei diversen Supportfällen unterstützen die Ursache herauszufinden.
Überwachung
Reiter "Überwachung" im TERRA CLOUD Backup Portal
Diese Funktion des TERRA CLOUD Backup Portals bietet Ihnen eine umfangreiche Übersicht über den Status aller Backup Jobs.
Zusätzlich werden Ihnen offene Prozesse der Agenten angezeigt (laufende Sicherungen, Wiederherstellungen usw.).
Diese Übersicht kann kundenübergreifend über die Parentsite abgerufen werden oder innerhalb einer erstellten Site und damit für einen spezifischen Endkunden abgerufen werden.
Neben dem Sicherungsstatus ist der Wert der letzten abgeschlossenen Sicherung besonders wichtig, da sie dieses Datum mit dem Datum der letzten Sicherung abgleichen können.
Aus der Kombination dieser Informationen können Sie abschätzen, ob eine fehlgeschlagene Sicherung kritisch ist, da das Datum der letzten abgeschlossenen Sicherung z.B. zu weit in der Vergangenheit liegt.
Offene Prozesse:
Offene Prozesse erkennen Sie an dem Kreis, bestehend aus zwei Pfeilen und der Zahl daneben, wenn Sie auf das Symbol klicken werden Sie direkt zu der Übersicht über den Prozess weitergeleitet.

Export der Überwachungsübersicht per Mail
Sie können für die Überwachungsansicht über das Dropdown Menü 'E-Mail/Zeitplan' einen regelmäßigen Export in verschiedenen Dateiformaten einplanen.
Für eine automatische Auswertung eines Monitoring oder Ticketsystems können Sie z. B. das Dateiformat 'CSV' wählen.
Wenn Sie einen Export für einen einzelnen Endkunden wünschen, können Sie diesen über einen Site Benutzer mit der Rolle "Administrator" konfigurieren.
Bitte melden Sie sich dazu mit dem Site Benutzer im Backup Portal an und konfigurieren Sie den Export innerhalb dieses Endkunden.
Der Export aus dem folgenden Beispiel beinhaltet die Backup Jobs aller Sites/Endkunden.

Jobstatus in XML-Datei auswerten
Der Windows, Linux und vSphere Recovery Agent speichern Informationen zum letzten Sicherungsstatus und z. B. der Sicherungsgröße in einer XML-Datei.
Die folgenden Pfade beziehen sich auf das Standard-Installationsverzeichnis.
Linux Agent:
/opt/BUAgent/<JOBNAME>/BackupStatus.xml
Windows Agent:
C:\Program Files\TERRA Cloud Backup\Agent\<JOBNAME>\BackupStatus.xml
vSphere Recovery Agent:
C:\Program Files\vSphere Recovery Agent\<JOBNAME>\BackupStatus.xml
Mögliche Ergebnisse für "<agentdata:result></agentdata:result>":
- UNKNOWN: Der Jobstatus ist aktuell unbekannt.
- COMPLETED: Der Job ist abgeschlossen oder mit Fehlern/Warnungen abgeschlossen.
- CANCELLED: Der Job wurde manuell abgebrochen.
- FAILED: Der Job ist fehlgeschlagen, bitte überprüfen Sie die Logfiles.
- NO_FILES: Es konnte keine Sicherung durchgeführt werden, da keinen Dateien durch diesen Job geschützt werden.
Verbrauchsberichte
Die TERRA CLOUD stellt Ihnen zur Überwachung der für das Lizenzmodell relevanten Verbrauchswerte unterschiedliche Berichte zur Verfügung.
TERRA CLOUD Backup Reseller Report
Dieser Bericht zeigt Ihnen die Verbrauchswerte aller Backup-Accounts Ihrer Endkunden.
Der Datenbestand bezieht sich auf den 15. Kalendertag eines Monats und bildet die Abrechnungsgrundlage für den jeweiligen Monat.
Versendet wird der Bericht ab dem 16. Kalendertag eines Monats an den Backup Master Account / Cloud Master Account (TERRA CLOUD Center).
Beispielausschnitt aus dem Reseller Report

TERRA CLOUD Backup Billing Report
Zusätzlich zum TERRA CLOUD Backup Reseller Report erhalten Sie den TERRA CLOUD Backup Billing Report im CSV-Dateiformat.
Die Verbrauchswerte für die Abrechnung des TERRA CLOUD Backups sind in diesem Bericht für Sie je Endkunde zusammengefasst.
Wir empfehlen diesen Bericht als Grundlage für eine automatisierte Abrechnung z. B. auch für das TERRA CLOUD Backup Enterprise Lizenzmodell.
Inhalt des Berichtes:
Active vault Vault: Der Name des aktiven Vaults
account Native protected data in GB: Die Summe der nativ geschützten Datenmenge des Endkunden
Computer amount: Die Summe der Gerätelizenzen
Additional safesets: Die Summe des zusätzlichen kostenpflichtigen Safeses
TERRA CLOUD Backup Customer Report
Optional können Sie im TERRA CLOUD Center einen Endkunden Bericht zu Ihrer TERRA CLOUD Backup Bestellung hinzufügen.
In diesem Bericht erhalten Sie bzw. Ihr Endkunde wöchentlich die Verbrauchsübersicht und den Status der Backups.
Die Darstellung entspricht dem Reseller Report, beinhaltet jedoch nur die Datensätze für den jeweiligen Endkunden.
FAQ
VSS
Anbei eine kleine Erklärung zum Thema VSS:
Was ist eigentlich VSS?
- VSS ist die Abkürzung ist eine Herleitung von "Volume Snapshot Service"
- Übersetzt: Volumen Schattenkopie Dienst
- Seit Windows XP / Windows Server 2003 implemtiert, dient zur Erstellung von Versionsständen (Snapshots)
- Ein Snapshot ist eine Momentaufnahme eines Volumens (read-only)
- VSS arbeitet auf Blockebene
- VSS-Technik wird bei den meisten Backuplösungen eingesetzt die Windows Systeme sichern
- VSS Fehler sind bei diesen Backuplösungen die Hauptstörungsquelle
Bestandteile der VSS-Technik
VSS-Writer:
- jede VSS-fähige Anwendung installiert ihren eigenen VSS-Writer auf dem System, dieser wird benötigt um seine Applikation in einen konsistenten Zustand zu bringen
VSS-Requestor:
- jedes Programm welches konsistente Daten benötigt kann zu einen Requestor werden, in unserem Fall der Backup Agent
VSS-Provider:
- Der Provider erstellt und verwaltet die Schattenkopien von Daten im System
Verschlüsselungskennwort eines Backup Jobs vergessen
Das Verschlüsselungskennwort des Backup Jobs kann nicht durch den Support der TERRA CLOUD zurückgesetzt werden.
Bitte prüfen Sie ob für den Job ein Kennwort-Hinweis hinterlegt wurde.
Verschlüsselungskennwort eines Backup Jobs ändern
Sie haben die Möglichkeit das Verschlüsselungskennwort neu zu setzen. Dazu gehen Sie im Backup-Portal zu dem entsprechenden Backup Job und anschließend auf "Job bearbeiten".
Links können Sie nun ein neues Kennwort setzen. Dabei zu beachten ist, dass Sicherungen, die mit dem alten Verschlüsselungskennwort erstellt wurden auch nur mit diesem wiederhergestellt werden können.
Hier wäre unsere Empfehlung den Backup Job zu löschen und einen neuen Backup Job mit dem neuen Verschlüsselungskennwort zu erstellen.
Granular Restore Tool - Lizenz
Während der Installation des Granular Restore Tools werden Sie nach einer Lizenz gefragt.
Bitte senden Sie uns eine E-Mail inklusive Ihrer Kundennummer mit dem Betreff "Granular Restore Lizenz" an support@terracloud.de
Wir werden Ihnen dann eine entsprechende Lizenz zur Verfügung stellen.
Erneut registrieren
Die Funktion "Erneut registrieren" ermöglicht es die lokal gespeicherte Konfiguration des Agenten gegen eine auf dem Vault abgespeicherte Konfiguration eines Computers zu ersetzen bzw. die bestehende zu ergänzen. Dies ist zum Beispiel notwendig nach einer Neuinstallation des Agenten, da der Agent nach einer Neuinstallation nicht konfiguriert wird.
Die aktuelle Konfiguration kann z. B. durch die Funktion ergänzt werden, sofern Sie einen Backup Job im Portal und somit vom Agenten entfernt haben, der Datenbestand und die Konfigration jedoch noch auf dem Vault vorhanden ist. Nach der erneuten Registrierung wird der fehlende Backup Job wieder im Portal angezeigt.
Vorgehensweise:
1. Bitte wählen Sie im Backupportal den betroffenen Agenten aus. Unter dem Reiter "Vault-Einstellungen" finden Sie die Aktion "Erneut registrieren".
2. Laden Sie hier nun das für die Kundensite erstellte Vault-Profil, anschließend kann die Aktion "Computer laden" ausgeführt werden.
3. Auf der rechten Seite werden nun alle Systeme angezeigt, welche sich auf dem betroffenen Vault befinden.
4. Nachdem Sie das betroffene System ausgewählt haben und die Aktion "Speichern" ausgeführt haben, wird die Konfiguration zurückgespielt.
5. Bearbeiten Sie nun die vorhandenen Jobs und tragen Sie jeweils das Verschlüsslungskennwort ein. Anschließend muss jeder betroffene Job synchronisiert werden.
6. Sobald die Synchronisation erfolgreich abgeschlossen wurde, können Sie die betroffenen Jobs ausführen.
Sicherung einer DATEV SQL Datenbank
Bei der Sicherung einer DATEV SQL Datenbank gibt es im Vergleich zu einer "gewöhnlichen" SQL Datenbank Sicherung einige Besonderheiten. In der Regel hat der Administrator/in keinen Vollzugriff auf die Datenbank und somit kann das SQL Plug-in nicht eingesetzt werden. Zusätzlich kann es zu Problemen bei einer filebasierten Sicherung kommen, da der Zeitstempel der Datenbankdatei (MDF Datei) zum Teil zurückgesetzt wird.
Transaktionsprotokolle müssen nicht abgeschnitten werden, da für die DATEV SQL Datenbank die Umlaufprotokollierung konfiguriert ist.
Empfohlenes Sicherungskonzept:
Das System sollte über eine imagebasierte BMR Sicherung geschützt werden, da bei dieser partitionsbasierten Sicherungsmethode der Zeitstempel der Datenbankdatei irrelevant ist.
Wie läuft die Migration der Backups von Bestandskunden auf einen TERRA CLOUD Backup Enterprise Vault ab?
Ausgangssituation:
Sie haben aktuell für Ihre Kunden Backup Standard bzw. Backup Basic Pakete gebucht und möchten die Sicherungen Ihrer Kunden auf ein neues TERRA CLOUD Backup Enterprise Vault umziehen lassen.
Satelliten:
Bitte beachten Sie, dass TERRA CLOUD Hybrid Backup Pakete in Verbindung mit einem Satelliten nicht auf einen TERRA CLOUD Backup Enterprise Vault umgezogen werden können.
Vorbereitung:
Bitte bereiten Sie für den Migrationsprozess die folgenden Schritte vor:
- Bestellen Sie das TCBE-Vaultsystem in der gewünschten Location auf Ihr Unternehmen (Bitte beachten Sie die Bereitstellungszeit von bis zu 10 Werktagen)
- Lösen Sie nach der Bereitstellung Ihres neuen Vaultsystems eine Bestellung für einen Vault-Account für jeden Ihrer Kunden aus (Die Vault-Accounts können Sie auf die jeweiligen Kunden schlüsseln)
- Erstellen Sie eine Gegenüberstellung in z.B. Microsoft Excel mit dem alten Vault-Account (z.B. 12345-DRMEY) und dem neu bestellten Vault-Account, auf Ihrem TCBE-Vault z.B. (12345-DRMEYER)
- Bei der Bereitstellung Ihres Vaultsystems wird automatisch ein Support Ticket für den Migrationsprozess erzeugt, bitte sprechen Sie in diesem die Zeitspanne für die Migration ab
Ablauf während der Migration:
Am Morgen des Migrationstages wird der Prozess durch das Team der TERRA CLOUD gestartet. Sie erhalten eine Benachrichtigung per E-Mail welche Accounts zur Migration gestartet wurden.
Sie können direkt nach dem Start der Migration die neuen Sicherungsziele für die Agenten hinterlegen, wie in Anleitung für die Anpassungen im Backup Portal beschrieben.
Bitte beachten Sie, dass während der Migration keine Sicherungen durchgeführt werden können, da beide Accounts durch die Migration gesperrt sind.
In der Regel schließen die Migrationen am selben Werktag ab, sodass die Sicherungen der Backup Agenten, die per Zeitplan gestartet werden, gegen den migrierten Datenbestand auf dem dedizierten Vault erfolgen können.
Wie läuft die Migration technisch ab?
Der Migrationsprozess startet einen Kopiervorgang der die hinterlegten Computer / Backup Jobs / Safesets aus dem alten Account von dem Shared Vault in den Account auf dem TCBE-Vaultsystem überträgt.
Wie viele Endkunden können pro Migrationstag umgezogen werden?
In der Regel können ca. 5 Endkunden pro Tag umgezogen werden, dies hängt von der Größe der jeweiligen Accounts ab ca. 1,5 TB (nativ geschützte Datenmenge)
Was passiert mit den alten Accounts nach der Migration?
Nach dem Abschluss des gesamten Migrationsprozesses müssen die alten Accounts noch von Ihnen gekündigt werden, da es sonst zu Doppelberechnung kommen kann.
Selbstverständlich steht Ihnen während des Migrationsprozesses ein Teammitglied des Supports als Ansprechpartner für mögliche Rückfragen zur Verfügung.
Gibt es Kennworteinschränkungen für den Backup Agent?
Es gibt eine Längenbeschränkung von 31 Zeichen für alle Kennwörter mit dem TERRA Cloud Backup Agent. Dies schließt ein:
- Verschlüsselungskennwörter
- Kennwort-Hinweise
- SQL-Anmeldeinformationen
- VRA-Anmeldeinformationen
- Oracle-Anmeldeinformationen
- SMTP-Anmeldeinformationen
- Kennwort für Vault-Anmeldeinformationen
- etc...
Nur diese Zeichen sind für die Verwendung in den Feldern für Verschlüsselungskennwort und Hinweis zulässig: a-z, A-Z, Á-ÿ, 0-9, Leerzeichen, !@#$%^&*()_-+=[]{}|'":;,<.>?~`´
Pflichtupdate: Wie nehme ich veraltete Agenten wieder in die Sicherung auf?
Seit dem 01.04.2024 ist es nicht mehr möglich, veraltete Agentenversionen zu verwenden. Siehe Unterstützte Agentenversionen
Sofern einer Ihrer Agenten aufgrund des Pflichtupdate nicht mehr in der Lage ist zu sichern, können Sie diesen mit den folgenden Schritten wieder funktionsfähig machen:
- Führen Sie ein Softwareupdate auf die neuste verfügbare Version durch. Sofern angeboten, kann hierfür das Agent Upgrade Center verwendet werden.
Alternativ kann das Update manuell per Setup durchgeführt werden.
- Sobald die neue Version im Portal ersichtlich ist, müssen Sie den Agenten dazu bringen, Kontakt mit unserem Vault aufzunehmen.
Hierfür können die Aktionen "Job ausführen" bzw. "Synchronisieren" verwendet werden.
Wichtig! Ohne Kontakt kann unser Vault nichts von dem durchgeführten Update wissen, sodass der Datenbestand gesperrt bleibt.
- Jeweils zur vollen Stunde erfolgt eine Kontrolle unsererseits, bei welcher wir den Datenbestand von aktualisierten Agenten wieder freigeben.
Sobald die nächste volle Stunde erreicht wurde, sollte eine Sicherung wieder möglich sein.
Sollte die Sicherung nach ungefähr 2 Stunden noch nicht möglich sein, bitten wir Sie, folgenden Artikel zu prüfen:
SSET-E-04104 Die Anforderung ist fehlgeschlagen. Der Remote-Server meldete folgenden Fehler: RPC-E-AUTHERROR, Authentifizierungsfehler





















