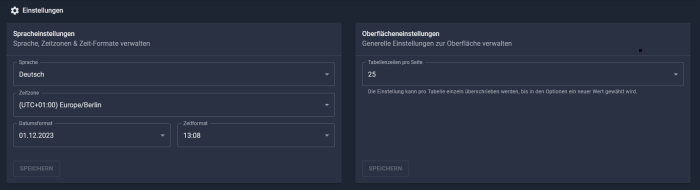Technical Center: Unterschied zwischen den Versionen
Diese Seite wurde zum Übersetzen freigegeben |
|||
| (99 dazwischenliegende Versionen von 2 Benutzern werden nicht angezeigt) | |||
| Zeile 9: | Zeile 9: | ||
</translate> | </translate> | ||
<translate> | <translate> | ||
= Aufbau des Portals = <!--T:64--> | = Aufbau des Portals = <!--T:64--> | ||
| Zeile 21: | Zeile 20: | ||
Auf der linken Seite finden Sie Verlinkungen u.a. zur Kundenverwaltung, virtuellen Computer, Benutzerverwaltung, sowie Protokoll. <br> | Auf der linken Seite finden Sie Verlinkungen u.a. zur Kundenverwaltung, virtuellen Computer, Benutzerverwaltung, sowie Protokoll. <br> | ||
In der Mitte sehen Sie die jeweils aktuell ausgewählte Seite, auf dem Screenshot ist das Dashboard zu sehen. <br> | In der Mitte sehen Sie die jeweils aktuell ausgewählte Seite, auf dem Screenshot ist das Dashboard zu sehen. <br> | ||
Dieses bietet eine übersichtliche Zusammenfassung Ihrer IaaS Produkte | Dieses bietet eine übersichtliche Zusammenfassung Ihrer IaaS Produkte.<br> | ||
Es ist zum Beispiel zu sehen, dass aktuell nur ein Teil der VMs aktiv sind und wie viel vCores, RAM, Speicherplatz sowie Images zugeordnet bzw. eingehängt sind. <br> | |||
Unten rechts können Sie konfigurieren, wie oft dieses Dashboard aktualisiert werden soll.<br> | Unten rechts können Sie konfigurieren, wie oft dieses Dashboard aktualisiert werden soll.<br> | ||
Wenn Sie auf das Banner klicken, gelangen Sie in das Wiki der Terracloud [https://wiki.terracloud.de https://wiki.terracloud.de].<br> | Wenn Sie auf das Banner klicken, gelangen Sie in das Wiki der Terracloud [https://wiki.terracloud.de https://wiki.terracloud.de].<br> | ||
| Zeile 28: | Zeile 27: | ||
</translate> | </translate> | ||
<translate> | <translate> | ||
== Resellerverwaltung == <!--T:67--> | == Resellerverwaltung == <!--T:67--> | ||
| Zeile 54: | Zeile 52: | ||
* IaaS | * IaaS | ||
* MIaaS | * MIaaS | ||
* | * FWaaS | ||
<br> | <br> | ||
</translate> | </translate> | ||
| Zeile 87: | Zeile 85: | ||
</translate> | </translate> | ||
<translate> | <translate> | ||
== Kundenverwaltung == <!--T:69--> | == Kundenverwaltung == <!--T:69--> | ||
| Zeile 108: | Zeile 105: | ||
<br> | <br> | ||
<b>Hinweis:</b> Wenn Sie eine NFR Leistung gebucht haben, müssen Sie sich selbst noch einmal als Kunde mit Securepoint verknüpfen.<br> | <b>Hinweis:</b> Wenn Sie eine NFR Leistung gebucht haben, müssen Sie sich selbst noch einmal als Kunde mit Securepoint verknüpfen.<br> | ||
Der passende Account ist mit einem Stern-Symbol gekennzeichnet.<br> | |||
<br> | <br> | ||
</translate> | </translate> | ||
| Zeile 140: | Zeile 138: | ||
</translate> | </translate> | ||
<translate> | <translate> | ||
== Benutzerverwaltung == <!--T:71--> | == Benutzerverwaltung == <!--T:71--> | ||
| Zeile 157: | Zeile 154: | ||
Dieser kann einen beliebigen Reseller Mitarbeiter zum Reseller Admin ernennen, verliert dann aber automatisch den Status Reseller Admin und wird zum Reseller Mitarbeiter.<br> | Dieser kann einen beliebigen Reseller Mitarbeiter zum Reseller Admin ernennen, verliert dann aber automatisch den Status Reseller Admin und wird zum Reseller Mitarbeiter.<br> | ||
Es kann immer <u>nur einen</u> Reseller Admin geben.<br> | Es kann immer <u>nur einen</u> Reseller Admin geben.<br> | ||
<br> | |||
Wenn Sie einen anderen Mitarbeiter zum Reseller Admin hochstufen möchten, gehen Sie wie folgt vor: | |||
# Loggen Sie sich mit dem aktuellen Reseller Admin ins Technical Center ein. | |||
# Öffnen Sie die Benutzerverwaltung. | |||
# Öffnen Sie bei dem Benutzer, den Sie hochstufen wollen, die drei Punkte auf der rechten Seite. | |||
# Wählen Sie dort <b>Zum Admin befördern</b> aus. | |||
<br> | |||
[[Datei:TC-Admin hochstufen-DE.png|700px|center|mini|ohne]]<br> | |||
Nachdem Sie den Vorgang bestätigt haben, werden Sie automatisch ausgeloggt.<br> | |||
Ab diesem Zeitpunkt ist der neue Mitarbeiter Reseller Admin.<br> | |||
<br> | <br> | ||
'''Reseller Mitarbeiter'''<br> | '''Reseller Mitarbeiter'''<br> | ||
Ein Mitarbeiter des Fachhändlers, der initial lediglich alle Umgebungen, die zum Fachhändler gehören lesen kann. Zugriff auf VMs lässt sich über Berechtigungsvorlagen global ändern.<br> | Ein Mitarbeiter des Fachhändlers, der initial lediglich alle Umgebungen, die zum Fachhändler gehören, lesen kann. Zugriff auf VMs lässt sich über Berechtigungsvorlagen global ändern.<br> | ||
Dieser kann weitere Kunde Mitarbeiter anlegen.<br> | Dieser kann weitere Kunde Mitarbeiter anlegen.<br> | ||
Die Anzahl der Reseller Mitarbeiter ist nicht begrenzt.<br> | Die Anzahl der Reseller Mitarbeiter ist nicht begrenzt.<br> | ||
| Zeile 168: | Zeile 175: | ||
</translate> | </translate> | ||
<translate> | <translate> | ||
=== Berechtigungsvorlagen erstellen === <!--T:75--> | === Berechtigungsvorlagen erstellen === <!--T:75--> | ||
| Zeile 182: | Zeile 188: | ||
</translate> | </translate> | ||
<translate> | <translate> | ||
== Offene Aufträge == <!--T:181--> | |||
<!--T:182--> | |||
In diesem Bereich werden Ihnen ausstehende offene Aufträge angezeigt, wo wir von Ihnen ein Feedback benötigen oder wo eine Aktion von Ihnen erforderlich ist.<br> | |||
Dabei kann es sich z.B. um eine erforderliche Downtime für eine vCore Anpassung oder um eine [[Firewall_Lizenzmigration|Firewall-Lizenzmigration]] handeln.<br> | |||
</translate> | |||
<translate> | |||
== Gruppenverwaltung == <!--T:77--> | == Gruppenverwaltung == <!--T:77--> | ||
<!--T:78--> | <!--T:78--> | ||
In der Gruppenverwaltung haben Sie die Möglichkeit, die virtuellen Computer Ihrer Kunden in verschiedene Gruppen zu gliedern.<br> | In der Gruppenverwaltung haben Sie die Möglichkeit, die virtuellen Computer Ihrer Kunden in verschiedene Gruppen zu gliedern.<br> | ||
Über diese können Sie virtuelle | Über diese können Sie virtuelle Maschinen z.B. gemeinsam herunterfahren oder zurücksetzen.<br> | ||
<br> | <br> | ||
Im Reiter Gruppenmitglieder sehen Sie die vorhanden Gruppen und Ihre Mitglieder.<br> | Im Reiter Gruppenmitglieder sehen Sie die vorhanden Gruppen und Ihre Mitglieder.<br> | ||
| Zeile 195: | Zeile 207: | ||
</translate> | </translate> | ||
<translate> | <translate> | ||
== Virtuelle | == Virtuelle Maschinen == <!--T:159--> | ||
<!--T: | <!--T:160--> | ||
Über den Punkt virtuelle | Über den Punkt virtuelle Maschinen sehen Sie alle gebuchten VMs und deren Status sowie Variante. <br> | ||
[[Datei:TC Virtuelle Computer.png|700px|center|mini|ohne]] <br> | [[Datei:TC Virtuelle Computer.png|700px|center|mini|ohne]] <br> | ||
Wählt man auf der rechten Seite das kleine Quadrat mit Pfeil aus, gelangt man zu der direkten Steuerung und detaillierten Informationen des jeweiligen virtuellen Computers.<br> | Wählt man auf der rechten Seite das kleine Quadrat mit Pfeil aus, gelangt man zu der direkten Steuerung und detaillierten Informationen des jeweiligen virtuellen Computers.<br> | ||
[[Datei:TC VMInformationen.png|700px|center|mini|ohne]]<br> | [[Datei:TC VMInformationen.png|700px|center|mini|ohne]]<br> | ||
Auf der Seite kann auch die aktuelle IP-Konfiguration eingesehen und die VM gestartet, neugestartet, heruntergefahren, resettet und ausgeschaltet werden.<br> | Auf der Seite kann auch die aktuelle IP-Konfiguration eingesehen und die VM gestartet, neugestartet, heruntergefahren, resettet und ausgeschaltet werden.<br> | ||
<br> | |||
Als Passwort verwenden Sie bitte das „Initiale Kennwort“, welches Sie ebenfalls auf dieser Seite finden.<br> | Der <b>physikalische Name</b> der VM wurde von Ihnen während der Bestellung vergeben und kann im Nachgang nicht verändert werden.<br> | ||
<br> | |||
Der <b>Anzeige Name</b> kann dagegen jederzeit von Ihnen angepasst werden.<br> | |||
<br> | |||
Als Passwort für die Erstverbindung verwenden Sie bitte das „Initiale Kennwort“, welches Sie ebenfalls auf dieser Seite finden.<br> | |||
<br> | |||
Des Weiteren haben Sie auf dieser Seite die Möglichkeit, ein Snapshot, insofern das Feature gebucht wurde, zu erstellen und die Bootreihenfolge einzustellen.<br> | Des Weiteren haben Sie auf dieser Seite die Möglichkeit, ein Snapshot, insofern das Feature gebucht wurde, zu erstellen und die Bootreihenfolge einzustellen.<br> | ||
Um nach dem Aufrufen der RDP Verbindung die Anmeldemaske zu erhalten, muss normalerweise STRG+ALT+ENTF gedrückt werden. Dieses funktioniert in einer RDP Verbindung leider nicht. <br> | <br> | ||
<b>Hinweis:</b><br> | |||
Bitte beachten Sie, dass die Snapshot-Funktion, nur für VMs zur Verfügung steht, welche max. 2TB (IaaS) bzw. 5TB (MIaaS) groß sind.<br> | |||
Außerdem wird ein erstelltes Snapshot nach 7 Tagen automatisch wieder gelöscht.<br> | |||
</translate> | |||
<translate> | |||
=== Migrations-VM === <!--T:179--> | |||
<!--T:180--> | |||
Wenn Sie eine Migrations-VM gebucht haben, finden Sie im Bereich der Festplatteninformationen Ihre FTP-Zugangsdaten.<br> | |||
Dort laden Sie bitte die ISO bzw. VHD/VHDX-Dateien hoch und geben uns über das Ticket eine kurze Rückmeldung. | |||
[[Datei:TC-DE-Fesstplatteninformationen.jpg|700px|center|mini|ohne]] | |||
<br> | |||
[[Datei:TC-DE-FTP-Infos.jpg|700px|center|mini|ohne]] | |||
</translate> | |||
<translate> | |||
=== Konsolen-Verbindung === <!--T:161--> | |||
<!--T:162--> | |||
Sie haben die Möglichkeit eine direkte Konsolen-Verbindung via Browser bzw. RDP-Konsole zur VM aufzubauen.<br> | |||
Diese Verbindung kommuniziert direkt über den Hyper-V Host mit der VM und funktioniert auch dann, wenn keine aktive bzw. richtig konfigurierte Netzwerkkarte an die jeweilige VM angebunden ist.<br> | |||
<br> | |||
<b>Hinweis:</b><br> | |||
Um nach dem Aufrufen der RDP Verbindung die Anmeldemaske zu erhalten, muss normalerweise STRG+ALT+ENTF gedrückt werden.<br> | |||
Dieses funktioniert in einer RDP Verbindung leider nicht. <br> | |||
Stattdessen verwenden Sie bitte STRG+ALT+ENDE.<br> | Stattdessen verwenden Sie bitte STRG+ALT+ENDE.<br> | ||
</translate> | </translate> | ||
<translate> | <translate> | ||
=== Verbinden (Browser) === | ==== Verbinden (Browser) ==== <!--T:163--> | ||
<!--T:164--> | |||
Seit dem 01.10.2024, finden Sie im Technical Center auf der Seite der virtuellen Computer einen neuen Konsolen-Typ:<br> | |||
* Verbinden (Browser)<br> | * Verbinden (Browser)<br> | ||
Hierbei handelt es sich um eine neue Möglichkeit, sich per Konsole über den Browser mit der VM zu verbinden.<br> | Hierbei handelt es sich um eine neue Möglichkeit, sich per Konsole über den Browser mit der VM zu verbinden.<br> | ||
[[Datei:TC-VMInformationen-DE-0.png|700px|center|mini|ohne]] | |||
Diese bietet Ihnen folgende Vorteile:<br> | Diese bietet Ihnen folgende Vorteile:<br> | ||
* Es wird kein RDP für die Konsolenverbindung benötigt, sodass auch z.B. Apple-Geräte eine zuverlässige Verbindung aufbauen können.<br> | * Es wird kein RDP für die Konsolenverbindung benötigt, sodass auch z.B. Apple-Geräte eine zuverlässige Verbindung aufbauen können.<br> | ||
| Zeile 225: | Zeile 266: | ||
In dieser sehen Sie Ihre VM und können diese wie in der normalen Konsolenverbindung steuern.<br> | In dieser sehen Sie Ihre VM und können diese wie in der normalen Konsolenverbindung steuern.<br> | ||
Ganz oben links finden Sie ein Icon, hinter dem sich weitere Schaltflächen verbergen:<br> | Ganz oben links finden Sie ein Icon, hinter dem sich weitere Schaltflächen verbergen:<br> | ||
[[Datei:TC-BrowserKonsole-DE-0.png|700px|center|mini|ohne]]<br> | |||
[[Datei:TC-BrowserKonsole-DE-1.png|700px|center|mini|ohne]]<br> | |||
* HTML5 ON/OFF | * HTML5 ON/OFF | ||
** Ermöglicht auch die Nutzung von älteren Browsern ohne HTML 5-Unterstützung | ** Ermöglicht auch die Nutzung von älteren Browsern ohne HTML 5-Unterstützung | ||
| Zeile 231: | Zeile 274: | ||
* Text | * Text | ||
** Dient dazu, Text in die VM hineinzukopieren.<br>Dabei wird der Text direkt in das vorher in der VM ausgewählte Textfeld kopiert.<br> | ** Dient dazu, Text in die VM hineinzukopieren.<br>Dabei wird der Text direkt in das vorher in der VM ausgewählte Textfeld kopiert.<br> | ||
[[Datei:TC-BrowserKonsole-DE-2.png|700px|center|mini|ohne]] | |||
*Keyboard | *Keyboard | ||
**Öffnet ein virtuelles Keyboard | **Öffnet ein virtuelles Keyboard | ||
[[Datei:TC-BrowserKonsole-DE-3.png|700px|center|mini|ohne]] | |||
*Clipboard | *Clipboard | ||
**Dient dazu, die Zwischenablage zwischen der VM und Ihrem lokalen Computer zu synchronisieren, sodass Sie Text in und aus der VM kopieren können.<br>Bitte beachten Sie, dass dieses nicht im Windows-Anmeldebildschirm funktioniert. | **Dient dazu, die Zwischenablage zwischen der VM und Ihrem lokalen Computer zu synchronisieren, sodass Sie Text in und aus der VM kopieren können.<br>Bitte beachten Sie, dass dieses nicht im Windows-Anmeldebildschirm funktioniert. | ||
[[Datei:TC-BrowserKonsole-DE-4.png|700px|center|mini|ohne]] | |||
*Ctrl+Alt+Del | *Ctrl+Alt+Del | ||
**Schickt die Tastenkombination STRG+ALT+ENT an die VM. | **Schickt die Tastenkombination STRG+ALT+ENT an die VM. | ||
| Zeile 243: | Zeile 289: | ||
</translate> | </translate> | ||
<translate> | <translate> | ||
=== ISOs einbinden === <!--T:165--> | |||
<!--T:166--> | |||
Sie haben die Möglichkeit, eine ISO an Ihre VM einzuhängen.<br> | |||
Hierzu klicken Sie bitte auf das Plus-Symbol und wählen das passende ISO aus.<br> | |||
Möchten Sie das ISO wieder auswerfen, klicken Sie bitte auf das Dreieck-Symbol.<br> | |||
<br> | |||
Dabei haben Sie die Auswahl zwischen zwei ISO-Typen: | |||
* Von uns bereitgestellte ISOs | |||
* Eigene ISOs, die Sie zuvor hochgeladen haben | |||
Nachdem Sie auf das Plus-Symbol geklickt haben, erscheint ein Auswahlfenster.<br> | |||
Im Bereich Öffentliche ISOs sehen Sie die von uns bereitgestellten Image.<br> | |||
[[Datei:1-TC-DE-ISO einhaengen.png|700px|center|mini|border]]<br> | |||
Wenn Sie ein eigenes ISO hochladen und einhängen möchten, klicken Sie bitte auf Private ISOs. | |||
[[Datei:2-TC-DE-eigene ISOs-leer.png|700px|center|mini|border]]<br> | |||
Dort können Sie über den Punkt Hochladen, ein ISO von Ihrer lokalen Umgebung auswählen und den Upload starten. | |||
[[Datei:3-TC-DE-eigenes ISO hochladen.png|700px|center|mini|border]]<br> | |||
Nachdem der Upload abgeschlossen ist, muss das ISO im Hintergrund noch von uns automatisiert bearbeitet werden, hierzu wechselt der Status auf Processing. | |||
[[Datei:4-TC-DE-eigenes ISO hochladen-Processing.png|700px|center|mini|border]]<br> | |||
Erst wenn dieses erfolgreich abgeschlossen ist, kann das ISO von Ihnen ausgewählt und eingehängt werden.<br> | |||
Dieser Prozess kann bis zu 15 Minuten dauern, die Ansicht muss dabei ggf. über den Pfeil-Button aktualisiert werden. | |||
[[Datei:5-TC-DE-eigenes ISO hochladen-Completed.png|700px|center|mini|border]]<br> | |||
Sollte es beim Processing zu einem Fehler kommen, melden Sie sich bitte bei uns:<br> | |||
E-Mail: [mailto:support@terracloud.de support@terracloud.de]<br> | |||
Telefon: 05744 944-850<br> | |||
<br> | |||
<b>Hinweis:</b><br> | |||
Bezüglich dem Hochladen eigener ISOs, beachten Sie bitte folgende Punkte:<br> | |||
* Das ISO darf max. 10GB groß sein. | |||
* Sie können insgesamt bis zu 10 ISOs hochladen. | |||
* Der Name der ISO darf keine Sonderzeichen oder Umlaute enthalten | |||
* Alle von Ihnen hochgeladenen ISOs stehen Ihnen bei jedem Endkunden zur Verfügung. | |||
* Die Gesamtgröße der ISOs darf 20GB nicht überschreiten. | |||
* Der ISO-Name muss eindeutig sein. | |||
* Wenn ein ISO 6 Monate nicht genutzt wurde und zu diesem Zeitpunkt nicht gemountet ist, wird dieses automatisch von uns gelöscht. | |||
</translate> | </translate> | ||
<translate> | <translate> | ||
== | == TERRA Management == <!--T:186--> | ||
<!--T: | <!--T:187--> | ||
Das TERRA Management dient dazu, physikalische Systeme (Server, PCs und Notebooks) mit Windows-Betriebssystem über ein zentrales Dashboard zu verwalten.<br> | |||
Hierzu schauen Sie sich gern den separaten [[TERRA_Management|Wiki-Artikel]] an.<br> | |||
{{#lstx:S3 Storage}} | |||
<br> | |||
</translate> | </translate> | ||
<translate> | <translate> | ||
== | == Veeam Data Protection == <!--T:185--> | ||
<!--T: | <!--T:131--> | ||
In diesem Bereich finden Sie die initialen Zugangsdaten zu Ihrem Veeam Data Protection, sowie die aktuellen Verbrauchswerte. | |||
</translate> | </translate> | ||
<translate> | <translate> | ||
== | == Lizenzen == <!--T:98--> | ||
<!--T: | <!--T:99--> | ||
Im Bereich der Lizenzen können Sie gebuchte CSP-Lizenzen einsehen und u.a. den auto-renewal deaktivieren.<br> | |||
Für detaillierte Informationen schauen Sie sich bitte den CSP Bereich im TerraCloud Wiki an.<br> | |||
</translate> | </translate> | ||
<translate> | <translate> | ||
== | == Backup == <!--T:167--> | ||
<!--T: | <!--T:168--> | ||
In | In diesem Bereich finden Sie alle Informationen zu Ihren Backup-Accounts. | ||
</translate> | </translate> | ||
<translate> | <translate> | ||
=== | === Dashbord === <!--T:169--> | ||
<!--T: | <!--T:170--> | ||
Über das Dashboard finden Sie eine Übersicht zu Ihrem globalen Wachstum, sowie Daten zur Agenten und Accounttypen Verteilung,<br> | |||
[[Datei: | sowie Anzahl an Backups, geschützte Datenmenge und geschützter Systeme.<br> | ||
Im oberen Bereich können Sie über den Button zum Backup Portal gelangen. | |||
[[Datei:1-TC-DE-Backup-Dashboard.png|700px|center|mini|border]]<br> | |||
</translate> | </translate> | ||
<translate> | <translate> | ||
=== | === Accounts === <!--T:171--> | ||
<!--T: | <!--T:172--> | ||
Unter Accounts sehen Sie alle gebuchten Accounts sowie deren Vault-Zugangsdaten und Status.<br> | |||
Auch hier finden Sie einen Button, der Sie zum Backup Portal bringt. | |||
[[Datei: | [[Datei:2-TC-DE-Backup-Accounts.png|700px|center|mini|border]]<br> | ||
</translate> | </translate> | ||
<translate> | <translate> | ||
=== | === Vault Explorer === <!--T:173--> | ||
<!--T: | <!--T:174--> | ||
Im Vault Explorer können Sie Ihren Vault durchsuchen, sodass Sie alle vorhandenen Computer, deren Jobs und die dort hinterlegten Safesets einsehen können.<br> | |||
[[Datei:4-TC-DE-Backup-Vault Explorer-ausgeklappt.png|700px|center|mini|border]]<br> | |||
[[Datei: | Wenn Sie auf die Tabellenansicht wechseln, können Sie diese auch als .csv-Datei exportieren.<br> | ||
[[Datei:5-TC-DE-Backup-Vault Explorer-Tabellenansicht.png|700px|center|mini|border]]<br> | |||
'''Hinweis:'''<br> | |||
Die Aktualisierung dieser Anzeige kann je nach allgemeinem Terra Cloud Backup-Aufkommen bis zu 8h verzögert dargestellt werden. | |||
</translate> | </translate> | ||
<translate> | <translate> | ||
=== | === Verbrauchswerte === <!--T:175--> | ||
<!--T: | <!--T:176--> | ||
In dem Bereich Verbrauchswerte sehen Sie Ihren tagesaktuellen Verbrauch auf dem Terra Cloud Vault.<br> | |||
In Zukunft werden Sie hier auch einen Monatsbericht zu Ihren Sicherungen finden.<br> | |||
[[Datei:TC | [[Datei:6-TC-DE-Backup-Verbrauchswerte.png|700px|center|mini|border]]<br> | ||
'''Hinweis:'''<br> | |||
Auch hier kann die Aktualisierung dieser Anzeige je nach allgemeinem Terra Cloud Backup-Aufkommen bis zu 8h verzögert dargestellt werden. | |||
</translate> | </translate> | ||
<translate> | <translate> | ||
== | === Automatische Wiederherstellung === <!--T:177--> | ||
<!--T: | <!--T:178--> | ||
Wenn Sie unsere Terra Cloud Backup Certified Specialist Schulung besucht haben, können Sie von uns auf Anfrage eine Lizenz für das ABSRT-Tool erhalten.<br> | |||
Mit diesem Tool haben Sie die Möglichkeit, Test-Rücksicherungen auf einem lokalen Hyper-V Server durchzuführen.<br> | |||
Hierzu schauen Sie sich gerne unseren separaten [https://wiki.terracloud.de/index.php/Backup#Automatic_Bare_Metal_System_Restore_Test_(ABSRT-Tool) Wiki-Artikel] an.<br> | |||
<br> | |||
Um Ihnen die Arbeit mit diesem Tool zu erleichtern, können Sie in diesem Bereich automatisiert die passende .csv-Datei erstellen.<br> | |||
Hierzu gehen Sie wie folgt vor: | |||
* Wählen Sie die passenden Jobs aus, welche Sie testweise zurück sichern möchten. | |||
[[Datei:8-TC-DE-Backup-ABSRT-2.png|700px|center|mini|border]]<br> | |||
* Anschließend legen Sie die Standardparameter fest. | |||
[[Datei:10-TC-DE-Backup-ABSRT-4.png|700px|center|mini|border]]<br> | |||
* Diese Standardparameter können im nächsten Schritt für alle Jobs übernommen werden.<br>Alternativ können Sie aber auch einzelne Parameter vergeben bzw. ändern. | |||
[[Datei:11-TC-DE-Backup-ABSRT-5.png|700px|center|mini|border]]<br> | |||
* Im letzten Schritt können Sie die fertige .csv-Datei herunterladen und für Ihr ABSRT-Tool nutzen. | |||
[[Datei:12-TC-DE-Backup-ABSRT-6.png|700px|center|mini|border]]<br> | |||
'''Hinweis:'''<br> | |||
Alle hier eingegebenen Daten werden ausschließlich lokal in Ihrem Browser verarbeitet und nicht zu uns in die Terra Cloud übertragen. | |||
</translate> | </translate> | ||
<translate> | <translate> | ||
| Zeile 331: | Zeile 416: | ||
<!--T:101--> | <!--T:101--> | ||
Unter Managed IaaS finden Sie die Verwaltung für gebuchte Managed IaaS Umgebungen.<br> | Unter Managed IaaS finden Sie die Verwaltung für gebuchte Managed IaaS Umgebungen.<br> | ||
</translate> | |||
<translate> | |||
== Tickets == <!--T:132--> | |||
<!--T:133--> | |||
Unter Tickets finden Sie eine Übersicht zu allen erstellten Ticktes.<br> | |||
Hier sollen in Zukunft auch ausstehende Tickets, wo wir auf eine Downtime von Ihnen warten, mit aufgelistet werden. | |||
</translate> | </translate> | ||
<translate> | <translate> | ||
| Zeile 354: | Zeile 446: | ||
<!--T:111--> | <!--T:111--> | ||
Diese Übersicht bietet Ihnen die Möglichkeit, ihre Cloud Performance und Platzierung im Vergleich zu anderen Cloud Partnern zu verfolgen.<br> | Diese Übersicht bietet Ihnen die Möglichkeit, ihre Cloud Performance und Platzierung im Vergleich zu anderen Cloud Partnern zu verfolgen.<br> | ||
</translate> | |||
<translate> | |||
== Nachrichten anzeigen == <!--T:134--> | |||
<!--T:135--> | |||
Ganz oben rechts finden Sie ein Benachrichtigungs-Symbol.<br> | |||
Hier werden Ihnen aktuelle Ereignisse von Virtuellen Maschinen und dem TERRA Management angezeigt, welche von dem eingeloggten Benutzer durchgeführt wurden.<br> | |||
[[Datei:TC-Benachrichtigung-DE.png|700px|center|mini|ohne]]<br> | |||
</translate> | </translate> | ||
<translate> | <translate> | ||
Aktuelle Version vom 11. September 2025, 15:04 Uhr
Anmeldung
Portal Link:
https://manage.terracloud.de
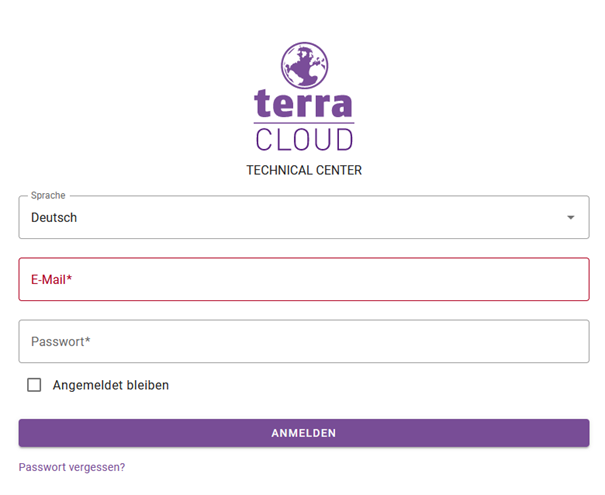
Aufbau des Portals
Dashboard
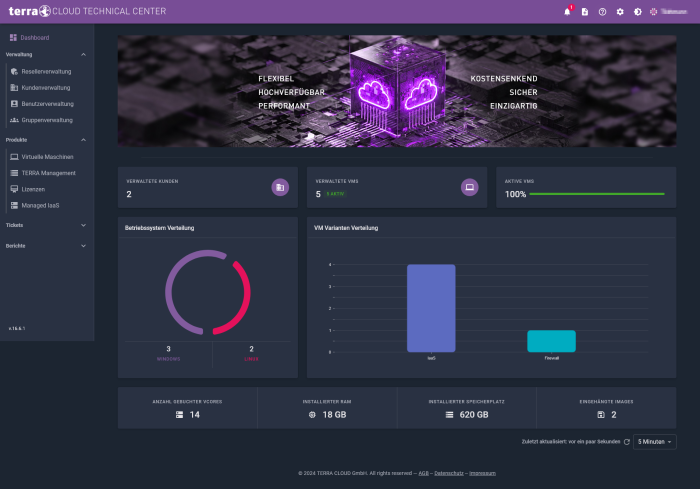
Das Portal ist in verschiedene Bereiche aufgeteilt:
Auf der linken Seite finden Sie Verlinkungen u.a. zur Kundenverwaltung, virtuellen Computer, Benutzerverwaltung, sowie Protokoll.
In der Mitte sehen Sie die jeweils aktuell ausgewählte Seite, auf dem Screenshot ist das Dashboard zu sehen.
Dieses bietet eine übersichtliche Zusammenfassung Ihrer IaaS Produkte.
Es ist zum Beispiel zu sehen, dass aktuell nur ein Teil der VMs aktiv sind und wie viel vCores, RAM, Speicherplatz sowie Images zugeordnet bzw. eingehängt sind.
Unten rechts können Sie konfigurieren, wie oft dieses Dashboard aktualisiert werden soll.
Wenn Sie auf das Banner klicken, gelangen Sie in das Wiki der Terracloud https://wiki.terracloud.de.
Ganz oben rechts finden Sie die Möglichkeit das Thema der Webseite umzuschalten und verschiedene Einstellungen bezogen auf Ihren Account vorzunehmen.
Resellerverwaltung
In der Resellerverwaltung können Sie die Verknüpfungen als indirekter Reseller einrichten.
Dieses wird benötigt, um die jeweiligen Produkte über die Terra Cloud zu beziehen.
CSP
Für detaillierte Informationen zum Thema CSP, schauen Sie sich bitte den CSP Bereich im TerraCloud Wiki an.
Securepoint
Damit Sie bei uns Leistungen von Securepoint buchen können, wird auch hier eine Verknüpfung benötigt, sowohl auf Reseller-, als auch auf Endkunden-Ebene.
Diese Verknüpfung ermöglicht eine nahtlose Integration, sowie das Verwalten von zentralen Securepoint Funktionen im Securepoint Resellerportal.
Hinweis: Wenn diese Verknüpfung nicht besteht, können keinerlei Produkte bestellt werden, in denen Securepoint Lizenzen benötigt werden.
Hierzu gehören u.a.:
- IaaS
- MIaaS
- FWaaS
Durchführung
1. Loggen Sie sich in das Technical Center ein und navigieren Sie in die Resellerverwaltung.

2. Im Bereich Securepoint können Sie einsehen, ob aktuell eine Verknüpfung zu Securepoint besteht. Wenn kein grüner Haken vorhanden ist, besteht aktuell keine Verknüpfung.
3. Wenn dem so ist, klicken Sie bitte auf Bearbeiten.
4. Im nächsten Schritt haben Sie die Auswahl einen vorhandenen Securepoint-Account zu verknüpfen oder einen neuen zu erstellen und zu verknüpfen.
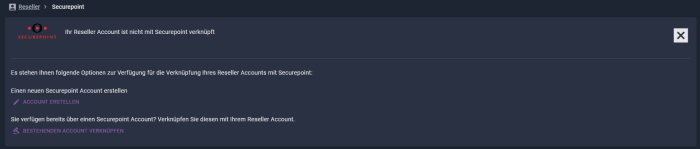
5. Bei Ersterem wird nach den Credentials für den vorhandenen Securepoint-Account gefragt, bei letzterem wird nach einem Passwort für den neuen Securepoint-Account gefragt.
6. Abschließend muss noch einmal bestätigt werden, dass die Terra Cloud in Ihrem Namen Leistungen bei Securepoint bestellen oder kündigen darf.
7. Im letzten Dialogfeld sehen Sie sowohl einen grünen Haken, als Bestätigung der Verknüpfung, als auch die Möglichkeit eine bestehende Verknüpfung zu entfernen.

8. Danach sehen Sie auch in der Resellerverwaltung-Übersicht, dass die Verknüpfung vorhanden ist.
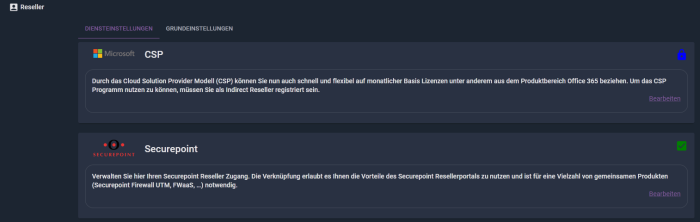
Kundenverwaltung
Über die Kundenverwaltung können Sie alle von Ihnen angelegten Kunden einsehen. Wenn Sie einen Kunden auswählen finden Sie die gebuchten Pakete.

CSP
Für detaillierte Informationen zum Thema CSP, schauen Sie sich bitte den CSP Bereich im TerraCloud Wiki an.
Securepoint
Auch auf Endkunden-Ebene muss eine Securepoint Verknüpfung erstellt werden, damit für den Endkunden bestimmte Leistungen gebucht werden können.
Hinweis: Wenn Sie eine NFR Leistung gebucht haben, müssen Sie sich selbst noch einmal als Kunde mit Securepoint verknüpfen.
Der passende Account ist mit einem Stern-Symbol gekennzeichnet.
Durchführung
1. Loggen Sie sich in das Technical Center ein und navigieren Sie in die Kundenverwaltung.

2. Wählen Sie den entsprechenden Endkunden aus.
3. Klicken Sie auf Diensteinstellungen.

4. Im Bereich Securepoint können Sie einsehen, ob aktuell eine Verknüpfung zu Securepoint besteht. Wenn kein grüner Haken vorhanden ist, besteht aktuell keine Verknüpfung.
5. Wenn dem so ist, klicken Sie bitte auf Bearbeiten.
6. Hier haben Sie im unteren Bereich die Möglichkeit einen bestehenden Account zu verknüpfen oder einen neuen Account anzulegen.
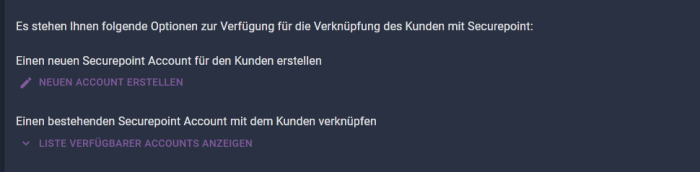
7. Soll ein bestehender Account verknüpft werden, klappen Sie bitte die untere Liste der verfügbaren Accounts auf und wählen Sie den passenden Endkunden aus.
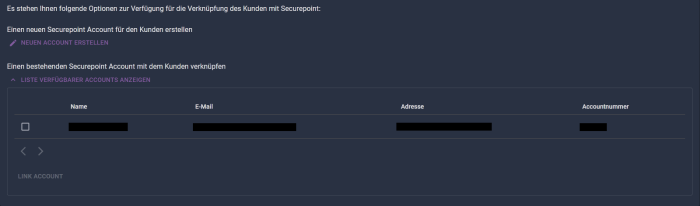
8. Abschließend klicken Sie auf Link Account.
Benutzerverwaltung
Über die Benutzerverwaltung kann jeder angelegte Benutzer eingesehen und bearbeitet werden.
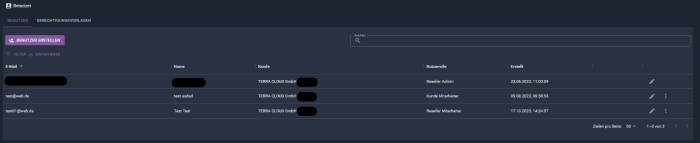
Mithilfe des Buttons „Benutzer erstellen“ kann ein neuer Benutzer angelegt werden.
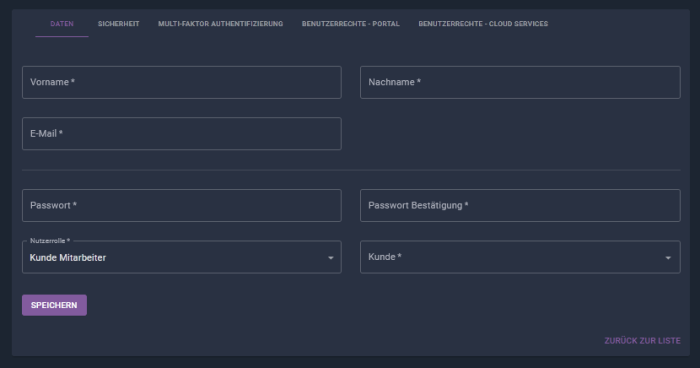
Nutzerrollen
Reseller Admin
Administrator des Fachhändlers, Vollzugriff auf alles was zum Fachhändler gehört.
Dieser kann einen beliebigen Reseller Mitarbeiter zum Reseller Admin ernennen, verliert dann aber automatisch den Status Reseller Admin und wird zum Reseller Mitarbeiter.
Es kann immer nur einen Reseller Admin geben.
Wenn Sie einen anderen Mitarbeiter zum Reseller Admin hochstufen möchten, gehen Sie wie folgt vor:
- Loggen Sie sich mit dem aktuellen Reseller Admin ins Technical Center ein.
- Öffnen Sie die Benutzerverwaltung.
- Öffnen Sie bei dem Benutzer, den Sie hochstufen wollen, die drei Punkte auf der rechten Seite.
- Wählen Sie dort Zum Admin befördern aus.
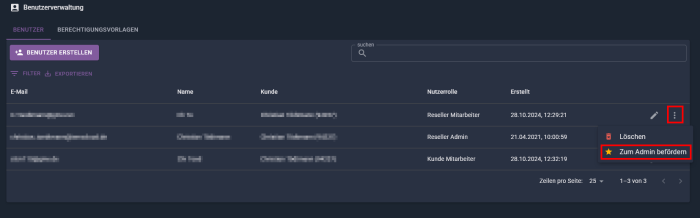
Nachdem Sie den Vorgang bestätigt haben, werden Sie automatisch ausgeloggt.
Ab diesem Zeitpunkt ist der neue Mitarbeiter Reseller Admin.
Reseller Mitarbeiter
Ein Mitarbeiter des Fachhändlers, der initial lediglich alle Umgebungen, die zum Fachhändler gehören, lesen kann. Zugriff auf VMs lässt sich über Berechtigungsvorlagen global ändern.
Dieser kann weitere Kunde Mitarbeiter anlegen.
Die Anzahl der Reseller Mitarbeiter ist nicht begrenzt.
Kunde Mitarbeiter
Ein Endkunden-Account, der in seinem Endkunden Bereich gefangen ist. Ein Benutzer im Endkunden A kann also auf keine Art und Weise Zugriff auf Daten von Endkunde B bekommen.
Die Anzahl der Kunde Mitarbeiter ist nicht begrenzt.
Berechtigungsvorlagen erstellen
Innerhalb der Benutzerverwaltung können Sie über Templates (sog. Berechtigungsvorlagen) entsprechende Rollen für den Zugriff auf die virtuellen Systeme erstellen und diese Rollen dann den einzelnen Mitarbeitern zuweisen.
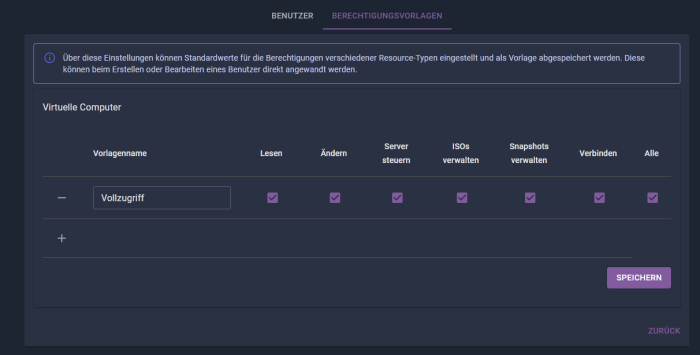
Sie können eine Rolle jederzeit löschen und bearbeiten, maximal 10 Rollen pro Reseller sind erlaubt.
Über die Einstellungen des jeweiligen Benutzers wählen Sie dann die gewünschte Rolle aus, die der Mitarbeiter erhalten soll:
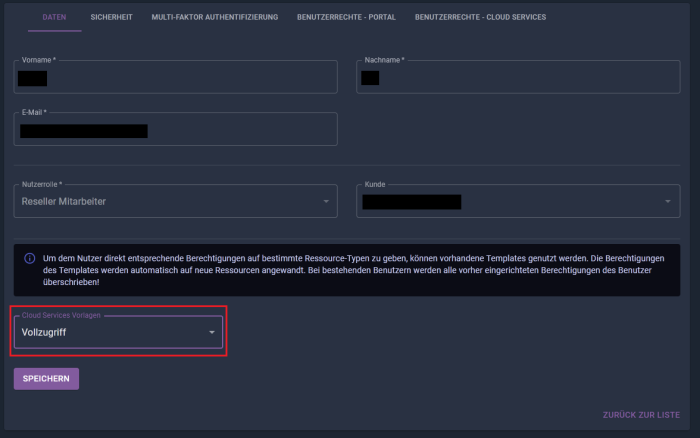
Beim Zuweisen der Rolle wird einmalig der Zugriff auf die virtuellen Maschinen anhand der Templates gesetzt, bereits zugewiesene Berechtigungen gehen hierbei verloren.
Einmal zugewiesen, werden für alle zukünftigen Bestellungen die Berechtigungen anhand der Rolle verteilt. Für Bestands-Systeme können Sie jederzeit die Berechtigungen individuell anpassen.
Offene Aufträge
In diesem Bereich werden Ihnen ausstehende offene Aufträge angezeigt, wo wir von Ihnen ein Feedback benötigen oder wo eine Aktion von Ihnen erforderlich ist.
Dabei kann es sich z.B. um eine erforderliche Downtime für eine vCore Anpassung oder um eine Firewall-Lizenzmigration handeln.
Gruppenverwaltung
In der Gruppenverwaltung haben Sie die Möglichkeit, die virtuellen Computer Ihrer Kunden in verschiedene Gruppen zu gliedern.
Über diese können Sie virtuelle Maschinen z.B. gemeinsam herunterfahren oder zurücksetzen.
Im Reiter Gruppenmitglieder sehen Sie die vorhanden Gruppen und Ihre Mitglieder.
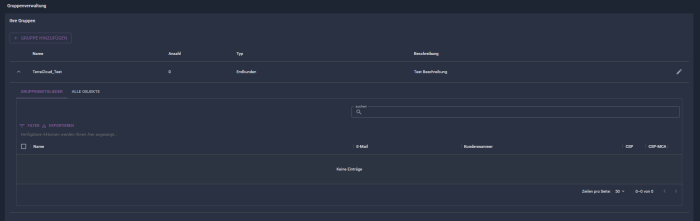
Über den Button Gruppen hinzufügen können Sie weitere Gruppen definieren und über den Reiter Alle Objekte die jeweiligen Ressourcen den Gruppen zuweisen.
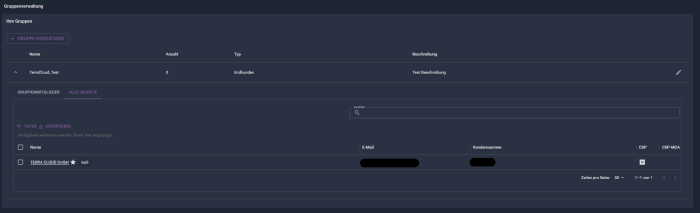
Virtuelle Maschinen
Über den Punkt virtuelle Maschinen sehen Sie alle gebuchten VMs und deren Status sowie Variante.
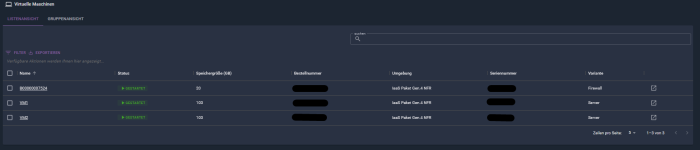
Wählt man auf der rechten Seite das kleine Quadrat mit Pfeil aus, gelangt man zu der direkten Steuerung und detaillierten Informationen des jeweiligen virtuellen Computers.
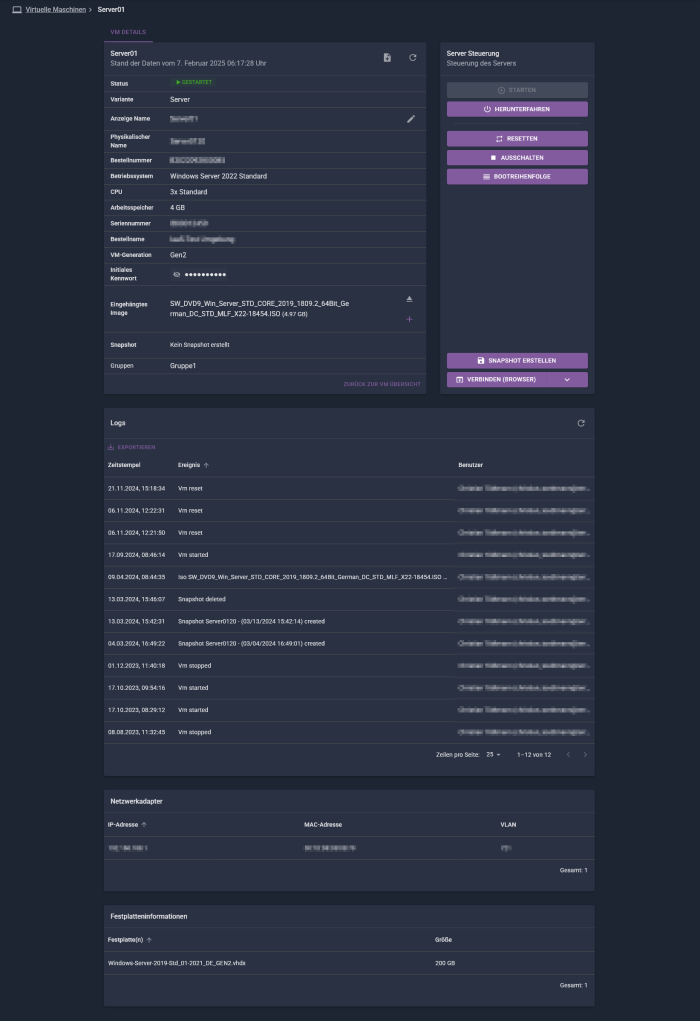
Auf der Seite kann auch die aktuelle IP-Konfiguration eingesehen und die VM gestartet, neugestartet, heruntergefahren, resettet und ausgeschaltet werden.
Der physikalische Name der VM wurde von Ihnen während der Bestellung vergeben und kann im Nachgang nicht verändert werden.
Der Anzeige Name kann dagegen jederzeit von Ihnen angepasst werden.
Als Passwort für die Erstverbindung verwenden Sie bitte das „Initiale Kennwort“, welches Sie ebenfalls auf dieser Seite finden.
Des Weiteren haben Sie auf dieser Seite die Möglichkeit, ein Snapshot, insofern das Feature gebucht wurde, zu erstellen und die Bootreihenfolge einzustellen.
Hinweis:
Bitte beachten Sie, dass die Snapshot-Funktion, nur für VMs zur Verfügung steht, welche max. 2TB (IaaS) bzw. 5TB (MIaaS) groß sind.
Außerdem wird ein erstelltes Snapshot nach 7 Tagen automatisch wieder gelöscht.
Migrations-VM
Wenn Sie eine Migrations-VM gebucht haben, finden Sie im Bereich der Festplatteninformationen Ihre FTP-Zugangsdaten.
Dort laden Sie bitte die ISO bzw. VHD/VHDX-Dateien hoch und geben uns über das Ticket eine kurze Rückmeldung.
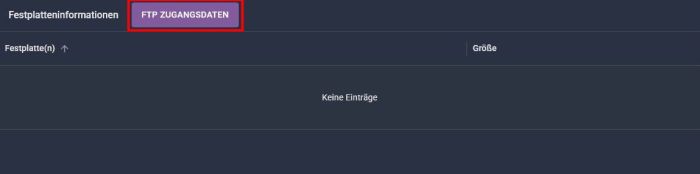
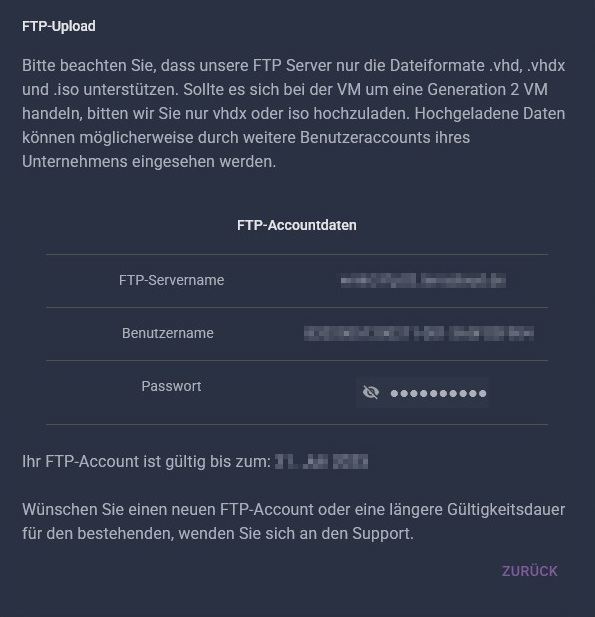
Konsolen-Verbindung
Sie haben die Möglichkeit eine direkte Konsolen-Verbindung via Browser bzw. RDP-Konsole zur VM aufzubauen.
Diese Verbindung kommuniziert direkt über den Hyper-V Host mit der VM und funktioniert auch dann, wenn keine aktive bzw. richtig konfigurierte Netzwerkkarte an die jeweilige VM angebunden ist.
Hinweis:
Um nach dem Aufrufen der RDP Verbindung die Anmeldemaske zu erhalten, muss normalerweise STRG+ALT+ENTF gedrückt werden.
Dieses funktioniert in einer RDP Verbindung leider nicht.
Stattdessen verwenden Sie bitte STRG+ALT+ENDE.
Verbinden (Browser)
Seit dem 01.10.2024, finden Sie im Technical Center auf der Seite der virtuellen Computer einen neuen Konsolen-Typ:
- Verbinden (Browser)
Hierbei handelt es sich um eine neue Möglichkeit, sich per Konsole über den Browser mit der VM zu verbinden.
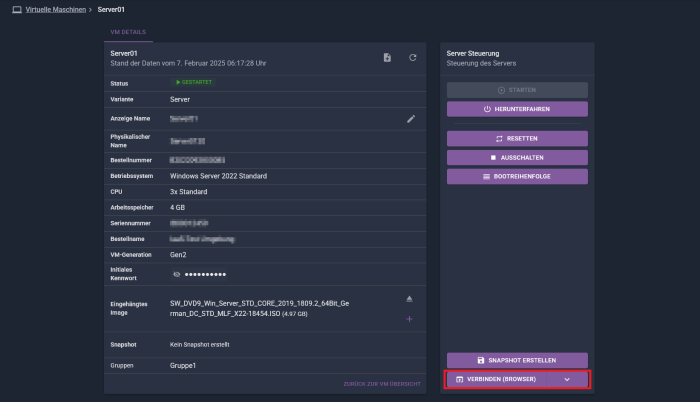
Diese bietet Ihnen folgende Vorteile:
- Es wird kein RDP für die Konsolenverbindung benötigt, sodass auch z.B. Apple-Geräte eine zuverlässige Verbindung aufbauen können.
- Es besteht die Möglichkeit, Text in und aus der VM zu kopieren.
Hierbei gibt es folgende Einschränkungen:
- Diese Funktion wird nur für Windows-Systeme unterstützt.
- Diese Funktion wird deaktiviert, sobald eine ISO eingelegt ist.
- Diese Funktion wird nur für Windows-Systeme unterstützt.
Wenn Sie die Browser-Konsole öffnen, wird ein weiterer Browser-Tab geöffnet.
In dieser sehen Sie Ihre VM und können diese wie in der normalen Konsolenverbindung steuern.
Ganz oben links finden Sie ein Icon, hinter dem sich weitere Schaltflächen verbergen:


- HTML5 ON/OFF
- Ermöglicht auch die Nutzung von älteren Browsern ohne HTML 5-Unterstützung
- Scale ON/OFF
- Optionale Skalierung der Konsolenausgabe
- Text
- Dient dazu, Text in die VM hineinzukopieren.
Dabei wird der Text direkt in das vorher in der VM ausgewählte Textfeld kopiert.
- Dient dazu, Text in die VM hineinzukopieren.
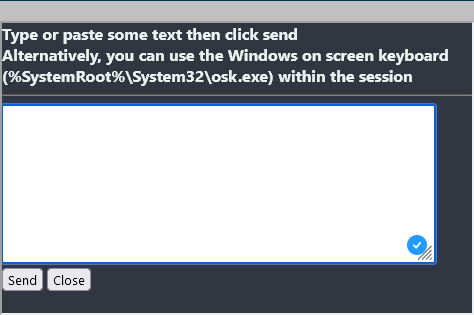
- Keyboard
- Öffnet ein virtuelles Keyboard
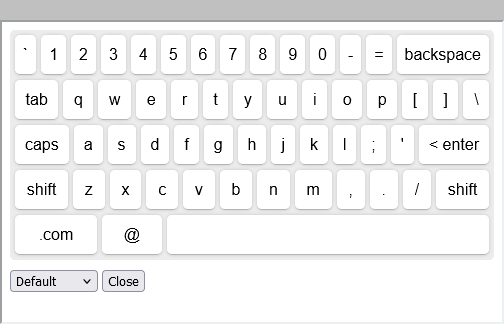
- Clipboard
- Dient dazu, die Zwischenablage zwischen der VM und Ihrem lokalen Computer zu synchronisieren, sodass Sie Text in und aus der VM kopieren können.
Bitte beachten Sie, dass dieses nicht im Windows-Anmeldebildschirm funktioniert.
- Dient dazu, die Zwischenablage zwischen der VM und Ihrem lokalen Computer zu synchronisieren, sodass Sie Text in und aus der VM kopieren können.
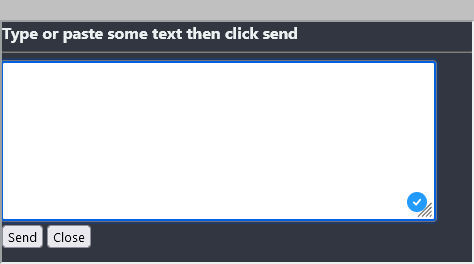
- Ctrl+Alt+Del
- Schickt die Tastenkombination STRG+ALT+ENT an die VM.
- Disconnect
- Trennt die Browser-Konsolenverbindung zur VM.
- Schieberegler
- Über den Schieberegler können Sie die Qualität der Verbindung einstellen.
ISOs einbinden
Sie haben die Möglichkeit, eine ISO an Ihre VM einzuhängen.
Hierzu klicken Sie bitte auf das Plus-Symbol und wählen das passende ISO aus.
Möchten Sie das ISO wieder auswerfen, klicken Sie bitte auf das Dreieck-Symbol.
Dabei haben Sie die Auswahl zwischen zwei ISO-Typen:
- Von uns bereitgestellte ISOs
- Eigene ISOs, die Sie zuvor hochgeladen haben
Nachdem Sie auf das Plus-Symbol geklickt haben, erscheint ein Auswahlfenster.
Im Bereich Öffentliche ISOs sehen Sie die von uns bereitgestellten Image.
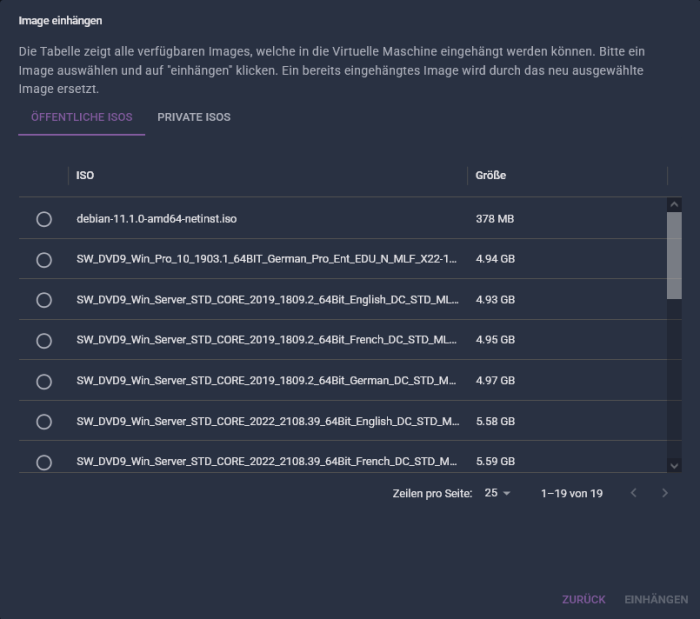
Wenn Sie ein eigenes ISO hochladen und einhängen möchten, klicken Sie bitte auf Private ISOs.
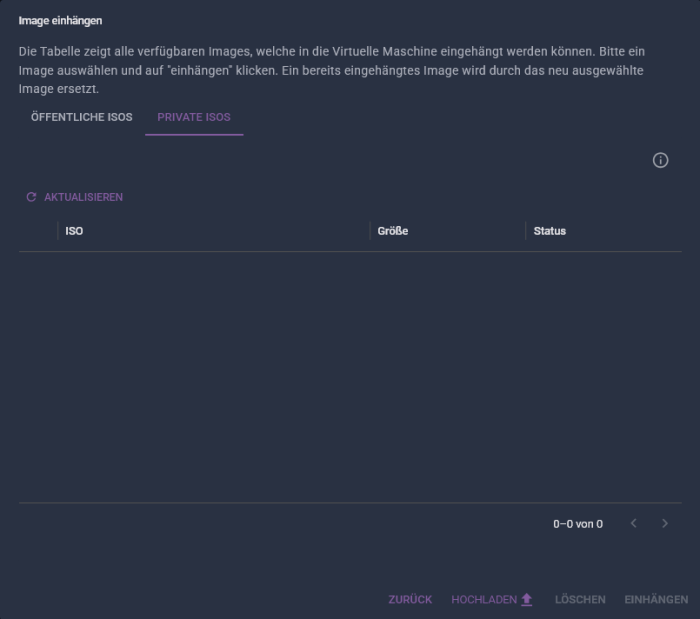
Dort können Sie über den Punkt Hochladen, ein ISO von Ihrer lokalen Umgebung auswählen und den Upload starten.
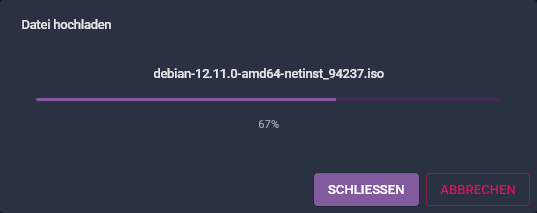
Nachdem der Upload abgeschlossen ist, muss das ISO im Hintergrund noch von uns automatisiert bearbeitet werden, hierzu wechselt der Status auf Processing.
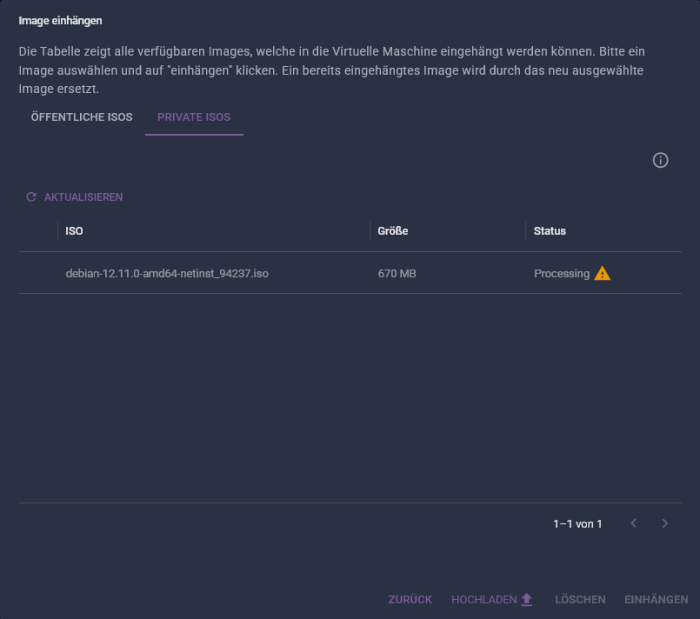
Erst wenn dieses erfolgreich abgeschlossen ist, kann das ISO von Ihnen ausgewählt und eingehängt werden.
Dieser Prozess kann bis zu 15 Minuten dauern, die Ansicht muss dabei ggf. über den Pfeil-Button aktualisiert werden.
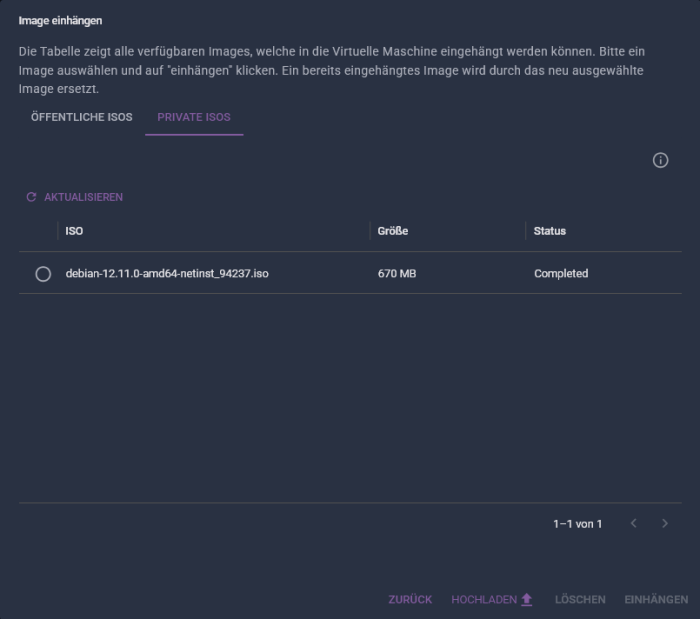
Sollte es beim Processing zu einem Fehler kommen, melden Sie sich bitte bei uns:
E-Mail: support@terracloud.de
Telefon: 05744 944-850
Hinweis:
Bezüglich dem Hochladen eigener ISOs, beachten Sie bitte folgende Punkte:
- Das ISO darf max. 10GB groß sein.
- Sie können insgesamt bis zu 10 ISOs hochladen.
- Der Name der ISO darf keine Sonderzeichen oder Umlaute enthalten
- Alle von Ihnen hochgeladenen ISOs stehen Ihnen bei jedem Endkunden zur Verfügung.
- Die Gesamtgröße der ISOs darf 20GB nicht überschreiten.
- Der ISO-Name muss eindeutig sein.
- Wenn ein ISO 6 Monate nicht genutzt wurde und zu diesem Zeitpunkt nicht gemountet ist, wird dieses automatisch von uns gelöscht.
TERRA Management
Das TERRA Management dient dazu, physikalische Systeme (Server, PCs und Notebooks) mit Windows-Betriebssystem über ein zentrales Dashboard zu verwalten.
Hierzu schauen Sie sich gern den separaten Wiki-Artikel an.
S3 Storage
Nachdem Sie die SaaS-Leistung S3 Storage im Terra Cloud Center gebucht haben, finden Sie im Technical Center den Bereich S3.
In diesem Bereich können Sie Ihre vorhandenen S3 Buckets verwalten, löschen und neue erstellen.

Hinweis:
Der Menüpunkt ist bereits vorher sichtbar, aber erst nach der kaufmännischen Buchung freigeschaltet.
S3 Bucket erstellen
Wenn Sie einen neuen S3 Bucket erstellen wollen, nutzen Sie bitte den entsprechenden Button oben links auf der S3 Seite im Technical Center.
Daraufhin erscheint ein Dialogfeld, wo verschiedene Informationen eingegeben/ausgewählt werden müssen:
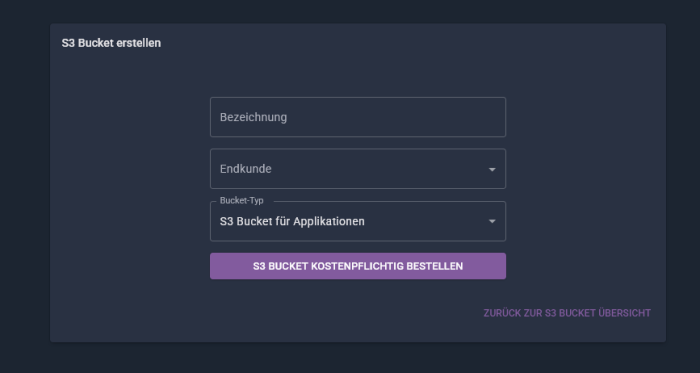
Bezeichnung
Hierbei handelt es sich um eine frei wählbare Bezeichnung für den zu erstellenden S3 Bucket. Diese Bezeichnung kann jederzeit wieder geändert werden.
Endkunde
Hier müssen Sie den Endkunden auswählen, für den der S3 Bucket erstellt werden soll. Auch dieser kann im Nachgang geändert werden.
Bucket-Typ
Unter Bucket-Typ haben Sie die Auswahl zwischen zwei verschiedenen Bucket-Typen:
S3 Bucket für Application
Hierbei handelt es sich um einen S3 Bucket mit aktiviertem Object Lock und Versionierung.
Dieser ist optimiert für Veeam-, Synology- und QNAP-Backups.
S3 Bucket für Datenarchiv
Nicht jedes System bzw. Software unterstützt S3 Buckets mit den o.g. Feature.
Daher gibt es diesen zweiten Bucket-Typ, der diese Feature nicht bietet.
S3 Bucket verwalten
Nachdem Sie das S3 Bucket erstellt haben, taucht dieses nach kurzer Zeit in Ihrer S3 Übersicht auf.
Hierbei kann es notwendig sein, die Browser-Seite zu aktualisieren.
Nachdem Sie das S3 Bucket ausgewählt haben, erhalten Sie weitere Informationen zu Ihrem S3 Bucket.
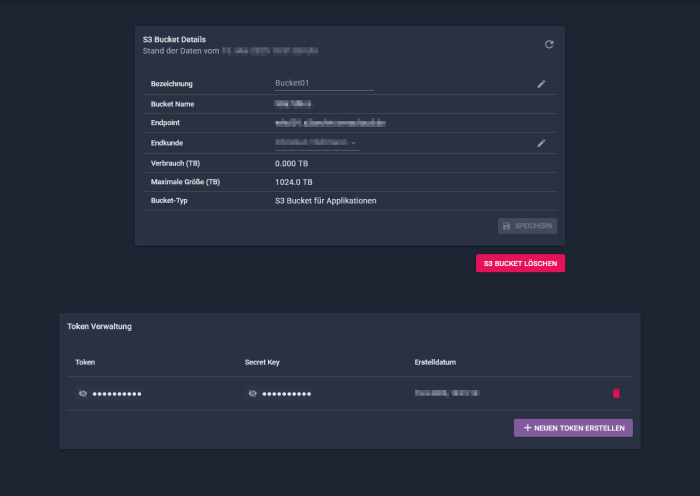
Im oberen Bereich sehen Sie die Details zum Bucket selbst.
Hier haben Sie über die jeweiligen Stift-Symbole die Möglichkeit, die Bucket-Bezeichnung und auch den zugeordneten Endkunden zu ändern.
Des Weiteren finden Sie Informationen zum Endpoint und zum aktuellen Verbrauch.
Letzterer wird aktuell nicht automatisch aktualisiert, hierzu muss das Pfeil-Symbol oben rechts verwendet werden.
Im Bereich darunter sehen Sie den Token, welchen Sie für die Verbindung zum Bucket benötigen.
Sie haben hier die Möglichkeit den vorhandenen Token zu löschen oder einen zweiten zu erstellen.
Im unteren Bereich finden Sie eine Übersicht mit Verbrauchswerten bezogen auf das ausgewählte S3 Bucket.
Auf der Hauptseite der S3 Buckets finden Sie ebenfalls Verbrauchswerte, an dieser Stelle für alle vorhandenen S3 Buckets in einer Übersicht.
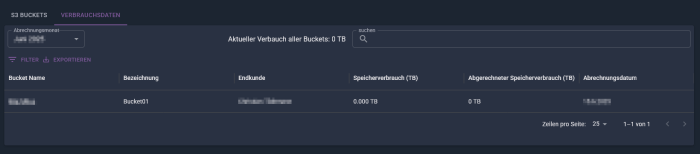
Wenn Sie Ihren S3 Bucket löschen wollen, nutzen Sie bitte den dazugehörigen Button, welchen Sie in den S3 Bucket Details sehen.
Zur Bestätigung muss der jeweils dargestellte Code händisch eingegeben werden.
S3 Bucket verbinden
Für die Verbindung zum S3 Bucket benötigen Sie aus dem Terra Cloud Technical Center folgende Angaben:
Endpoint
Hierbei handelt es sich um die Server-Adresse, über die Ihr S3 Bucket erreichbar ist.
Token und Secret Key
Hierbei handelt es sich um die Credentials für die Verbindung, vergleichbar mit einem Benutzernamen und Passwort.
Sie können bis zu zwei Tokens und Secret Keys erstellen.
Hinweis:
Damit die Verbindung funktionieren kann, muss in Ihrem Programm das richtige S3 Protokoll ausgewählt werden.
Meist wird es mit Benutzerdefiniertes S3 oder S3 Compatible Storage bezeichnet.
Verbindungs-Beispiele
QNAP
- Öffnen Sie die WebGUI Ihrer QNAP NAS und starten Sie das Tool HBS.
- Auf der linken Seite finden Sie den Punkt Speicherplätze, dort klicken Sie auf Erstellen.
- Wählen Sie Amazon S3- & S3-kompatibel und geben Sie die Informationen zu Ihrem S3 Bucket ein.
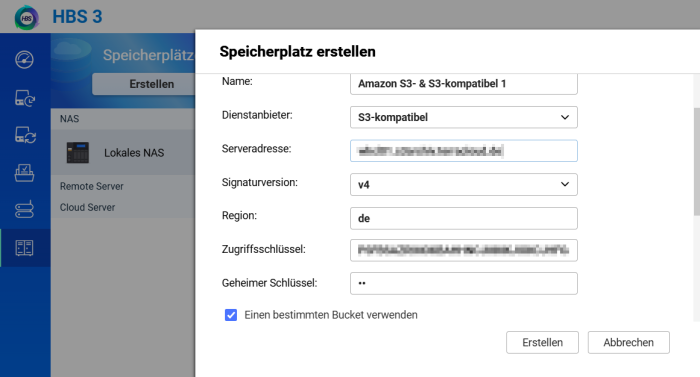
- Im nächsten Schritt wählen Sie den Quellordner aus.
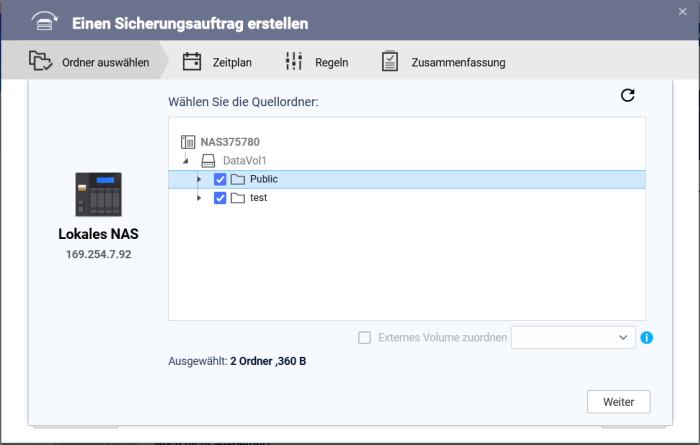
- Danach muss der Zielspeicherplatz ausgewählt werden. Da Sie vorab einen S3 Bucket verknüpft haben, können Sie diesen hier auswählen.
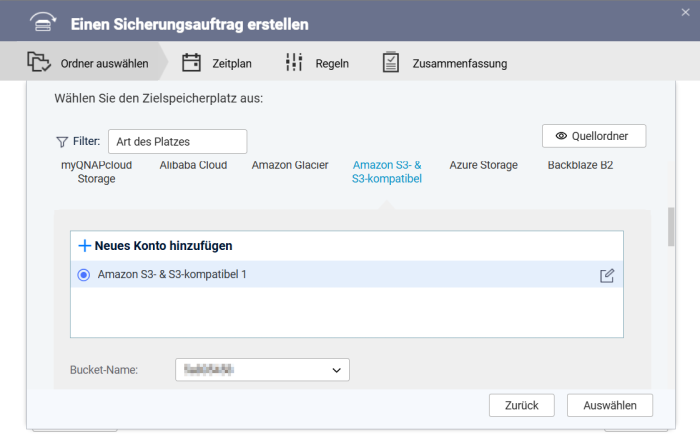
- Wählen Sie aus der Baumstruktur den Zielordner Ihres S3 Storage bzw. S3 Bucket. Hier kann auch ein neuer Unterordner erstellt werden.
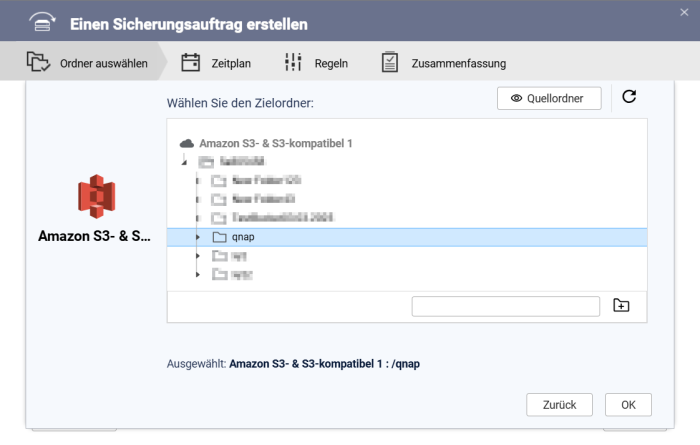
- Im nächsten Schritt können Sie dem Sicherungsjob einen Namen zuweisen und bekommen eine Übersicht.
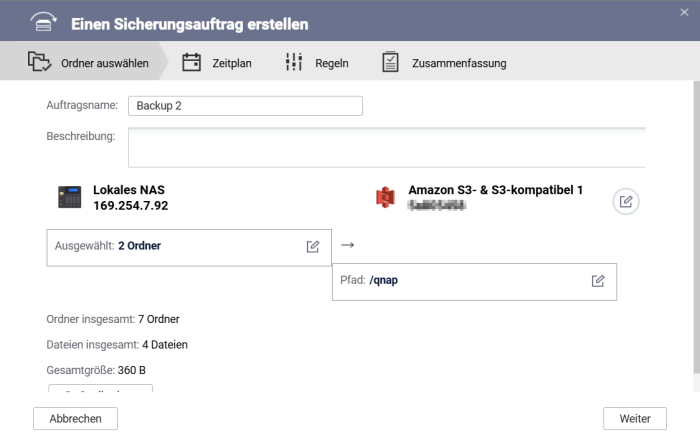
- Danach haben Sie die Möglichkeit, einen Zeitplan zu konfigurieren.
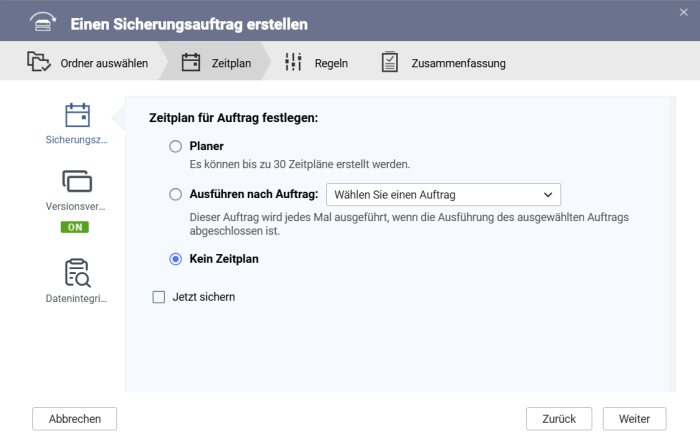
- Im letzten Schritt erhalten Sie eine Zusammenfassung Ihres angelegten Backups Jobs.
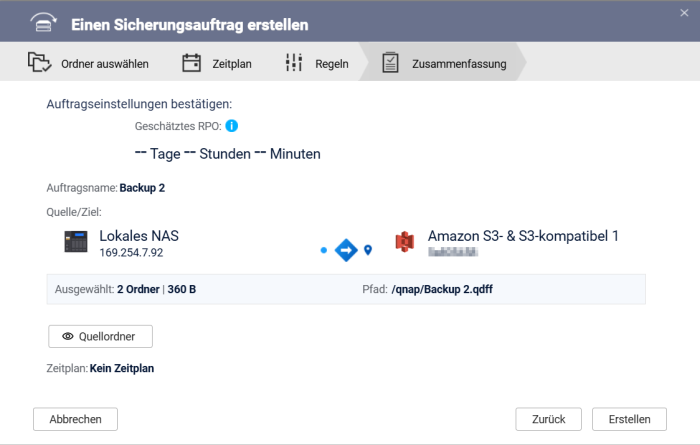
Synology
- Öffnen Sie den Synology Datensicherungs-Assistent und wählen Sie S3-Speicher aus.
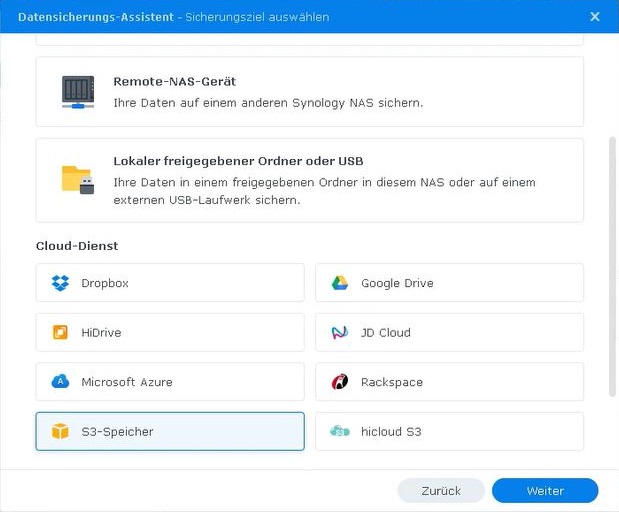
- Wählen Sie den Punkt Ordner und Pakete.
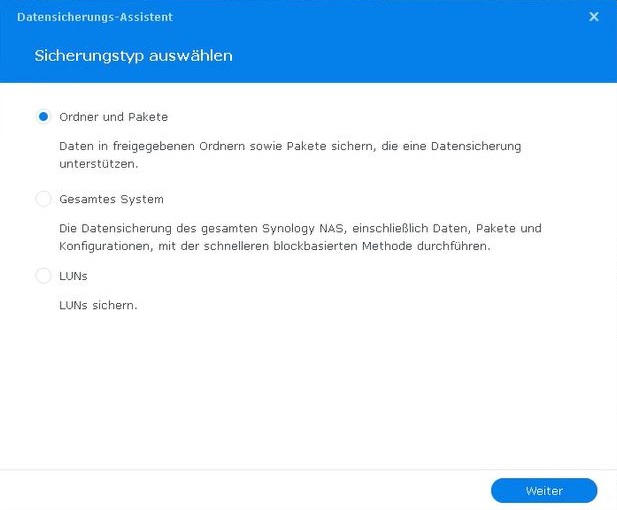
- Danach wählen sie bitte Sicherungsaufgabe erstellen und geben alle notwendigen Informationen zum S3 Bucket ein.
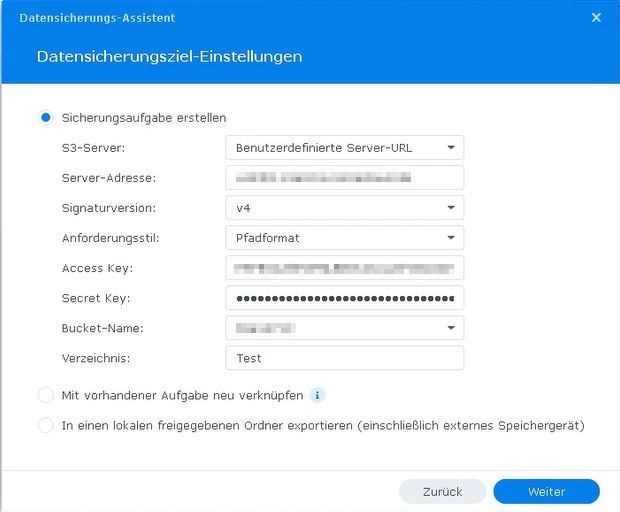
Veeam
Über folgenden Link erreichen Sie Hersteller-Webseite, wo Sie eine ausführliche Dokumentation zur Anbindung eines S3 Bucket und anschließender Konfiguration/Einrichtung der Replikation finden.
Support
Sollten Sie einmal Hilfe bei einem S3 Bucket benötigen, melden Sie sich gerne bei uns im Terra Cloud Support via Mail (support@terracloud.de)
oder über unsere Hotline (+49 (0) 5744 944-850).
Damit wir Ihnen schnellstmöglich helfen können, teilen Sie uns bitte neben einer Fehlerbeschreibung auch immer den eindeutigen Bucket Namen mit.
Veeam Data Protection
In diesem Bereich finden Sie die initialen Zugangsdaten zu Ihrem Veeam Data Protection, sowie die aktuellen Verbrauchswerte.
Lizenzen
Im Bereich der Lizenzen können Sie gebuchte CSP-Lizenzen einsehen und u.a. den auto-renewal deaktivieren.
Für detaillierte Informationen schauen Sie sich bitte den CSP Bereich im TerraCloud Wiki an.
Backup
In diesem Bereich finden Sie alle Informationen zu Ihren Backup-Accounts.
Dashbord
Über das Dashboard finden Sie eine Übersicht zu Ihrem globalen Wachstum, sowie Daten zur Agenten und Accounttypen Verteilung,
sowie Anzahl an Backups, geschützte Datenmenge und geschützter Systeme.
Im oberen Bereich können Sie über den Button zum Backup Portal gelangen.
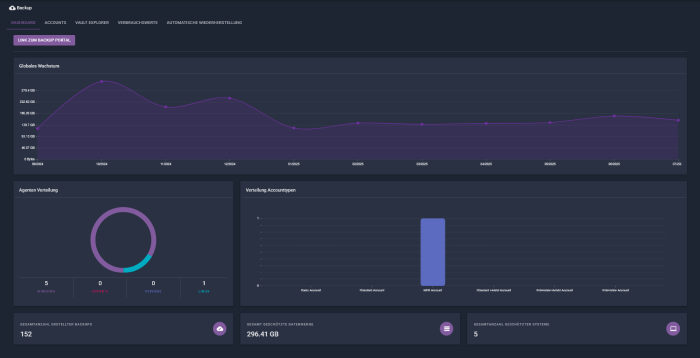
Accounts
Unter Accounts sehen Sie alle gebuchten Accounts sowie deren Vault-Zugangsdaten und Status.
Auch hier finden Sie einen Button, der Sie zum Backup Portal bringt.
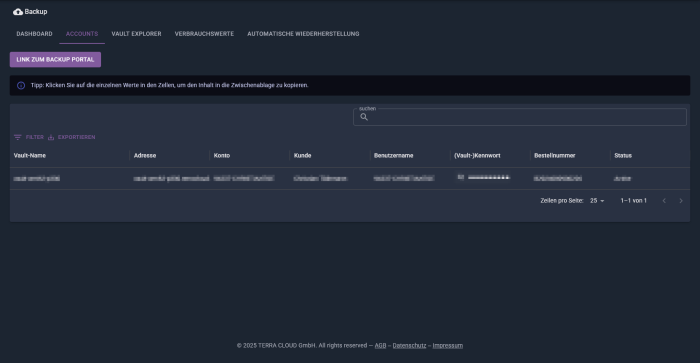
Vault Explorer
Im Vault Explorer können Sie Ihren Vault durchsuchen, sodass Sie alle vorhandenen Computer, deren Jobs und die dort hinterlegten Safesets einsehen können.
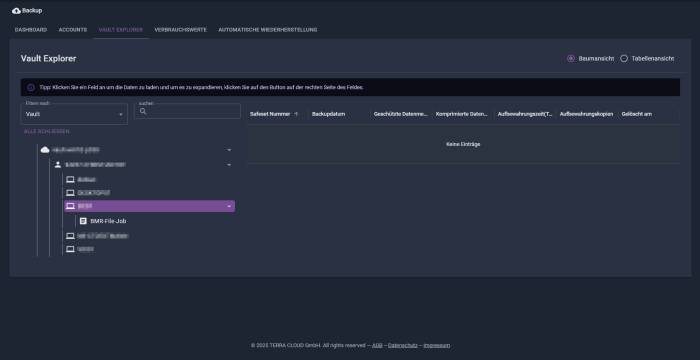
Wenn Sie auf die Tabellenansicht wechseln, können Sie diese auch als .csv-Datei exportieren.
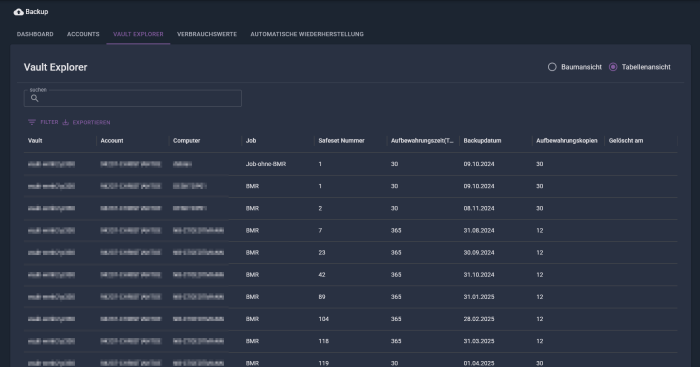
Hinweis:
Die Aktualisierung dieser Anzeige kann je nach allgemeinem Terra Cloud Backup-Aufkommen bis zu 8h verzögert dargestellt werden.
Verbrauchswerte
In dem Bereich Verbrauchswerte sehen Sie Ihren tagesaktuellen Verbrauch auf dem Terra Cloud Vault.
In Zukunft werden Sie hier auch einen Monatsbericht zu Ihren Sicherungen finden.
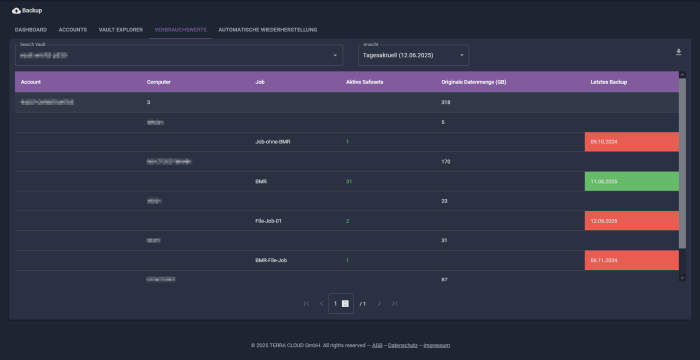
Hinweis:
Auch hier kann die Aktualisierung dieser Anzeige je nach allgemeinem Terra Cloud Backup-Aufkommen bis zu 8h verzögert dargestellt werden.
Automatische Wiederherstellung
Wenn Sie unsere Terra Cloud Backup Certified Specialist Schulung besucht haben, können Sie von uns auf Anfrage eine Lizenz für das ABSRT-Tool erhalten.
Mit diesem Tool haben Sie die Möglichkeit, Test-Rücksicherungen auf einem lokalen Hyper-V Server durchzuführen.
Hierzu schauen Sie sich gerne unseren separaten Wiki-Artikel an.
Um Ihnen die Arbeit mit diesem Tool zu erleichtern, können Sie in diesem Bereich automatisiert die passende .csv-Datei erstellen.
Hierzu gehen Sie wie folgt vor:
- Wählen Sie die passenden Jobs aus, welche Sie testweise zurück sichern möchten.
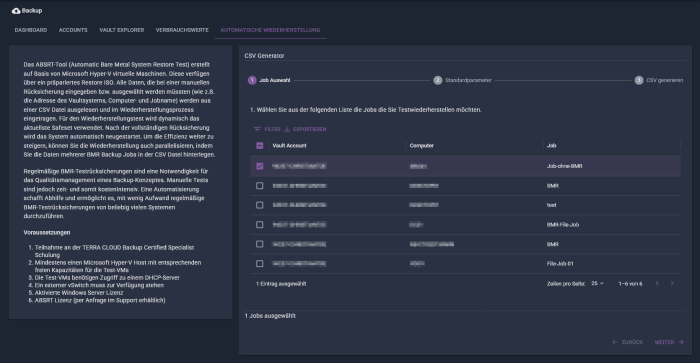
- Anschließend legen Sie die Standardparameter fest.
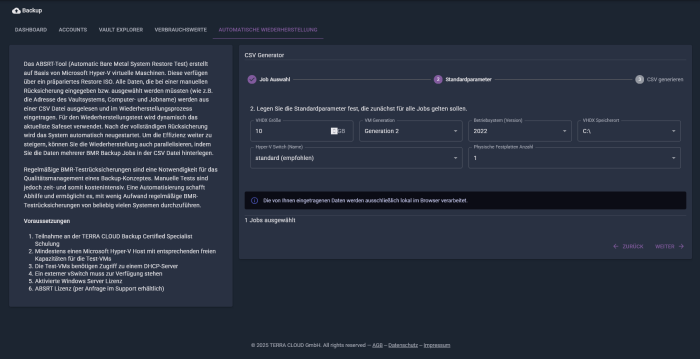
- Diese Standardparameter können im nächsten Schritt für alle Jobs übernommen werden.
Alternativ können Sie aber auch einzelne Parameter vergeben bzw. ändern.
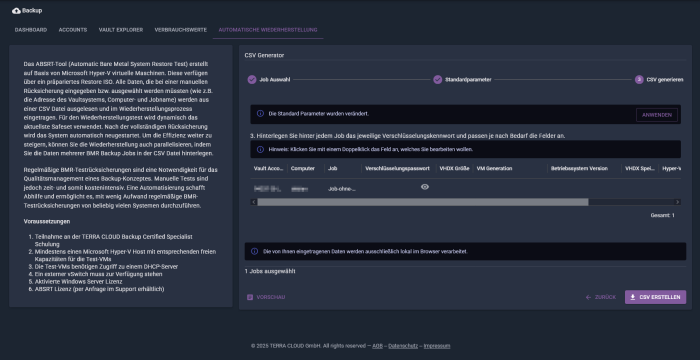
- Im letzten Schritt können Sie die fertige .csv-Datei herunterladen und für Ihr ABSRT-Tool nutzen.
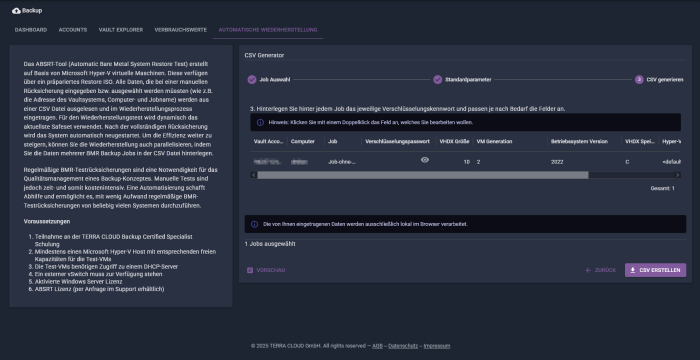
Hinweis:
Alle hier eingegebenen Daten werden ausschließlich lokal in Ihrem Browser verarbeitet und nicht zu uns in die Terra Cloud übertragen.
Managed IaaS
Unter Managed IaaS finden Sie die Verwaltung für gebuchte Managed IaaS Umgebungen.
Tickets
Unter Tickets finden Sie eine Übersicht zu allen erstellten Ticktes.
Hier sollen in Zukunft auch ausstehende Tickets, wo wir auf eine Downtime von Ihnen warten, mit aufgelistet werden.
Tickets erstellen
Sowohl am oberen Rand, als auch in einigen Reitern des Technical Centers, sehen Sie das Icon um Tickets zu erstellen.

Nachdem der Button angeklickt wurde, kann Kontext bezogen eine Mail erstellt werden, welche automatisch mit allen Angaben an Support@terracloud.de geschickt wird.
Bei uns im Support geht somit automatisch ein passendes Ticket auf.
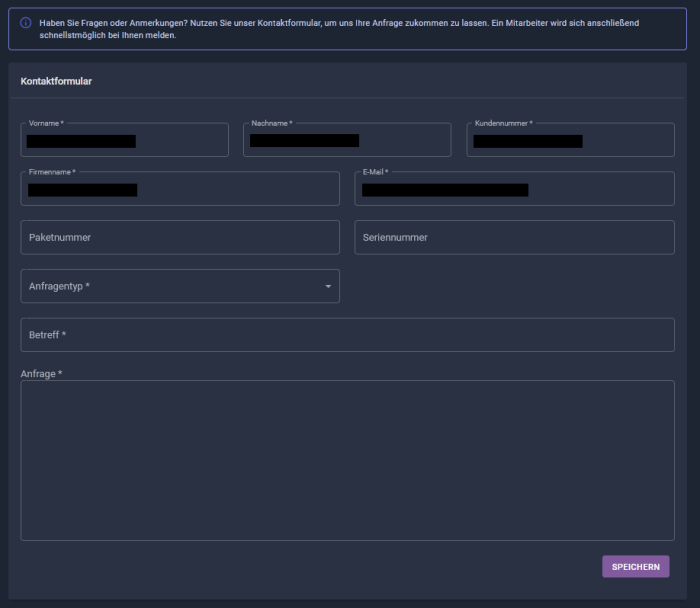
Protokoll
Auf der Protokoll-Seite können Protokolle (letzten Ereignisse) eingesehen werden. Die Suchfunktion beinhaltet eine Volltextsuche, die über alle Spalten sucht.
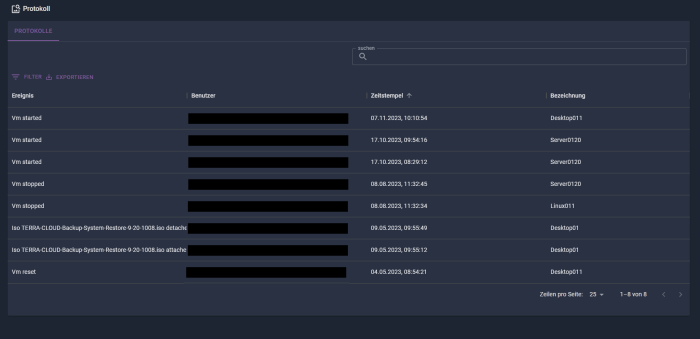
Partner Ranking
Diese Übersicht bietet Ihnen die Möglichkeit, ihre Cloud Performance und Platzierung im Vergleich zu anderen Cloud Partnern zu verfolgen.
Nachrichten anzeigen
Ganz oben rechts finden Sie ein Benachrichtigungs-Symbol.
Hier werden Ihnen aktuelle Ereignisse von Virtuellen Maschinen und dem TERRA Management angezeigt, welche von dem eingeloggten Benutzer durchgeführt wurden.
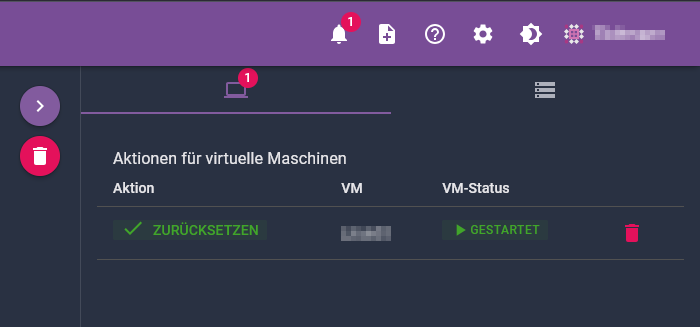
Hilfe
Auf der Hilfe-Seite finden Sie verschiedene direkt-verlinkte Wiki-Beiträge, sowie Informationen zur Erreichbarkeit unseres Terracloud-Supports.
Außerdem finden Sie hier eine Übersicht über die Änderungen des Technical Centers.
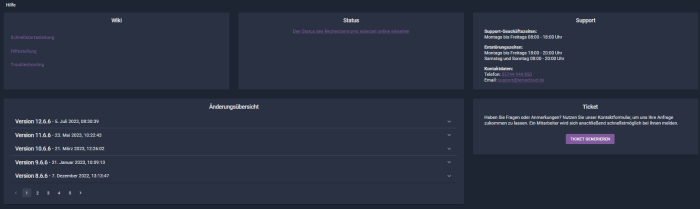
Einstellungen
Sie können in diesem Bereich Ihre bevorzugte Sprache, Datums- und Uhrzeitformat sowie die Anzahl der Tabellenzeilen pro Seite einstellen.
Hier sind die verfügbaren Auswahlmöglichkeiten:
- Sprache: Englisch || Deutsch || Französisch || Polnisch.
- Datumsformat: tt.mm.yyyy || mm.tt.yyyy || yyyy-mm-tt || tt/mm/yyyy || mm/tt/yyyy
- Uhrzeitformat: 24h || 12h
- Zeitzone: UTC+13 bis UTC- 11
- Tabellenzeilen pro Seite: 5 || 10 || 25 || 50 || 100 || 250
Mit diesen Optionen können Sie die Benutzeroberfläche und die Anzeigepräferenzen nach Ihren individuellen Bedürfnissen anpassen.