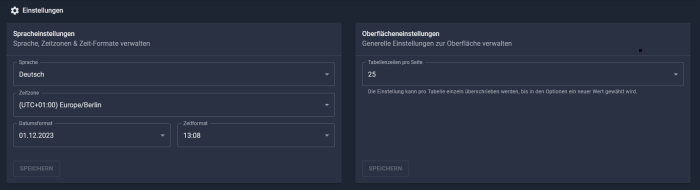Technical Center
Registration
Portal link:
https://manage.terracloud.de
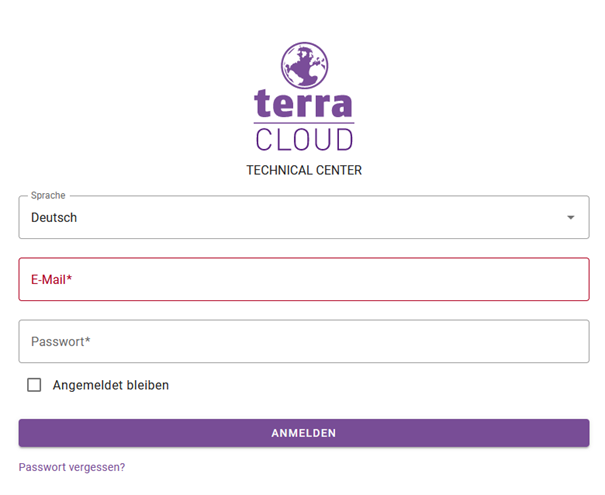
Structure of the portal
Dashboard
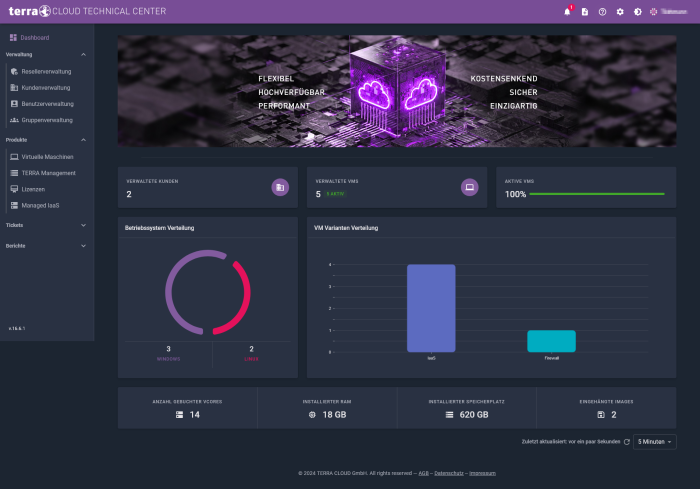
The portal is divided into different areas:
On the left side you will find links to customer management, virtual computers, user management, and protocol, among others.
In the middle you can see the currently selected page, the dashboard can be seen on the screenshot.
This offers a clear summary of your IaaS products, in the example you can see that there are 5x VMs, three of which are Windows and two are Linux.
You can also see that all VMs are currently active and how many vCores, RAM, storage space and images are assigned or mounted.
At the bottom right you can configure how often this dashboard should be updated.
If you click on the banner, you will be taken to the Terracloud wiki https://wiki.terracloud.de.
At the top right you will find the option to switch the theme of the website and make various settings related to your account.
Reseller management
In the reseller management you can set up the links as an indirect reseller.
This is required to obtain the respective products via the Terra Cloud.
CSP
For detailed information about CSP, please take a look at the CSP section in the TerraCloud Wiki.
Securepoint
In order for you to be able to book Securepoint services with us, a link is also required here, both at the reseller, and end customer level.
This link enables seamless integration, as well as the management of central Securepoint functions in the Securepoint reseller portal.
Note: If this link does not exist, no products can be ordered that require Securepoint licenses.
This includes:
- IaaS
- MIaaS
- FaaS
Implementation
1. Log in to the Technical Center and navigate to the reseller administration.

2. In the Securepoint area you can see whether there is currently a link to Securepoint. If no green tick is present, there is currently no link.
3. If so, please click Edit.
4. In the next step you have the choice to link an existing Securepoint account or create and link a new one.
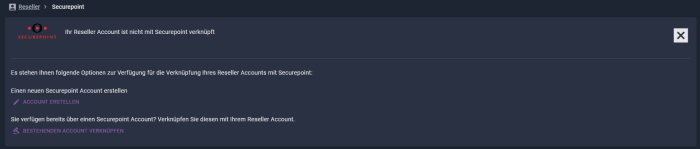
5. The former asks for the credentials for the existing Securepoint account, the latter asks for a password for the new Securepoint account.
6. Finally, it must be confirmed again that Terra Cloud can order or cancel services from Securepoint on your behalf.
7. In the last dialog box you will see both a green tick confirming the link and the option to remove an existing link.

8. You will then see in the reseller management overview that the link is available.
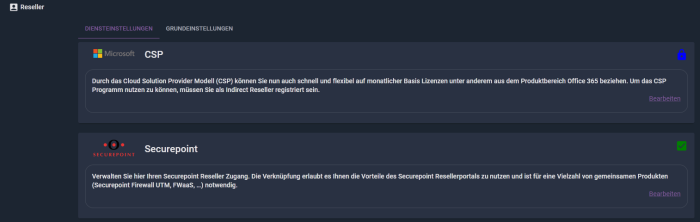
Customer management
You can view all the customers you have created via customer management. When you select a customer you will find the packages booked.

CSP
For detailed information about CSP, please take a look at the CSP section in the TerraCloud Wiki.
Securepoint
A Securepoint link must also be created at the end customer level so that certain services can be booked for the end customer.
Note: If you have booked an NFR service, you must link yourself to Securepoint again as a customer.
Implementation
1. Log in to the Technical Center and navigate to customer management.

2. Select the relevant end customer.
3. Click Service Settings.

4. In the Securepoint area you can see whether there is currently a link to Securepoint. If no green tick is present, there is currently no link.
5. If so, please click Edit.
6. Here you have the option to link an existing account or create a new account in the lower area.
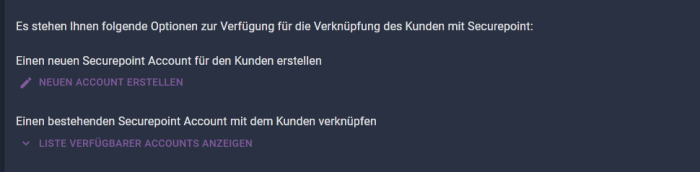
7. If you want to link an existing account, please expand the bottom list of available accounts and select the appropriate end customer.
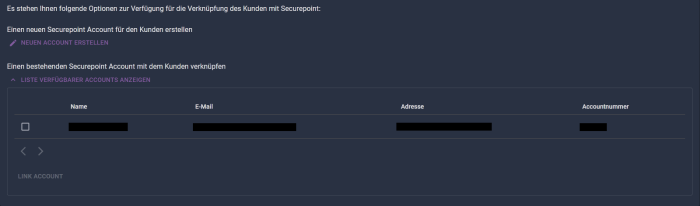
8. Finally click on Link Account.
User management
Every user created can be viewed and edited via the user management.
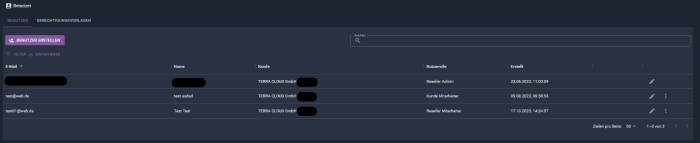
A new user can be created using the “Create user” button.
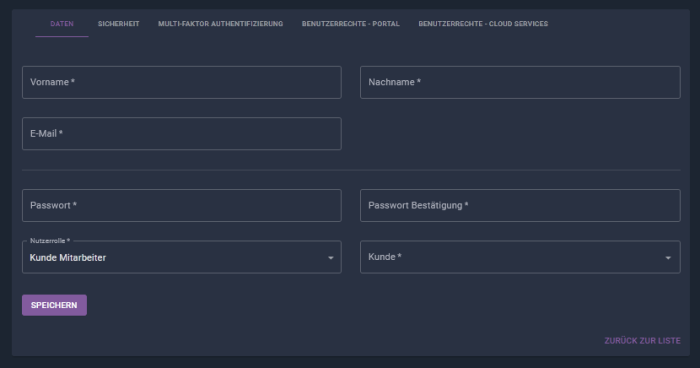
User roles
Reseller Admin
Administrator of the specialist dealer, full access to everything that belongs to the specialist dealer.
This person can appoint any reseller employee as a reseller admin, but then automatically loses the status reseller admin and becomes a reseller employee.
There can always be only one Reseller Admin.
Reseller Employee
An employee of the specialist retailer who can initially only read all environments that belong to the specialist retailer. Access to VMs can be changed globally using permission templates.
This person can create additional customer employees.
The number of reseller employees is not limited.
Customer Employee
An end customer account that is trapped in its end customer area. A user in end customer A cannot gain access to data from end customer B in any way.
The number of customer employees is not limited.
Create permission templates
Within the user management, you can use templates (so-called authorization templates) to create appropriate roles for access to the virtual systems and then assign these roles to individual employees.
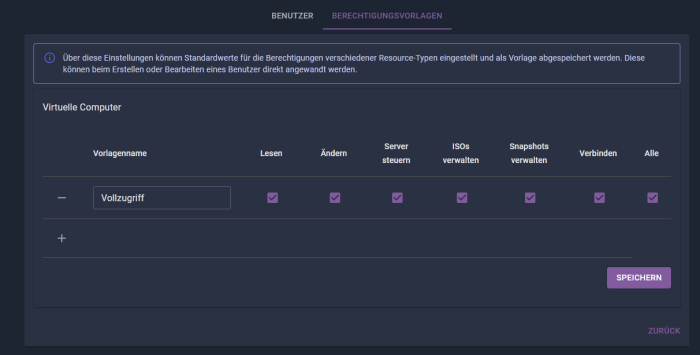
You can delete and edit a role at any time; a maximum of 10 roles per reseller is allowed.
Using the settings of the respective user, you then select the desired role that the employee should have:
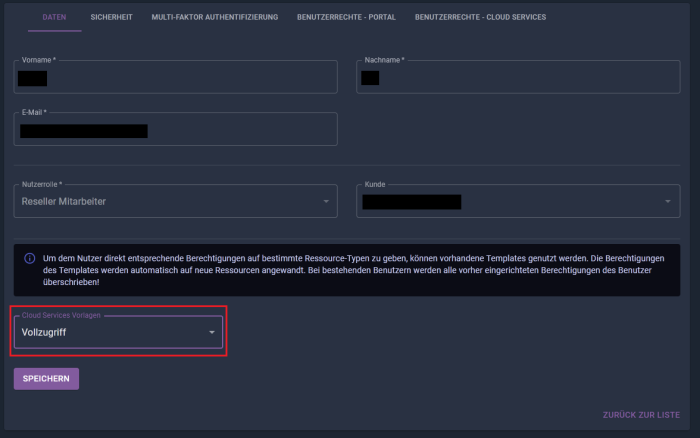
When assigning the role, access to the virtual machines is set once based on the templates; authorizations that have already been assigned are lost.
Once assigned, all future orders are granted permissions based on the role. You can individually adjust the permissions for existing systems at any time.
Group management
In group management you have the option of dividing your customers' virtual computers into different groups.
You can use this to shut down or reset virtual computers together, for example.
In the Group Members tab you can see the existing groups and their members.
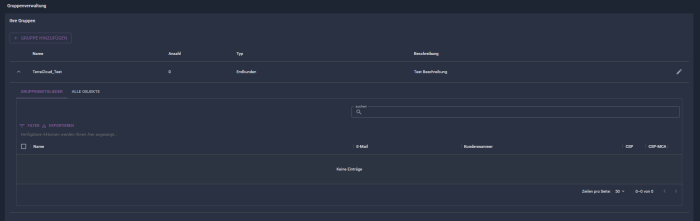
You can define additional groups using the Add Groups button and assign the respective resources to the groups using the All Objects tab.
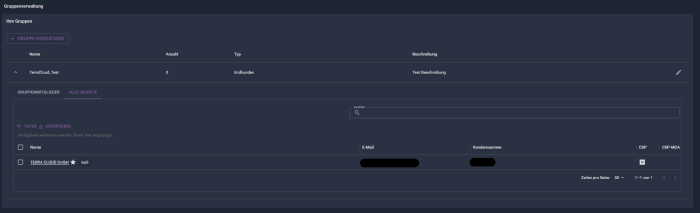
Virtual computers
Via the virtual computers item you can see all booked VMs and their status, variant and status.
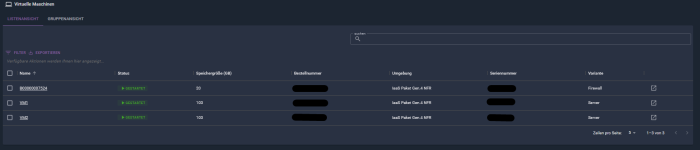
If you select the small square with an arrow on the right, you can access direct control and detailed information about the respective virtual computer.
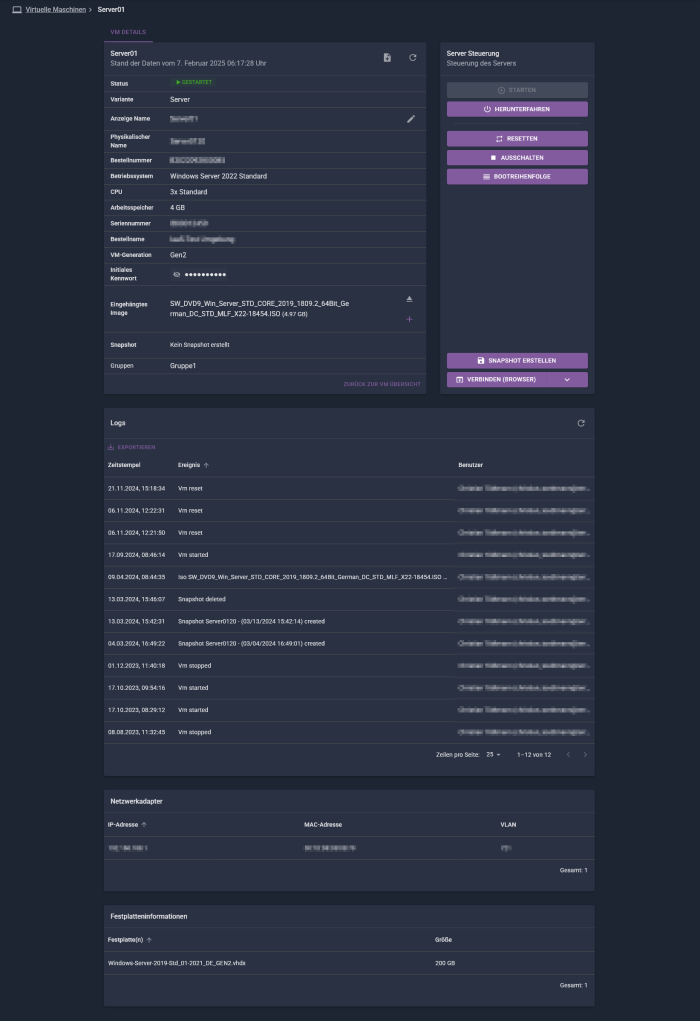
The current IP configuration can also be viewed on the page and the VM can be started, restarted, shut down, reset and switched off.
The physical name of the VM was assigned by you during the order and cannot be changed afterwards.
The display name, however, can be changed by you at any time.
Using the "Connect (console)" button, you will receive an RDP link that you can use to establish a connection to the VM over the Internet.
Please use the "Initial password" as the password, which you can also find on this page.
You also have the option of creating a snapshot on this page, provided the feature has been booked, and setting the boot order.
To get the login screen after calling up the RDP connection, you normally have to press CTRL+ALT+DEL.
Unfortunately, this does not work in an RDP connection.
Instead, please use CTRL+ALT+END.
You also have the option of mounting ISOs. To do this, click on the plus sign, or on the triangle if you want to unmount it again.
Unfortunately, it is not possible to mount your own ISO using this form.
Connect (browser)
From October 1st, 2024, you will find a new console type in the Technical Center on the virtual machine page:
- Connect (browser)
This is a new way to connect to the VM via the console using the browser.
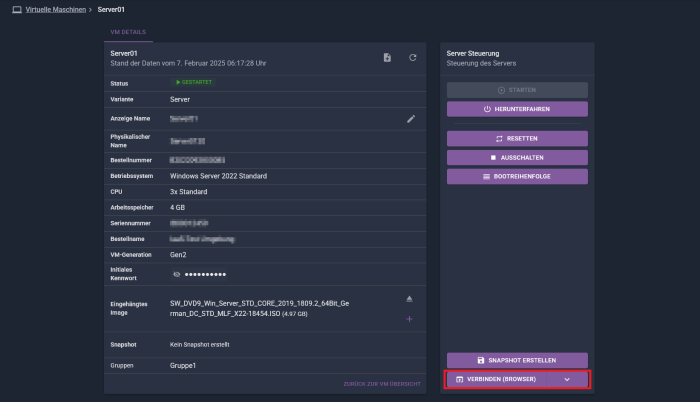
This offers you the following advantages:
- No RDP is required for the console connection, so that Apple devices, for example, can also establish a reliable connection.
- It is possible to copy text into and out of the VM.
There are the following restrictions:
- This function is only supported for Windows systems.
- This function is deactivated as soon as an ISO is inserted.
- This function is only supported for Windows systems.
When you open the browser console, another browser tab opens.
In this you can see You can control your VM as you would in a normal console connection.
At the top left you will find an icon behind which you will find further buttons:


- HTML5 ON/OFF
- Also enables the use of older browsers without HTML 5 support
- Scale ON/OFF
- Optional scaling of the console output
- Text
- Used to copy text into the VM.
The text is copied directly into the text field previously selected in the VM.
- Used to copy text into the VM.
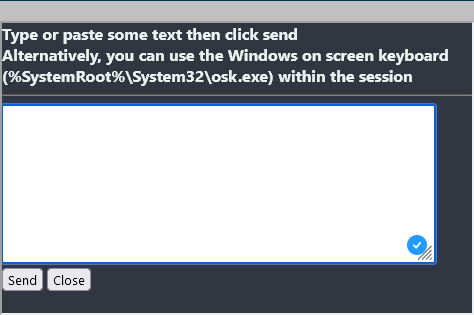
- Keyboard
- Opens a virtual Keyboard
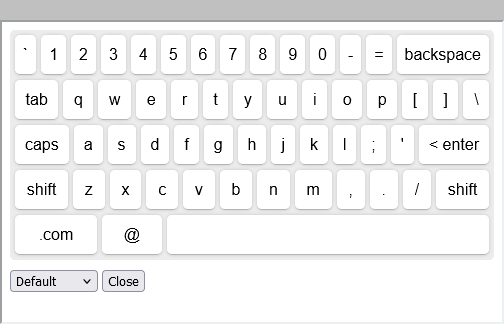
- Clipboard
- Used to synchronize the clipboard between the VM and your local computer so that you can copy text to and from the VM.
Please note that this does not work in the Windows login screen.
- Used to synchronize the clipboard between the VM and your local computer so that you can copy text to and from the VM.
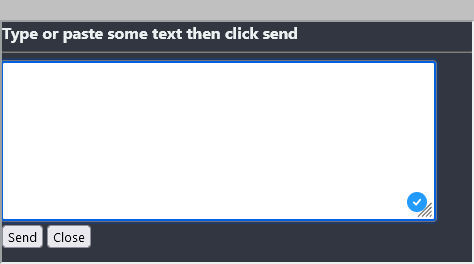
- Ctrl+Alt+Del
- Sends the key combination CTRL+ALT+ENT to the VM.
- Disconnect
- Disconnects the browser console connection to the VM.
- Slider
- You can use the slider to adjust the quality of the connection.
TERRA Management
General
The TERRA Management is used to manage physical onprem servers with Windows Server operating systems via a central dashboard.
The currently available features include:
- View hardware
- Download operating systems
- View warranty status
- View system certificate
- Get driver database
- Driver updates
- Firmware updates
- Retrieval of operating system ISOs
It is also planned for the future that log files can be created by the mainboard and RAID controller for running systems.
Requirements
- The Wortmann serial number (Rxxxxxxx) must be stored in the mainboard firmware.
- The server must be able to reach the manage.terracloud API via Test-NetConnection: Test-NetConnection api-manage.terracloud.de -Port 443
Overview
In the overview you can see all currently added onprem servers with information on name, working name, status, serial number and agent version.
In addition, the agent for new servers can be downloaded on this page and the token for the initial registration of the agent can be generated.
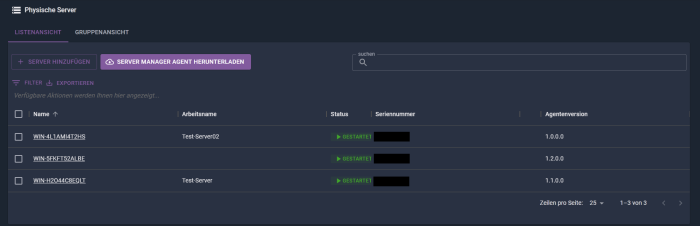
Detail
In the detail view you can see more detailed information about the currently selected server.
In addition to the information in the overview, you can also see data such as the service period or the service description.
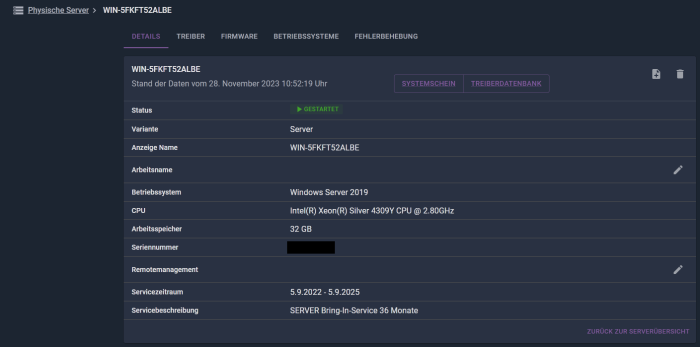
Drivers
In the driver view you can centrally update various system drivers such as chipset or VGA drivers.
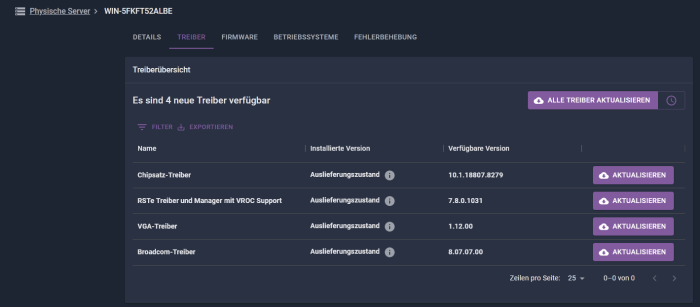
Firmware
In the firmware view you can update the mainboard firmware for selected server models.
To do this, it is necessary to store the remote management access data in the detailed view.
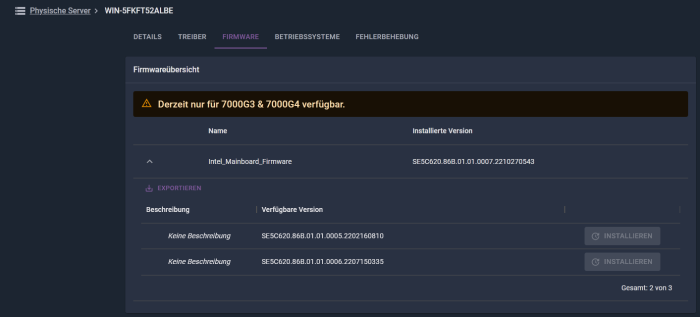
Operating systems
On the operating system tab you can download selected operating system ISOs.
Server 2019, 2022 and VMware ESXi 7.0 are currently offered there.
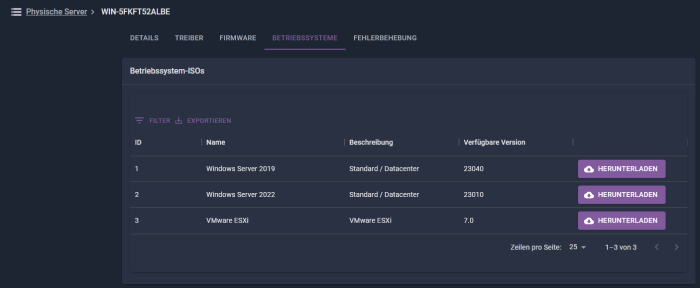
Bug fix
You can create log files from the server using the troubleshooting tab.
Mainboard and RAID controller log files are supported.
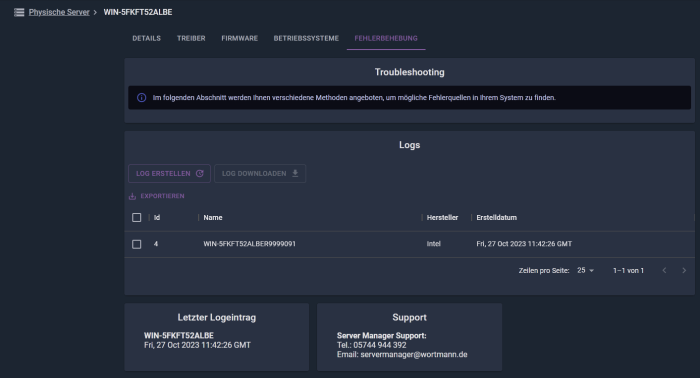
Licenses
In the licenses area you can view booked CSP licenses and, among other things, deactivate auto-renewal.
For detailed information, please see the CSP section of the TerraCloud Wiki.
Managed IaaS
Under Managed IaaS you will find the administration for booked Managed IaaS environments.
Create tickets
Both at the top and in some tabs of the Technical Center you will see the icon for creating tickets.

After the button has been clicked, a context-related email can be created, which is automatically sent with all information to Support@terracloud.de.
A suitable ticket is automatically opened in our support department.
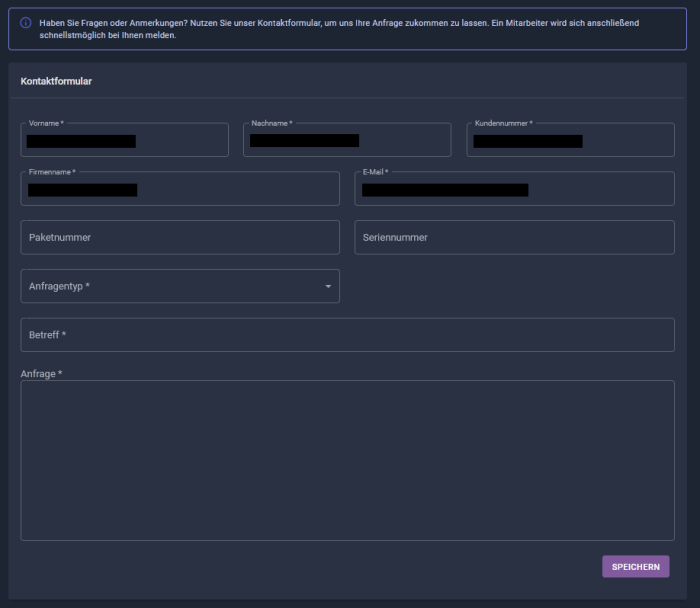
Protocol
Logs (recent events) can be viewed on the logs page. The search function includes a full-text search that searches across all columns.
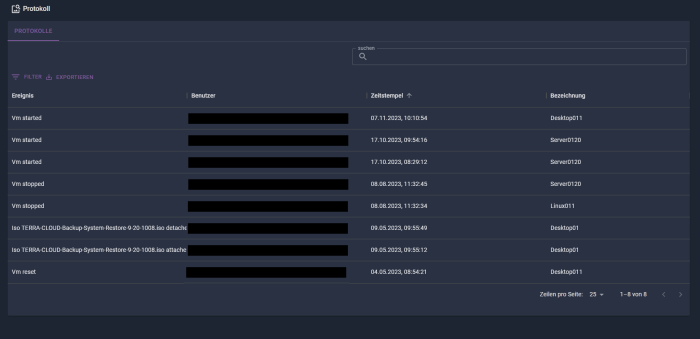
Partner Ranking
This overview offers you the opportunity to track your cloud performance and ranking in comparison to other cloud partners.
Help
On the help page you will find various directly linked wiki articles, as well as information on how to reach our Terracloud support.
You will also find an overview of the changes to the Technical Center here.
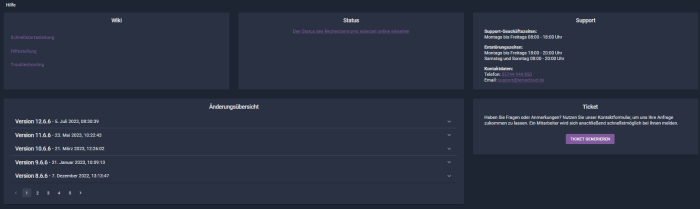
Settings
In this area you can set your preferred language, date and time format and the number of table rows per page.
Here are the available choices:
- Language: English || German || French || Polish.
- Date format: dd.mm.yyyy || mm.dd.yyyy || yyyy-mm-dd || dd/mm/yyyy || mm/dd/yyyy
- Time format: 24h || 12h
- Time zone: UTC+13 to UTC-11
- Table rows per page: 5 || 10 || 25 || 50 || 100 || 250
These options allow you to customize the interface and display preferences to suit your individual needs.